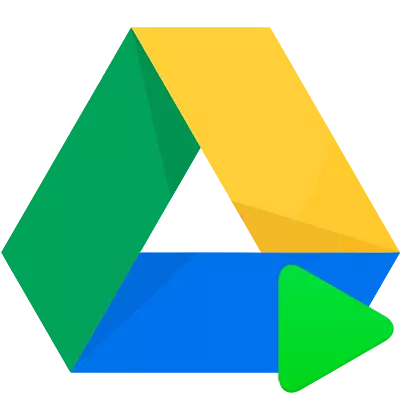
דיסק של Google הוא אחד הפתרונות הטובים ביותר לאחסון קבצים ועבודה איתם בענן. יתר על כן, זהו גם חבילת יישום Office מקוון מלא.
אם אתה עדיין לא משתמש בפתרון זה מ- Google, אבל אתה רוצה להיות, מאמר זה בשבילך. אנו נספר לך כיצד ליצור דיסק של Google ו כראוי לארגן את העבודה בו.
מה שאתה צריך כדי ליצור דיסק של Google
כדי להתחיל להשתמש באחסון ענן של "תאגיד טוב", אתה רק צריך להיות חשבון Google שלך. כיצד ליצור אותו כבר אמרנו.
קרא באתר שלנו: צור חשבון ב- Google
להיכנס דיסק של Google באפשרותך באמצעות תפריט היישומים באחד מדפי החיפוש Gianta. במקביל, יש ליישם את הכניסה לחשבון Google.
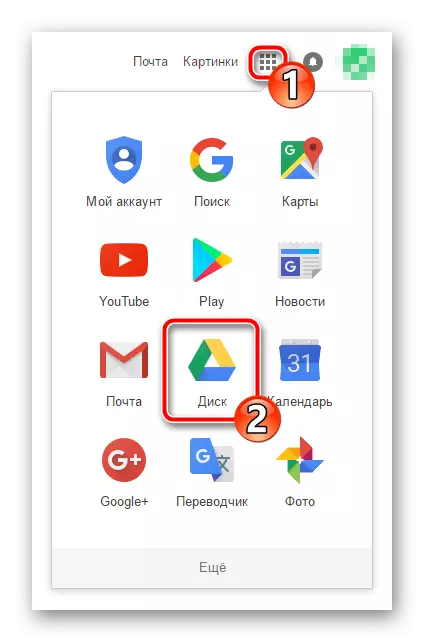
כאשר אתה הראשון לבקר את שיתוף הקבצים של Google, אנו מספקים רבים כמו 15 GB של האחסון של הקבצים שלנו ב "ענן". אם תרצה, נפח זה ניתן להגדיל על ידי רכישת אחד תוכניות התעריף זמין.
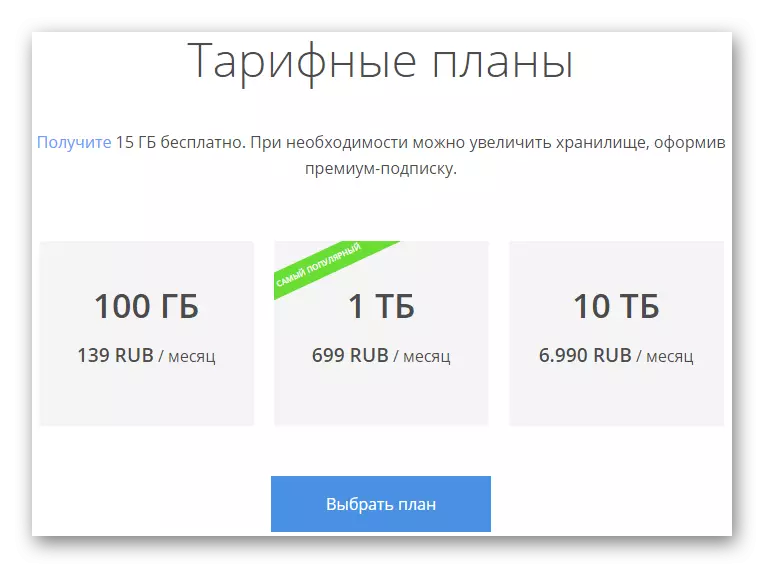
באופן כללי, לאחר אישור ומעבר ל- Google, השירות יכול מיד להשתמש בשירות. כיצד לעבוד עם אחסון ענן באינטרנט כבר סיפרנו.
קרא באתר שלנו: כיצד להשתמש בדיסק Google
כאן, שקול את הרחבת הגישה לדיסק Google מחוץ לדפדפן האינטרנט - שולחן העבודה והפלטפורמות הניידות.
דיסק של Google
דרך נוחה יותר לסנכרן קבצים מקומיים עם "ענן" גוגל במחשב הוא יישום מיוחד עבור Windows ו- MacOS.תוכנית דיסק של Google מאפשרת לך לארגן עבודה עם קבצים מרוחקים באמצעות תיקיה במחשב. כל השינויים בספריה המתאימה במחשב מסונכרנים באופן אוטומטי עם גירסת האינטרנט. לדוגמה, מחיקת קובץ בתיקיית הדיסק כרוך בהיעלמותה מאחסון הענן. מסכים, נוח מאוד.
אז איך להתקין את התוכנית במחשב שלך?
התקנת יישום Google.
כמו רוב היישומים "Doba Corporation", ההתקנה ואת ההתקנה הדיסק הראשוני לוקח כמה דקות.
- ראשית, עבור אל דף ההורדה של היישום, שבו אנו לוחצים על הלחצן "הורד לגרסה למחשב".
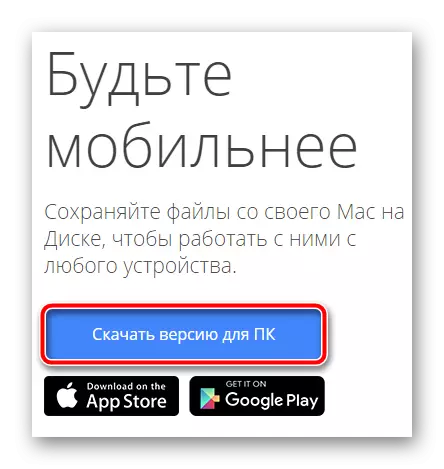
- ולאחר מכן לאשר את ההורדה של התוכנית.
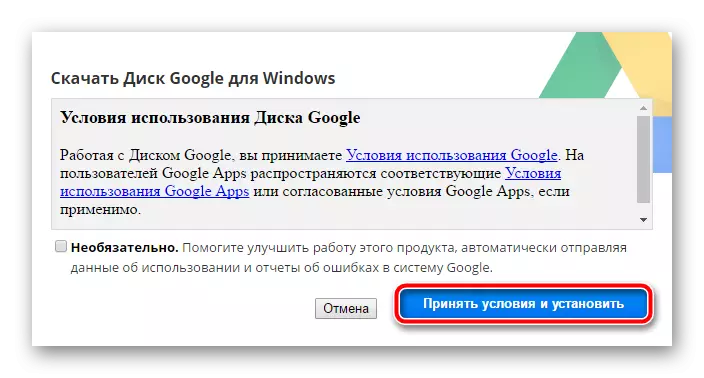
לאחר מכן, קובץ ההתקנה יתחיל באופן אוטומטי.
- עם השלמת ההתקנה להוריד, אנו משיקים אותו ומחכים להשלמת ההתקנה.

- הבא, בחלון הזנתה, לחץ על הלחצן "תחילת העבודה".
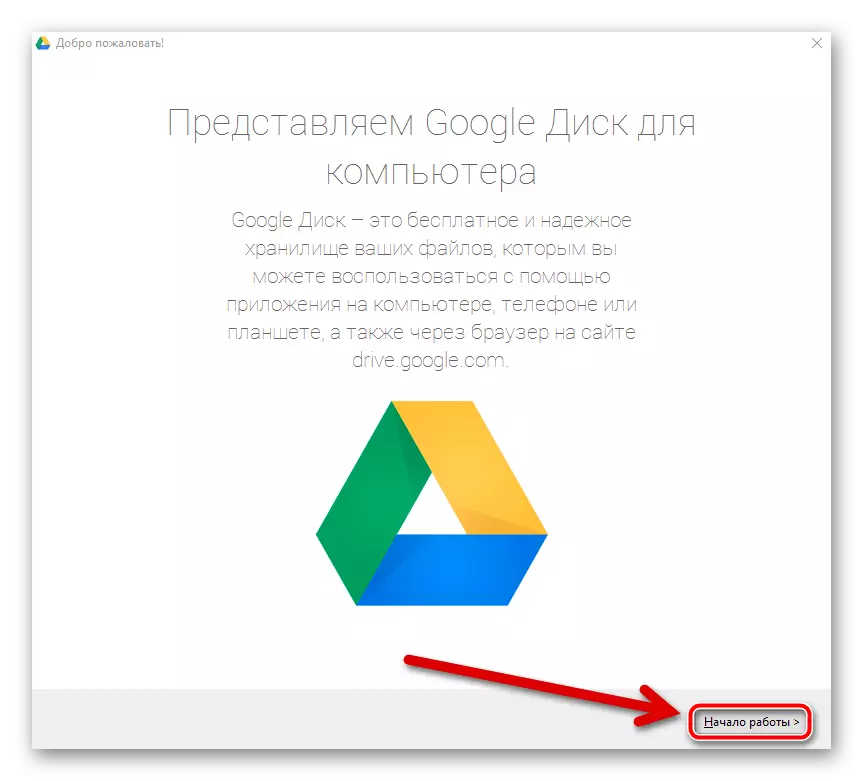
- לאחר שנצטרך להיכנס ליישום עם חשבון Google שלך.
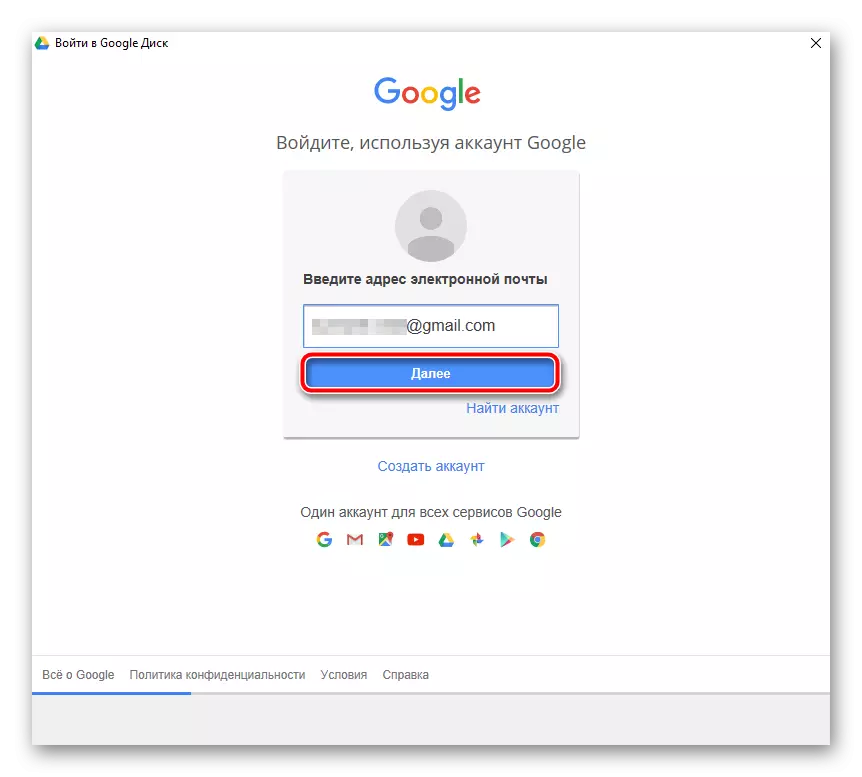
- בתהליך ההתקנה, תוכל להזכיר בקצרה בקצרה עם האפשרויות העיקריות של דיסק של Google.
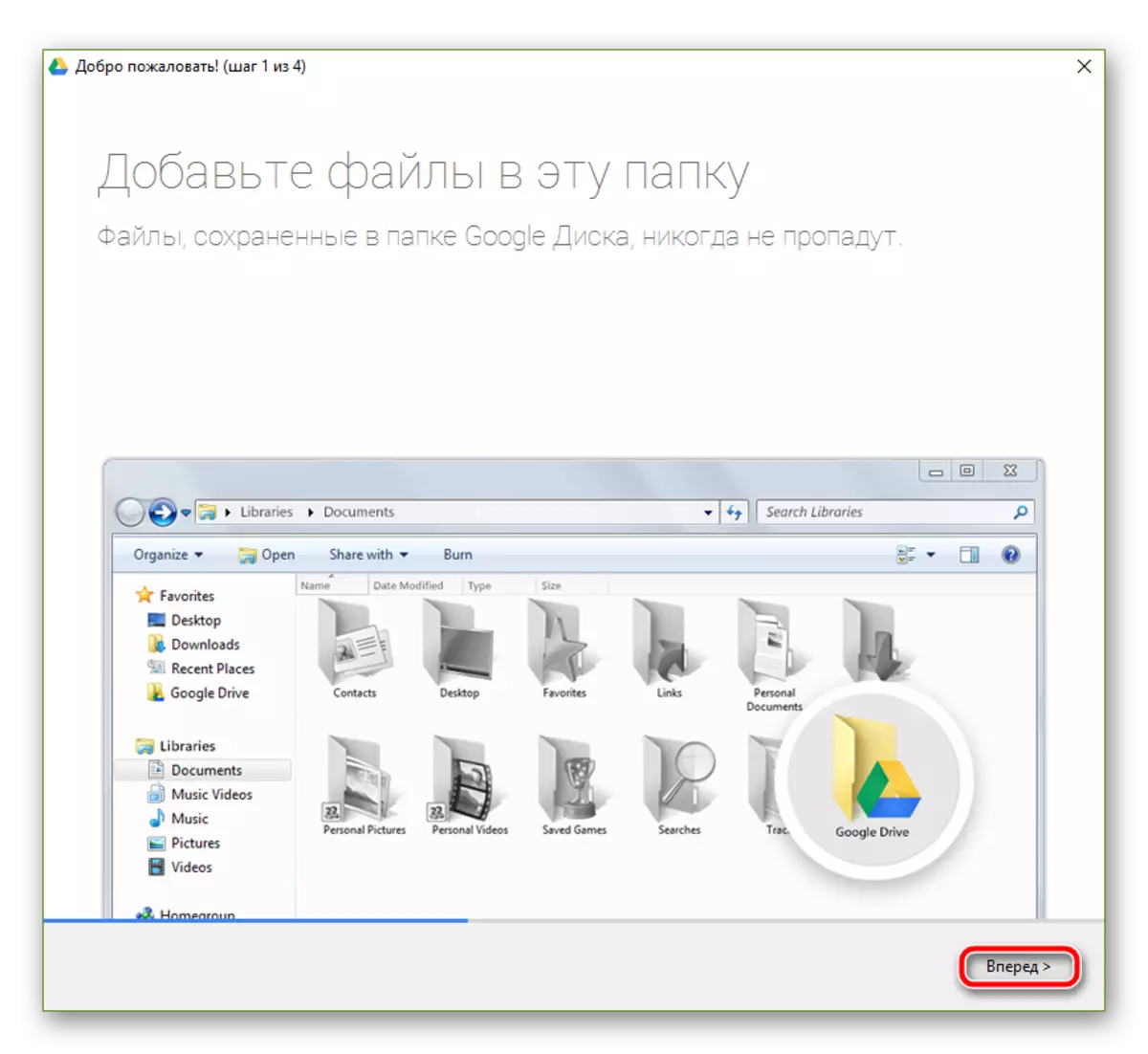
- בשלב הסופי של ההתקנה של היישום, אנו לוחצים על כפתור "סיום".
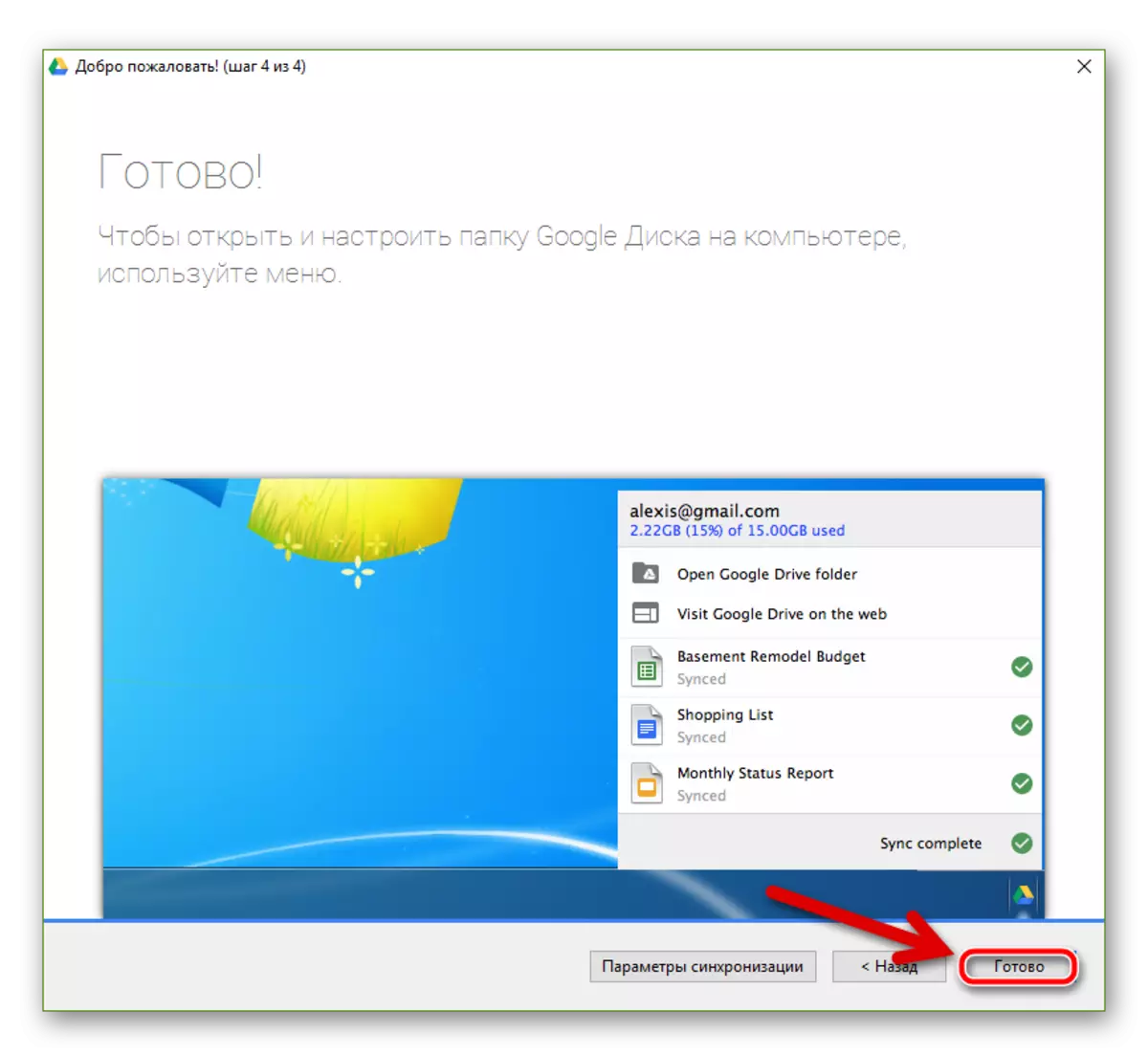
כיצד להשתמש ביישום Google עבור מחשב
עכשיו אנחנו יכולים לסנכרן את הקבצים שלנו עם "ענן" על ידי הצבת אותם בתיקיה מיוחדת. באפשרותך לעבור אליה מתפריט הקיצור ב- Windows Explorer ושימוש בסמל מגש.
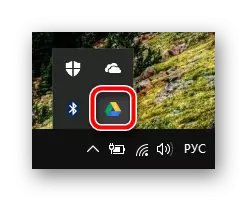
סמל זה פותח את החלון שממנו ניתן לגשת במהירות לתיקיית דיסק של Google במחשב או בגירסת האינטרנט של השירות.
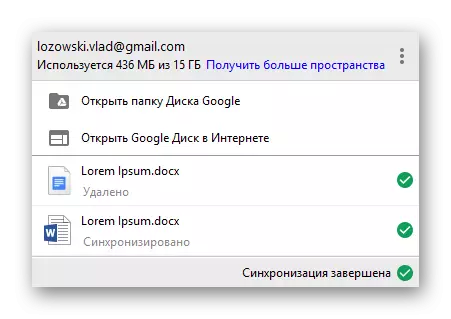
כאן אתה יכול גם ללכת לאחד המסמכים שנפתחו לאחרונה ב "ענן".
קרא באתר שלנו: כיצד ליצור מסמך Google
למעשה, מעכשיו בכל מה שאתה צריך כדי להוריד את הקובץ לאחסון ענן - לשים אותו בתיקייה "דיסק של Google" במחשב שלך.
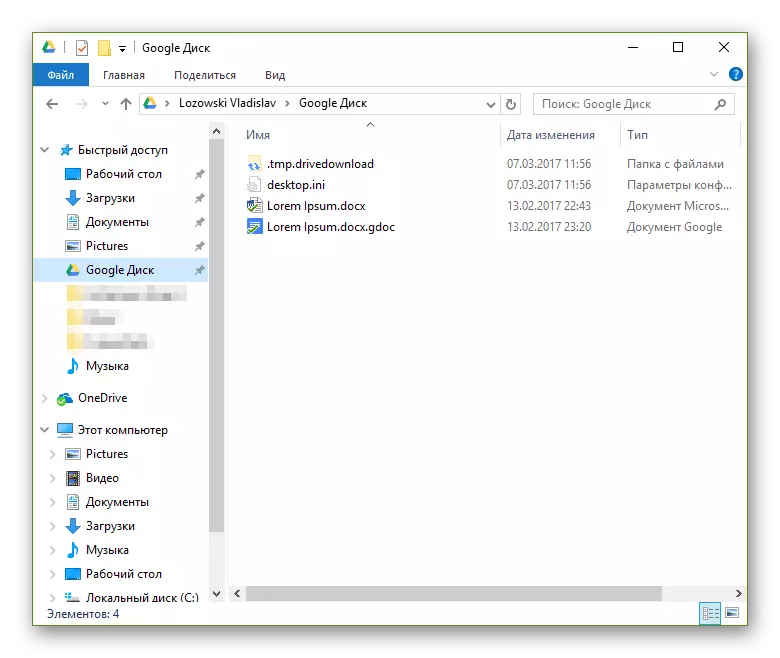
עבודה עם מסמכים כי הם בקטלוג זה יכול להיות גם ללא בעיות. בסוף עריכת הקובץ, הגרסה המעודכנת שלה תוריד באופן אוטומטי ל"ענן ".
הסתכלנו בהתקנה והתחלנו להשתמש בדיסק Google של Google בדוגמה של מחשב Windows. כפי שהוזכר קודם לכן, יש גירסת יישום עבור התקנים הפועלים MacOs. עקרון העבודה עם הדיסק במערכת ההפעלה של אפל דומה לחלוטין לאמור לעיל.
דיסק עבור אנדרואיד
בנוסף לגרסת שולחן העבודה של התוכנית כדי לסנכרן קבצים עם אחסון הענן של Google, יש, כמובן, את היישום המתאים עבור התקנים ניידים.
הורד והתקן את דיסק של Google לטלפון החכם או לטאבלט יכול להיות עם דפי התוכנית ב- Google Play.
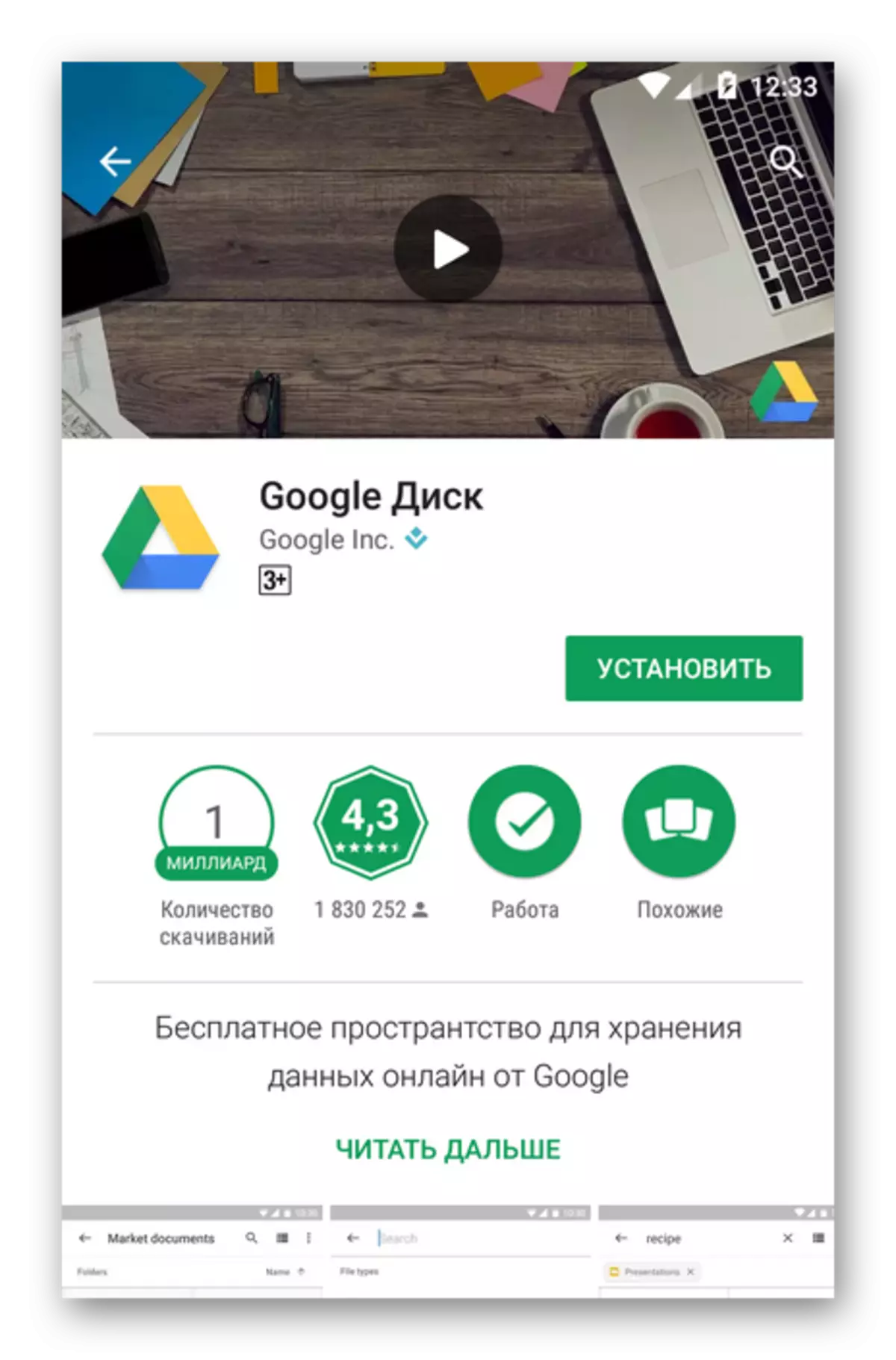
שלא כמו יישום המחשב, הגירסה הניידת של Google מאפשרת לך לעשות את זה כמו ממשק אינטרנט אחסון ענן. ובאופן כללי, העיצוב דומה מאוד.
הוסף קובץ (ים) לענן באמצעות כפתור +..
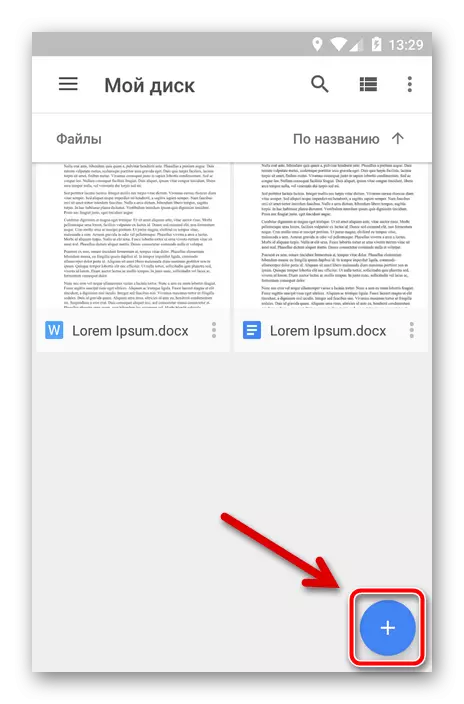
כאן בתפריט המוקפץ אפשרויות זמינות ליצירת תיקייה, סריקה, מסמך טקסט, טבלאות, מצגות או הורדת קובץ מהמכשיר.
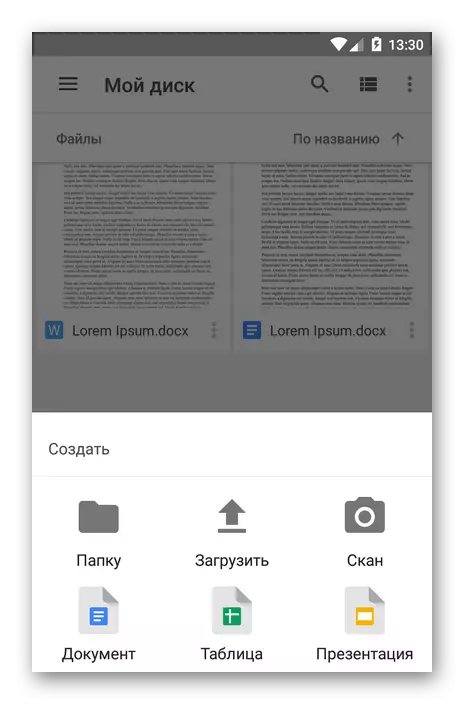
תפריט קובץ יכול להיקרא על ידי לחיצה על הסמל עם התמונה של משולשת אנכית ליד שם המסמך הנדרש.
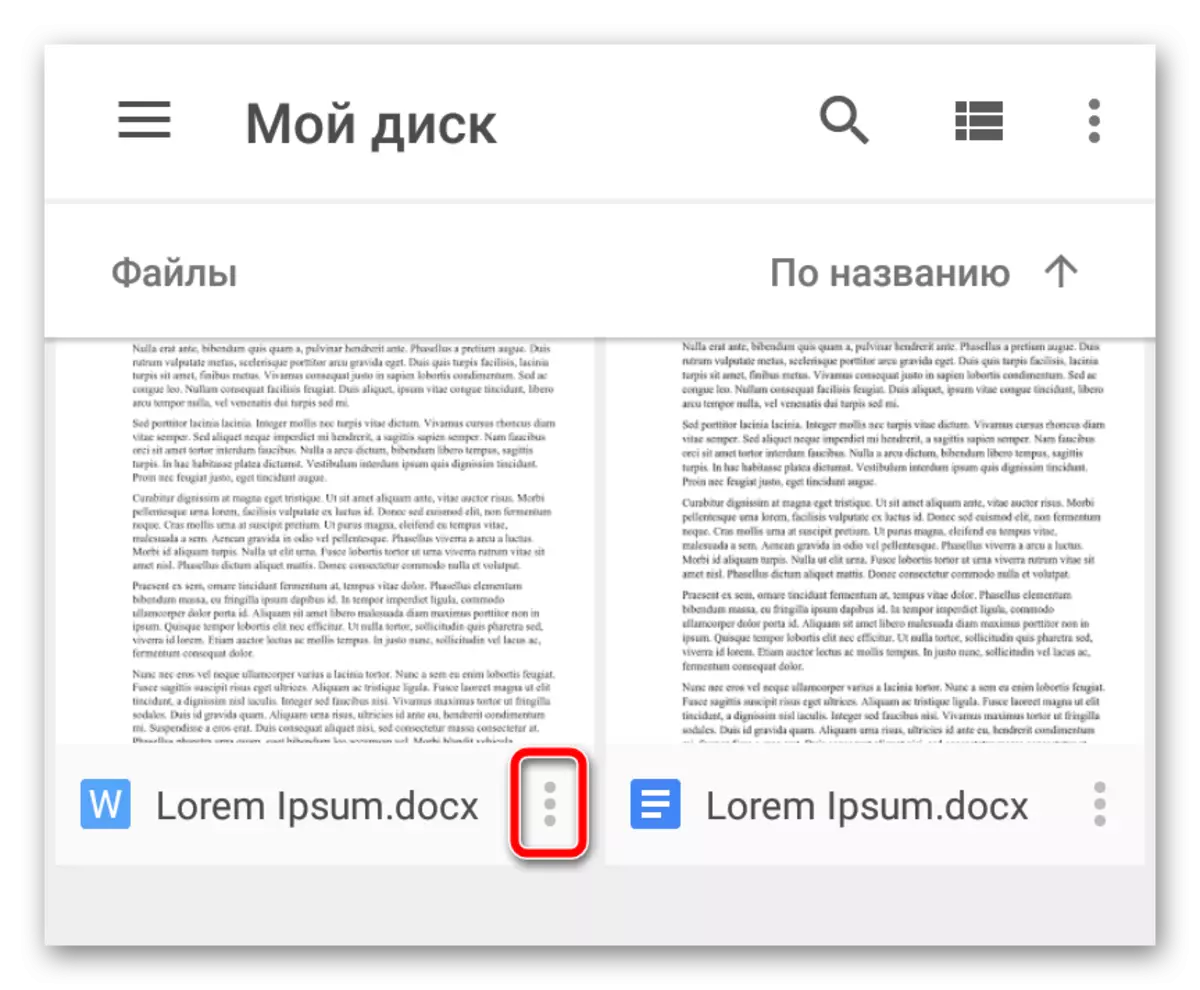
מגוון רחב של פונקציות זמין כאן: מ העברת קובץ לספרייה אחרת לפני שמירתו בזיכרון המכשיר.
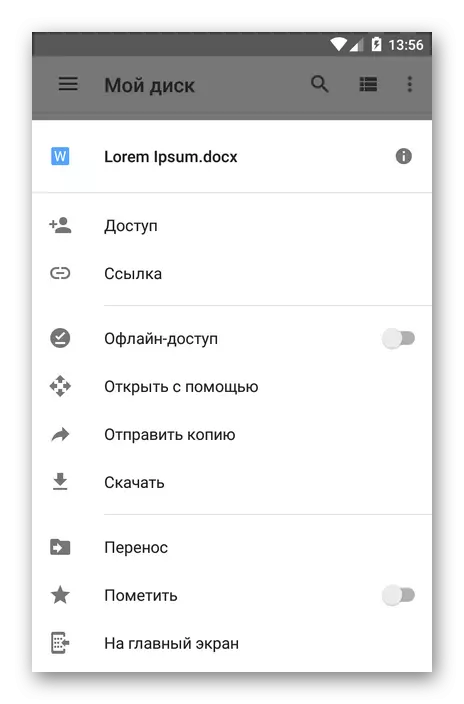
מתפריט הצד, באפשרותך לעבור לאוסף התמונות בתצלום Google של התמונה הזמין לך מסמכים משתמשים אחרים וקטגוריות קבצים אחרות.
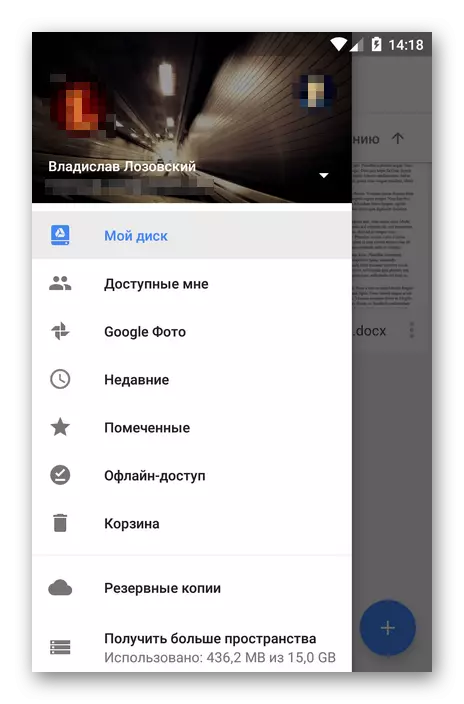
באשר לעבודה עם מסמכים, רק את היכולת להציג אותם זמין כברירת מחדל.
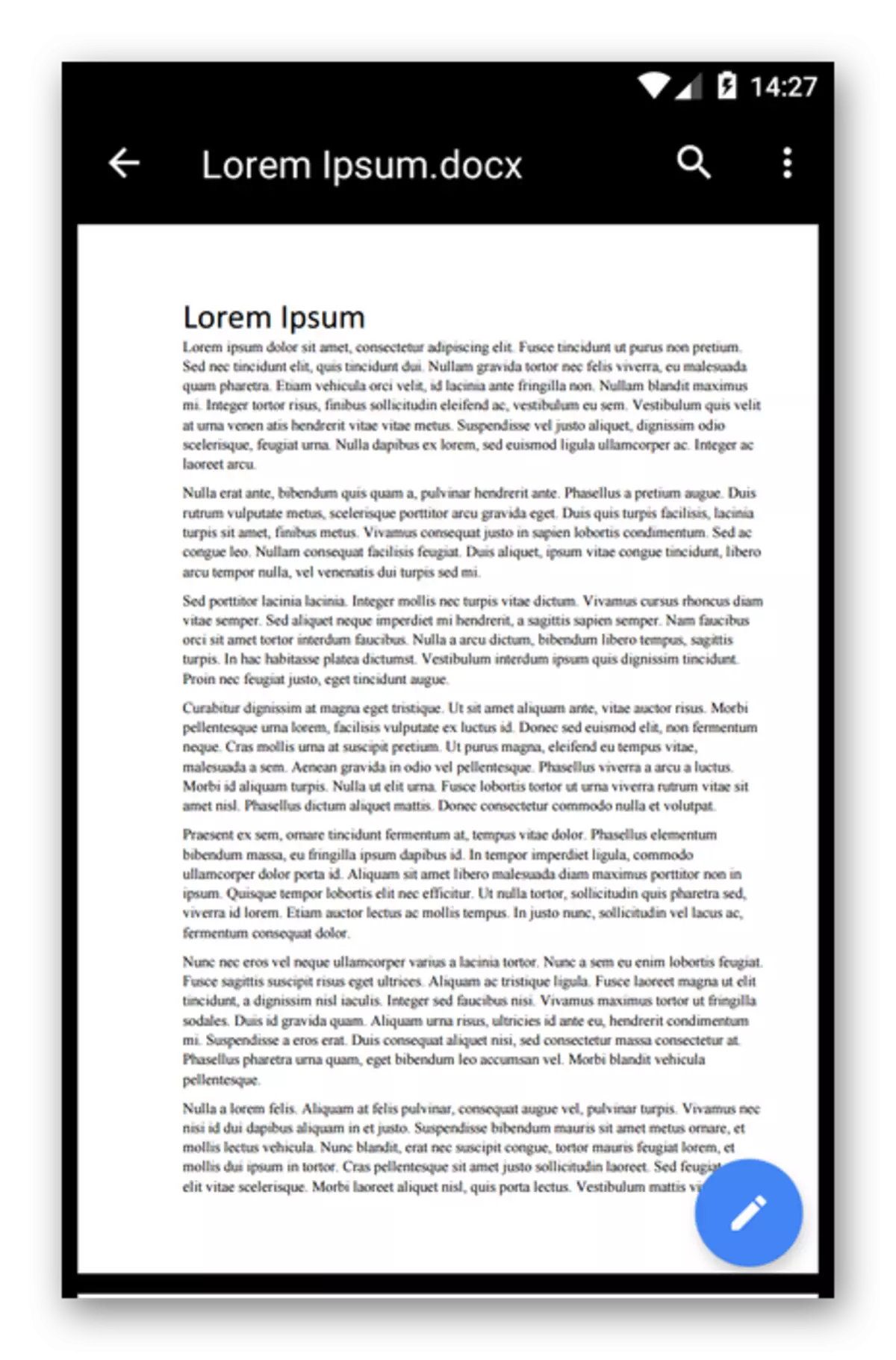
אם אתה צריך לערוך משהו, אתה צריך פתרון המתאים מן החבילה של Google: מסמכים, שולחנות ומצגות. במידת הצורך, ניתן להוריד את הקובץ ולפתוח בתוכנית של צד שלישי.
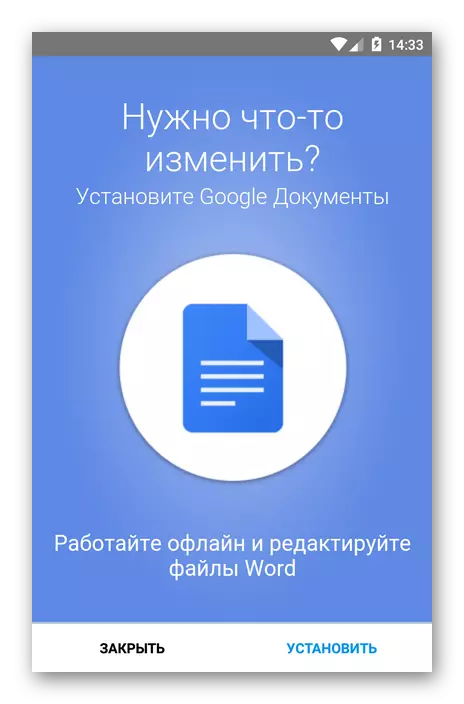
באופן כללי, עבודה עם יישום דיסק נייד הוא נוח ופשוט מאוד. ובכן, על גרסת IOS של התוכנית כדי לספר בנפרד כבר לא הגיוני - הפונקציונליות שלה היא בהחלט זהה.
יישומים עבור מחשבים ומכשירים ניידים, כמו גם את גירסת האינטרנט של דיסק של Google, הם מערכת אקולוגית שלמה לעבוד עם מסמכים ואחסון מרוחק שלהם. השימוש בו הוא מסוגל לחלוטין להחליף חבילת משרד מלא.
