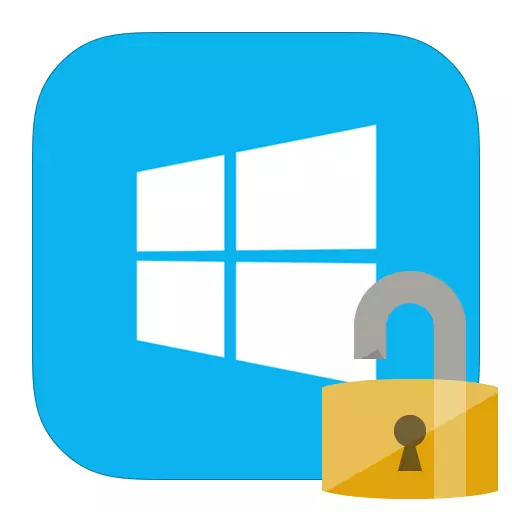
משתמשים רבים מעוניינים כיצד להסיר סיסמה ממחשב או מחשב נייד ב- Windows 8. למעשה, זה לא קשה לחלוטין, במיוחד אם אתה זוכר את השילוב של הכניסה. אבל ישנם מקרים שבהם המשתמש פשוט שכחתי את הסיסמה מחשבונו ולא ניתן להיכנס. ומה לעשות? אפילו מתוך כך, נראה כי אין מצבים קלים, אנו נספר על המאמר שלנו.
ראה גם: כיצד לשים סיסמה ב - Windows 8
הסר את הסיסמה אם אתה זוכר את זה
אם אתה זוכר את הסיסמה שלך כדי להזין את חשבונך, אז לא צריכות להיות בעיות עם הסיסמה. במקרה זה, קיימות מספר אפשרויות להשבית את בקשת הסיסמה בעת הזנת החשבון של המשתמש במחשב נייד, במקביל ננתח כיצד להסיר את הסיסמה עבור משתמש Microsoft.אפס את הסיסמה המקומית
שיטה 1: כבה את קלט הסיסמה ב "הגדרות"
- עבור אל תפריט "הגדרות מחשב", שבו באפשרותך למצוא ברשימת היישומים של Windows או דרך הקסם של לוח הצד.
- לאחר מכן עבור אל הכרטיסייה "חשבונות".
- עכשיו עבור אל הכרטיסייה "הגדרות קלט" ובסיסמה לחץ על הלחצן עריכה.

- בחלון שנפתח, עליך להזין שילוב שבו אתה משתמש כדי להיכנס. לאחר מכן לחץ על "הבא".

- עכשיו אתה יכול להזין סיסמה חדשה וכמה עצה אליו. אבל מכיוון שאנחנו רוצים לעשות סיסמה לאפס, ולא לשנות את זה, לא להיכנס שום דבר. הקש "הבא".

מוּכָן! עכשיו אתה לא צריך להזין שום דבר בכל פעם שאתה מזין את המערכת.
שיטה 2: איפוס סיסמה באמצעות חלון "הפעלה"
- באמצעות שילוב המפתח Win + R, התקשר לתיבת הדו-שיח "הפעל" והזן את הפקודה בו.
Netplwiz
לחץ על הלחצן "אישור".
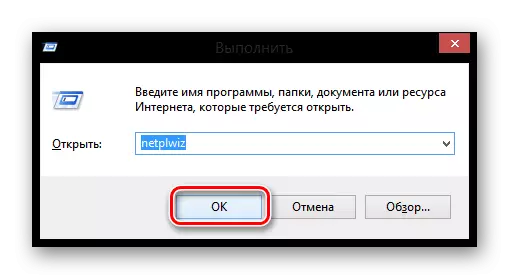
- לאחר מכן, החלון ייפתח בו תראה את כל החשבונות הרשומים במכשיר. לחץ על המשתמש שעבורו ברצונך להשבית את הסיסמה ולחץ על החל.

- בחלון שנפתח, עליך להזין סיסמה מהחשבון ולאשר אותה על ידי הזנת הפעם השנייה. לאחר מכן לחץ על "אישור".
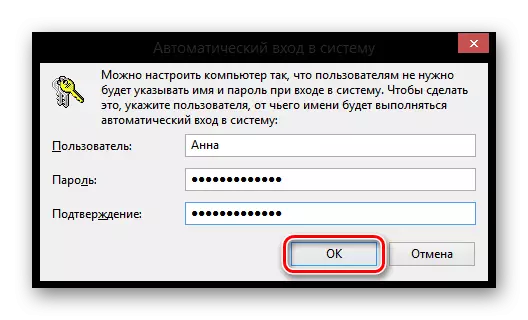
אז לא הסרנו את הסיסמה, אלא פשוט להגדיר קלט אוטומטי. כלומר, בכל פעם שאתה נכנס למערכת, נתוני החשבון שלך יתבקשו, אך הם יוכנסו באופן אוטומטי ואתה אפילו לא שם לב לכך.
השבת את חשבון Microsoft
- ניתוק חשבון Microsoft הוא גם לא בעיה. ראשית, עבור אל "הגדרות מחשב" לפי כל שיטה ידועה (לדוגמה, השתמש בחיפוש).
- עבור אל הכרטיסייה "חשבונות".
- ואז בנקודה "החשבון שלך" תמצא את שם Microsoft ואת תיבת הדואר שלך. תחת נתונים אלה, מצא את הלחצן "השבת" ולחץ עליו.

- הזן את הסיסמה מהחשבון שלך ולחץ על הבא.

- לאחר מכן תוצע להזין את שם המשתמש עבור החשבון המקומי והזן סיסמה חדשה. מכיוון שאנו רוצים להסיר את קלט הסיסמה בכלל, אל תזין שום דבר לתחומים אלה. הקש "הבא".

מוּכָן! עכשיו אתחול מחדש באמצעות חשבון חדש ואתה כבר לא צריך להזין את הסיסמה ולהזין את חשבון Microsoft שלך.
איפוס הסיסמה אם שכחת אותו
אם המשתמש שכח את הסיסמה, הכל נעשה קשה יותר. ואם במקרה שבו השתמשת בחשבון Microsoft בעת הכניסה למערכת, הכל לא כל כך מפחיד, אז משתמשים רבים עשויים להתרחש עם משאית המזבלה של סיסמת החשבון המקומי.אפס את הסיסמה המקומית
הבעיה העיקרית של שיטה זו היא שזה הפתרון היחיד לפתרון הבעיה ויש צורך בכונן פלאש אתחול של מערכת ההפעלה שלך, ובמקרה שלנו - Windows 8. ואם יש לך את זה, זה נפלא ו ניתן להמשיך לגשת אל הגישה למערכת.
תשומת הלב!
שיטה זו אינה מומלצת על ידי מיקרוסופט, ולכן כל הפעולות שתבצע, אתה עושה רק על אחריותך. תוכלו גם לאבד את כל המידע האישי שנשמר במחשב. למעשה, אנחנו פשוט להתגלגל בחזרה את המערכת למצב הראשוני שלה.
- לאחר אתחול מכונן הבזק, בחר את שפת ההתקנה ולאחר מכן לחץ על הלחצן "שחזור מערכת".

- תועבר לתפריט אפשרויות אופציונלי, שבו עליך לבחור "אבחון".
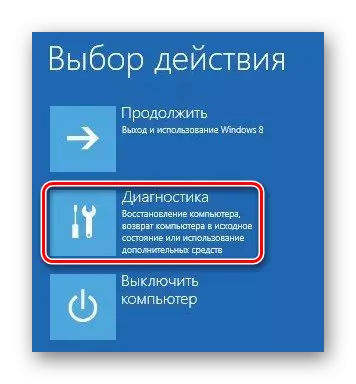
- כעת בחר את הקישור "הגדרות מתקדמות".

- מתפריט זה, אנחנו כבר יכולים להפעיל את שורת הפקודה.
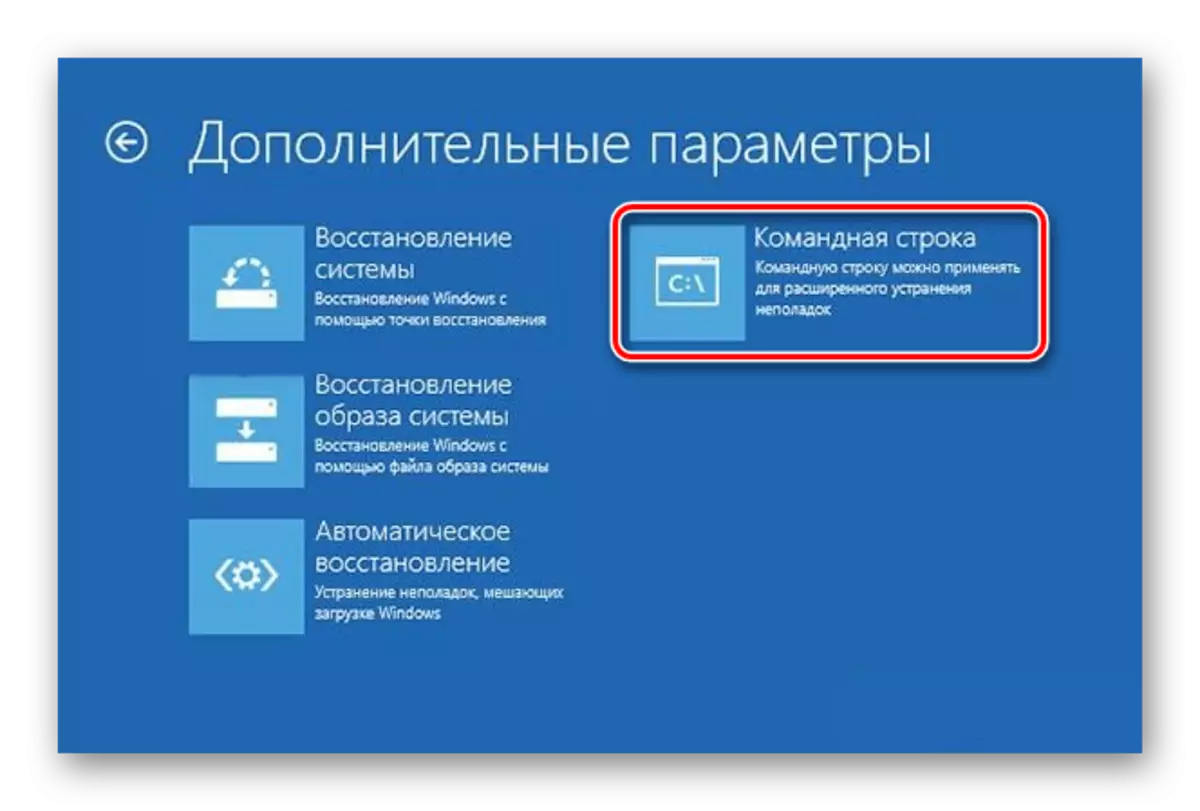
- הזן את הפקודה למסוף
העתק C: \ Windows \ System32 \ Utilman.exe C: \
ולאחר מכן הקש Enter.

- עכשיו הזן את הפקודה הבאה ולחץ על Enter שוב:
העתק C: \ Windows \ System32 \ cmd.exe c: \ windows \ system32 \ utilman.exe

- הסר את כונן הבזק מסוג USB והפעל מחדש את ההתקן. לאחר מכן בחלון הכניסה, לחץ על שילוב המפתח Win + U, אשר יאפשר לך להתקשר שוב למסוף. הזן את הפקודה הבאה ולחץ על Enter:
נטו משתמש גשמים Lum12345
שבו גשיות היא שם משתמש, Lum12345 היא סיסמה חדשה. סגור את שורת הפקודה.
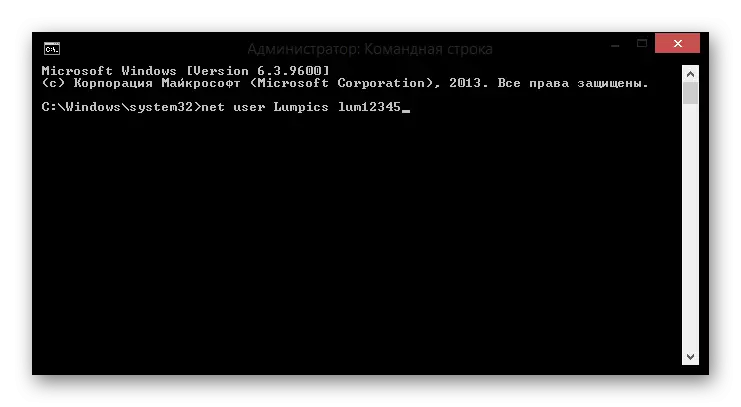
עכשיו אתה יכול להיכנס לחשבון המשתמש החדש באמצעות סיסמה חדשה עבור זה. כמובן, שיטה זו אינה קלה, אבל משתמשים שכבר נפגשו עם הקונסולה, לא צריך להיות שום בעיות.
איפוס סיסמה
תשומת הלב!
לשם כך, פתרון הבעיה דורש התקן נוסף שממנו ניתן לעבור לאתר האינטרנט של Microsoft.
- עבור אל איפוס הסיסמה של Microsoft. בדף שנפתח, תתבקש לציין באיזו סיבה שתבצע איפוס. לאחר ציון תיבת הסימון המתאימה, לחץ על "הבא".

- עכשיו אתה צריך לציין תיבת הדואר שלך, חשבון Skype או מספר טלפון. מידע זה מוצג במסך ההתחברות במחשב, ולכן לא יהיו קשיים. הזן את הדמויות מ- Capcha ולחץ על הבא.
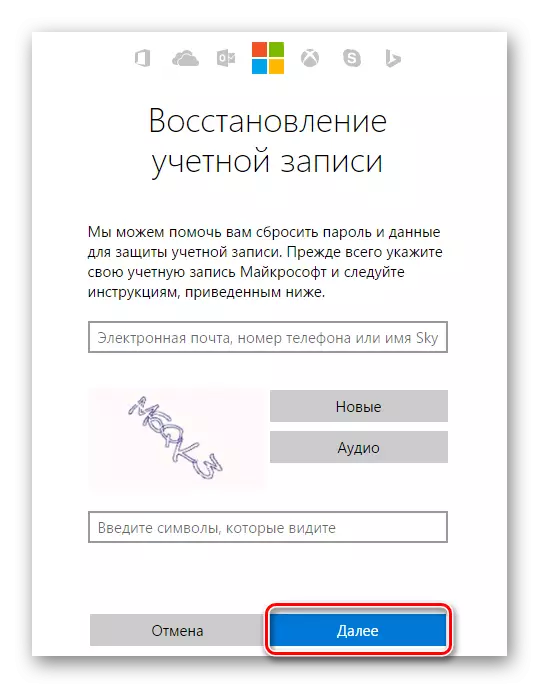
- אז אתה צריך לאשר כי אתה באמת הבעלים של חשבון זה. תלוי באיזה נתונים השתמשת כדי להיכנס, תתבקש לאשר באמצעות הטלפון או באמצעות תיבת הדואר. סמן את הפריט הרצוי ולחץ על הלחצן "שלח קוד".
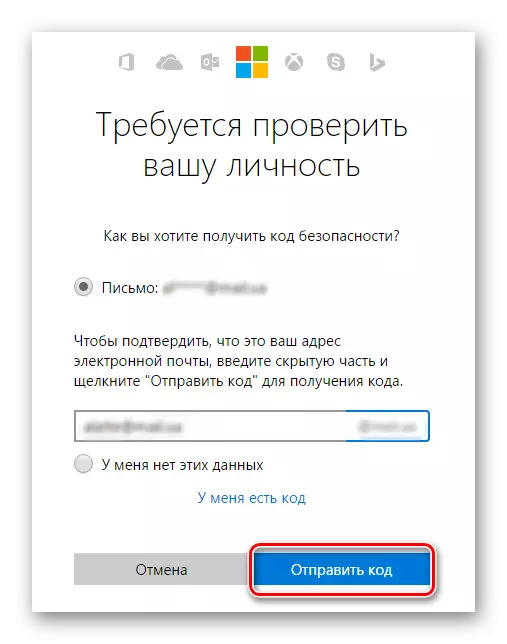
- לאחר קבלת קוד האישור לטלפון או בדואר שלך, הזן אותו לשדה המתאים ולחץ על "הבא" שוב.
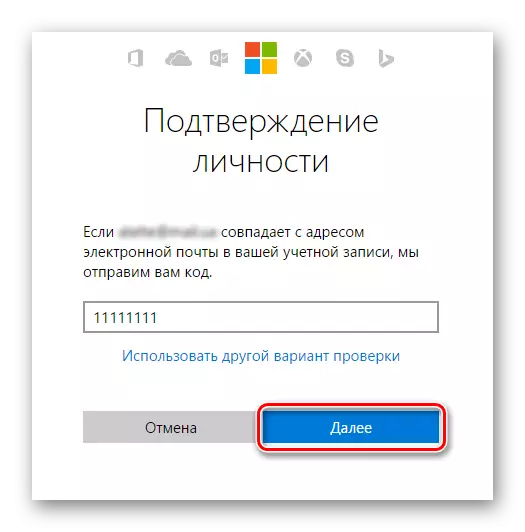
- עכשיו זה נשאר לבוא עם סיסמה חדשה ולמלא את השדות הדרושים ולאחר מכן לחץ על "הבא".

עכשיו, באמצעות רק שילוב קונבנציונאלי, אתה יכול להזין את חשבון Microsoft במחשב שלך.
בדקנו 5 דרכים שונות כדי להסיר או לאפס את הסיסמה ב- Windows 8 ו- 8.1. עכשיו, אם יש לך בעיות עם הכניסה לחשבון, אתה לא מבולבל ואתה תדע מה לעשות. כלול מידע זה לחברים ומכר, כי לא רבים יודעים מה לעשות כאשר המשתמש שכח את הסיסמה או פשוט עייף בכל פעם כדי להיכנס אותו בכניסה.
