
למרות הפיתוח של טכנולוגיות ענן, ומאפשר לך לשמור את הקבצים שלך בשרת מרוחק יש גישה אליהם מכל מכשיר, כונני הבזק אינם מאבדים הפופולריות שלהם. קבצים גדולים מספיק כדי להעביר את עצמם בין שני מחשבים, במיוחד ממוקם בקרבת מקום, בצורה כזו נוחה הרבה יותר.
תארו לעצמכם את המצב כאשר, על ידי חיבור כונן הבזק מסוג USB, אתה מוצא כי יש לך למחוק חלק מהחומרים שאתה צריך. מה לעשות במקרה זה וכיצד לשחזר נתונים? אתה יכול לפתור את הבעיה בעזרת תוכניות מיוחדות.
כיצד להחזיר קבצים שנמחקו מתוך כונן הבזק
באינטרנט אתה יכול למצוא די הרבה תוכניות, המשימה העיקרית של אשר היא להחזיר מסמכים מרוחקים ותמונות ממדיה חיצונית. אתה יכול גם לשחזר אותם לאחר עיצוב אקראי. כדי לשחזר את הנתונים שנמחקו במהירות וללא הפסד, ישנן שלוש דרכים שונות.שיטה 1: Unformat
התוכנית שנבחרה מסייעת לשחזר כמעט כל הנתונים מכל סוגי המדיה. אתה יכול להשתמש בו עבור שני כונני פלאש עבור כרטיסי זיכרון וכוננים קשיחים. הורד Unformat הוא הטוב ביותר באתר הרשמי, במיוחד מאז הכל קורה שם בחינם.
האתר הרשמי unformat.
לאחר מכן, בצע פעולות פשוטות אלה:
- התקן את התוכנית שהורדת ולאחר תחילתו כדי לראות את החלון הראשי.
- בחצי העליון של החלון, בחר את הכונן הרצוי ולחץ על הלחצן עם התמונה של החץ הכפול, בפינה השמאלית העליונה, כדי להתחיל בהליך השחזור. במחצית התחתונה של החלון, אתה יכול גם לראות אילו חלקים של כונני הבזק ישוחזרו.
- באפשרותך לצפות בתהליך הסריקה הראשוני. מעל הלהקה התקדמות סריקה גלוי מספר הקבצים שזוהו בתהליך.
- לאחר השלמת הסריקה הראשונית בחצי העליון של החלון, לחץ על סמל כונן הבזק והתחל את הסריקה המשנית. לשם כך, שוב בחר את כונן ה- USB ברשימה.
- לחץ על הסמל עם הכיתוב "להתאושש ..." ופתח את תיקיית התיקייה 'חיסכון בקובץ'. זה יאפשר לך לבחור תיקייה שבה הקבצים התאושש יהיה לפרוק.
- בחר את הספרייה הרצויה או ליצור אחד חדש ולחץ על הלחצן "עיון ...", תהליך של שמירת קבצים משוחזרים יתחיל.
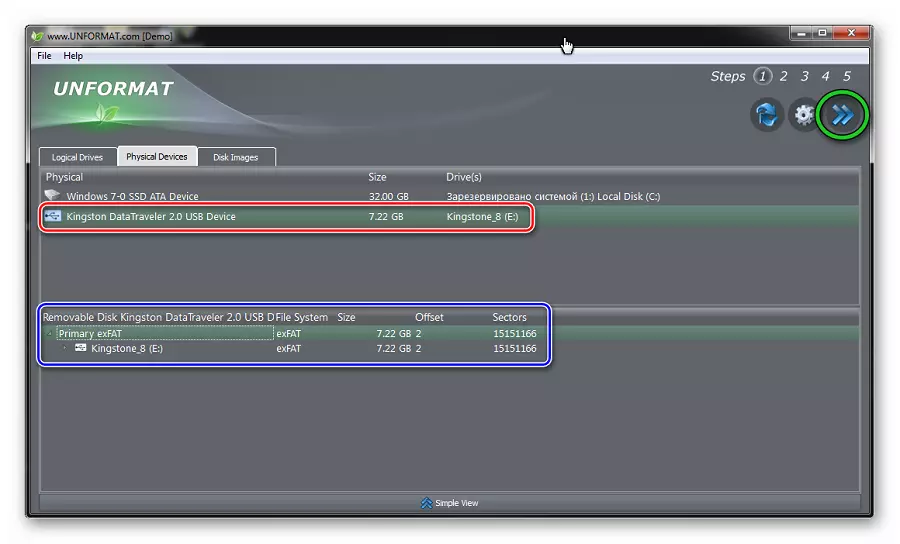
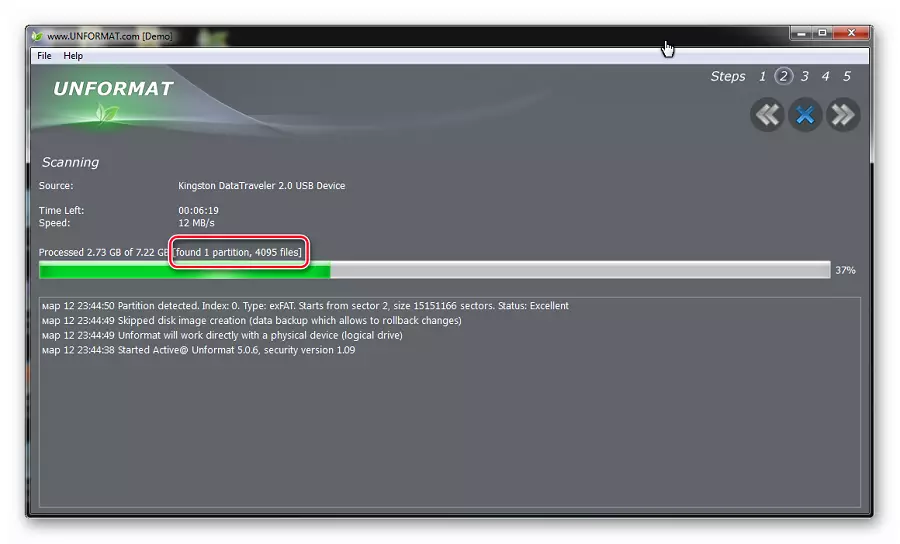
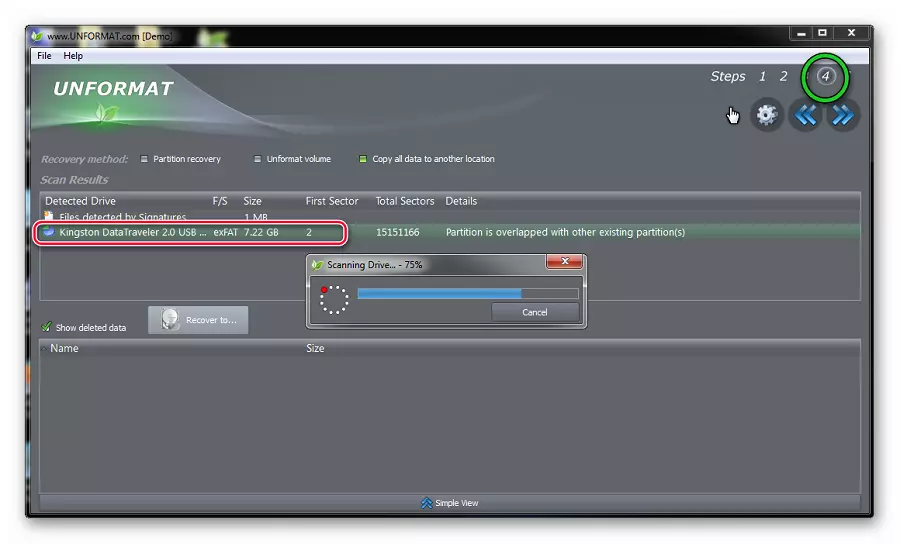
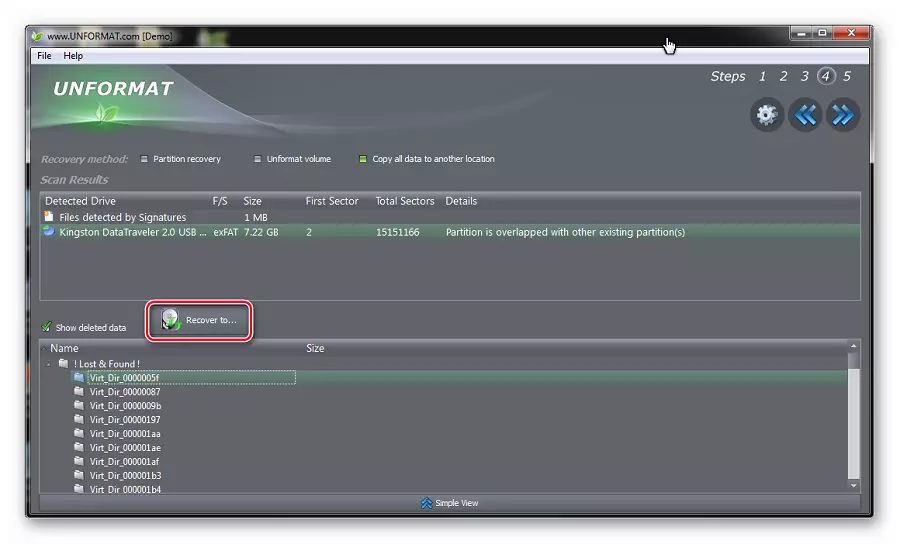
ראה גם: מה לעשות אם כונן הבזק אינו מעוצב
שיטה 2: CardRecovery
תוכנית זו מיועדת להתאוששות, קודם כל, תמונות וחומרי וידאו. הורד אותו באופן בלעדי מהאתר הרשמי, מכיוון שכל הקישורים האחרים יכולים להוביל לדפים זדוניים.
כרטיס רשמי.
עוד לבצע מספר פעולות פשוטות:
- להתקין ולפתוח את התוכנית. לחץ על הלחצן "הבא>" כדי לעבור אל החלון הבא.
- בכרטיסייה "שלב 1", ציין את המיקום של התקשורת של המידע. לאחר מכן, בדוק את סוג הקבצים שהוחזרו וציין את התיקיה בדיסק הקשיח שאליו יועתקו הנתונים המוכנים. לשם כך, בדוק את התקציות על סוגי הקבצים התאוששו. תיקיה עבור קבצים בר ההשבה מצוין תחת "תיקיית היעד". אתה יכול לעשות זאת באופן ידני אם תלחץ על כפתור "עיון". השלם את פעולות ההכנה והפעל את הסריקה על ידי לחיצה על הלחצן "הבא>".
- בכרטיסייה שלב 2, במהלך תהליך הסריקה, תוכל לראות את ההתקדמות של ביצוע ורשימה של קבצים שזוהו המציינים את גודלם.
- בסופו של דבר, חלון המידע יופיע בהשלמת השלב השני של העבודה. לחץ על "אישור" כדי להמשיך.
- לחץ על הלחצן "הבא>" ועבור אל תיבת הדו-שיח של הקבצים שנמצאו לשמירה.
- בחלון זה, בחר תצוגה מקדימה או מיד לחץ על הלחצן "בחר הכל" כדי לסמן את כל הקבצים לחיסכון. לחץ על הלחצן "הבא" וכל הקבצים המסומנים יחווקו.
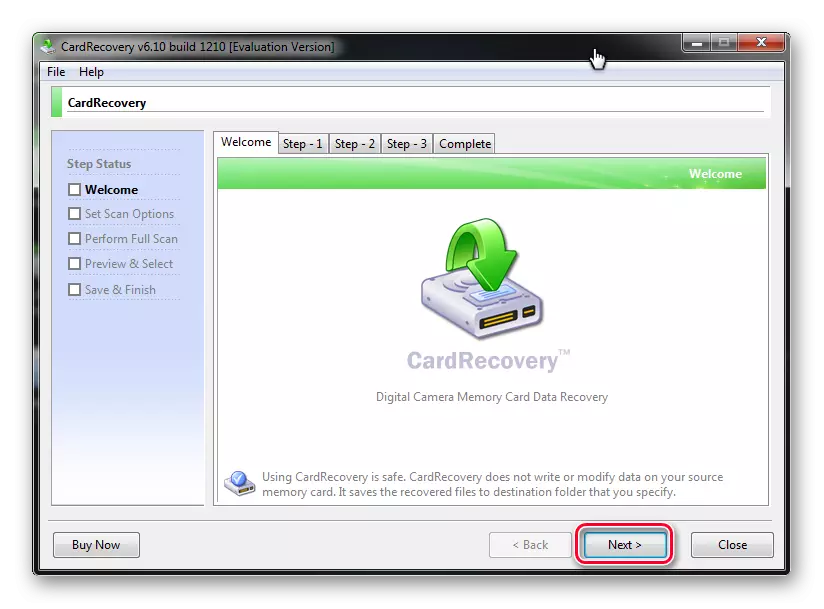
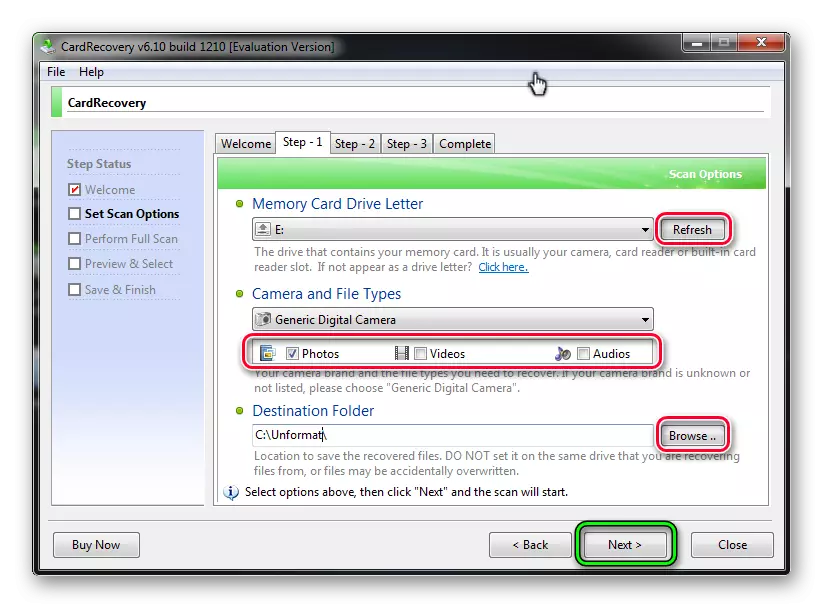
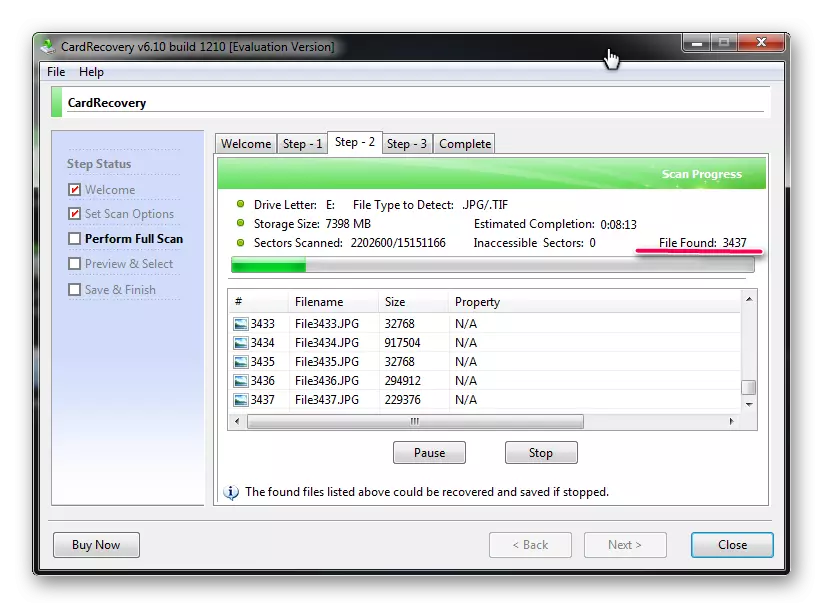
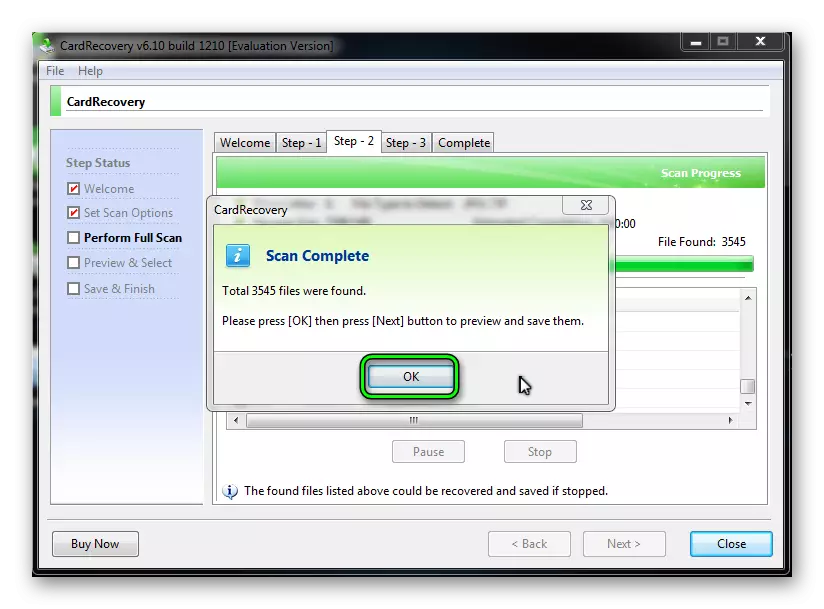
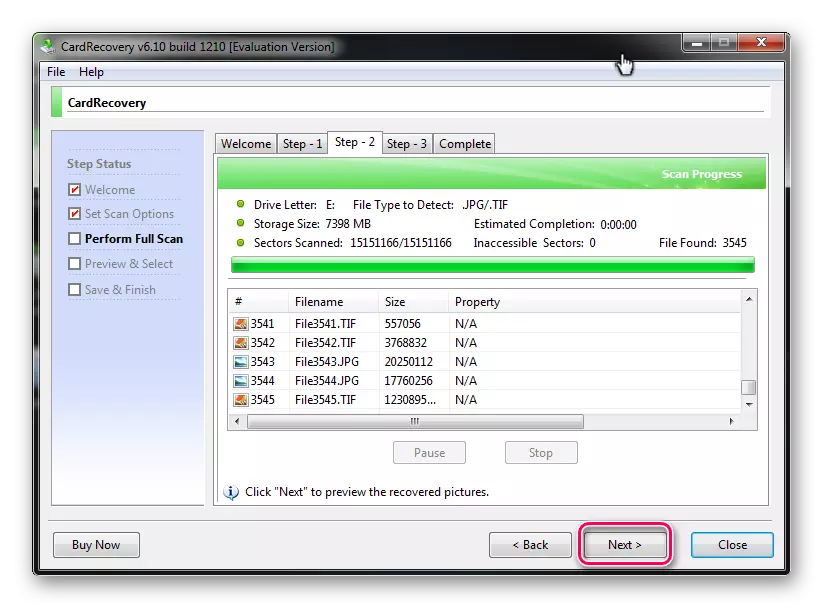
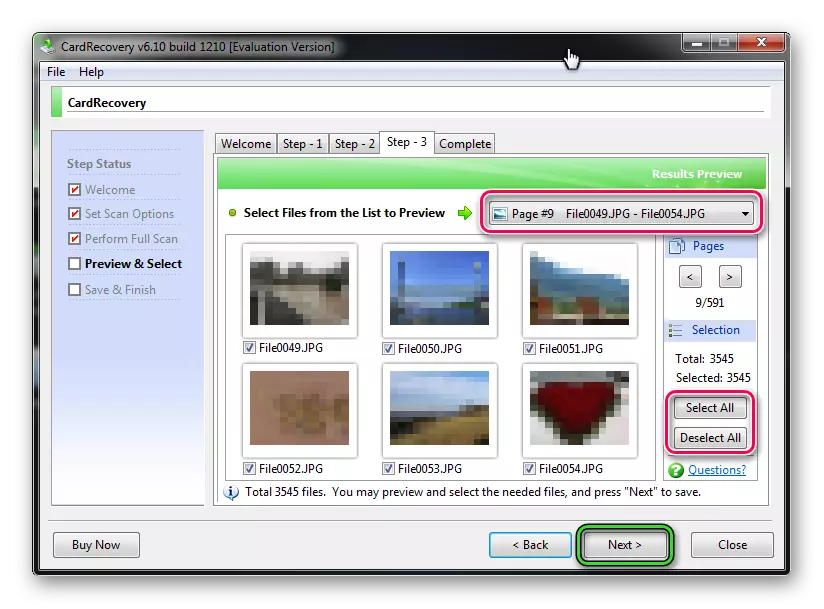
ראה גם: כיצד למחוק קבצים שנמחקו מתוך כונן הבזק
שיטה 3: חבילת שחזור נתונים
התוכנית השלישית היא 7-Data Recovery. הורד זה גם טוב יותר באתר הרשמי.
האתר הרשמי של התוכנית 7-Data Recovery
כלי זה הוא תכליתי ביותר, זה מאפשר לך לשחזר כל הקבצים, עד התכתבות אלקטרונית, והוא יכול לעבוד עם טלפונים על מערכת ההפעלה אנדרואיד.
- התקן והפעל את התוכנית, חלון ההפעלה הראשי יופיע. כדי להתחיל, בחר את הסמל עם חצים קונצנטריים - "שחזר קבצים מרוחקים" ולחץ עליו עם לחצן העכבר השמאלי.
- בתיבת הדו-שיח 'השחזור' שנפתח, בחר את הקטע "הגדרות מתקדמות" בפינה השמאלית העליונה. ציין את סוגי הקבצים הדרושים, תפירה את תיבות הסימון בחלון הבחירה ולחץ על הלחצן הבא.
- תיבת הדו-שיח סריקה ומעל להקת ההתקדמות מוגדרת את הזמן שיביא את התוכנית לשחזר נתונים ומספר הקבצים שהוכרו כבר. אם ברצונך להפריע לתהליך, לחץ על הלחצן "ביטול".
- לאחר סיום הסריקה, נפתח חלון 'שמור'. סמן את הקבצים הדרושים לשחזור ולחץ על הלחצן "שמור".
- חלון שמור בחירה נפתח. בחלק העליון של זה, מספר הקבצים ואת המיקום הם ייקח על הדיסק הקשיח לאחר ההתאוששות. בחר את התיקיה בדיסק הקשיח, לאחר מכן תראה את הנתיב אליו בשורה במספר הקבצים. לחץ על הלחצן "אישור" כדי לסגור את חלון הבחירה ולהתחיל את תהליך שמור.
- החלון הבא מציג את ההתקדמות של ביצוע המבצע, את הזמן של ביצוע שלה ואת גודל הקבצים שנשמרו. אתה יכול לבחון בבירור את תהליך שמור.
- בסופו של דבר, חלון התוכנית הסופי יופיע. סגור אותו וללכת לתיקייה עם קבצים משוחזרים לראות אותם.
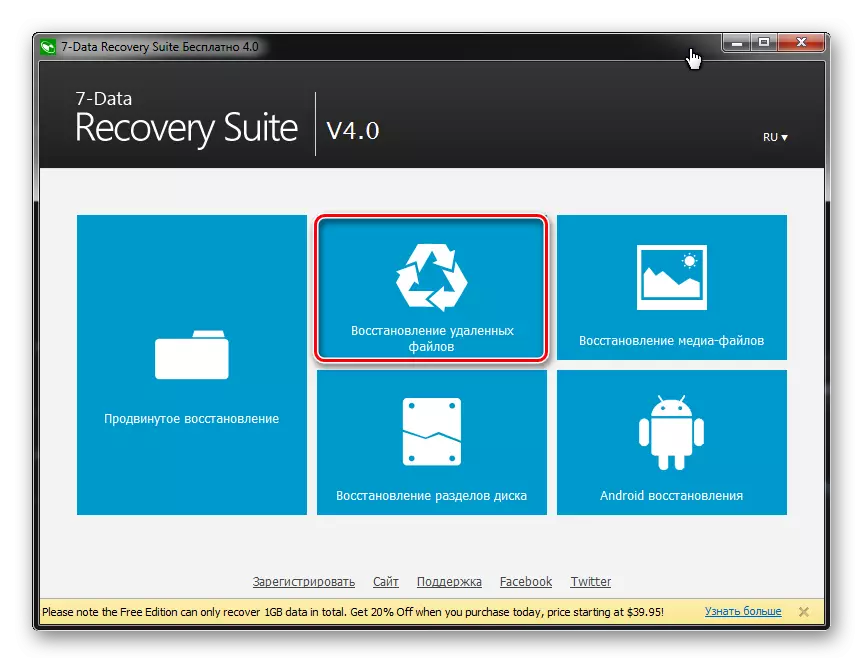

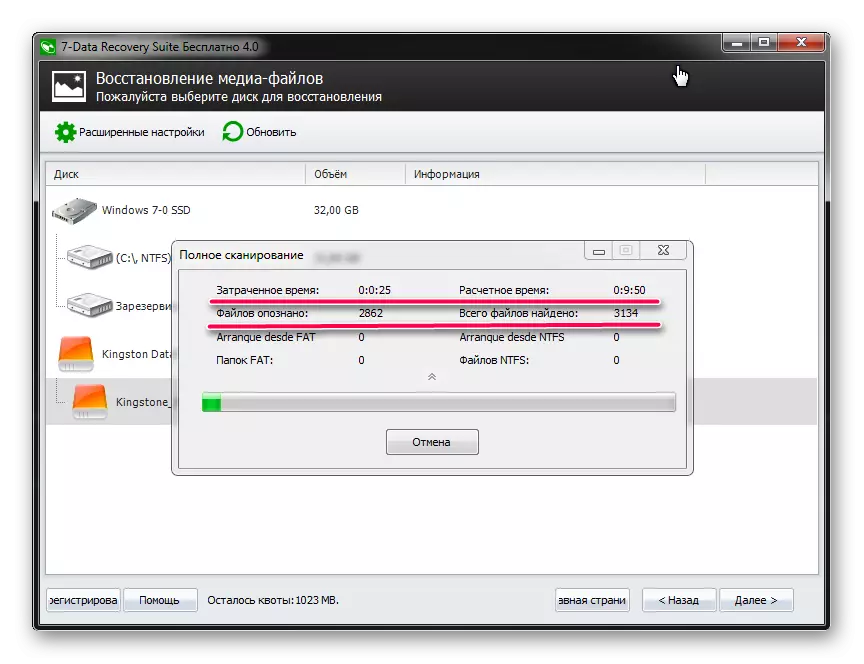
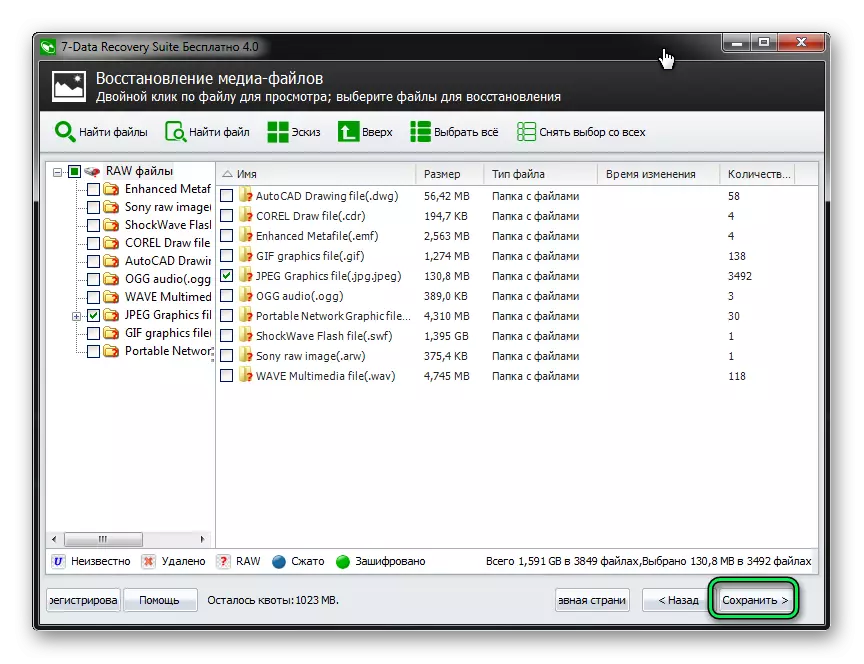
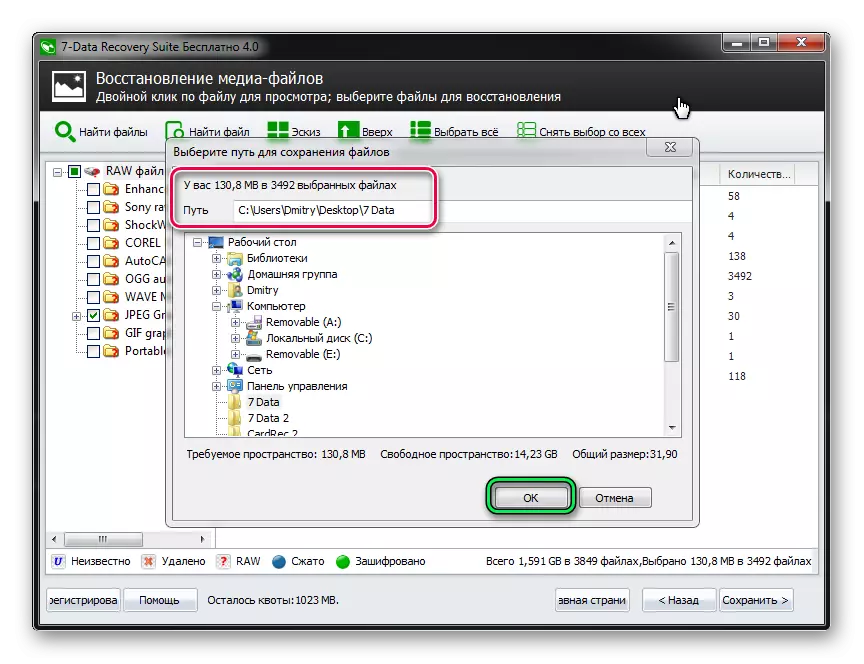
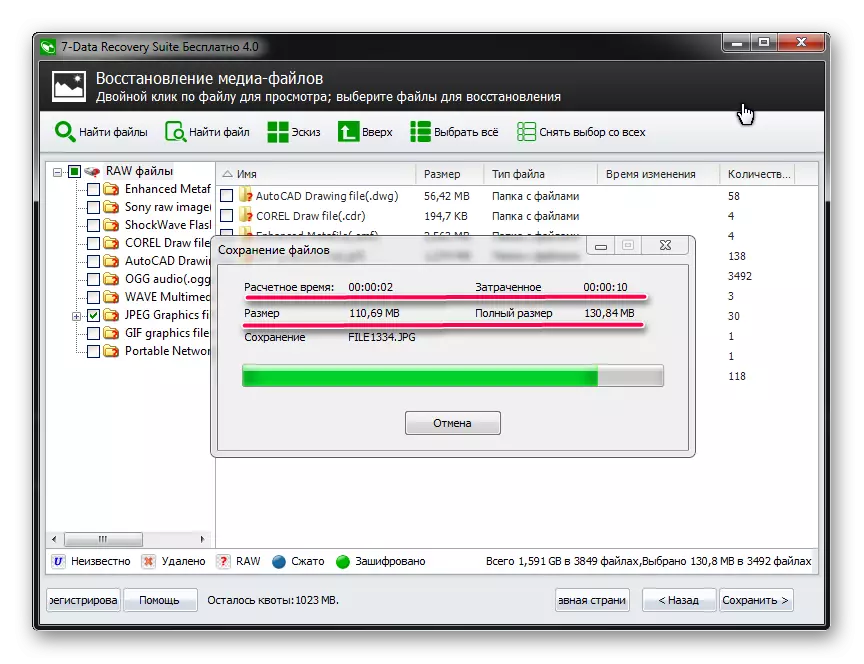
כפי שניתן לראות, תוכל לשחזר את הנתונים מרוחקים בטעות מהכונן הבזק את עצמך בבית. ועל המאמצים המיוחדים האלה לא צריכים להיות מיושמים. אם אין דבר מאנ"ל מסייע, השתמש בתוכניות אחרות כדי לשחזר קבצים מרוחקים. אבל מעל הם אלה עבודה הטובה ביותר עם ספקי USB של מידע.
