
מתאם Wi-Fi הוא מכשיר המשדר ומקבל מידע באמצעות תקשורת אלחוטית, כביכול, בדרך האוויר. בעולם המודרני, מתאמים כאלה בצורה אחת או אחרת נמצאים כמעט בכל המכשירים: טלפונים, טבליות, אוזניות, ציוד היקפי למחשב ועוד רבים אחרים. באופן טבעי, הם צריכים תוכנה מיוחדת לפעולה נכונה ויציבה שלהם. במאמר זה אנו נספר על היכן למצוא, כיצד להוריד ולהתקין תוכנה עבור מתאם מחשבים Wi-Fi או מחשב נייד.
אפשרויות התקנה מתאם Wi-Fi
ברוב המקרים, דיסק ההתקנה עם הנהגים הדרושים כלול בכל מכשיר מחשב. אבל מה עלי לעשות אם דיסק כזה חסר בכל סיבות אחרות? אנו מביאים לתשומת לבך מספר דרכים, שאחד מהם יעזור לך במדויק לך לפתור את הבעיה עם התקנת תוכנה עבור כרטיס רשת אלחוטית.שיטה 1: אתר יצרן ההתקן
לבעלי מתאמים אלחוטיים משולבים
במחשבים ניידים, ככלל, המתאם האלחוטי משולב בלוח האם. במקרים מסוימים, אתה יכול לעמוד בלוחות אם עבור מחשבים קבועים. לכן, כדי לחפש לוחות Wi-Fi, קודם כל, יש צורך באתר הרשמי של יצרן לוח האם. לידיעתך, במקרה של מחשבים ניידים, היצרן והמודל של המחשב הנייד עצמו יעלה בקנה אחד עם היצרן והמודל של לוח האם.
- אנו לומדים את הנתונים של לוח האם שלך. לשם כך, לחץ על הלחצנים "Win" ו- "R" במקלדת. החלון "הפעלה" נפתח. עליך להזין את הפקודה "CMD" ולחץ על "Enter" במקלדת. אז נפתח את שורת הפקודה.
- בעזרתו, אנו לומדים את היצרן ואת המודל של לוח האם. אנו נכנסים לכאן את הערכים הבאים בתורו. לאחר הזנת כל שורה, לחץ על "Enter".
WMIC Baseboard קבל יצרן
WMIC Baseboard קבל מוצר
במקרה הראשון, אנו לומדים את היצרן של הלוח, ובשני - המודל שלה. כתוצאה מכך, תצטרך לקבל תמונה דומה.
- כאשר למדנו את הנתונים שאנחנו צריכים, אנחנו הולכים לאתר הרשמי של היצרן. בדוגמה זו, אנחנו הולכים לאתר האינטרנט של ASUS.
- הולך לאתר האינטרנט של היצרן של לוח האם שלך, אתה צריך למצוא שדה חיפוש בדף הראשי שלה. ככלל, ליד שדה זה הוא הסמל בצורה של זכוכית מגדלת. בתחום זה, עליך לציין את המודל של לוח האם, אשר למדנו קודם לכן. לאחר הזנת המודל, לחץ על "Enter" או על הסמל בצורה של זכוכית מגדלת.
- בעמוד הבא, כל תוצאות החיפוש יוצגו. אנחנו מחפשים ברשימה (אם הוא, מאז השם אנו מזינים את המכשיר המדויק) ולחץ על הקישור כשמו.
- עכשיו אנחנו מחפשים סעיף קטן עם הכותרת "תמיכה" עבור המכשיר שלך. במקרים מסוימים, זה עשוי להיקרא "תמיכה". כאשר הם מצאו את זה, לחץ על שמו.
- בעמוד הבא אנו מוצאים סעיף קטן עם נהגים ותוכנה. ככלל, השמות "נהגים" או "נהגים" מופיעים בכותרת של מחיצה כזו. במקרה זה, הוא נקרא "נהגים ושירותים".
- לפני טעינת התוכנה, במקרים מסוימים, תוצע לבחור את מערכת ההפעלה שלך. שים לב שלפעמים להורדת תוכנה כדאי לבחירת גרסת OS מתחת לאחד שהתקנת. לדוגמה, אם המחשב הנייד נמכר עם Windows 7 מותקן, אז הנהגים טובים יותר לחפש בסעיף המתאים.
- כתוצאה מכך, תראה רשימה של כל מנהלי ההתקן עבור המכשיר שלך. לקבלת נוחות נוספת, כל התוכניות מחולקות לקטגוריות לפי סוג ציוד. אנחנו צריכים למצוא קטע שבו יש הפניה "אלחוטית". בדוגמה זו, הוא נקרא.
- פתח סעיף זה ולראות את רשימת מנהלי ההתקן הזמינים לך להורדה. ליד כל תוכנה יש תיאור של המכשיר עצמו, את גירסת התוכנה, תאריך השחרור ואת גודל הקבצים. באופן טבעי, לכל נקודה יש לחצן משלו להורדת התוכנה שנבחרה. זה יכול להיקרא איכשהו, או להיות בצורה של חץ או תקליטון. הכל תלוי באתר האינטרנט של היצרן. במקרים מסוימים יש קישור עם הכתובת "הורדה". במקרה זה, הקישור נקרא "גלובלי". לחץ על הקישור שלך.
- ההורדה של הקבצים שאתה צריך יתחיל. זה יכול להיות גם קובץ התקנה וארכיון שלם. אם זהו ארכיון, אל תשכח לפני תחילת הקובץ כדי לחלץ את כל התוכן של הארכיון לתיקיה נפרדת.
- הפעל את הקובץ כדי להתחיל בהתקנה. ככלל, זה נקרא "ההתקנה".
- אם כבר הותקנת, הנהג או המערכת עצמה הגדירו אותו והתקינו את התוכנה הבסיסית, תראה את החלון עם מבחר של פעולה. באפשרותך לעדכן את התוכנה על-ידי בחירת מחרוזת "owyrriver", או כדי להתקין אותו לחלוטין, וציין את הפריט "התקן מחדש". במקרה זה, בחר "התקנה מחדש" כדי להסיר רכיבים קודמים ולשים את התוכנה המקורית. אנו ממליצים שתעשה את אותו הדבר. לאחר בחירת סוג ההתקנה, לחץ על הלחצן "הבא".
- עכשיו אתה צריך לחכות כמה דקות בזמן התוכנית קובעת את הנהגים הדרושים. הכל קורה במצב אוטומטי. בסופו של דבר אתה רק רואה את החלון עם סוף התהליך. כדי להשלים, יהיה צורך פשוט ללחוץ על כפתור "לסיים".
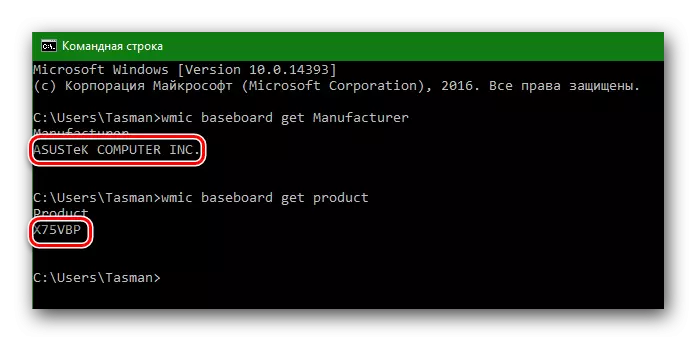
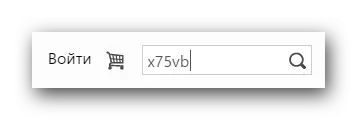

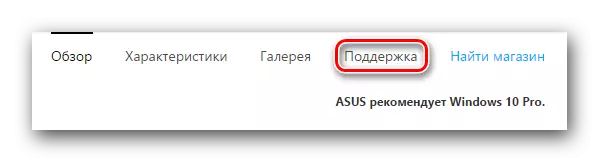


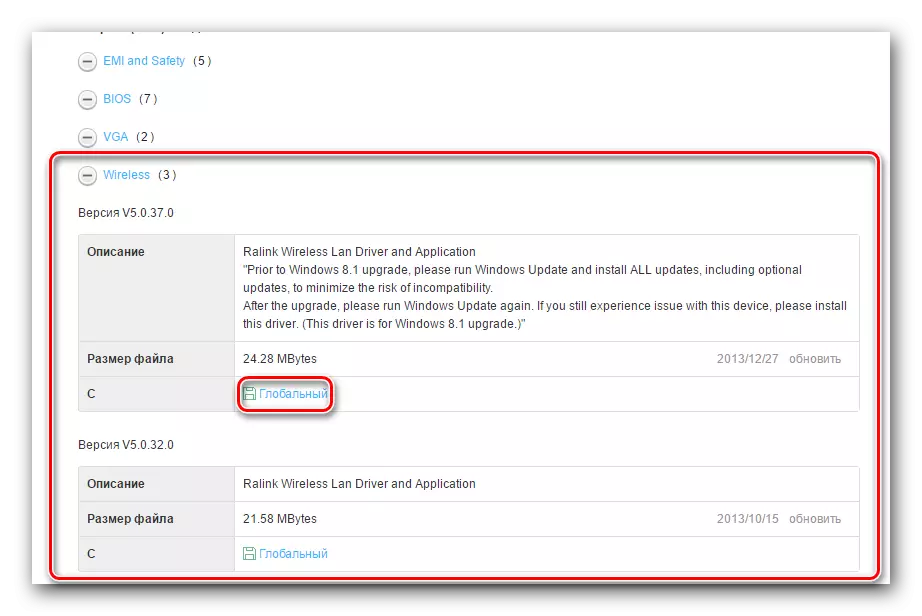
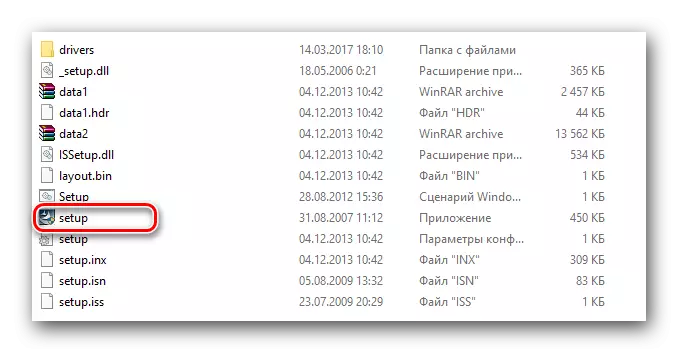
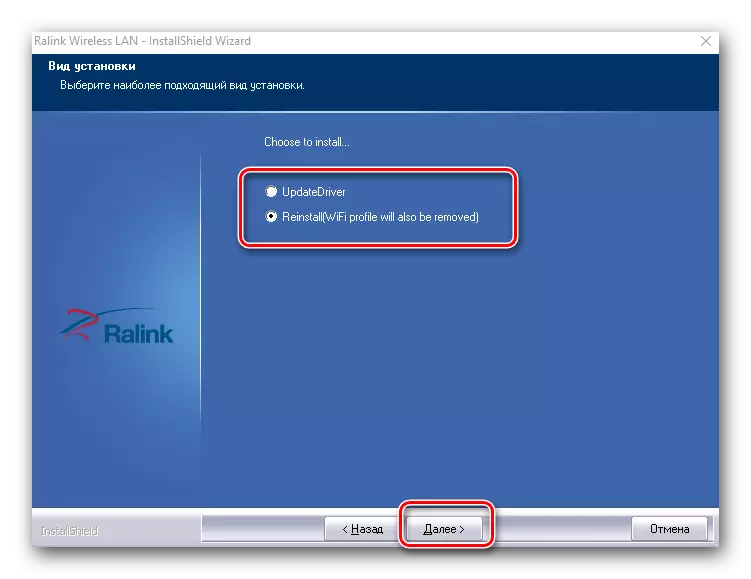
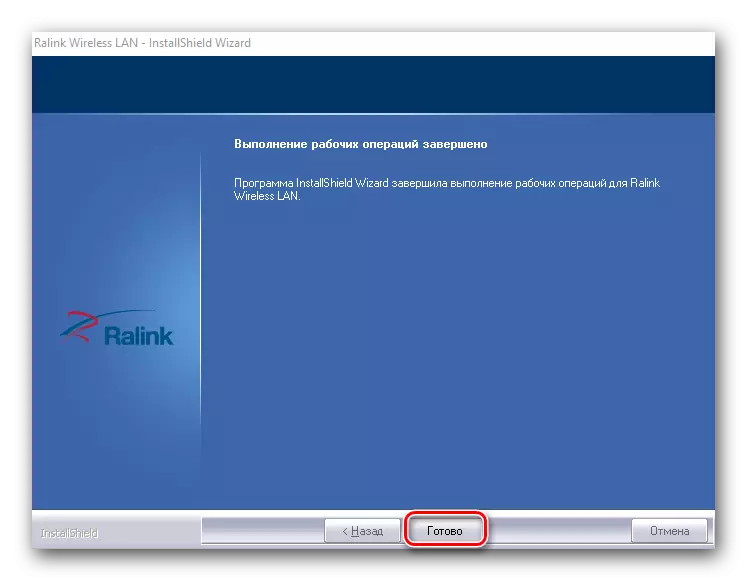
עם השלמת ההתקנה, אנו ממליצים לטעון מחדש את המחשב, למרות שהמערכת אינה מציעה. זהו תהליך ההתקנה של מתאמים אלחוטיים משולבים. אם הכל נעשה כראוי, ולאחר מכן במגש בשורת המשימות תראה את סמל ה- Wi-Fi המתאים.

לבעלי מתאמי Wi-Fi חיצוניים
מתאמים אלחוטיים חיצוניים מחוברים בדרך כלל באמצעות מחבר PCI, או באמצעות יציאת USB. תהליך ההתקנה עצמו במתאמים כאלה אינו שונה מאלה המתוארים לעיל. תהליך קביעת היצרן נראה שונה במקצת. במקרה של מתאמים חיצוניים, הכל אפילו קצת יותר פשוט. בדרך כלל, היצרן והמודל של מתאמים כאלה מצביעים על התקנים או תיבות אליהם עצמם.

אם אינך יכול להגדיר נתונים אלה, עליך להשתמש באחת מהשיטות הבאות.
שיטה 2: Utilities עבור עדכון מנהלי התקנים
עד כה, התוכנית לעדכן אוטומטית של מנהלי ההתקנים הפכו פופולריים מאוד. שירותים כאלה לסרוק את כל המכשירים שלך לזהות תוכנה מיושנת או חסרה עבורם. לאחר מכן הם לטעון את התוכנה הדרושה ולהתקין אותו. אנו נחשבים נציגים של תוכניות כאלה בשיעור נפרד.
שיעור: התוכניות הטובות ביותר להתקנת מנהלי התקנים
במקרה זה, אנו מגדירים תוכנה עבור מתאם אלחוטי באמצעות תוכנית הגאון הנהג. זהו אחד של כלי עזר, הבסיס של הציוד ואת הנהגים של אשר עולה על מסד הנתונים של התוכנית הפופולרית DriverPack פתרון. אגב, אם אתה עדיין מעדיף לעבוד עם פתרון DriverPack, אתה יכול להשתמש בשיעור כדי לעדכן מנהלי התקנים באמצעות כלי זה.
שיעור: כיצד לעדכן מנהלי התקנים במחשב באמצעות פתרון DriverPack
בואו נחזור לנהג גאון.
- הפעל את התוכנית.
- מן ההתחלה אתה תוצע לבדוק את המערכת. לשם כך, לחץ על התפריט הראשי ללחצן "התחל לבדוק".
- לאחר מספר שניות לאחר בדיקה, תראה רשימה של כל ההתקנים הזקוקים לעדכון. אנו מחפשים ברשימת ההתקנים האלחוטיים ומסמנים אותו עם סימן ביקורת משמאל. לאחר מכן, לחץ על הלחצן "הבא" בתחתית החלון.
- בחלון הבא, ניתן להציג זוג מכשירים. אחד מהם הוא כרטיס רשת (Ethernet), והשני הוא מתאם אלחוטי (רשת). בחר את האחרון ולחץ על הלחצן "הורד".
- תראה את התוכנית לחיבור התוכנית לשרתים להורדת תוכנה. לאחר מכן, תוכלו לחזור לדף הקודם של התוכנית שבה אתה יכול לעקוב אחר תהליך ההורדה בקו מיוחד.
- כאשר ההורדה של הקובץ נגמר, לחצן הגדר יופיע להלן. כאשר הוא הופך להיות פעיל, לחץ עליו.
- לאחר שתתבקש ליצור נקודת שחזור. לעשות את זה או לא - לבחור לך. במקרה זה, אנו נאמר את המשפט הזה על ידי לחיצה על כפתור "לא" המתאים.
- כתוצאה מכך, תהליך ההתקנה של מנהל ההתקן יתחיל. בסופו של דבר, שורת המצב תיכתב "סט". לאחר מכן, התוכנית יכולה להיות סגורה. כמו בדרך הראשונה, אנו ממליצים לאתחל את המערכת בסוף.
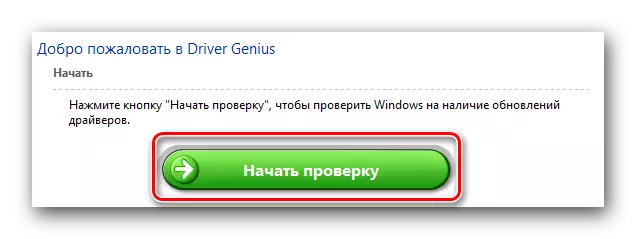
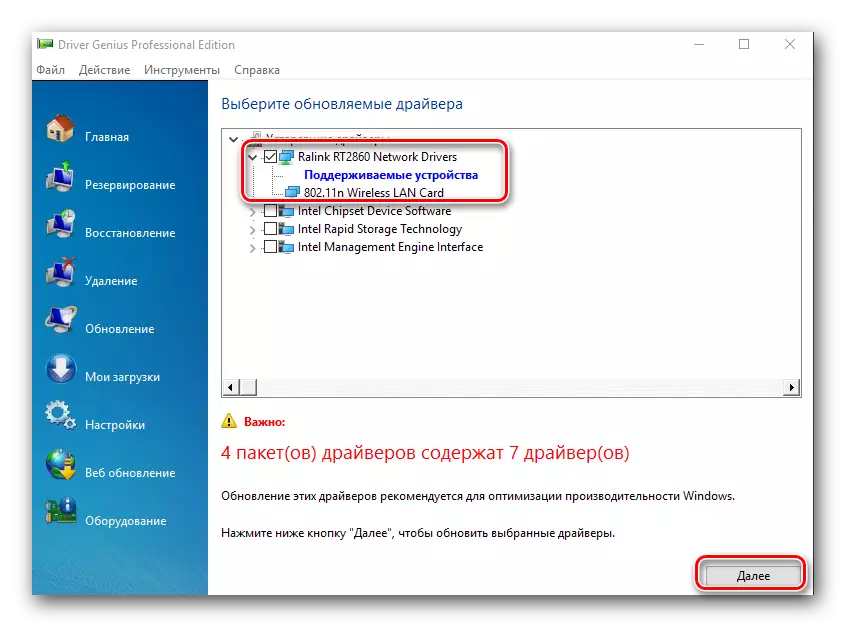
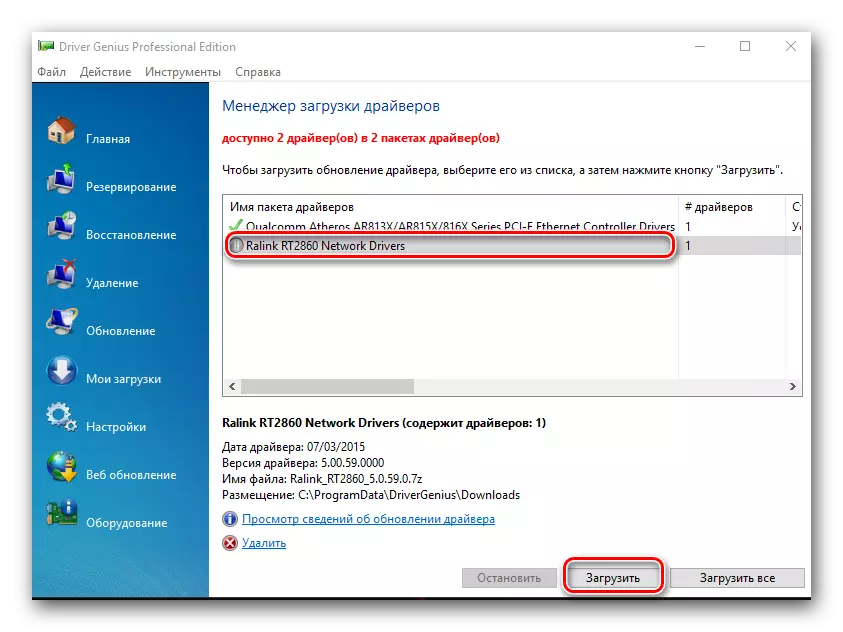
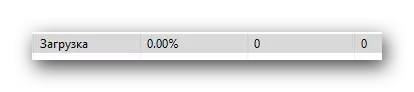
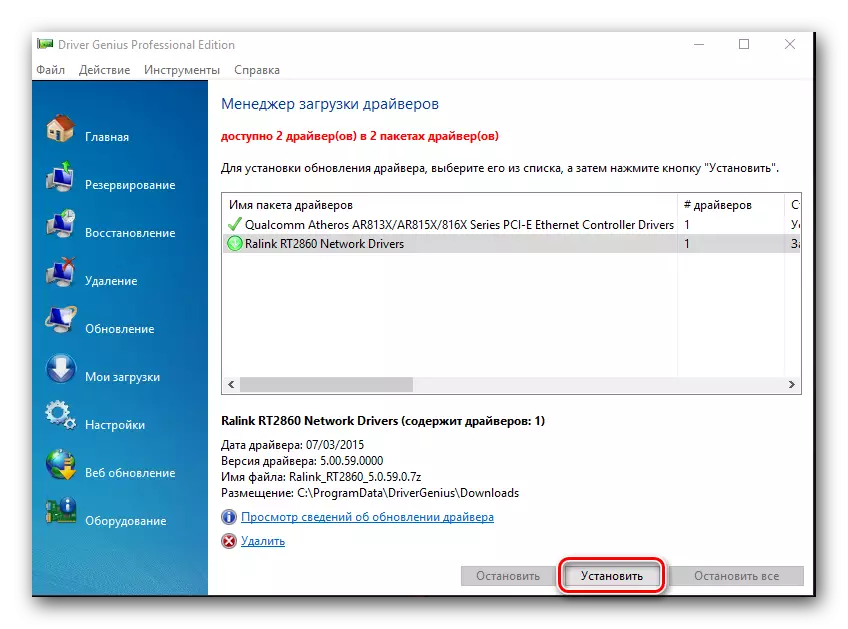
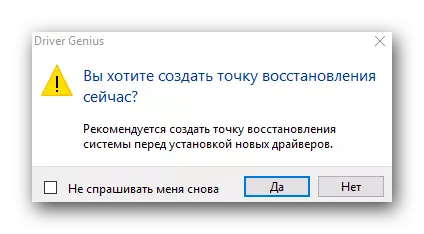
שיטה 3: מזהה ציוד ייחודי
שיטה זו הבטיחו לקח נפרד. תוכלו למצוא קישור אליו ממש מתחת. השיטה עצמה היא לגלות את מזהה ההתקן שעבורו נדרש הנהג. אז תצטרך לציין מזהה זה על שירותים מקוונים מיוחדים המתמחים בחיפוש לפי תוכנה. בואו נגלה את מזהה מתאם ה- Wi-Fi.
- פתח את מנהל ההתקנים. לשם כך, לחץ על סמל "המחשב שלי" או "מחשב זה" (בהתאם לגירסת Windows) ובחר את הפריט האחרון "מאפיינים" בתפריט ההקשר.
- בחלון שנפתח, פריט מנהל ההתקנים נפתח ולחץ על מחרוזת זו.
- עכשיו ב "מנהל המכשיר" אנחנו מחפשים סניף "מתאמי רשת" ולפתוח אותו.
- ברשימה של מחפש מכשיר, בתואר אשר המילה "אלחוטית" או "Wi-Fi". לחץ על התקן זה עם לחצן העכבר הימני ובחר מחרוזת "מאפיינים" בתפריט הנפתח.
- בחלון שנפתח, עליך לעבור לשונית "פרטים". בשורה "רכוש", בחר את פריט "מזהה ציוד".
- בהמשך תראה רשימה של כל המזהים עבור מתאם ה- Wi-Fi שלך.
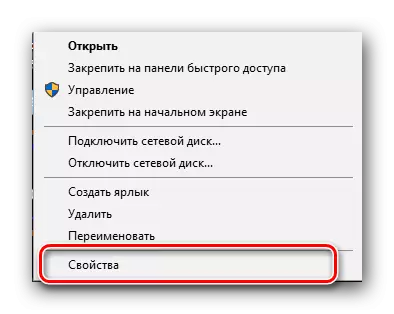
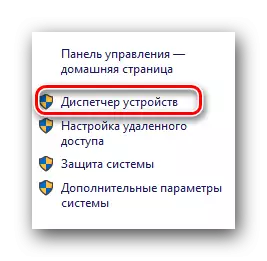
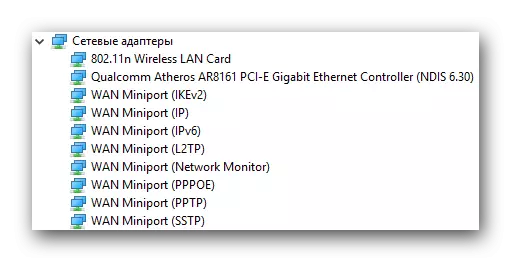
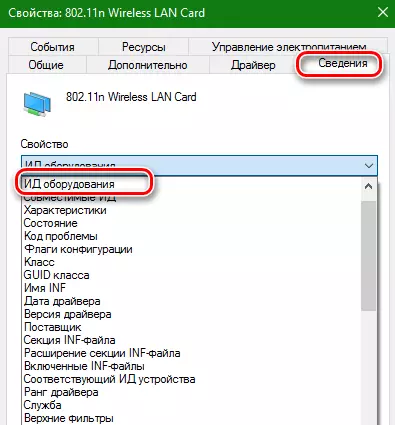
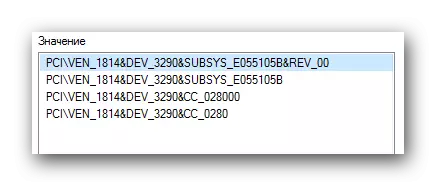
כאשר למדת את מזהה, אתה צריך להשתמש בו על משאבים מקוונים מיוחדים אשר יבחר את מנהל ההתקן עבור מזהה זה. תיארנו משאבים כאלה ואת תהליך זה מזהה החיפוש בשיעור נפרד.
שיעור: חפש מנהלי התקנים לפי מזהה ציוד
שים לב כי השיטה המתוארת במקרים מסוימים היא היעילה ביותר בחיפוש אחר מתאם אלחוטי.
שיטה 4: "מנהל ההתקנים"
- פתח את "מנהל ההתקנים", כפי שצוין בשיטה הקודמת. גם לפתוח סניף עם מתאמי רשת ולבחור את הצורך. לחץ על זה לחץ לחיצה ימנית ובחר את פריט "עדכון מנהלי התקן".
- בחלון הבא, בחר את סוג מנהל ההתקן: אוטומטי או ידני. כדי לעשות זאת, פשוט ללחוץ על המחרוזת הכרחית.
- אם בחרת חיפוש ידני, יהיה עליך לציין את המקום של חיפוש מנהלי התקנים במחשב שלך. לאחר שעשית את כל השלבים האלה, תראה את דף החיפוש של מנהל ההתקן. אם התוכנה נמצאה, היא תותקן באופן אוטומטי. שים לב כי שיטה זו מסייעת רחוק מכל המקרים.
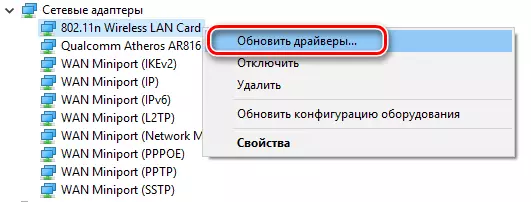
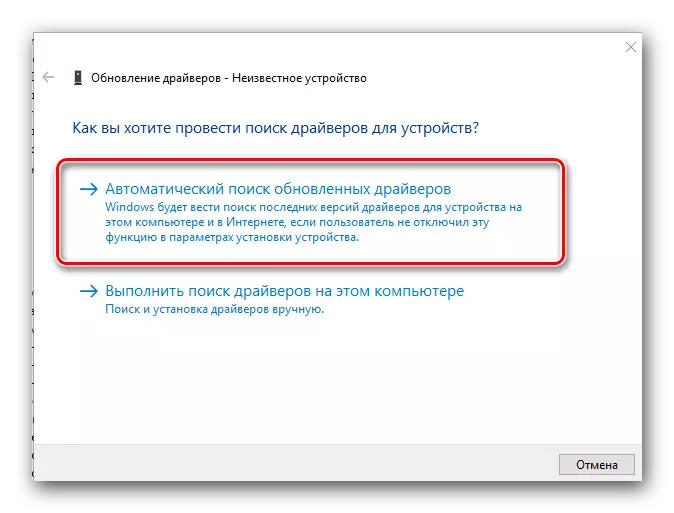
אנו מקווים כי אחת האפשרויות לעיל תעזור לך להתקין את מנהלי ההתקן עבור המתאם האלחוטי שלך. יש לנו תשומת לב שוב ושוב על העובדה כי תוכניות חשובות נהגים טובים יותר לאחסן על היד. מקרה זה אינו יוצא מן הכלל. אתה פשוט לא תוכל להשתמש בשיטות ללא האינטרנט שתואר לעיל. ואתה לא יכול ללכת אליו ללא נהגים עבור מתאם Wi-Fi אם אין לך גישה לרשת חלופית.
