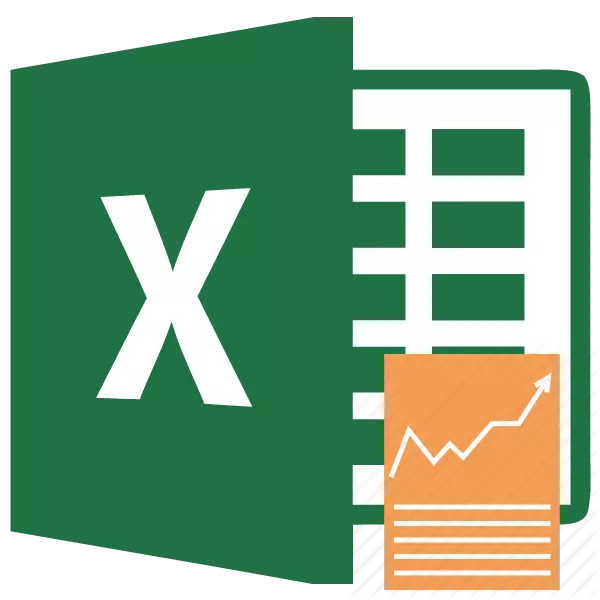
כל אדם אשר עוסק ברצינות בפעילויות פיננסיות או בהשקעה מקצועית נתקל מחוון כזה ככנסות מוזלות טהורות או NPV. מחוון זה משקף את יעילות ההשקעה של הפרויקט הנחקר. לתוכנית Excel יש כלים המסייעים לחשב ערך זה. בואו לגלות איך הם יכולים לשמש בפועל.
חישוב ההכנסה הנכבדת נטו
אינדיקטור של הכנסה בהנחה טהורה (CDD) באנגלית נקרא ערך נטו, ולכן הוא מתקבל בדרך כלל לקרוא לזה להתקשר NPV. יש עדיין שם חלופי - הערך הנוכחי נטו.NPV מגדיר את סכום ערכי התשלום הנכונים שניתנו ליום הנוכחי, שהם ההפרש בין היובלים לבין יוצאי. אם נדבר בשפה פשוטה, אינדיקטור זה קובע כמה מתוכניות רווח לקבלת משקיע פחות כל הוצאות לאחר תשלום התרומה הראשונית.
לתוכנית Excel יש פונקציה שתוכננה במיוחד כדי לחשב את ה- NPV. זה מתייחס לקטגוריה הפיננסית של המפעילים והוא נקרא chps. התחביר של תכונה זו הוא כדלקמן:
= Chps (שיעור, ערך 1, ערך 2; ...)
הטענה "שיעור" היא סכום קבוע של שיעור הנחה לתקופה אחת.
הטענה "הערך" מציינת את כמות התשלומים או ההכנסות. במקרה הראשון, יש לו סימן שלילי, ובשנייה חיובית. סוג זה של טיעונים בפונקציה יכול להיות מ 1 עד 254. הם יכולים לפעול כמו בצורת מספרים, ולהיות הפניה לתאים שבהם מספרים אלה כלולים, עם זאת, כמו הטיעון "שיעור".
הבעיה היא כי הפונקציה היא, אם כי CPS נקרא, אבל חישוב NPV אינו נכון לחלוטין. זאת בשל העובדה שהיא אינה לוקחת בחשבון את ההשקעה הראשונית, אשר על פי הכללים חל לא הנוכחי, אלא לתקופת האפס. לכן, ב- Excel, נוסחת החישוב NPV תהיה נכונה יותר לכתוב ככה:
= Enterta_investment + chps (שיעור; ערך 1, ערך 2; ...)
באופן טבעי, ההשקעה הראשונית, כמו כל סוג של השקעה, יהיה עם השלט "-".
דוגמה לחישוב NPV.
בואו ניקח לשקול את השימוש בפונקציה זו כדי לקבוע את הערך של NPV בדוגמה מסוימת.
- בחר תא שבו תוצג התוצאה של החישוב של NPV. לחץ על הסמל "הכנס פונקציה" שצוין ליד שורת הנוסחה.
- חלון אשף הפונקציות מתחיל. עבור לקטגוריה "פיננסי" או "רשימה אלפביתית מלאה". בחר להקליט "CHPS" ולחץ על הלחצן "אישור".
- לאחר מכן ייפתח חלון הטיעונים של מפעיל זה. יש לו את מספר השדות השווים למספר טיעוני הפונקציה. מתמשך למלא הוא "שיעור" שדה ולפחות אחד של שדות "ערך".
בשדה "שיעור", אתה צריך לציין את שיעור ההיוון הנוכחי. הערך שלה יכול להיות מונחה על ידי ידנית, אבל במקרה שלנו הערך שלה ממוקם בתא על הסדין, כך שתציין את הכתובת של תא זה.
בשדה "Value1", אתה צריך לציין את הקואורדינטות של הטווח המכיל את תזרימי המזומנים בפועל ומוערך, למעט התשלום הראשוני. זה יכול להיעשות גם באופן ידני, אבל זה הרבה יותר קל להגדיר את הסמן לשדה המתאים ועם לחצן העכבר השמאלי כדי להדגיש את הטווח המתאים על הסדין.
מאז במקרה שלנו, תזרימי מזומנים ממוקמים על גיליון עם מערך מוצק, אז אתה לא צריך לעשות נתונים לתוך שדות אחרים. פשוט לחץ על הלחצן "אישור".
- חישוב הפונקציה הוצג בתא, שהוקצנו בנקודת ההוראות הראשונה. אבל, כפי שאנו זוכרים, ההשקעה הראשונית נותרה ללא עוררין. על מנת להשלים את החישוב של NPV, בחר את התא המכיל את הפונקציה CPS. בשורת הנוסחה, ערכו מופיע.
- לאחר הסמל "=" להוסיף את סכום התשלום הראשוני עם השלט "-", ואחרי זה לשים את סימן "+", אשר צריך להיות מול מפעיל CPS.
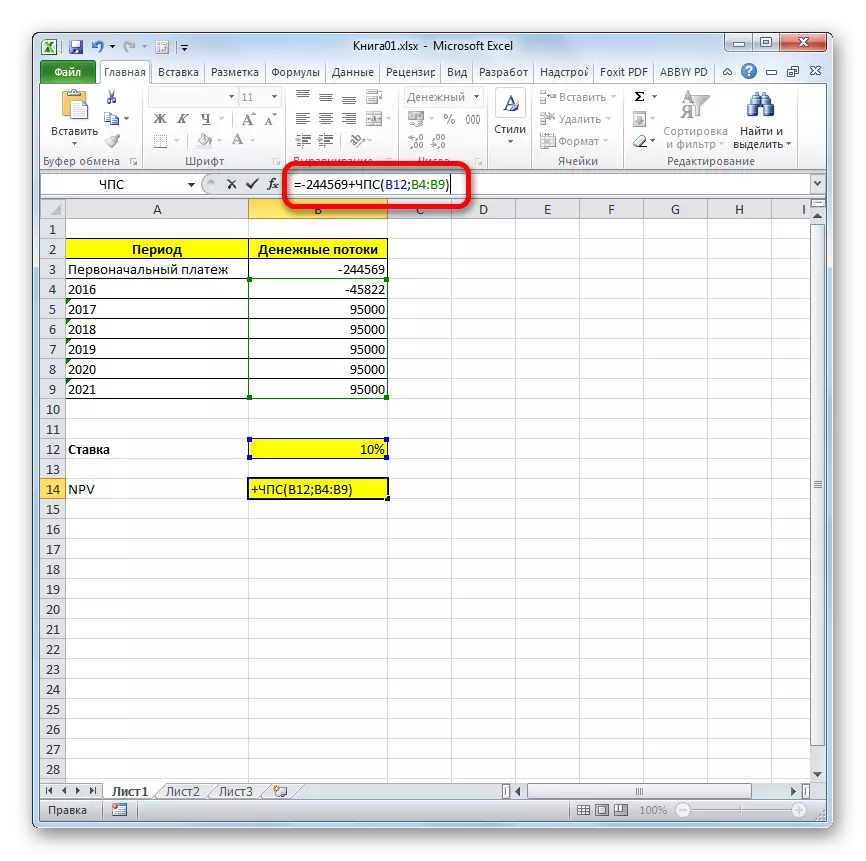
אתה יכול גם, במקום המספר, לציין את הכתובת של התא על הגיליון, אשר מכיל את התרומה הראשונית.
- על מנת לבצע חישוב ופלט התוצאה בתא, לחץ על הלחצן Enter.




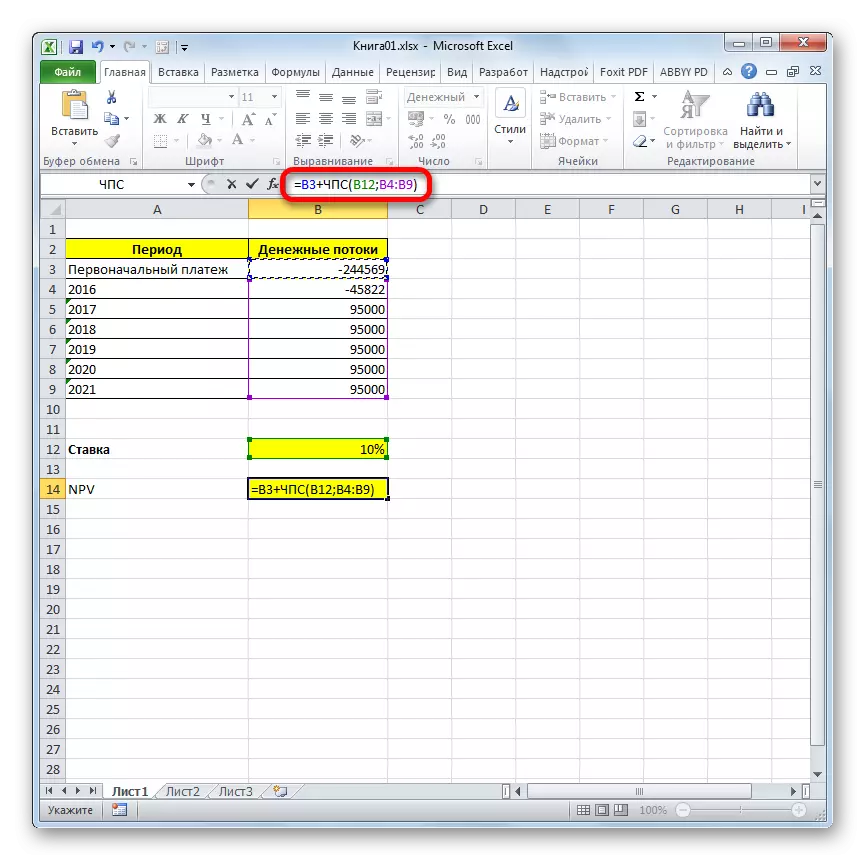
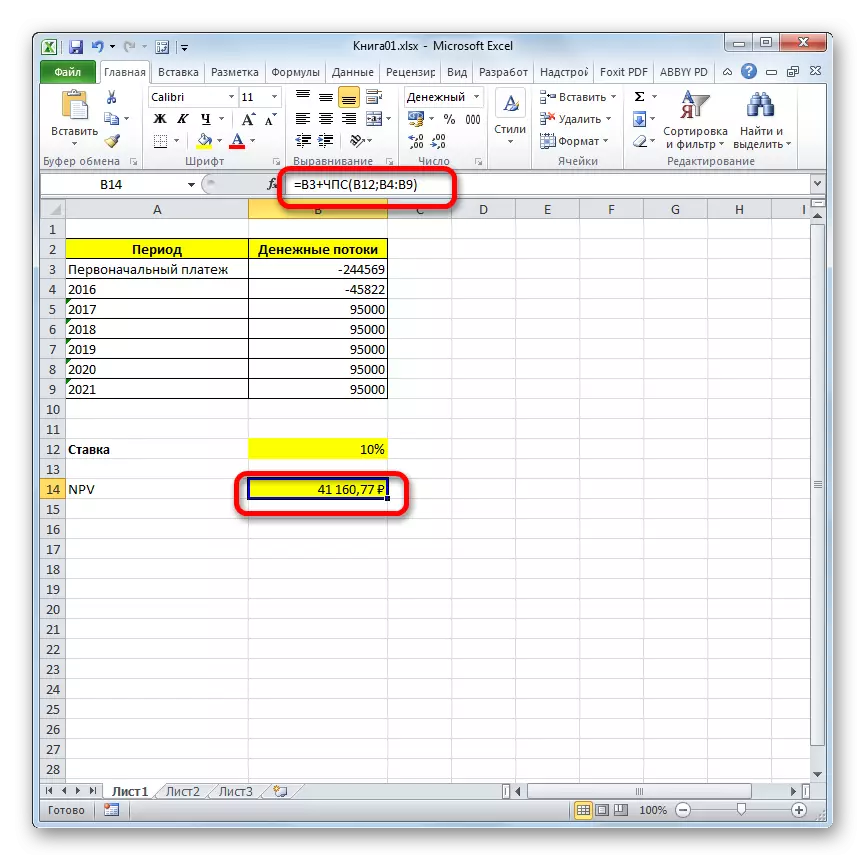
התוצאה נגזרת ובמקרה שלנו הכנסה בהנחה טהורה היא 41160.77 רובל. זהו סכום זה כי משקיע לאחר ניכוי כל ההשקעות, כמו גם לקחת בחשבון את שיעור ההיוון, יכול לצפות לקבל בצורה של רווח. עכשיו, בידיעה זו אינדיקטור, הוא יכול להחליט אם כדאי להשקיע בפרויקט או לא.
שיעור: פונקציות פיננסיות ב- Excel
כפי שאתה יכול לראות, אם יש את כל הנתונים הנכנסים, לבצע את החישוב של NPV באמצעות כלים Excel הוא די פשוט. אי הנוחות היחידה היא שהפונקציה שנועדה לפתור משימה זו אינה לוקחת בחשבון את התשלום הראשוני. אבל בעיה זו היא קל לפתור, פשוט להחליף את הערך המתאים בחישוב הסופי.
