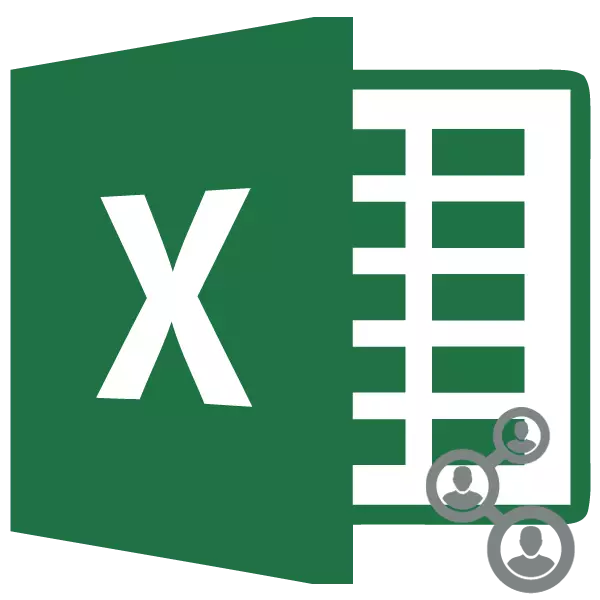
כאשר פיתוח פרויקטים גדולים, לעתים קרובות הוא חסר עבור כוחות של עובד אחד. קבוצה שלמה של מומחים מעורבת בעבודה כאלה. באופן טבעי, לכל אחד מהם צריך גישה למסמך שהוא מושא שיתוף הפעולה. בהקשר זה, השאלה של הבטחת גישה קולקטיבית סימולטנית הופכת רלוונטית מאוד. תוכנית Excel יש בכלים סילוק שלה שיכולים לספק את זה. בואו להבין את זה ב nuances של יישום Excel בתנאים של עבודה סימולטנית של מספר משתמשים עם ספר אחד.
תהליך של שיתוף פעולה
Excel לא יכול רק לספק קובץ שיתוף, אלא כדי לפתור כמה משימות אחרות המופיעות במהלך שיתוף פעולה עם ספר אחד. לדוגמה, כלי היישום מאפשרים לך לעקוב אחר שינויים שנעשו על ידי משתתפים שונים, כמו גם לטעון או לדחות אותם. אנו מגלים כי זה יכול להציע תוכנית למשתמשים שהתנגשו עם משימה דומה.מתן גישה משותפת
אבל אנחנו עדיין מתחילים לגלות את השאלה כיצד לספק קובץ שיתוף. קודם כל, עליך לומר כי ההליך לאפשר למצב שיתוף פעולה עם ספר לא ניתן לבצע בשרת, אך רק במחשב המקומי. לכן, אם המסמך מאוחסן בשרת, אז, קודם כל, זה חייב להיות מועבר למחשב המקומי שלה שם כבר לייצר את כל הפעולות הבאות.
- לאחר שנוצר הספר, עבור אל הכרטיסייה "סקירה" ולחץ על הלחצן "גישה לספר", הנמצא בלוק כלי "שינוי".
- לאחר מכן מופעל חלון בקרת הגישה של קובץ. בתוכו, אתה צריך להתקין סמן ליד "אפשר לשנות ספר למספר משתמשים בו זמנית". לאחר מכן, לחץ על הלחצן "אישור" בתחתית החלון.
- מופיעה תיבת דו-שיח שבה היא מוצעת לשמור את הקובץ בשינויים בו. לחץ על הלחצן "אישור".
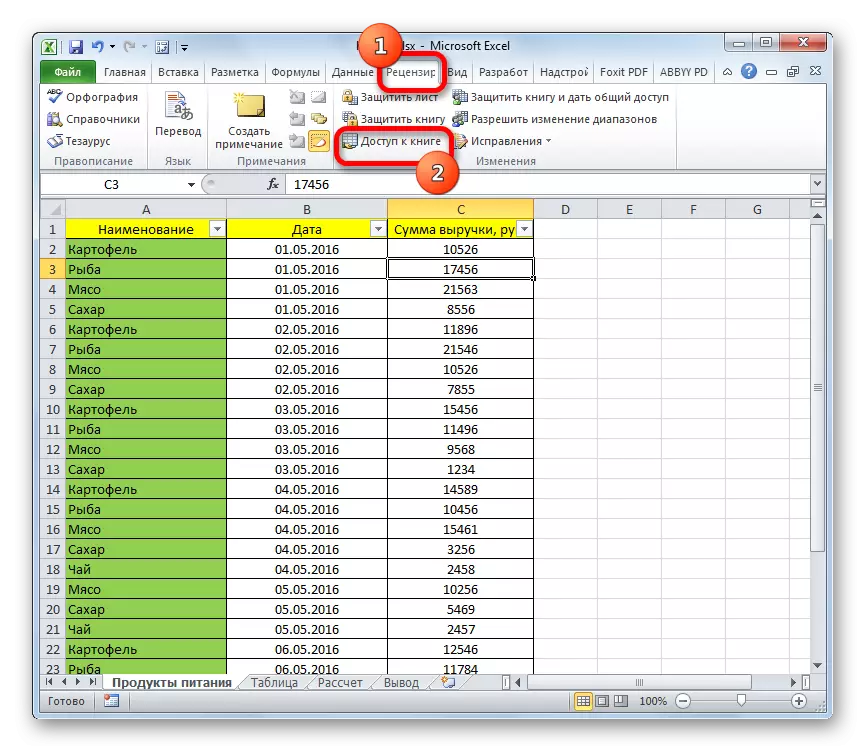
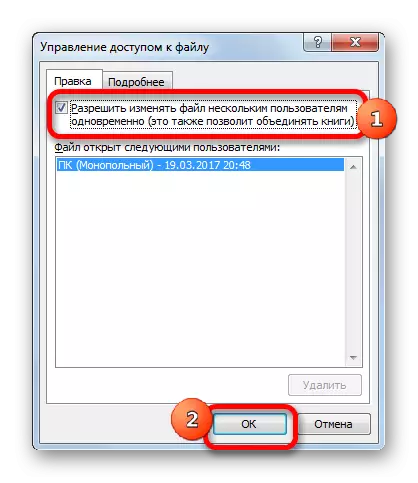

לאחר הפעולות הנ"ל, שיתוף לקובץ קבצים ממכשירים שונים ובתחתונות משתמשים שונים ייפתחו. זה מציין כי בחלק העליון של החלון לאחר שם הספר, שם מצב הגישה מוצג - "נפוץ". עכשיו את הקובץ ניתן להעביר לשרת שוב.
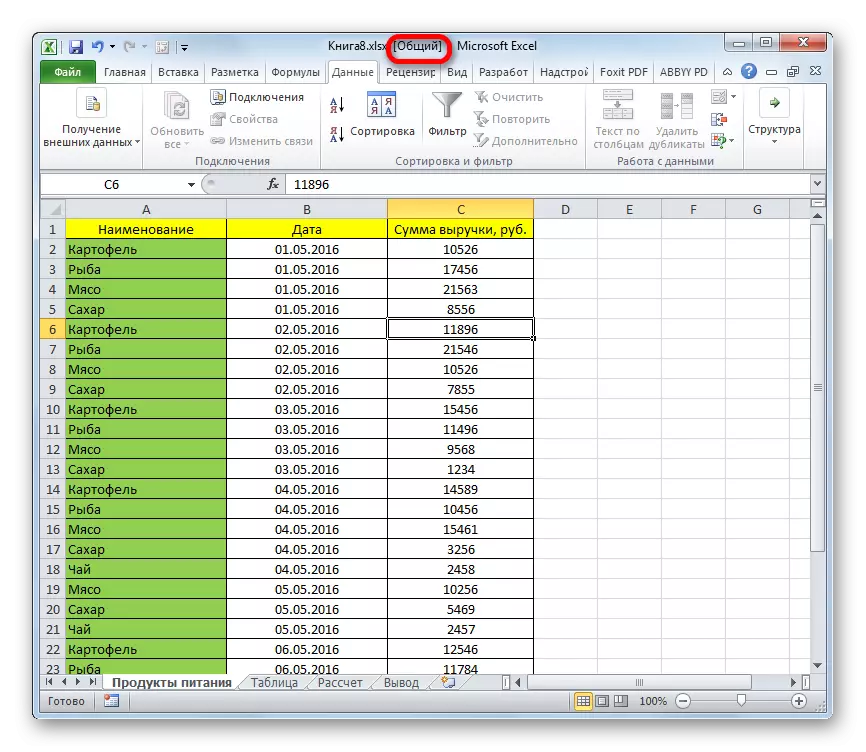
הגדרות
בנוסף, הכל באותו חלון גישה קובץ אתה יכול להגדיר את הפרמטרים של עבודה סימולטנית. זה יכול להיעשות מיד תוך הפעלת מצב שיתוף פעולה, ואתה יכול לערוך את הפרמטרים קצת מאוחר יותר. אבל, באופן טבעי, רק המשתמש הראשי המתאם את העבודה הכוללת עם הקובץ יכול להיות מנוהל.
- עבור אל הכרטיסייה "פרטים נוספים".
- כאן תוכל לציין אם יומנים לאחסן שינויים, ואם אתה מאחסן, באיזו שעה (כברירת מחדל 30 ימים כלולים).
היא מוגדרת גם כיצד לעדכן שינויים: רק כאשר הספר נשמר (כברירת מחדל) או בתקופה מסוימת של זמן.
פרמטר חשוב מאוד הוא הפריט "עבור שינויים סותרים". הוא מציין כיצד התוכנית צריכה להתנהג אם מספר משתמשים בו זמנית לערוך את אותו תא. כברירת מחדל, מצב בקשה קבוע מוגדר, פעולותיו של משתתפי הפרויקט יש יתרונות. אבל זה אפשרי לכלול מצב מתמיד שבו היתרון תמיד יהיה אחד שהצליח תחילה לשמור את השינוי.
בנוסף, אם תרצה, תוכל להשבית את ההדפסה ומסננים מהתצוגה האישית, הסרת תיבת הסימון ליד הפריטים הרלוונטיים.
לאחר מכן, אל תשכח לתקן את השינויים שנעשו על ידי לחיצה על כפתור "אישור".
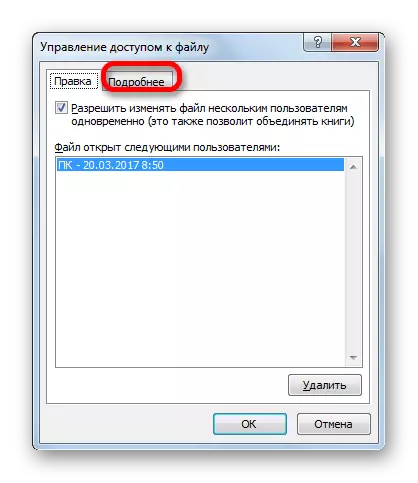
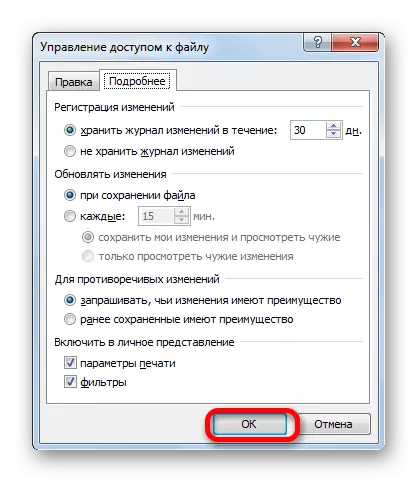
פתיחת קובץ משותף
פתיחת קובץ שבו מופעל הגישה המשותפת יש תכונות מסוימות.
- הפעל ל- Excel וללכת לכרטיסייה "קובץ". לאחר מכן, לחץ על הלחצן "פתח".
- חלון הפתיחה יושק. עבור אל ספריית שרת או בדיסק הקשיח של המחשב, שבו נמצא הספר. להקצות את שמו ולחץ על הלחצן "פתח".
- הספר הכללי נפתח. עכשיו, אם אתה רוצה, נוכל לשנות את השם שבו אנו יוצגו במגזין שינוי הקובץ. עבור אל הכרטיסייה "קובץ". לאחר מכן, לעבור לסעיף "פרמטרים".
- בסעיף "כללי" יש הגדרות "הגדרה אישית של Microsoft Office". כאן בשדה "שם משתמש" אתה יכול לשנות את שם החשבון שלך על כל האחרים. לאחר ביצוע כל ההגדרות, לחץ על הלחצן "אישור".
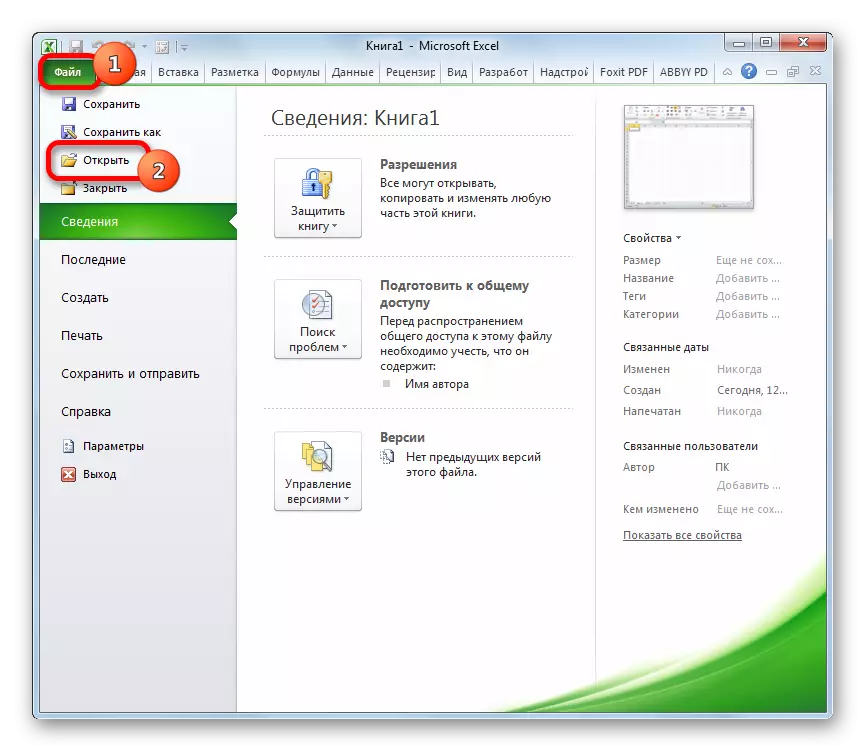
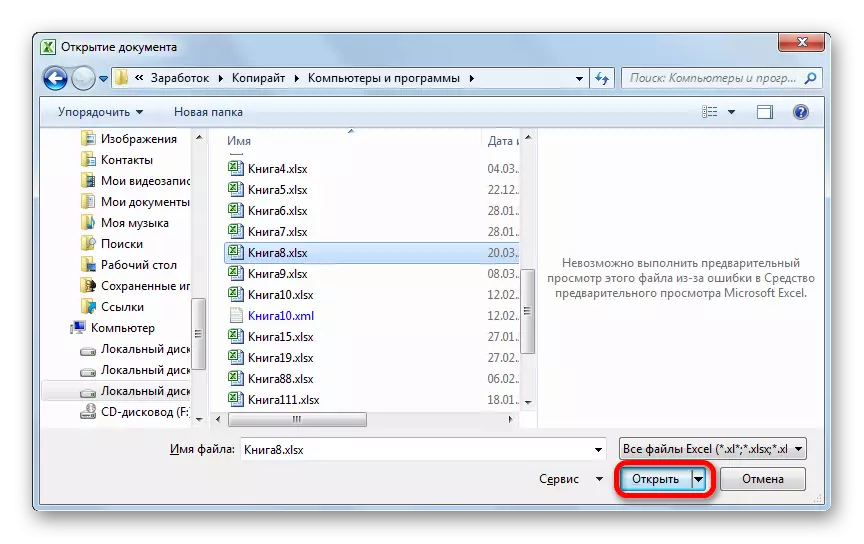
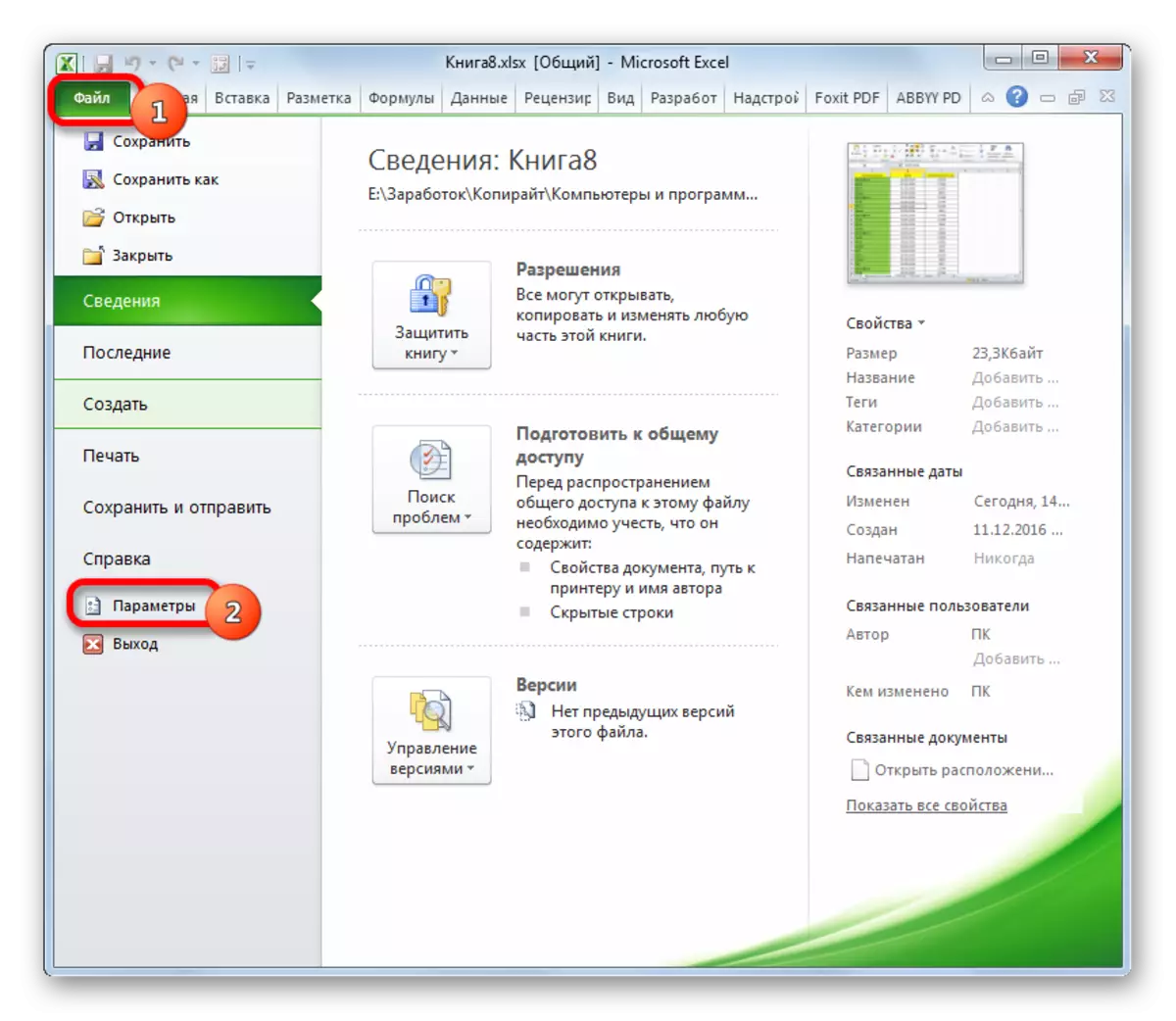
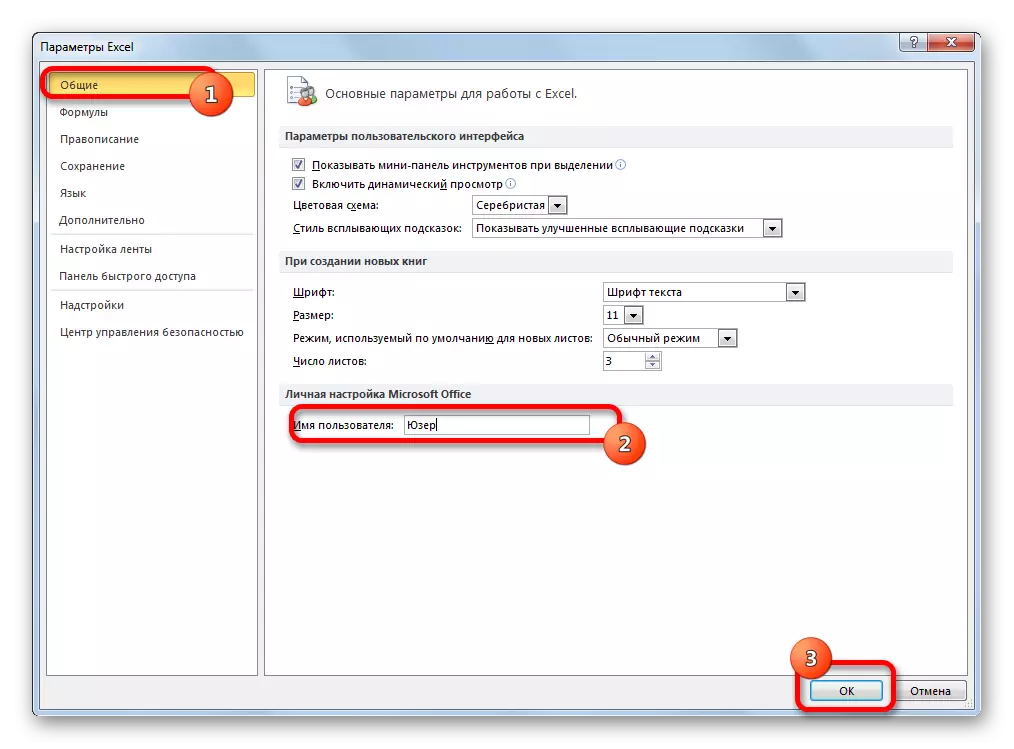
עכשיו אתה יכול להמשיך לעבוד עם המסמך.
הצג פעולה של משתתפים
שיתוף פעולה מספק ניטור מתמשך ותיאום של פעולות של כל המשתתפים בקבוצה.
- כדי להציג פעולות שבוצעו על ידי משתמש מסוים בעת עבודה על ספר, בעוד בכרטיסייה "סקירה" על ידי לחיצה על כפתור "תיקון", אשר נמצא בקבוצת כלי "שינוי" על הקלטת. בתפריט שנפתח, לחץ על הלחצן "הדגשת תיקון".
- פותחת חלון מסדר. כברירת מחדל, לאחר שהספר הופך לגנרל, מסלולי התיקון מופעל באופן אוטומטי, כפי שצוין על ידי סימן ההמחאה המותקן מול הפריט המתאים.
כל השינויים נרשמים, אך במסך ברירת המחדל הם מוצגים בצורה של סימני הצבע של התאים בפינה השמאלית העליונה שלהם, רק מאז שימור האחרון של המסמך הוא אחד המשתמשים. יתר על כן, תיקונים של כל המשתמשים נלקחים בחשבון על כל טווח הגיליון. פעולות של כל משתתף מסומנות בצבע נפרד.
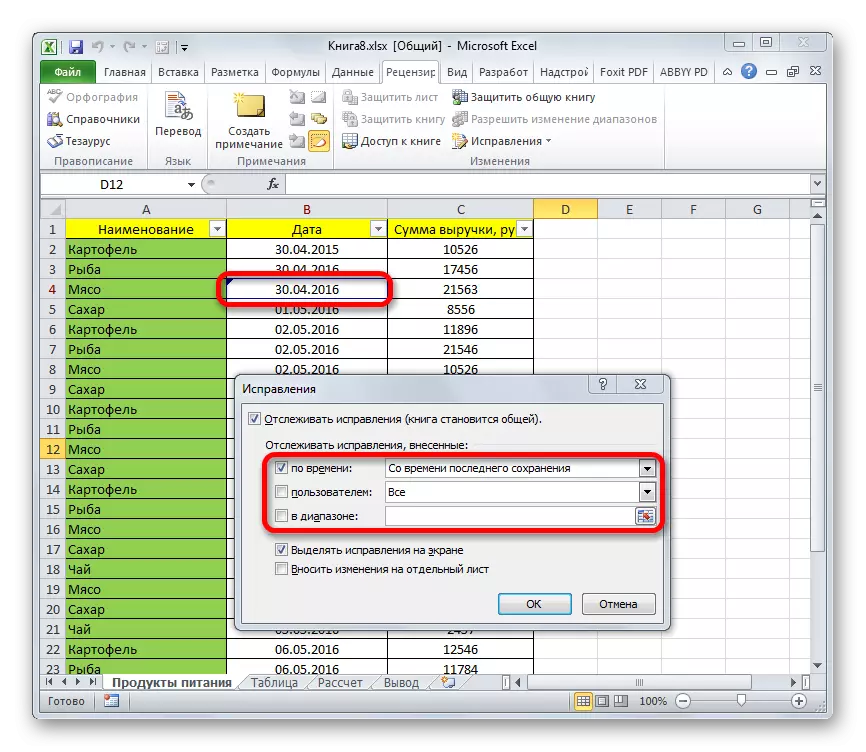
אם אתה מביא את הסמן לתא המסומן, הפתק שבו הוא ציין, על ידי מי וכאשר הפעולה המתאימה בוצע.
- כדי לשנות את הכללים להצגת תיקונים, חזור אל חלון ההגדרות. האפשרויות הבאות לבחירת תיקונים זמינות בשדה "זמן":
- תצוגה מהשימור האחרון;
- כל התיקונים המאוחסנים במסד הנתונים;
- אלה שעדיין לא צפו;
- החל מ תאריך מסוים מסוים.
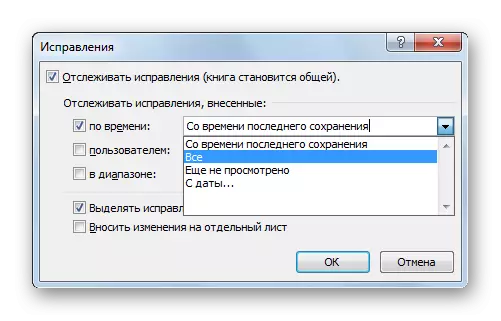
בשדה "משתמש", אתה יכול לבחור משתתף ספציפי, התיקונים אשר יוצגו, או להשאיר את התצוגה של כל המשתמשים, למעט עצמך.
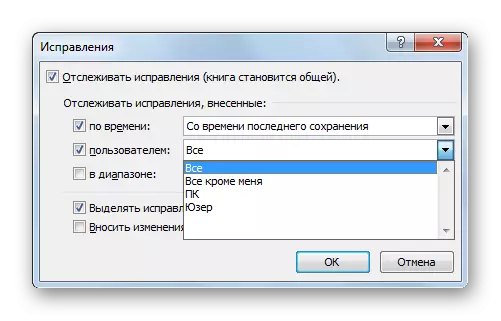
בשדה "טווח", תוכל לציין טווח מסוים על הגיליון שבו יובאו בחשבון פעולות של הצוות להצגה על המסך.
בנוסף, הגדרת תיבת הסימון ליד פריטים בודדים, באפשרותך להפעיל או להשבית את הדגשת התיקון על המסך ולהציג שינויים בגיליון נפרד. לאחר הגדרת כל ההגדרות, לחץ על הלחצן "אישור".
- לאחר מכן, על גיליון פעולה, המשתתפים יוצגו לקחת בחשבון את ההגדרות שהוזנו.
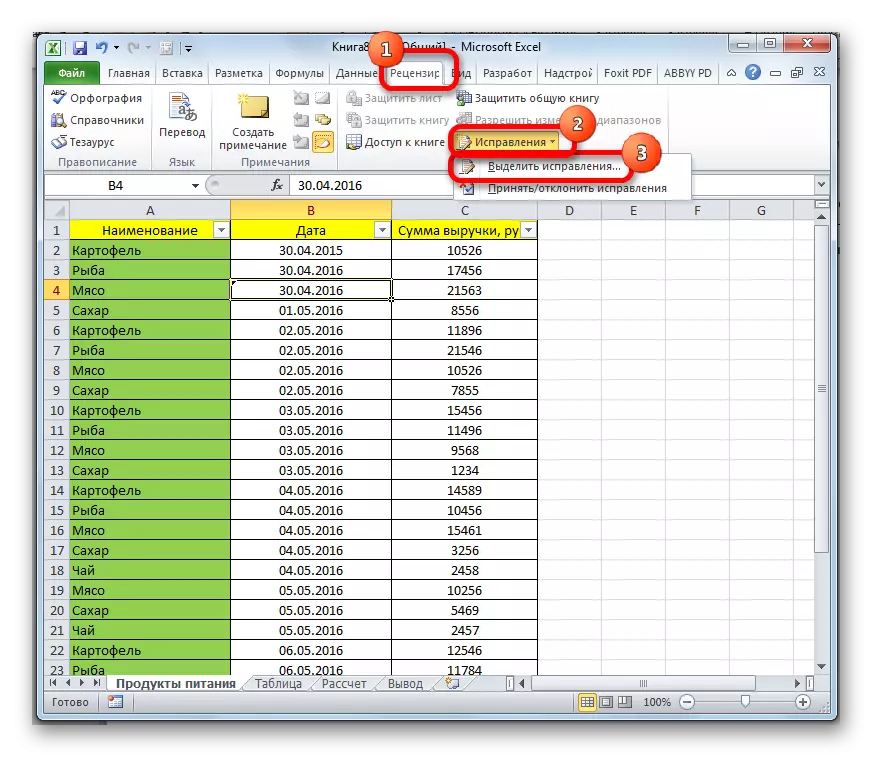
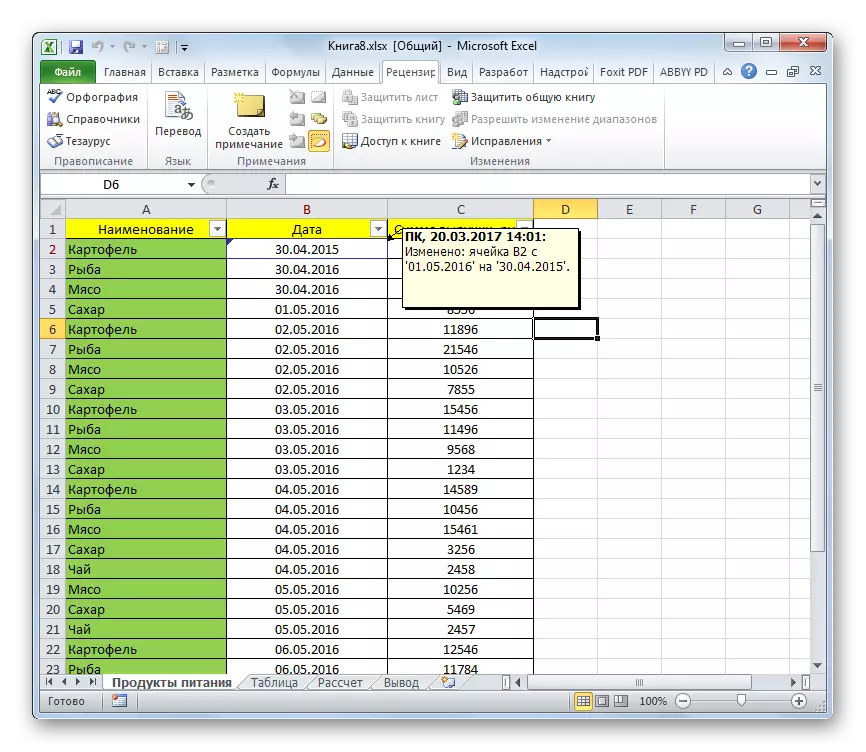
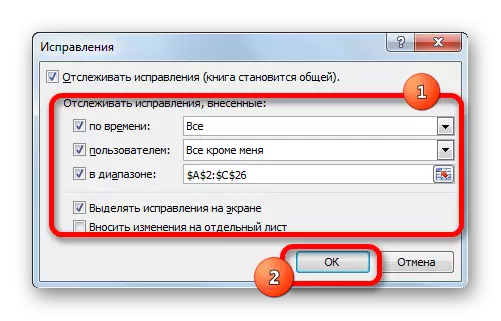
סקירה של פעולות משתמש
למשתמש הראשי יש את היכולת ליישם או לדחות עריכות של משתתפים אחרים. זה דורש את הפעולות הבאות.
- להיות בכרטיסייה "סקירה", לחץ על הלחצן "תקן". בחר את פריט "קבל / לדחות לתקן".
- הבא פותח את חלון הצפייה Fixer. זה צריך לעשות הגדרות לבחירה של השינויים שאנו רוצים לאשר או לדחות. הפעולות בחלון זה מבוצעות על ידי אותו סוג שחשבנו בסעיף הקודם. לאחר ביצוע ההגדרות, לחץ על הלחצן "אישור".
- החלון הבא מציג את כל התיקונים המספקים את הפרמטרים שנבחרו קודם לכן. לאחר הדגשת תיקון ספציפי ברשימת הפעולה, ולחיצה על הלחצן המתאים הממוקם בחלק התחתון של החלון תחת הרשימה, באפשרותך לקבל פריט זה או לסרב אותו. יש גם את האפשרות של אימוץ קבוצתי או סירוב של כל הפעולות הללו.
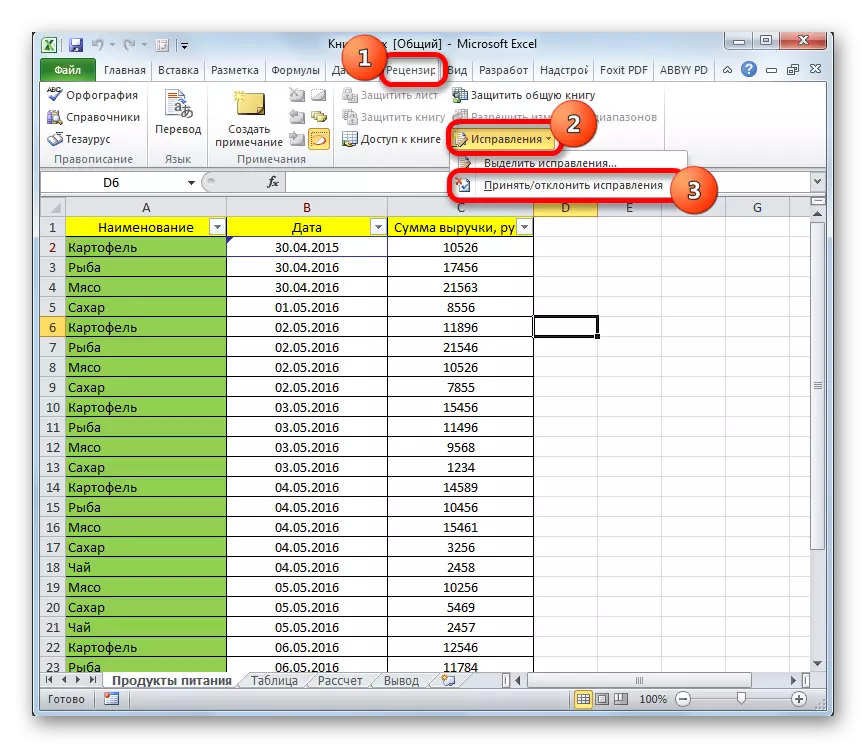
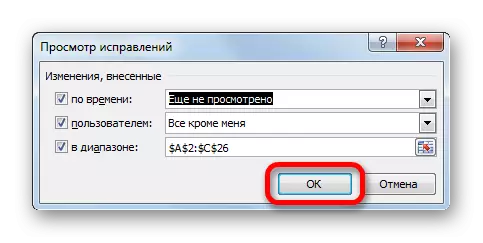
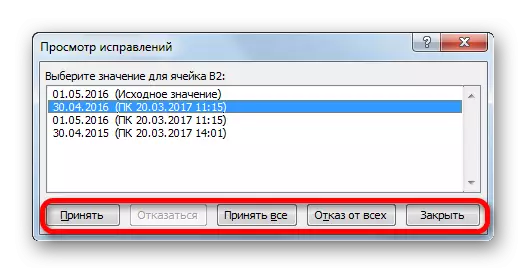
מחיקת משתמש
ישנם מקרים שבהם יש להסיר משתמש נפרד. זה יכול להיות בשל העובדה כי הוא פרש מן הפרויקט אך ורק מסיבות טכניות, למשל, אם החשבון לא נכון או שהמשתתף החל לעבוד ממכשיר אחר. ב- Excele, יש הזדמנות כזו.
- עבור אל הכרטיסייה "סקירה". בלוק "שינוי" על הקלטת אנו לוחצים על הלחצן "גישה לספר".
- כבר מוכר לנו חלון בקרת גישה לקובץ נפתח. בכרטיסייה עריכה, יש רשימה של כל המשתמשים שעובדים עם ספר זה. אתה מקצה את השם של אחד שאתה צריך להסיר ולחץ על הלחצן "מחק".
- לאחר מכן, תיבת דו-שיח נפתחת בה היא הזהירה כי אם חבר זה יערוך את הספר בשלב זה, אז כל מעשיו לא יישמרו. אם אתה בטוח בפתרון שלך, לחץ על הלחצן "אישור".
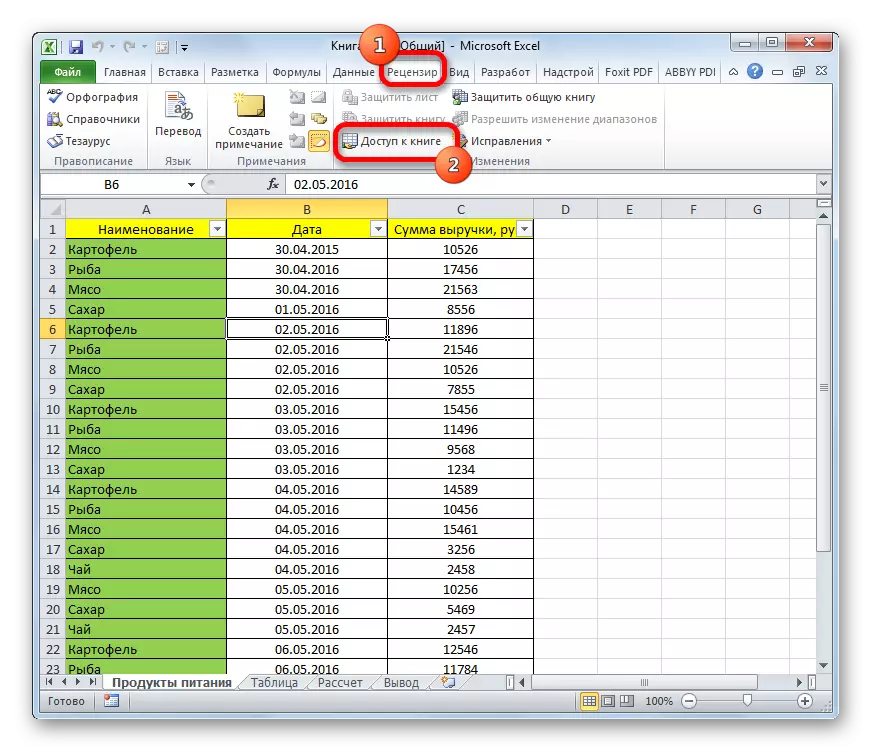
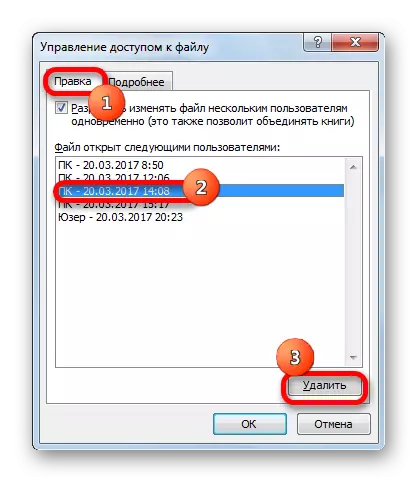

המשתמש יימחק.
הגבלות על השימוש בספר כללי
למרבה הצער, עבודה סימולטנית עם הקובץ ב- Excel מספק מספר הגבלות. בסך הכל, אף אחד מהמשתמשים, כולל המשתתף הראשי, אינו יכול לבצע את הפעולות הבאות:- ליצור או לשנות תרחישים;
- ליצור טבלאות;
- נפרד או לשלב תאים;
- לתפעל עם נתוני XML;
- צור טבלאות חדשות;
- הסר גיליונות;
- עיצוב מותנה ומספר פעולות אחרות.
כפי שאתה יכול לראות, הגבלות הן משמעותיות למדי. אם, למשל, בלי לעבוד עם נתוני XML, זה לעתים קרובות אפשרי לעשות, אז בלי ליצור טבלאות עבודה ב- Excel לא חושב בכלל. מה לעשות אם אתה צריך ליצור טבלה חדשה, לשלב תאים או לבצע כל פעולה אחרת מהרשימה הנ"ל? יש דרך החוצה, וזה די פשוט: אתה צריך להשבית באופן זמני את מסמך החיוג, לבצע את השינויים הדרושים ולאחר מכן לחבר את האפשרות של שיתוף פעולה שוב.
ניתוק גישה כוללת
כאשר העבודה על הפרויקט הושלמה, או, אם יש צורך, ביצוע שינויים בקובץ, רשימת אשר דיברנו בסעיף הקודם, אתה צריך להשבית את מצב שיתוף הפעולה.
- קודם כל, כל המשתתפים חייבים לשמור את השינויים שבוצעו ויצא מהקובץ. רק המשתמש הראשי נשאר עם המסמך.
- אם ברצונך לשמור את יומן הפעולה לאחר הסרת הגישה המשותפת, ולאחר מכן בזמן הכרטיסייה "סקירה", לחץ על כפתור "תיקון" על הקלטת. בתפריט שנפתח, בחר את הפריט "הדגיש תיקונים ...".
- חלון פתוח. ההגדרות כאן צריכות להיות ממוקמות כדלקמן. בשדה "בזמן", הגדר את הפרמטר "כל". מול שמות של "משתמש" ו "בטווח" שדות, יש להסיר תיבות הסימון. הליך דומה חייב להתבצע ועם הפרמטר "בחר תיקונים על המסך". אבל מול הפרמטר "לבצע שינויים בגיליון נפרד", בהיפנות, יש להתקין את תיבת הסימון. לאחר כל המניפולציות לעיל נעשות, לחץ על הלחצן "אישור".
- לאחר מכן, התוכנית תביא גיליון חדש בשם "כתב עת", שבו כל המידע על עריכת קובץ זה יוכנס בצורה של טבלה.
- עכשיו זה נשאר להיות מושבת ישירות. כדי לעשות זאת, יושב על הכרטיסייה "סקירה", לחץ על כפתור מוכר כבר "גישה לכפתור הספר".
- חלון בקרת הגישה הנפוצה מופעל. עבור לכרטיסייה עריכה אם החלון הושק בכרטיסייה אחרת. הסר את תיבת הסימון ליד הפריט "אפשר לשנות את הקובץ למספר משתמשים בו זמנית". כדי לאבטח את השינויים שבוצעו על הלחצן "אישור".
- תיבת דו-שיח נפתחת בה היאזהרה כי ביצוע פעולה זו יאפשר לחלוק את המסמך. אם אתה בטוח היטב בהחלטה, ולאחר מכן לחץ על הלחצן כן.

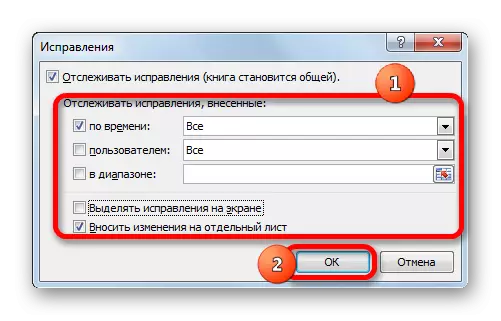
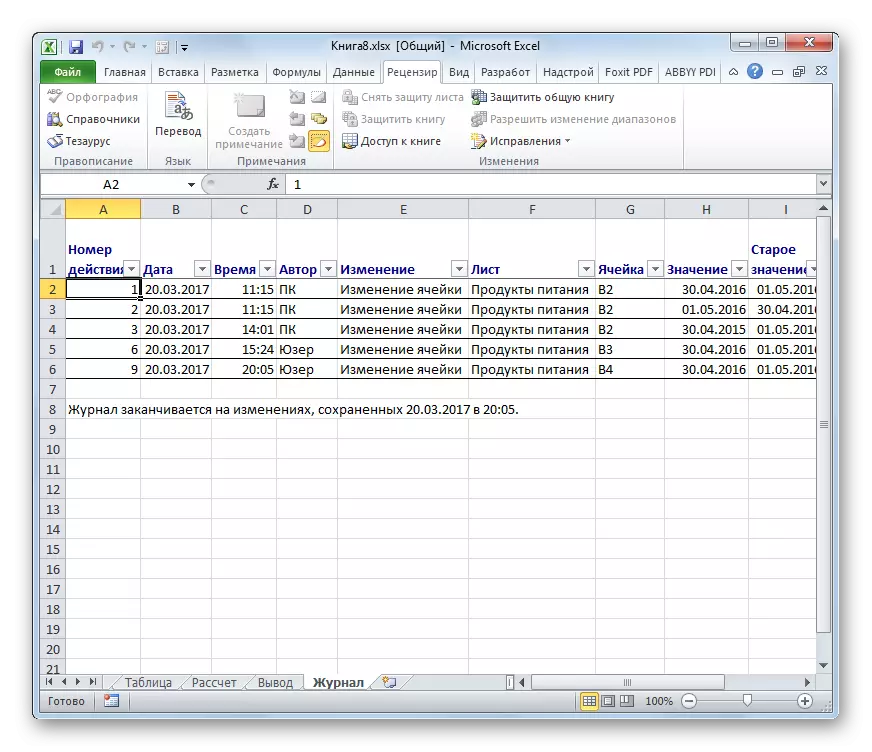
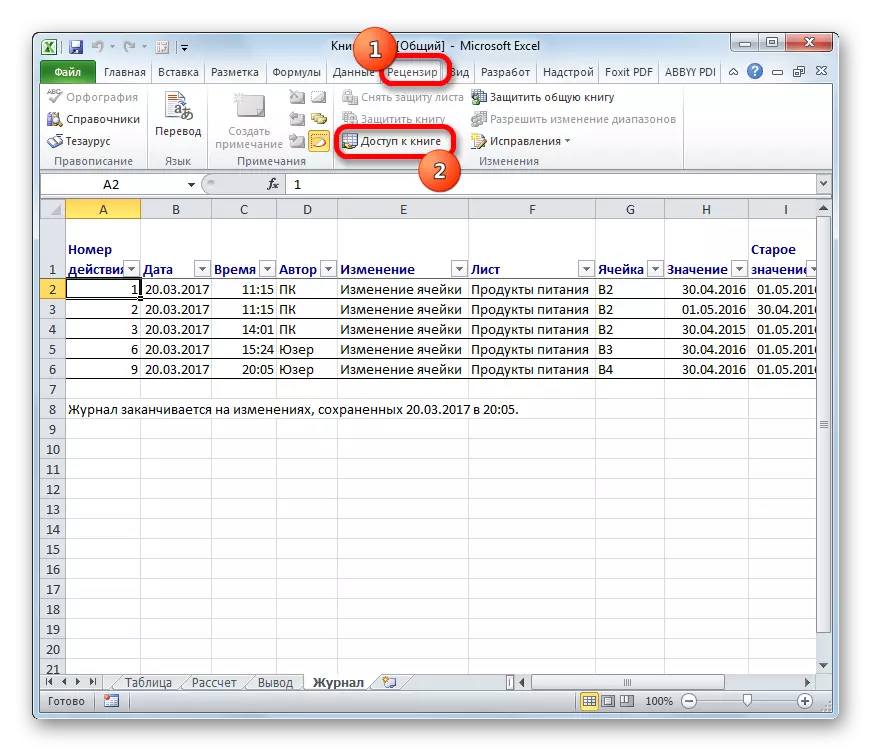
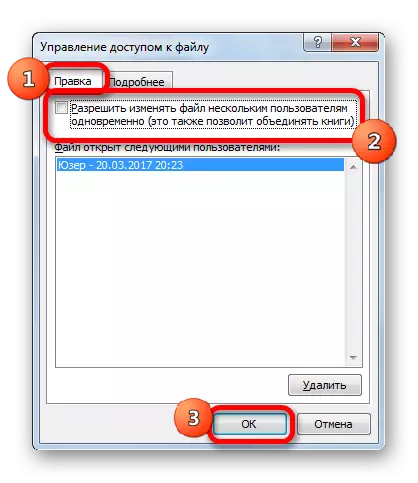

לאחר השלבים לעיל, שיתוף הקובץ יהיה סגור, ואת התיקונים ייקנו. מידע על פעולות שנוצרו בעבר ניתן לראות כעת כמו טבלה רק על גיליון "יומן", אם הפעולות המתאימות לשמר מידע זה בוצעו בעבר.
כפי שאתה יכול לראות, תוכנית Excel מספקת את היכולת לאפשר קובץ שיתוף ולעבוד בו זמנית עם זה. בנוסף, בעזרת כלים מיוחדים, תוכל לפקח על פעולות של משתתפים בודדים בקבוצת העבודה. למצב זה עדיין יש כמה ממגבלות פונקציונליות, אשר, עם זאת, ניתן לעקוף, מושבת באופן זמני שיתוף ועריכה הפעולות הנדרשות בתנאי עבודה רגילים.
