
בעת עבודה עם תמונות Photoshop, לעתים קרובות אנו צריכים להחליף את הרקע. התוכנית אינה מגבילה אותנו במינים והצבעים, כך שתוכל לשנות את תמונת הרקע המקורית לכל אחר.
בשיעור זה נדון בדרכים ליצור רקע שחור בתמונה.
יצירת רקע שחור
יש ברור אחד וכמה דרכים נוספות, מהירות. הראשון הוא לחתוך את האובייקט ולהכניס אותו מעל השכבה עם מילוי שחור.שיטה 1: cutout
אפשרויות כיצד ניתן להודימו, ולאחר מכן לחתוך תמונה לשכבה חדשה של כמה, וכולם מתוארים באחד השיעורים באתר האינטרנט שלנו.
שיעור: כיצד לחתוך אובייקט ב- Photoshop
במקרה שלנו, לפשטות של תפיסה, אנו מיישמים את הכלי "שרביט הקסם" על התמונה הפשוטה ביותר עם רקע לבן.
שיעור: שרביט קסם ב Photoshop
- קח את המכשיר.

- כדי להאיץ את התהליך, להסיר את daws מול "פיקסלים סמוכים" בלוח הפרמטר (בראש). פעולה זו תאפשר לנו להדגיש את כל החלקים של אותו צבע מיד.

- לאחר מכן, יש צורך לנתח את התמונה. אם יש לנו רקע לבן, והאובייקט עצמו הוא לא מונופוני, ולאחר מכן לחץ על הרקע, ואם התמונה יש מילוי צבע אחד, זה הגיוני להקצות אותו.

- עכשיו לחתוך החוצה (להעתיק) תפוח לשכבה חדשה באמצעות שילוב מפתח Ctrl + J.

- עוד הכל הוא פשוט: צור שכבה חדשה על ידי לחיצה על הסמל בתחתית הפאנל,

שפכו אותו בשחור, באמצעות כלי "למלא",

ולשים תחת התפוח המגולף שלנו.

שיטה 2: המהירה ביותר
טכניקה זו יכולה לשמש בתמונות עם תוכן פשוט. זה עם זה אנחנו עובדים במאמר של היום.
- אנו נצטרך שכבת שנוצר לאחרונה צבוע על ידי צבע הרצוי (שחור). כפי שהוא נעשה, זה כבר תואר מעט גבוה יותר.

- משכבה זו, אתה צריך לקחת את הנראות על ידי לחיצה על העין ליד זה, וללכת לתחתית, המקור.

- יתר על כן, הכל קורה על פי התרחיש המתואר לעיל: אנחנו לוקחים "שרביט קסם" ולהדגיש תפוח, או להשתמש בכלי נוח אחר.

- אנו חוזרים לשכבה עם מילוי שחור ולהפוך את הנראות שלו.
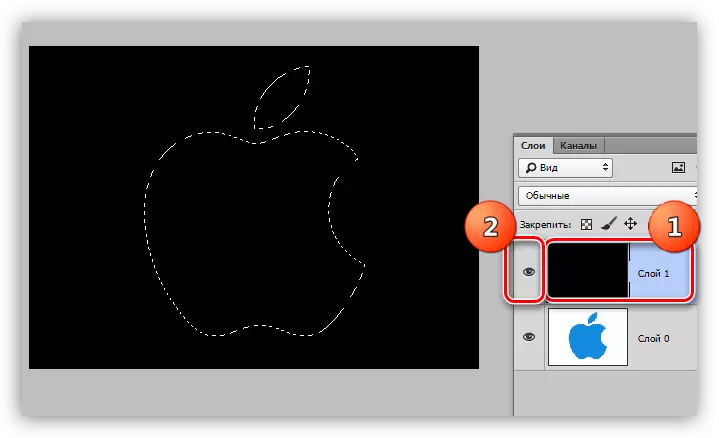
- צור מסכה על ידי לחיצה על הסמל הרצוי בתחתית החלונית.

- כפי שאתה יכול לראות, רקע שחור בדימוס סביב התפוח, ואנחנו צריכים פעולה הפוכה. כדי לבצע אותו, לחץ על שילוב המפתח CTRL + I, הפוך את המסכה.

נראה כי השיטה המתוארת היא מסובכת ודורשת הרבה זמן. למעשה, ההליך כולו לוקח פחות מדקה אחת אפילו עם משתמש לא מוכן.

שיטה 3: היפוך
אפשרות מצוינת עבור תמונות עם רקע לבן לחלוטין.
- אנו עושים עותק של התמונה המקורית (Ctrl + J) ולהפך אותו כמו גם מסכה, כלומר, הקש Ctrl + I.
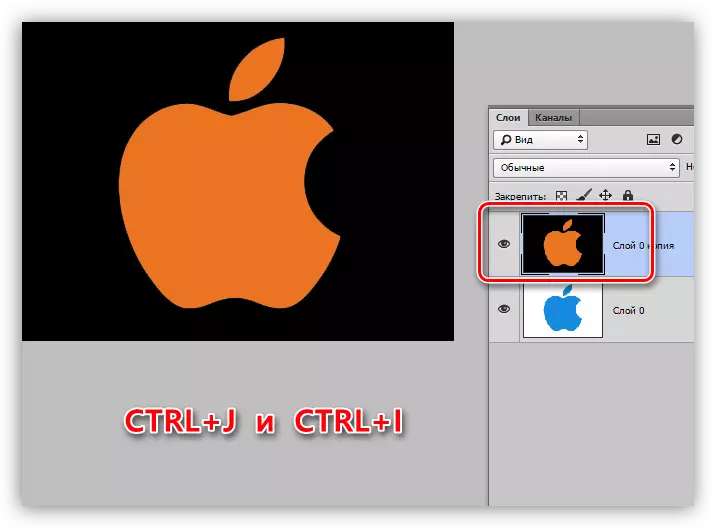
- הבא יש שתי דרכים. אם האובייקט הוא מונוטוני, אז אנחנו מדגישים אותו עם כלי "שרביט הקסם" ולחץ על מקש המחיקה.

אם התפוח הוא multicolored, ולאחר מכן לחץ על שרביט על רקע,

אנו מבצעים את ההפיכתו של האזור שנבחר עם מפתחות Ctrl + Shift + I והסר אותו (מחק).

היום למדנו כמה דרכים ליצור רקע שחור בתמונה. הקפד לתרגל את השימוש שלהם, כמו כל אחד מהם יהיה שימושי במצב מסוים.
האיכות הגבוהה ביותר וקשה היא האפשרות הראשונה, בעוד שני האחרים לחסוך זמן כאשר עובדים עם תמונות פשוטות.
