
שיטה 1: מקשי מקלדת
כמובן, חלופה ישירה לבחירת הטקסט ללא עכבר חיצוני היא השימוש במפתחות. וכאן, בניגוד לדעה המשותפת על נוכחות של מפתח חם אחד בלבד, ישנן מספר אפשרויות בבת אחת איך אתה יכול להעתיק את כל הטקסט או את החלקים שלה. במקרים מסוימים, הוא אפילו מהיר יותר ונוח יותר מאשר באמצעות העכבר.הקצאת הטקסט
הפעולה הפשוטה ביותר היא הקצאה והעתקה של הטקסט כולו. לשם כך, לחץ על לוח Ctrl + מקלדת, לא משנה היכן נמצא הסמן עכשיו. לאחר שהטקסט מודגש בכחול, הקש Ctrl + C כדי להעתיק אותו.
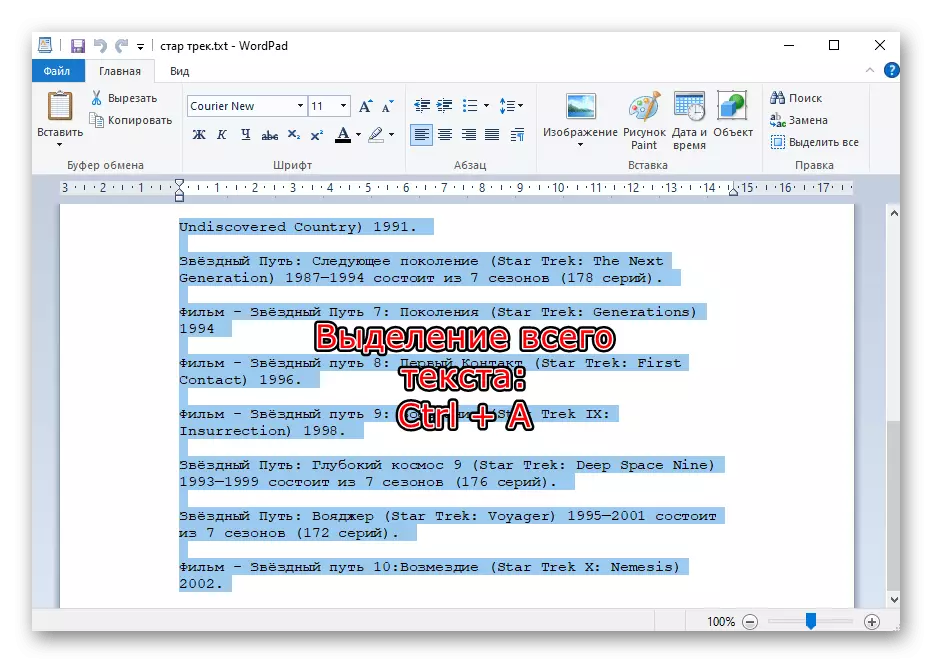
למרבה הצער, בדפדפנים, בלוקים מיותרים רבים של המאמר יילכדו, אבל זה בלתי אפשרי לעשות שום דבר. לחלופין, שיטה זו תצטרך לשלב עם הבאות: Touchpad הוא חלקית או יכול להחליף לחלוטין את העכבר, ואת הבחירה מהמקלדת.
Overclocking
אפשרות זו רלוונטית רק למסמכי טקסט, שכן בדפי הדפדפן, בשליחים (כשמדובר בהודעות מההיסטוריה) וביישומים אחרים שממשקם מתחדד במלואו כדי להשתמש בעכבר, הוא לא יעבוד.
בהתחלה, אתה צריך לשים את הסמן לפני המילה, החל ממה שאתה רוצה לעשות בחירה, או אחרי האחרון, אם זה יותר נוח לבצע הקצאות מהסוף. כדי לעשות זאת, אתה יכול להגיע לשבר הרצוי על ידי חצים על המקלדת. אם המסמך ארוך, מפתחות אלה יעזרו בו מהר יותר (בדפדפנים פועלים גם):
- עמוד למעלה (PG UP) - מעביר את הסמן לתחילת המסמך;
- עמוד למטה (PG DN) - העברות את הסמן לסוף המסמך;
- דף הבית - מעביר את הסמן לתחילת הקו שבו הוא עכשיו;
- סוף - לסבול את הסמן בסוף הקו שבו הוא עכשיו.
אולי יהיה עליך ללחוץ על המקש שנבחר מספר פעמים או לשלב אותם.
עכשיו, כי הסמן הוא ליד המילה הראשונה, בחר את סוג הבחירה של הבאים.
הַקצָאָה
החזק את המקש Shift Clamped, לחץ על החץ הימני. לחיצה על החץ שמאלה מסירה את האותיות הזמינות של אותיות או מתחילה את הדגש ימינה.
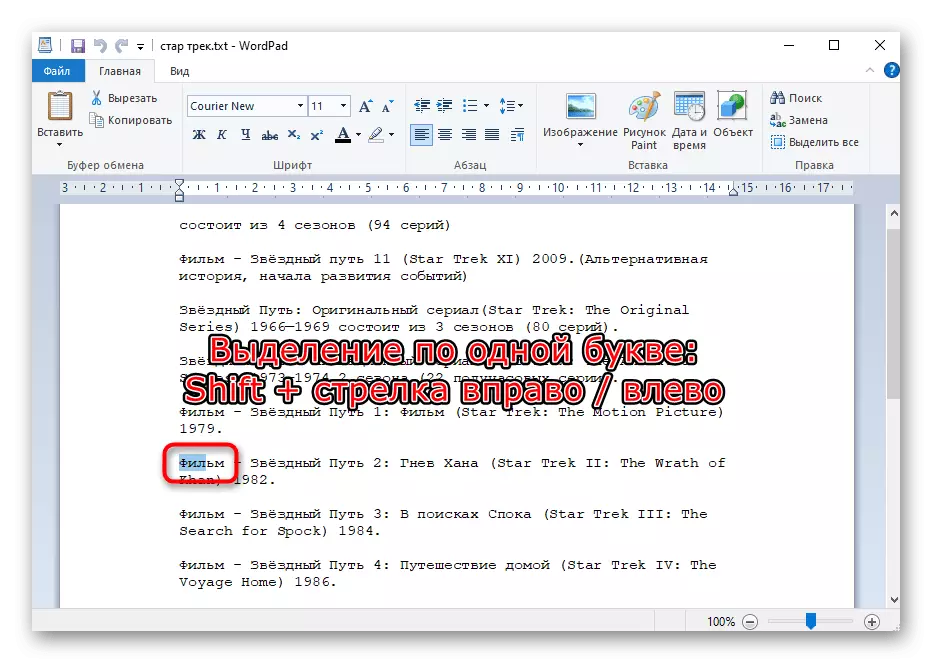
לבד
כאן הכלל זהה, אך שילוב המפתח שינויים: SHIFT + CTRL + חץ ימינה או שמאלה, תלוי אם הטקסט הועתק מההתחלה או הסוף.
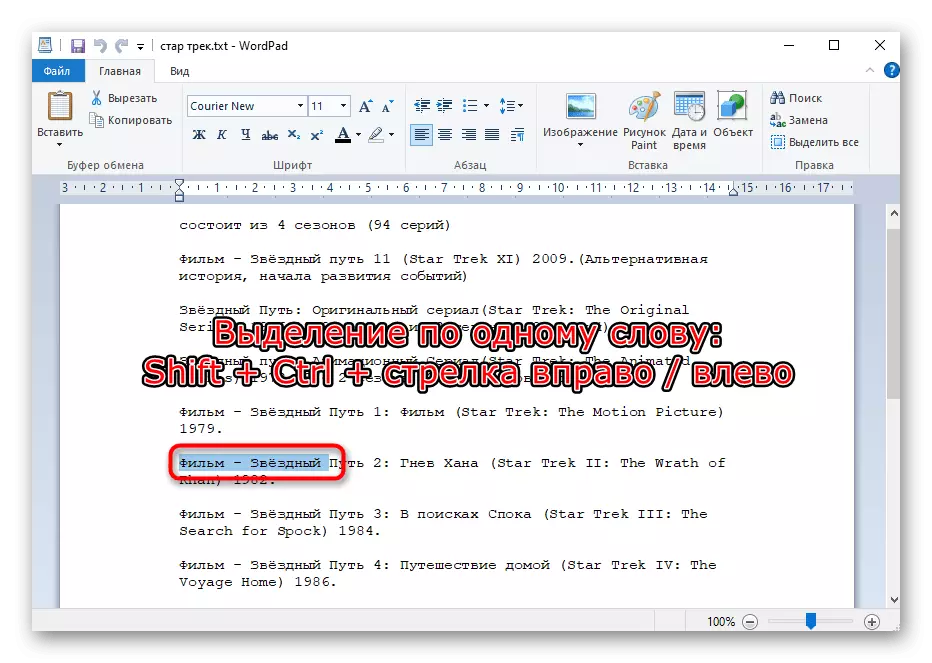
בחירת בניין
חלקים רבים יותר של הטקסט מודגשים טוב יותר עם כל השורות. לשם כך, מחזיק את מקש Shift, לחץ על החץ למטה או למעלה.
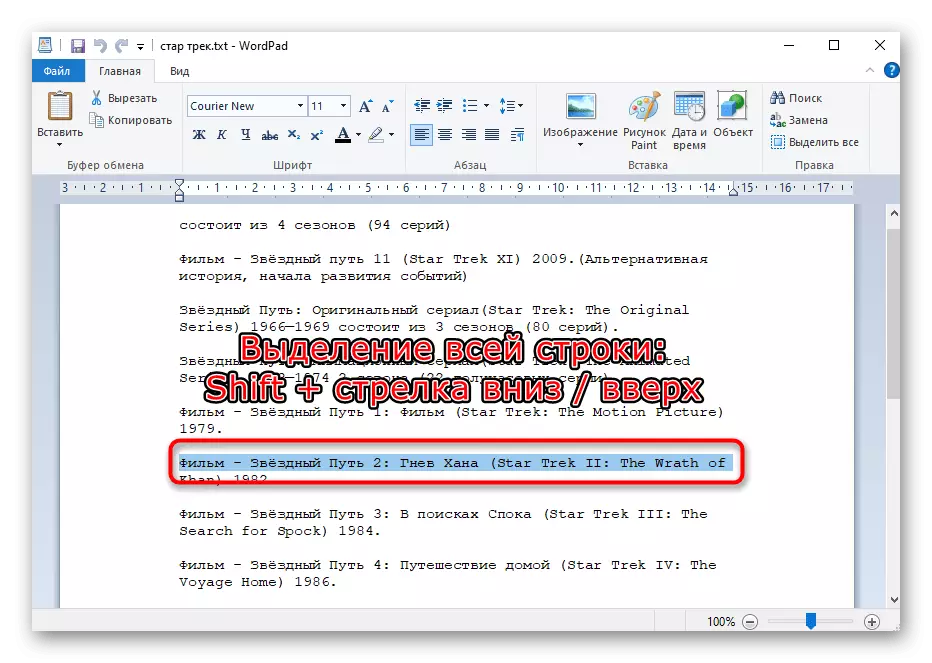
הקצאת פסקה שלמה
אם הטקסט מחולק לפסקאות, תוכל לבחור סוג זה של בחירה. לשם כך, השתמש בשילוב המשמרת + CTRL + למטה או למעלה או למעלה.

הקצאת עמוד
כדי לבחור במהירות דפים מרובים, לחץ על SHIFT + דף לעומת / עמוד למעלה. שקול כי ברוב המקרים כי קטע של הטקסט גלוי על המסך שלך נבדל - זה נחשב לדף במקרה זה. לאחר לחיצה על PG DN או PG למעלה, הטקסט יהיה באופן אוטומטי לגלול אל המיותר, כמו במסך מתחת. לפיכך, לחץ על כך פעמים רבות שילוב זה כמו הטקסט שברצונך להקצות.

כל מקרה נבחר להקצאה, המפתח החם להעתקה הוא תמיד אותו הדבר: Ctrl + C. הכנסת הטקסט המועתקים מתרחשת באמצעות מקשים Ctrl + V.
שיטה 2: Touchpad
לוח המגע הוא בכל המחשבים הניידים, והוא מבצע את כל הפונקציות כמו העכבר הרגיל, ובמהלו רגעים לנוחות, הוא עולה על ה- USB / אנלוגי Bluetooth שלה. משתמשים רבים שאינם יכולים להשתמש בעכבר כרגע לא רוצה ללכת אל לוח המגע, מתווכח זה, כולל אי הנוחות של הבחירה של טקסט. עם זאת, בדרך כלל לנהל את זה מספיק כדי להתרגל, ובעתיד תהליך זה יהיה הרבה יותר קל.
Touchpads מודרני לעבוד כמעט אותו דבר, אבל כמה דגמים עשויים להיות תכונות שאינן תואמות את ההוראה האוניברסלית. במקרה זה, עדיף להתייחס לתיעוד שנכתב על ידי היזמים במיוחד עבור קו מוצר ספציפי. מדריכים ניתן להוריד מהאתר הרשמי של יצרן המחשב הנייד בסעיף עם תמיכה או חיפוש בבית ההוראה המודפסת היכרויות עם המכשיר.
- לכן, על מנת להדגיש איזה סוג של טקסט, גלול למטה את הדף עד למילה הראשונה אם אתה מודגש מלמעלה למטה, או עד האחרון אם תבחר מלמטה למעלה. לשם כך, באפשרותך להשתמש במקשי ה- PG UP / PG DN (גלילה החלק הגלוי של הדף למעלה ולמטה) ובבית / סיום (גלילה מיידית לחלק העליון או התחתון של הדף) ואת החצים למעלה ולמטה.
אם השליטה של המקשים אינה מתאימה, הקש על לוח המגע עם שתי אצבעות ובו זמנית או להוריד אותן. כאשר כיכר המגע נגמרה, להחזיר את האצבעות למיקום המקורי ולחזור על כך הרבה פעמים לפי הצורך. סוג זה של גלילה מוחלף בצורה הטובה ביותר על ידי גלילה של העכבר עם גלגל, שכן הוא גם מאפשר לך לשלוט על המהירות שלה.
- לחץ על Touchpad לפני המילה הראשונה (או עבור האחרון) ולאחר מכן לחץ מיד שוב, הפעם מבלי לשחרר את האצבעות, למשוך אותו למטה / למעלה (כלומר, הקש במהירות על לוח המגע, ובכך לציין את המיקום ההתחלה של הטקסט שהוקצה , מיד להקיש את הלוח פעם אחת, הפעם מחזיק אצבע עבור הקצאות ישירות). כאשר אזור הפאנל החושי נגמר, הבחירה תמשיך באופן אוטומטי. הרם את האצבע שלך כרגע כאשר אתה מגיע לשבר הרצוי של הטקסט.
- לעתים קרובות, כאשר הגירסה הנ"ל של הקצאת נפח נפח, טקסט נע במהירות גבוהה, ולכן כמה אנשים קשה לבחור את האתר הרצוי מהפעם הראשונה. כדי להעתיק מעבר קטן או שליטה מלאה על התהליך במקום להעביר את האצבע למטה / למעלה, להעביר אותו מעט לימין וללא שחרור, לחץ על החץ למטה או על המקלדת והדגש את הקו. באפשרותך להשתמש בדף המפתח למטה / עמוד למעלה, כדי להדגיש את החלק כולו גלוי של הדף בכל פעם, ולאחר מכן אתה כבר מסיים את שרידי החצים או את התנועה המסודרת של האצבע. כל הזמן הזה עליך להחזיק את האצבע על לוח המגע, מחקה את השורש של לחצן העכבר השמאלי.
- אם אתה צריך להדגיש רק כמה מילים, למשוך את האצבע לא למטה / למעלה, אבל ימינה או שמאלה במהירות פחותה. כאשר ההצעה שהוקצתה מועברת לקו חדש, הבחירה של השורה השנייה תמשיך באופן אוטומטי לאחר שתגיע לגבול Touchpad.
- כדי להדגיש מילה אחת, רק לחץ פעמיים על זה עם לחצן Touchpad המדמה לחיצה על לחצן העכבר השמאלי, או לעשות את אותן שתי מגע מהיר של האזור הראשי של הפאנל. האפשרות השנייה היא הרבה יותר נוח ושקט.
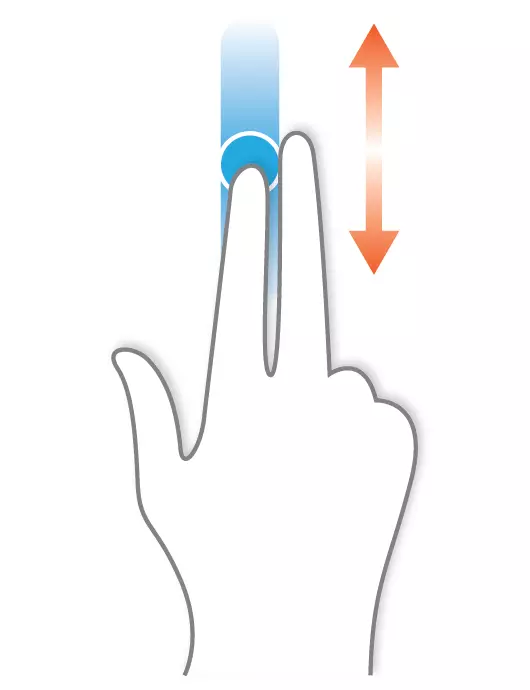
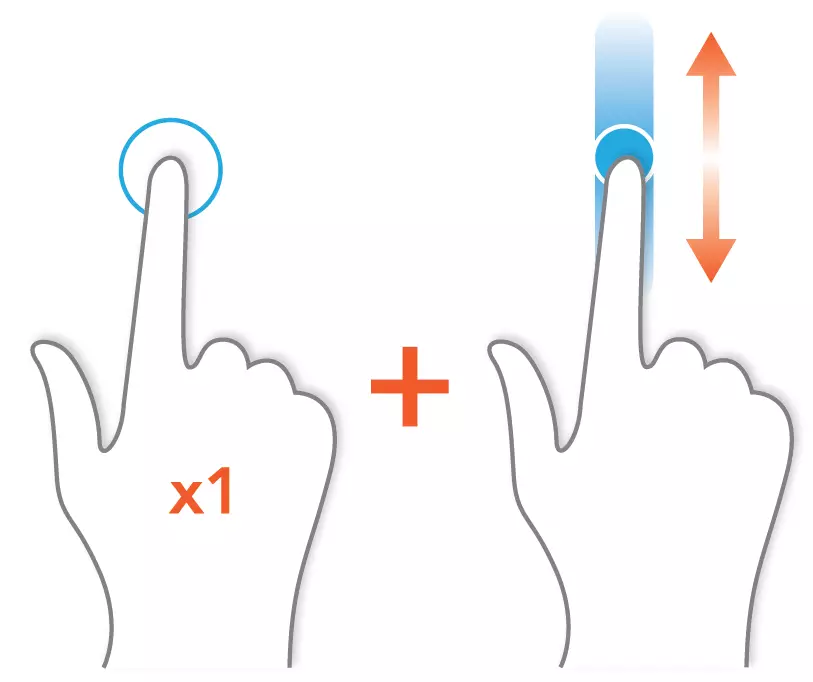
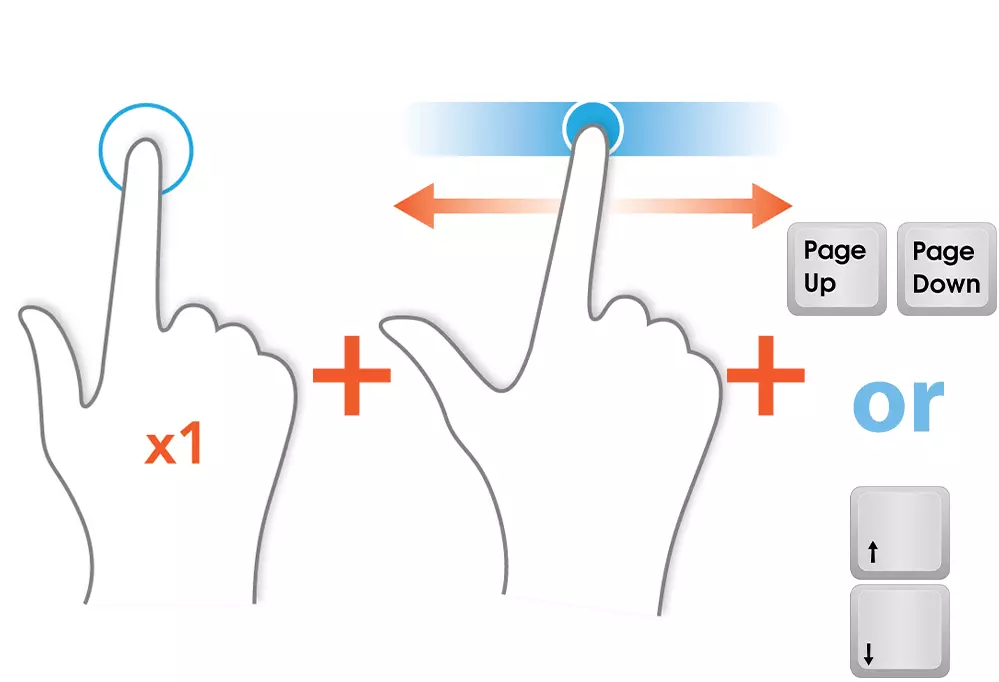
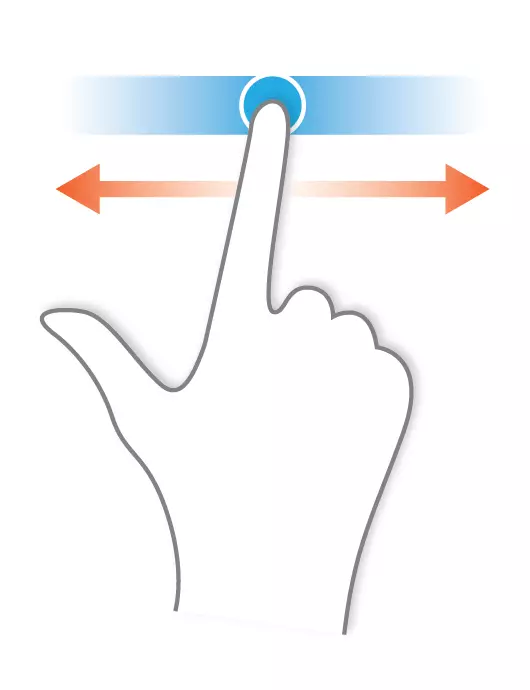

תהליך ההעתקה והחדרת הטקסט שהוקצה בדרך זו הוא זהה לחלוטין איך אתה עושה את זה בדרך כלל.
מחזיקי Lenovo ThinkPad מחשבים ניידים יכולים גם להשתמש ג'ויסטיק TrackPoint שנועדו לשלוט על הסמן ואת הכוח הנשלט לכיוון לחיצה. הפעלת פונקציית "לחץ לבחירה" (בחלון מאפייני העכבר של Windows) הופכת את נקודת המשך שווה ללחוץ על לחצן העכבר השמאלי. כמה HP, Dell, Toshiba מודלים למחשב נייד יש כפתור דומה.

