
שיבוט של הדיסק לא רק לעזור לשחזר את הביצועים של המערכת עם כל התוכניות והנתונים, אלא גם לעשות את זה קל ללכת מהדיסק אחד למשנהו אם צורך כזה מתעוררת. במיוחד לעתים קרובות שיבוט כוננים משמשים בעת החלפת מכשיר אחד למשנהו. היום נבחנו מספר כלים שייאפשרו ייצרו שיבוט SSD בקלות.
שיטות שיבוט SSD.
לפני שתעבור ישירות לתהליך השיבוט, בואו נדבר קצת על מה בדיוק מדובר ומה שונה גיבוי. אז, שיבוט הוא תהליך של יצירת העתק מדויק של הדיסק עם מבנה הקבצים כולו. בניגוד גיבוי, תהליך השיבוט אינו יוצר קובץ עם תמונת דיסק, אלא ישירות מעביר את כל הנתונים למכשיר אחר. עכשיו בואו נלך אל התוכניות.לפני שיבוט דיסק, עליך לוודא כי כל הכוננים הדרושים גלויים במערכת. לקבלת אמינות גבוהה יותר, SSD עדיף לחבר ישירות ללוח האם, ולא באמצעות סוגים שונים של מתאמי USB. כמו כן, זה שווה לעשות בטוח כי הדיסק-היעד (כלומר, על אחד שעליו שיבוט) הוא מספיק כדי להיווצר.
שיטה 1: Macrium Reflect
התוכנית הראשונה כי נשקול הוא Macrium Reflect, אשר זמין לשימוש ביתי לגמרי בחינם. למרות הממשק דוברי אנגלית, זה לא יהיה קשה להתמודד עם זה.
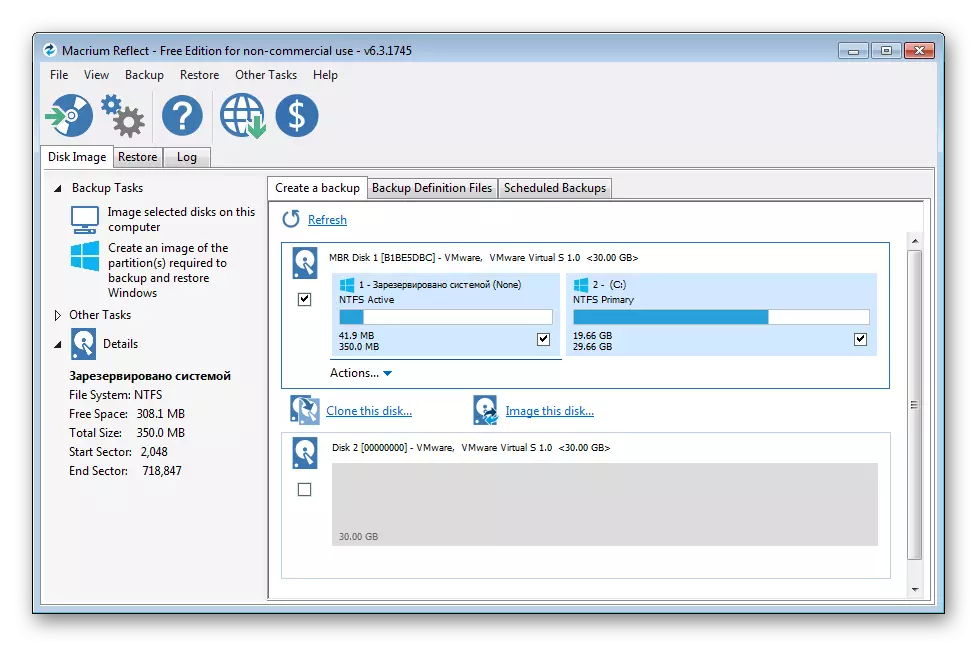
הורד מאקריום משקפים.
- אז, להפעיל את היישום על המסך הראשי עם הכפתור השמאלי של העכבר לאורך הדיסק כי הוא הולך שיבוט. אם אתה עושה תקין הכל, אז התחתון יופיע שני קישורי הפעולה זמינה עם המכשיר הזה.
- כפי שאנחנו רוצים לעשות שיבוט של SSD שלנו, ולאחר מכן לחץ על הקישור "דיסק זה Clone ..." (שיבוט דיסק זה).
- בשלב הבא, התכנית תבקש מאיתנו לכעוס, אילו חלקים צריכים להיכלל שיבוט. אגב, את החלקים ההכרחיים יכולים לציין בשלב הקודם.
- אחרי הכל את החלקים ההכרחיים נבחרים, לעבור לבחירת הדיסק שעליו השיבוט ייוצר. כאן יש לציין כי נסיעה זו חייבת להיות הנפח המתאים (או יותר, אך לא פחות!). כדי לבחור בלחיצה דיסק על "בחר דיסק שיבוט כדי" הקישור ובחר את הדיסק הרצוי מהרשימה.
- עכשיו הכל מוכן לשיבוט - את הדיסק הרצוי נבחר, מקלט מקלט נבחר, כלומר אתה יכול ללכת ישירות לשבש על ידי לחיצה על כפתור "סיום". אם תלחץ על הלחצן "הבא>", לאחר מכן אנו פונים לתצורה אחרת שבה ניתן להגדיר את לוח הזמנים של שיבוט. אם אתה רוצה ליצור שיבוט כל שבוע, אנו עושים את ההגדרות המתאימות וללכת לשלב האחרון על ידי לחיצה על כפתור "הבא>".
- עכשיו, התוכנית תציע לנו להכיר את ההגדרות שנבחרו, אם הכל נעשה כראוי, לחץ על "סיום".
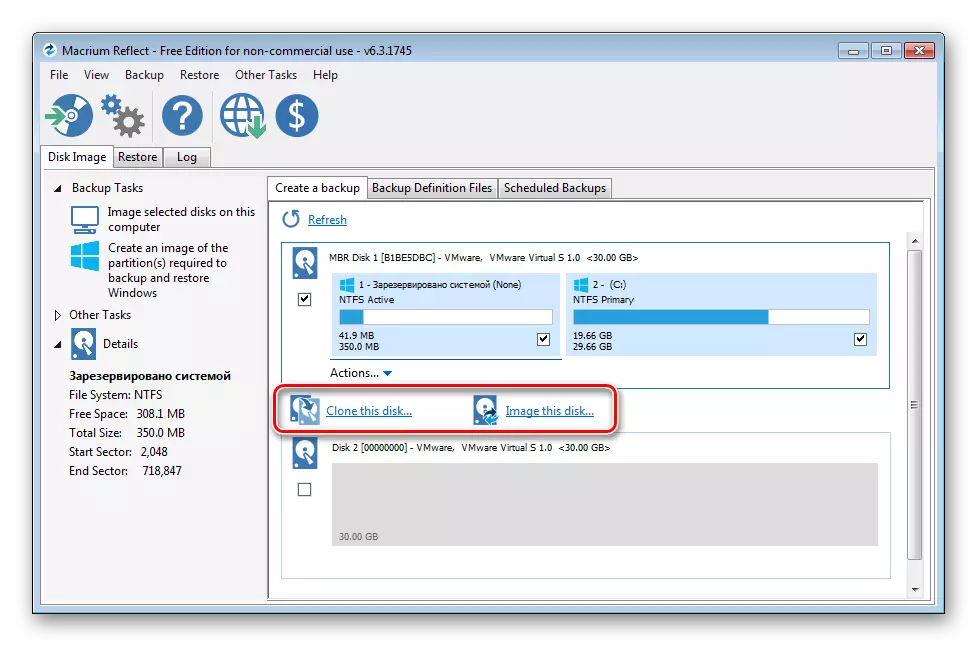
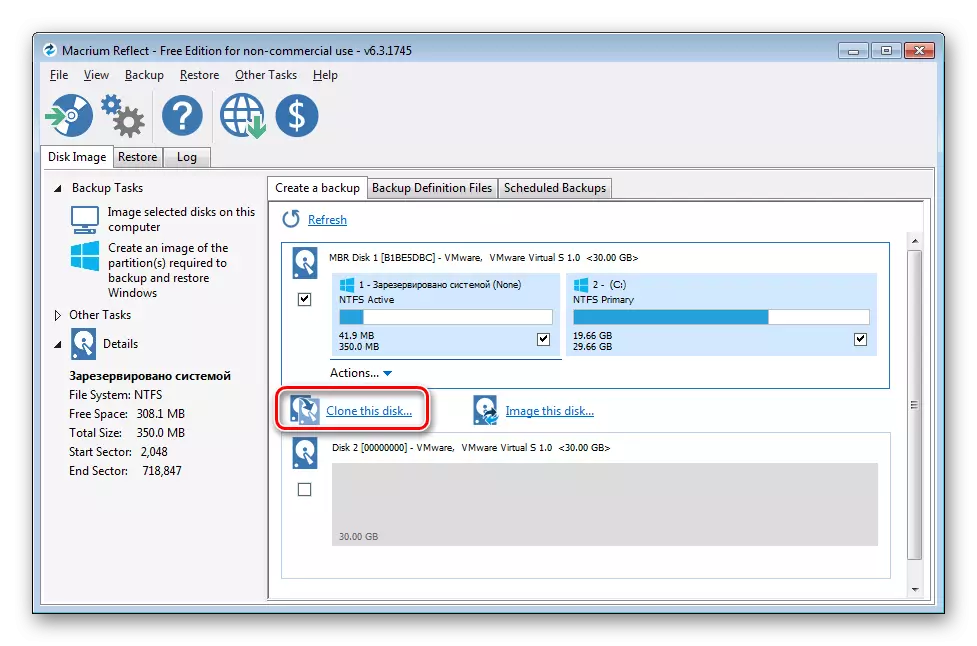
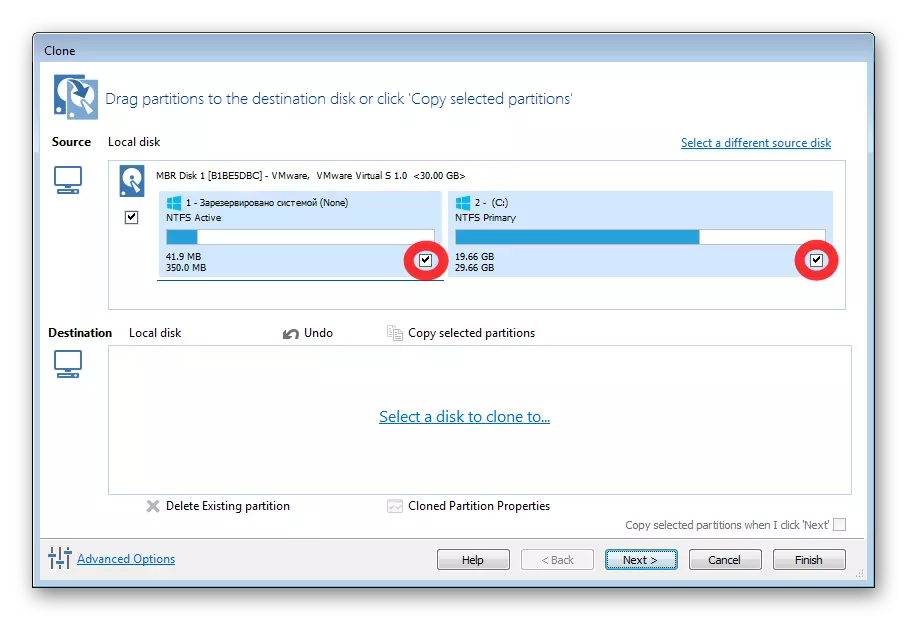
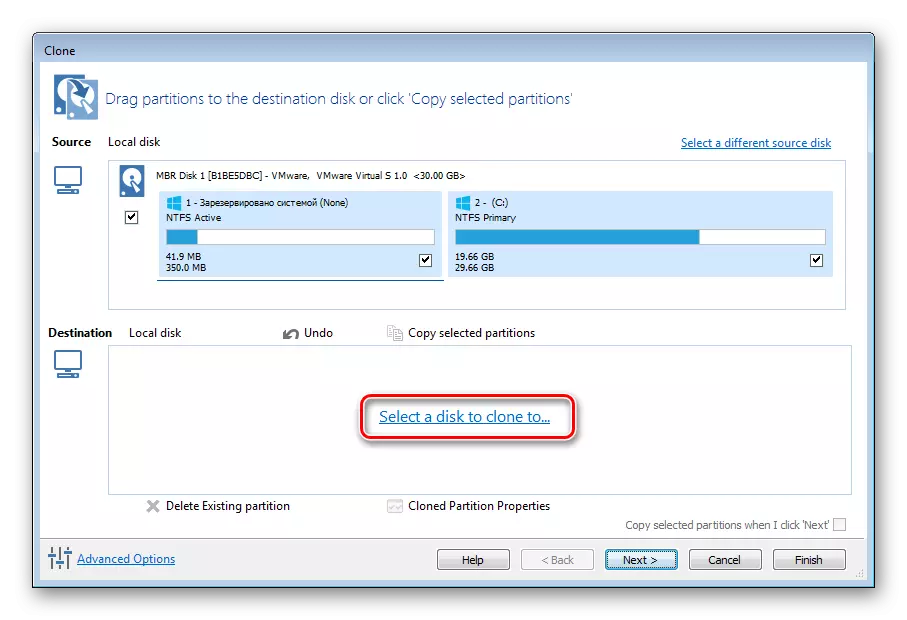

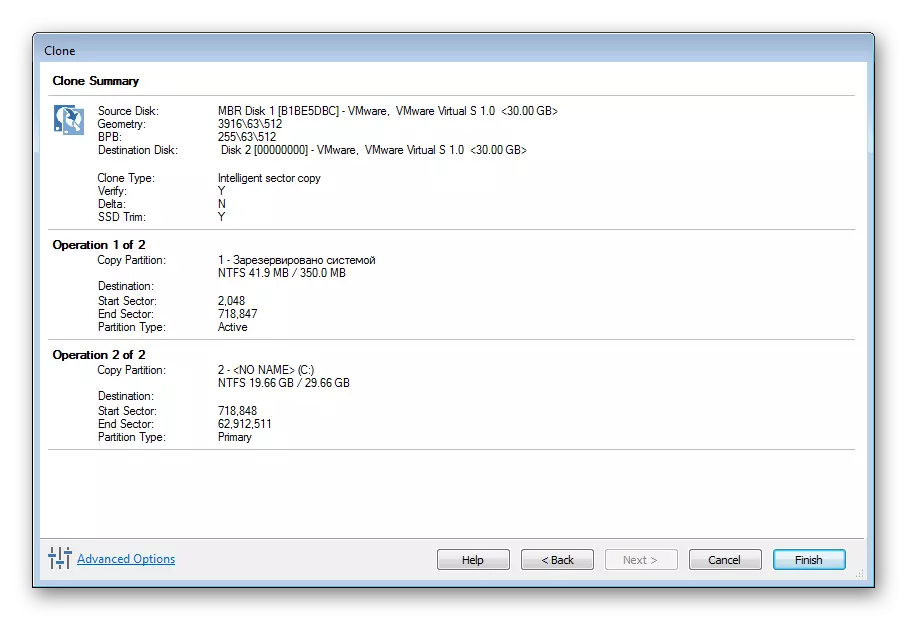
שיטה 2: אומאי backupper
התוכנית הבאה, שבה אנו ניצור שיבוט SSD, הוא פתרון חינם AOMEI Backupper. בנוסף לגיבוי, יישום זה יש כלי ארסנל שיבוט שלה.
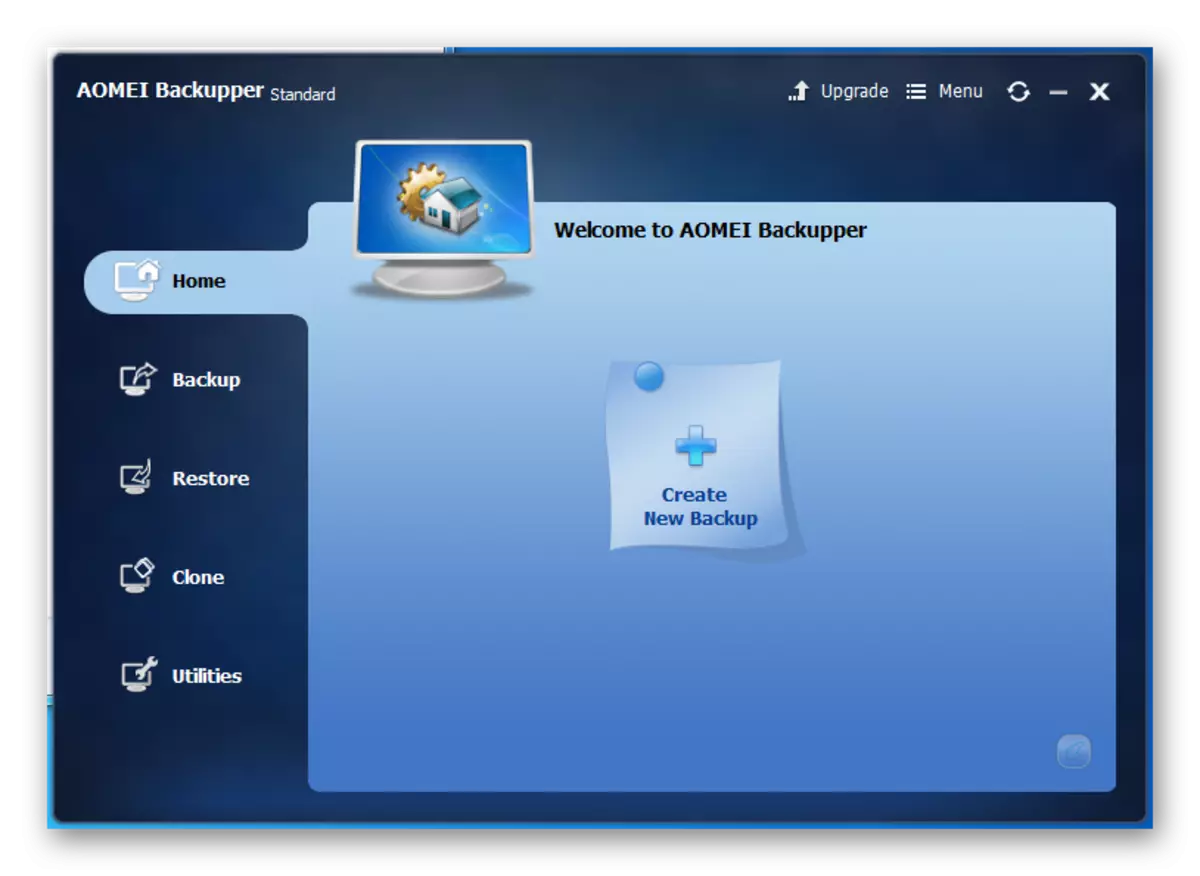
הורד Aooni Backupper.
- אז, הדבר הראשון שאני מתחיל את התוכנית וללכת לשונית "Clone".
- כאן אנו מתעניינים בפקודה הראשונה "דיסק שיבוט", אשר תיצור עותק מדויק של הדיסק. לחץ עליו וללכת לבחירת הדיסק.
- בין רשימת הדיסקים הזמינים, לחץ על לחצן העכבר השמאלי ברצון ולחץ על הלחצן "הבא".
- השלב הבא יהיה הבחירה של דיסק שאליו יועברו לשיבוט. על ידי אנלוגיה עם הצעד הקודם, בחר את הרצוי ולחץ על "הבא".
- עכשיו לבדוק את כל הפרמטרים שבוצעו ולחץ על הלחצן "התחל שיבוט". הבא, ממתין לסוף התהליך.
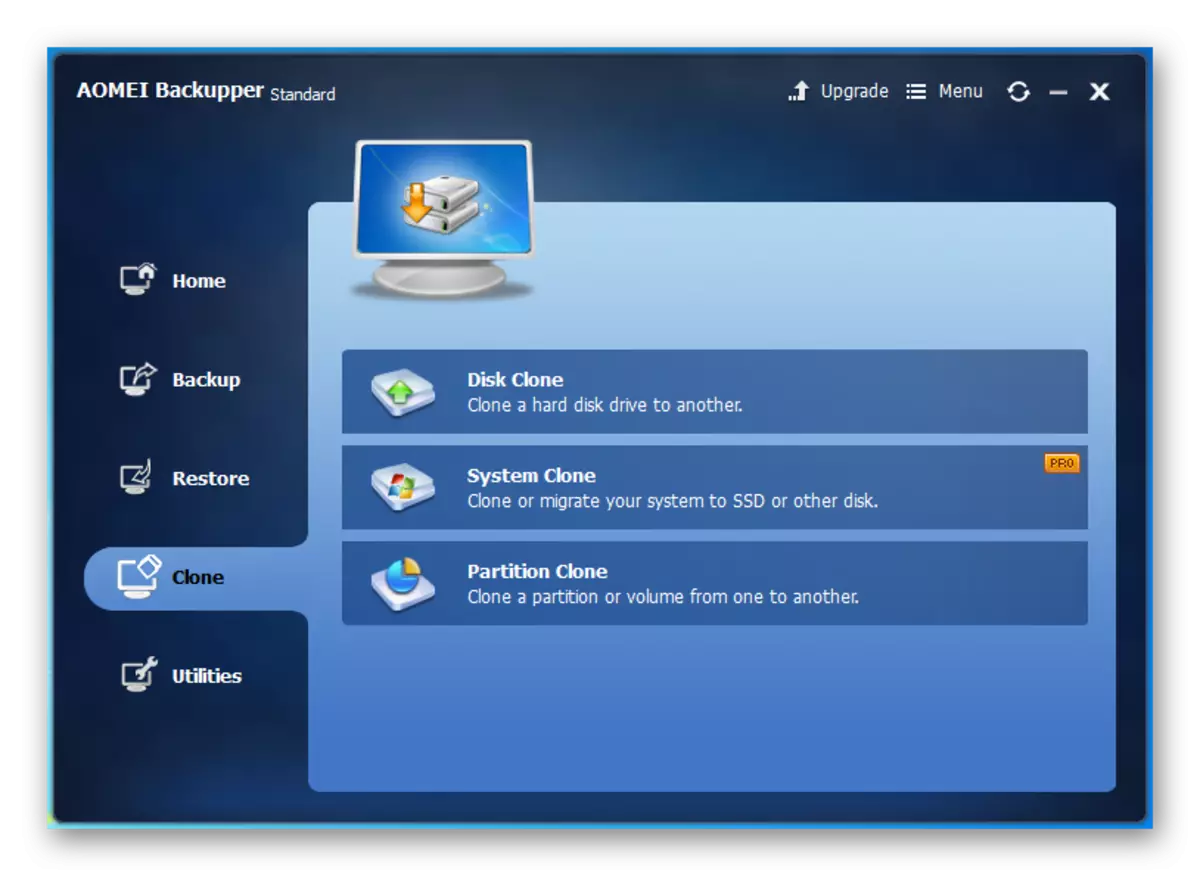
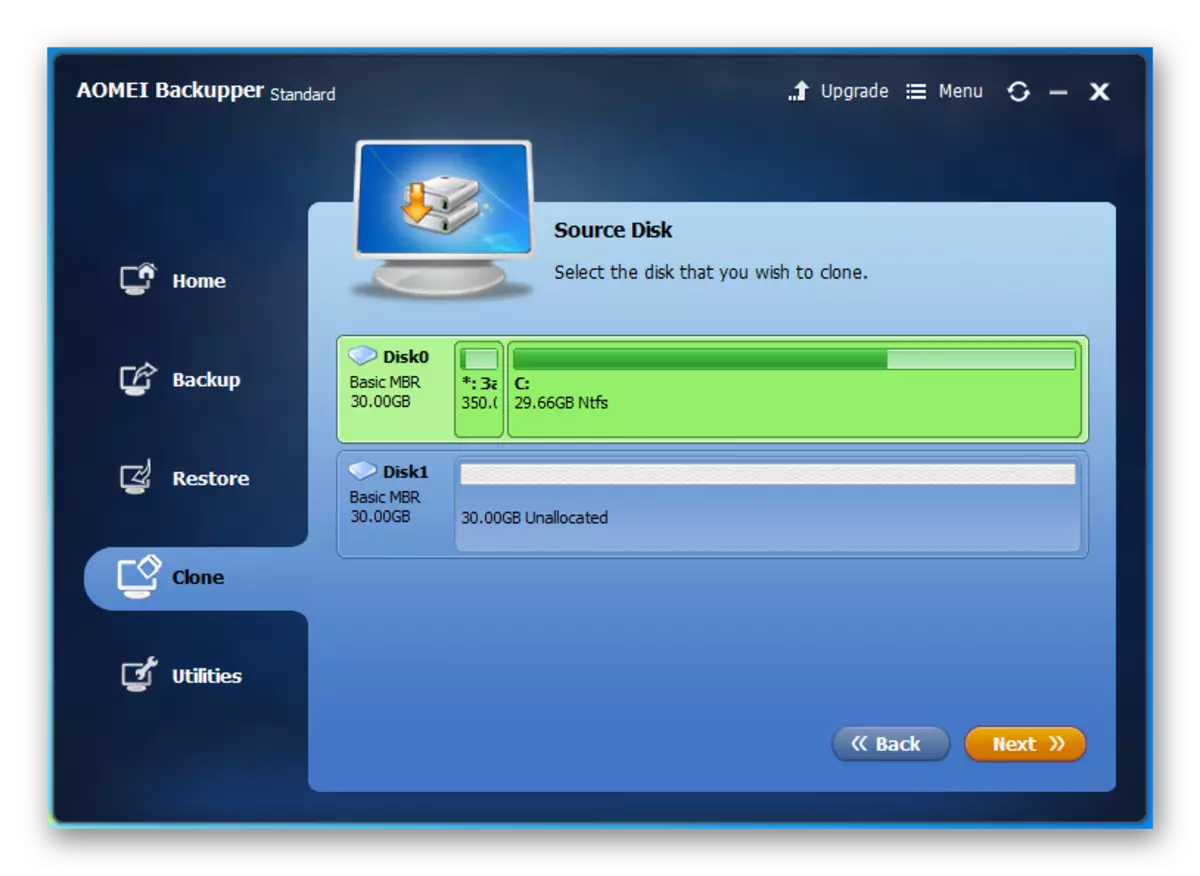
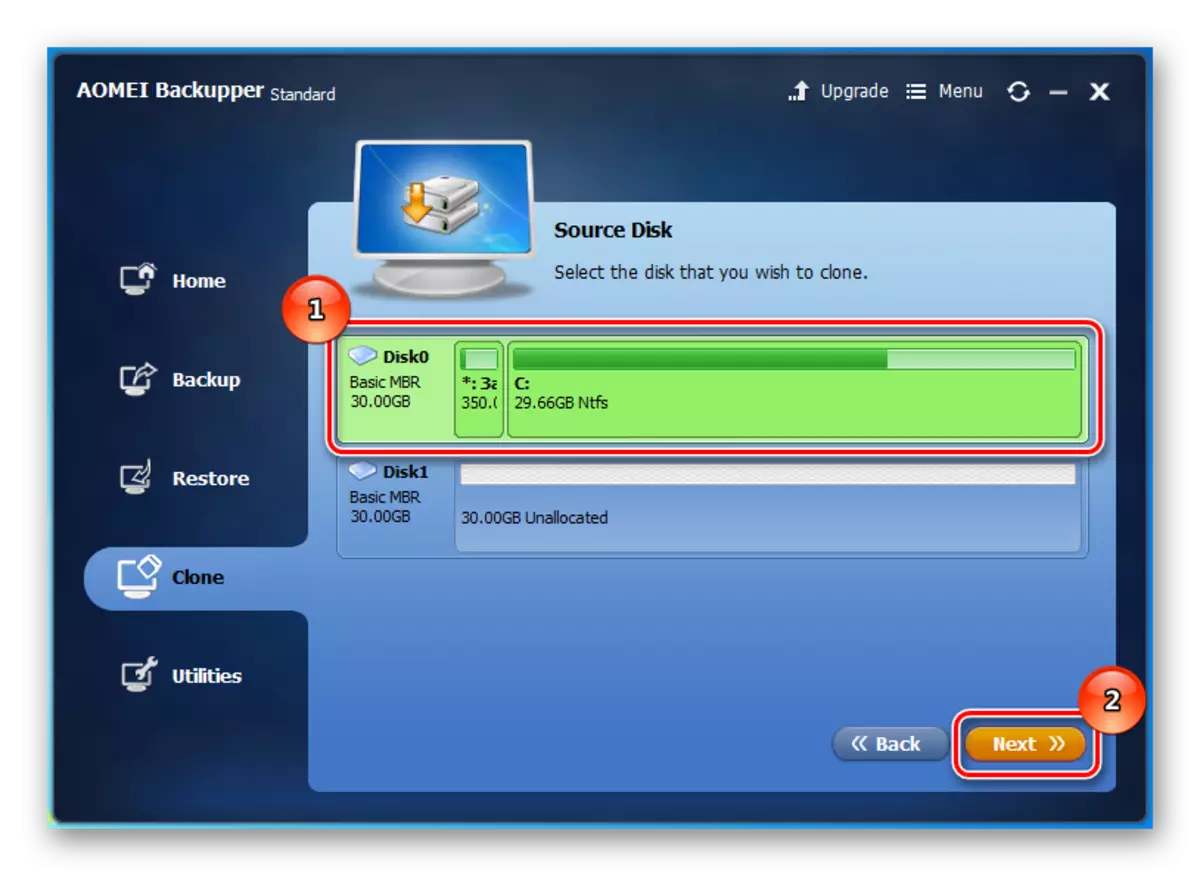
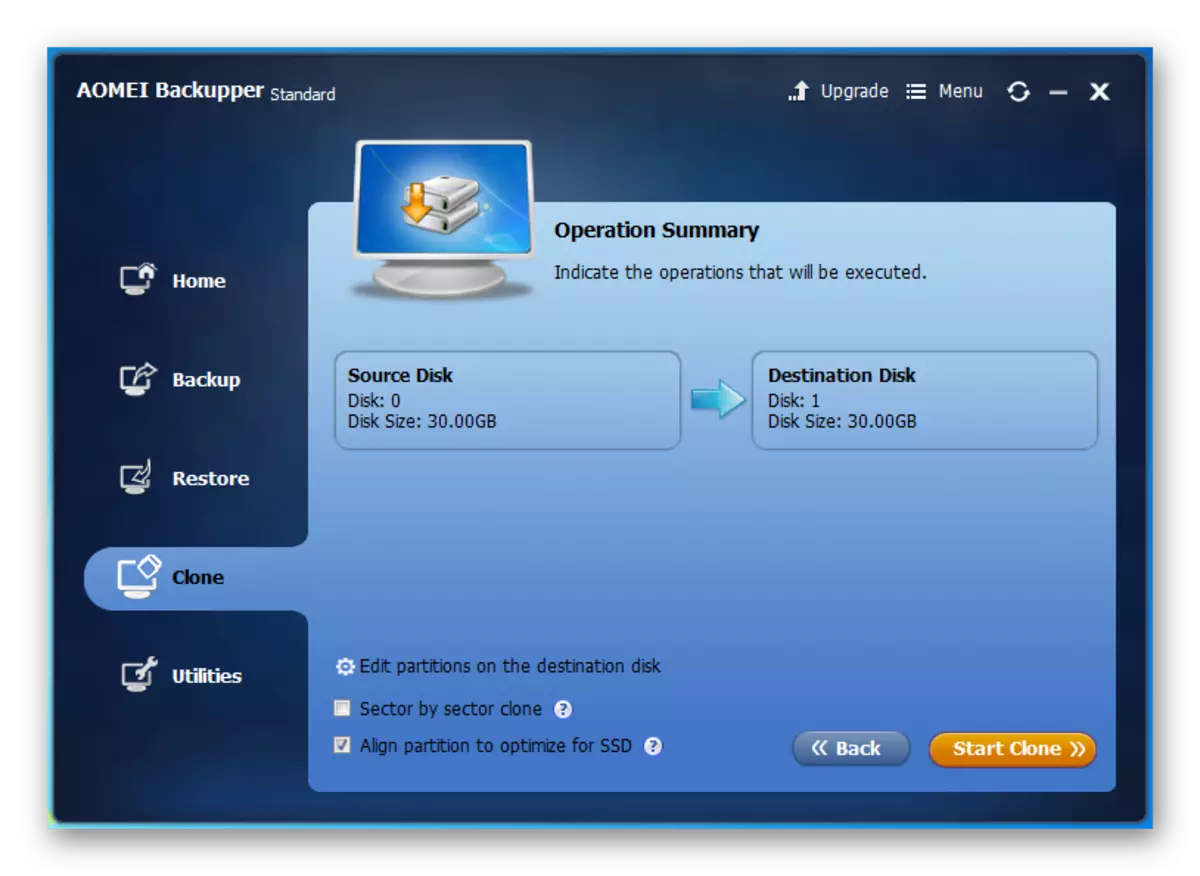
שיטה 3: EASEUS TODO גיבוי
ולבסוף, התוכנית האחרונה שנשקול היום היא קלות טודו גיבוי. עם כלי זה אתה יכול גם בקלות ובמהירות לעשות SSD שיבוט. כמו בתוכניות אחרות, לעבוד עם זה מתחיל עם החלון הראשי, כי זה אתה צריך להפעיל אותו.
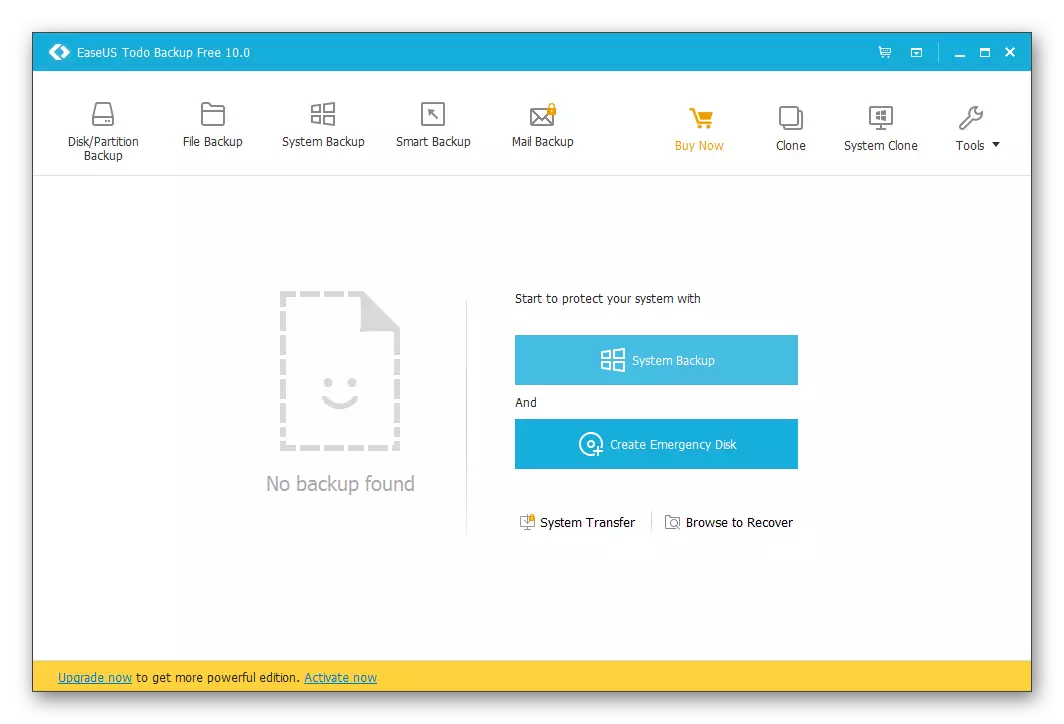
הורד את EASEUS TODO גיבוי
- כדי להתחיל בהתדרון תהליך השיבוט, לחץ על הלחצן "Clone" בלוח העליון.
- עכשיו, פתחנו חלון שבו אתה צריך לבחור דיסק שצריך להיות משובטים.
- לאחר מכן, לחגוג את תיבת הסימון, אשר שיבוט ייכתב. מאז ששלשנו SSD, זה הגיוני להקים אפשרות נוספת "אופטימיזציה של SSD", שבו השירות מייעל את תהליך שיבוט עבור כונן מצב מוצק. עבור לשלב הבא על ידי לחיצה על הלחצן "הבא".
- השלב האחרון יאושר על ידי כל ההגדרות. לשם כך, לחץ על "המשך" ומחכים לסוף שיבוט.
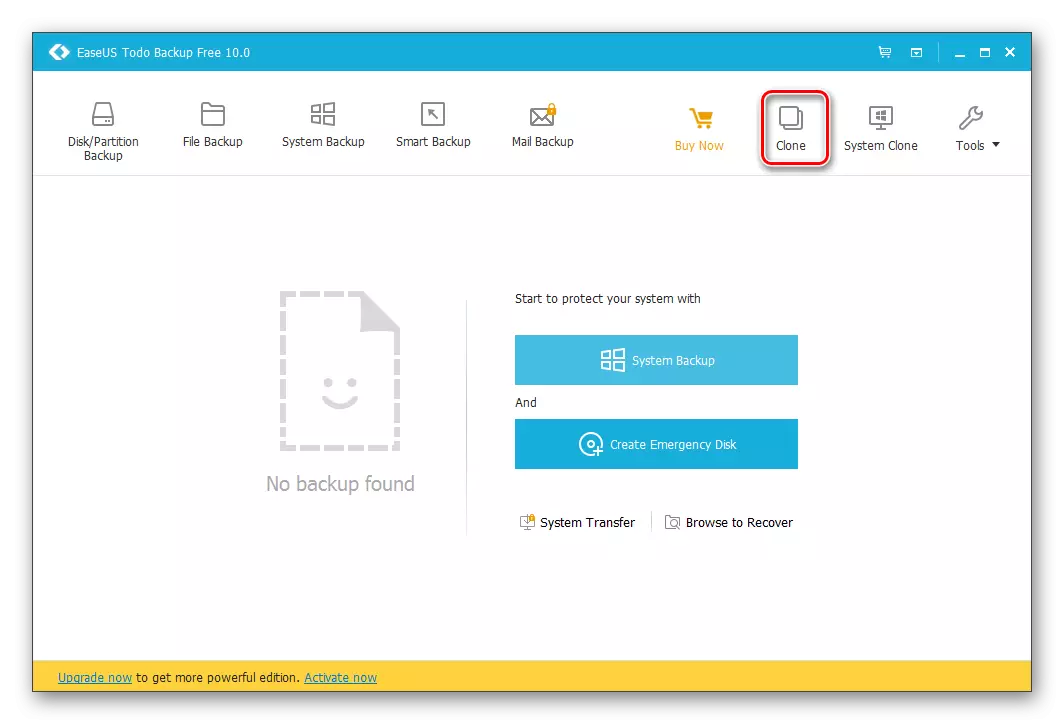
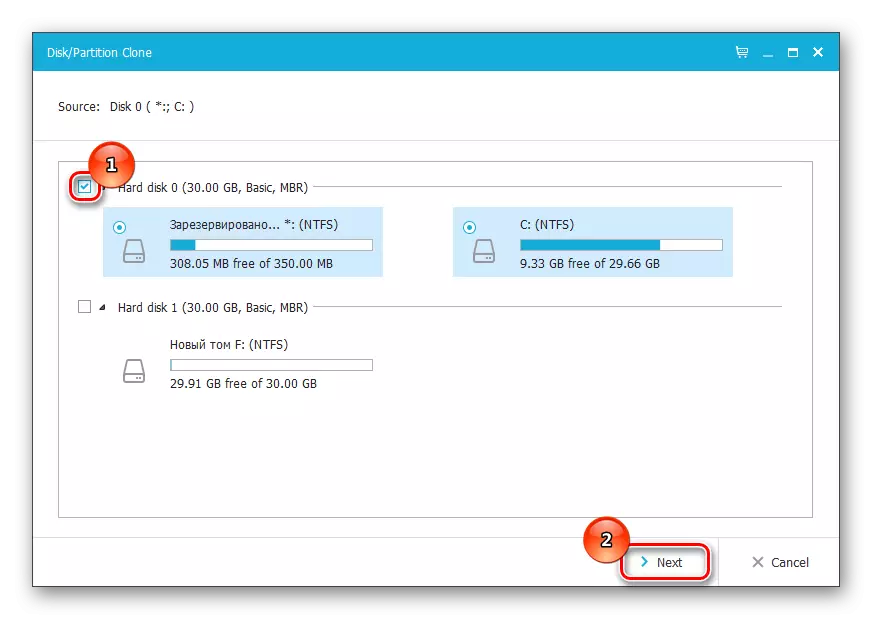

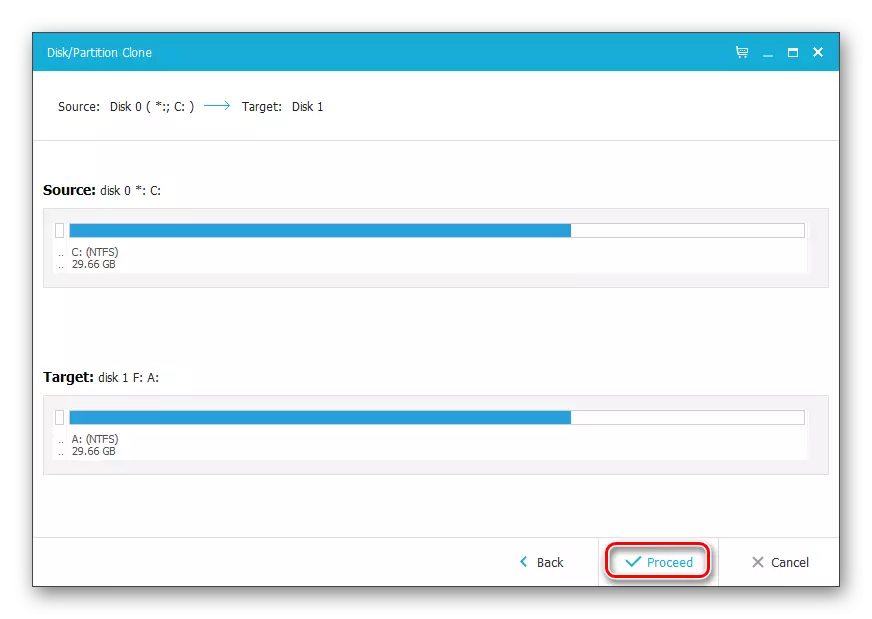
סיכום
למרבה הצער, שיבוט לא ניתן לבצע על ידי כלי סטנדרטי של Windows, שכן הם פשוט חסרים במערכת ההפעלה. לכן, אתה תמיד צריך לפנות אל תוכניות צד שלישי. היום הסתכלנו איך אתה יכול לעשות שיבוט דיסק על הדוגמה של שלוש תוכניות חינם. עכשיו, אם אתה צריך לבצע שיבוט של הדיסק שלך, אתה רק צריך לבחור פתרון מתאים ופעל לפי ההוראות שלנו.
ראה גם: איך להעביר את מערכת ההפעלה ותוכניות עם HHD על SSD
