
בעולם המודרני, הטכנולוגיה מתפתחת במהירות כה רבה כי המחשבים הניידים הנוכחיים יכולים להתחרות בקלות עם מחשבים נייחים במונחים של ביצועים. אבל כל המחשבים והמחשבים הניידים, ללא קשר לאיזו שנה הם הופקו, יש תכונה אחת נפוצה - הם לא יכולים לעבוד ללא נהגים מותקנים. היום אנחנו אגיד לך בפירוט על איפה אתה יכול להוריד וכיצד להתקין תוכנה עבור מחשב נייד K53E המיוצר על ידי חברת Asus המפורסם בעולם.
חיפוש במפעל להתקנה
אתה תמיד צריך לזכור שכאשר מדובר בטעינת מנהלי התקנים עבור מכשיר או ציוד מסוים, ישנן מספר אפשרויות לביצוע משימה זו. להלן נאמר לך על שיטות יעילות ומאובטחת ביותר להוריד ולהתקין את התוכנה עבור ASUS K53E שלך.שיטה 1: אתר Asus
אם אתה צריך להוריד מנהלי התקנים עבור כל מכשיר, אנחנו תמיד ממליצים, קודם כל, לחפש אותם באתר הרשמי של היצרן. זוהי הדרך המוכחת ביותר ואמינה. במקרה של מחשבים ניידים, זה חשוב במיוחד, כי זה על אתרים כאלה שאתה יכול להוריד תוכנה חשובה ביקורתית, אשר יהיה קשה מאוד למצוא על משאבים אחרים. לדוגמה, תוכנה המאפשרת לך לעבור באופן אוטומטי בין כרטיס וידאו משולב ודיסקרטי. בואו נמשיך לשיטה עצמה.
- אנחנו הולכים לאתר הרשמי של ASUS.
- באזור העליון של האתר יש מחרוזת חיפוש שיעזור לנו למצוא על ידי. בו אנחנו נכנסים מודל מחשב נייד - K53e. . לאחר מכן, לחץ על "Enter" במקלדת או לסמל בצורה של זכוכית מגדלת הממוקמת מימין לשורה עצמה.
- לאחר מכן, תוכלו למצוא את עצמך על הדף שבו כל תוצאות החיפוש על בקשה זו יוצגו. בחר מתוך הרשימה (אם בכלל) את המודל הדרוש של המחשב הנייד ולחץ על הקישור בשם הדגם.
- בדף שנפתח שאתה יכול להכיר את המאפיינים הטכניים של המחשב הנייד של ASUS K53E. בדף זה בראש תראה סעיף קטן עם השם "תמיכה". לחץ על מחרוזת זו.
- כתוצאה מכך, תראה דף עם סעיפים. שם תוכלו למצוא מדריכים, בסיס ידע ורשימה של כל הנהגים הזמינים עבור מחשב נייד. זה הסעיף האחרון לנו צריך. לחץ על מחרוזת "נהגים ושירותים".
- לפני שתתחיל לטעינת מנהלי התקנים, עליך לבחור את מערכת ההפעלה מהרשימה. הינכם מתבקשים לשים לב כי תוכנה מסוימת זמינה רק אם תבחר מערכת ההפעלה הניידת Native, ולא הנוכחי שלך. לדוגמה, אם המחשב הנייד נמכר מה- Windows 8 מותקן, תחילה עליך להציג את רשימת התוכנה עבור Windows 10, ולאחר מכן הוא מחזיר ל- Windows 8 ולהוריד את התוכנה הנותרת. גם לשים לב קצת. במקרה שאתה עושה את זה לא נכון עם זה, התוכנית פשוט לא מותקן.
- לאחר בחירת מערכת ההפעלה הבאה, רשימת כל מנהלי ההתקנים תופיע בדף. לנוחותך, כולם מחולקים לתת-קבוצות לפי סוג מכשירים.
- פתח את הקבוצה הרצויה. לשם כך, לחץ על הסמל בצורה של מינוס משמאל למחרוזת עם שם הקטע. התוצאה תפתח סניף עם תוכן. אתה יכול לראות את כל המידע הדרוש על התוכנה שהורדת. כאן ייקבע גודל הקובץ, גירסת מנהל ההתקן ותאריך שחרורו. בנוסף, יש תיאור של התוכנית. כדי להוריד את התוכנה שנבחרה, עליך ללחוץ על הקישור עם הכתובת "גלובל", ליד אילו יש סמל תקליטונים.
- טעינת הארכיון יתחיל. בסוף התהליך הזה, תצטרך לחלץ את כל התוכן שלה בתיקיה נפרדת. לאחר מכן, אתה צריך להתחיל את הקובץ עם שם "הגדרת". אשף ההתקנה יתחיל ואתה תצטרך רק כדי לעקוב אחר ההנחיות נוספות. באופן דומה, יש צורך להתקין את כל התוכנה.
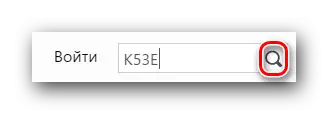
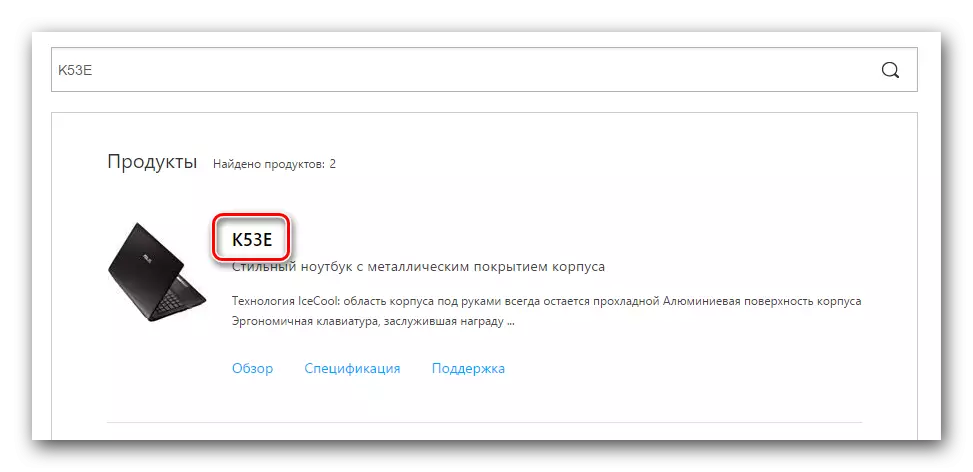
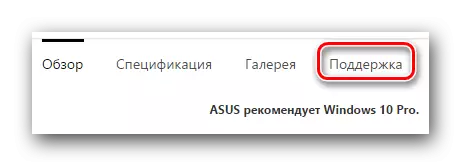
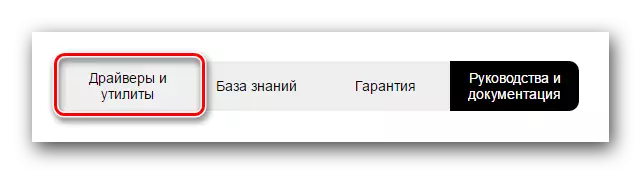
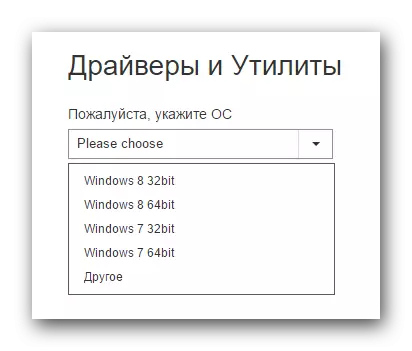
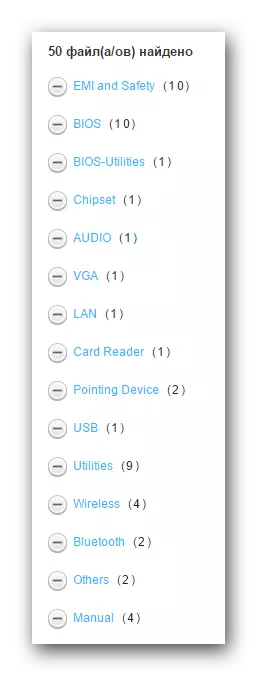
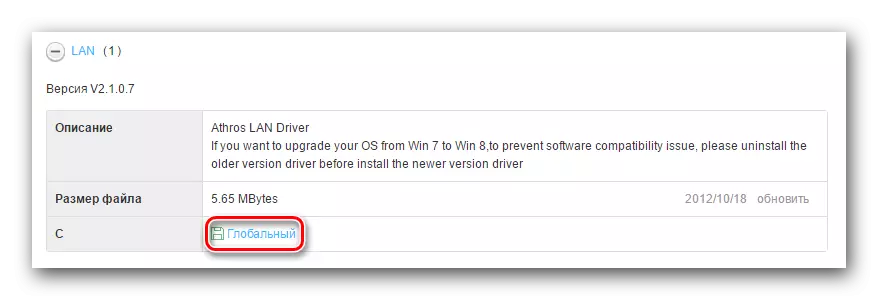
שיטה זו הושלמה. אנו מקווים שתעזור לך. אם לא, אתה צריך להכיר את שאר האפשרויות.
שיטה 2: Asus Live Update Utility
שיטה זו תאפשר לך לבסס את התוכנה החסרה במצב אוטומטי כמעט. לשם כך, אנו זקוקים לתוכנית העדכון של ASUS Live.
- אנחנו מחפשים את השירות לעיל בסעיף "כלי עזר" באותה דפי נהגים Asus.
- טען את הארכיון עם קובצי ההתקנה על ידי לחיצה על הלחצן "גלובל".
- כרגיל, הסר את כל הקבצים מהארכיון והפעל "ההתקנה".
- תהליך ההתקנה של התוכנה הוא פשוט מאוד ייקח לך רק כמה דקות. אנחנו חושבים, בשלב זה אין לך בעיות. עם השלמת ההתקנה, הפעל את התוכנית.
- בחלון הראשי תוכלו לראות מיד את הלחצן 'בדוק' '' '' '' '' '' '' '' '' '' '' '' '' '' '' '' '' '' '' '' '' '' '' '' '' '' '' '' '' '' '' '' '' '' '' '' '' '' '' '' '' ') לחץ על זה.
- לאחר מספר שניות, תראה כמה עדכונים ומנהלי התקנים חייבים להיות מותקנים. יופיעו מיד את הלחצן עם השם המתאים. לחץ על "הגדר".
- כתוצאה מכך, מוריד את הקבצים הדרושים כדי להתקין את הקבצים.
- לאחר מכן, תראה תיבת דו-שיח, הקובעת את הצורך לסגור את התוכנית. זה הכרחי כדי להתקין את כל התוכנה טעון ברקע. לחץ על הלחצן "אישור".
- לאחר מכן, כל מנהל ההתקן עבור השירות יותקן במחשב הנייד שלך.
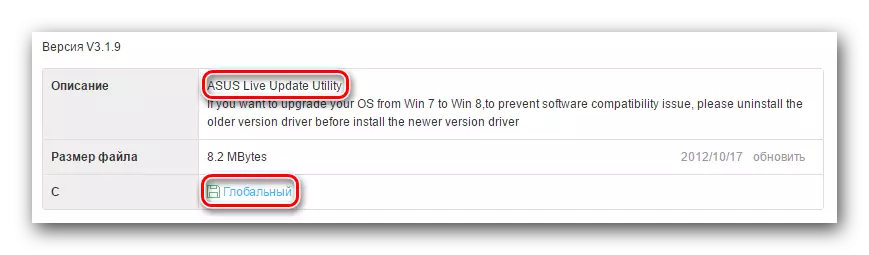
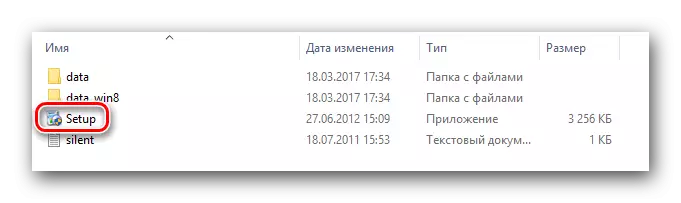
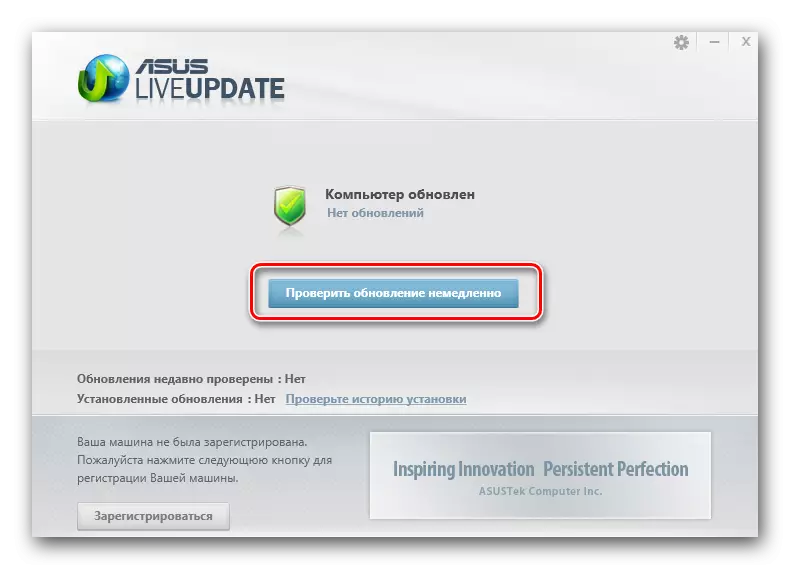
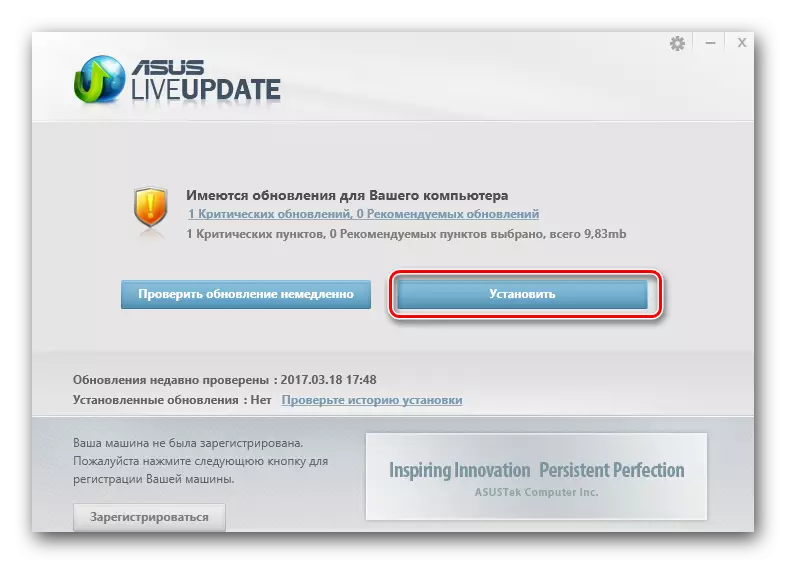
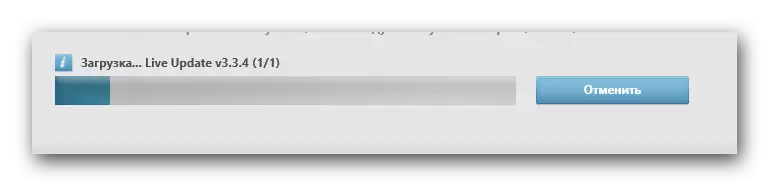
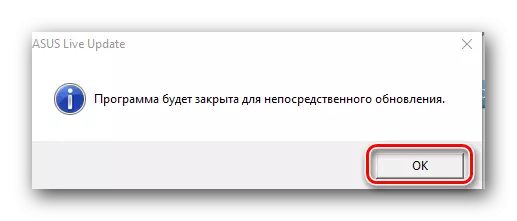
שיטה 3: תוכנית עדכון אוטומטי
הזכרנו על שירותים כאלה כבר הוזכרו שוב ושוב בנושאים הקשורים להתקנה ולחפש תוכנה. פרסמנו את השירותים הטובים ביותר עבור עדכונים אוטומטיים בשיעור הנפרד שלנו.
שיעור: התוכניות הטובות ביותר להתקנת מנהלי התקנים
בשיעור זה, נשתמש באחת מתוכניות אלה - פתרון DriverPack. השתמש בגרסה המקוונת של השירות. לשם כך, תצטרך לבצע את השלבים הבאים.
- אנחנו הולכים לאתר הרשמי של התוכנה.
- בדף הראשי אנו רואים כפתור גדול על ידי לחיצה עליו נוהג בקובץ ההפעלה למחשב.
- כאשר הקובץ נטען, הפעל אותו.
- כאשר אתה מתחיל את התוכנית מיד לסרוק את המערכת שלך. לכן, תהליך האתחול עשוי להימשך מספר דקות. כתוצאה מכך, תראה את החלון הראשי של השירות. אתה יכול ללחוץ על הלחצן "הגדר את המחשב באופן אוטומטי". במקרה זה, כל הנהגים יותקנו, כמו גם את התוכנה שאתה לא צריך (דפדפנים, שחקנים, וכן הלאה).
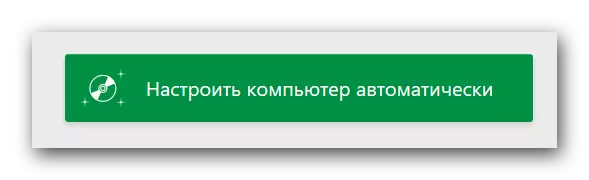
רשימת כל מה שיותקן, תוכל לראות בצד שמאל של השירות.
- כדי לא להתקין עודף תוכנה, תוכל ללחוץ על הלחצן "מצב מומחה", הנמצא בתחתית DriverPack.
- לאחר מכן, אתה צריך לבדוק את "נהגים" ו "רך" כרטיסיות על ידי סימנים, אשר ברצונך להתקין.
- לאחר מכן, עליך ללחוץ על הלחצן "התקן את כל" באזור העליון של חלון השירות.
- כתוצאה מכך, תהליך ההתקנה של כל הרכיבים המסומנים יתחיל. אתה יכול לעקוב אחר ההתקדמות באזור העליון של השירות. תהליך שלב אחר שלב יוצג להלן. כמה דקות לאחר מכן, תראה הודעה שכל הנהגים והשירותים מותקנים בהצלחה.
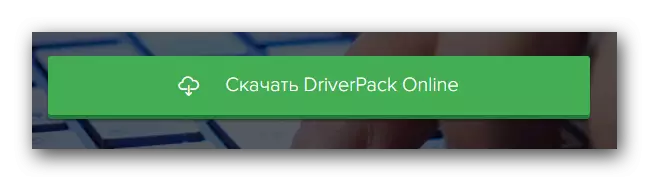
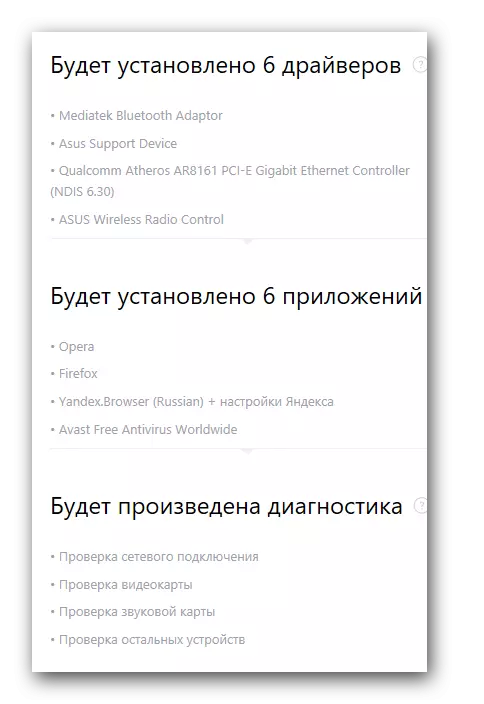
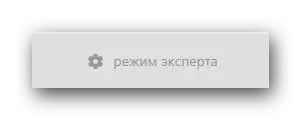
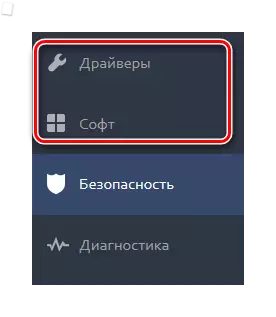
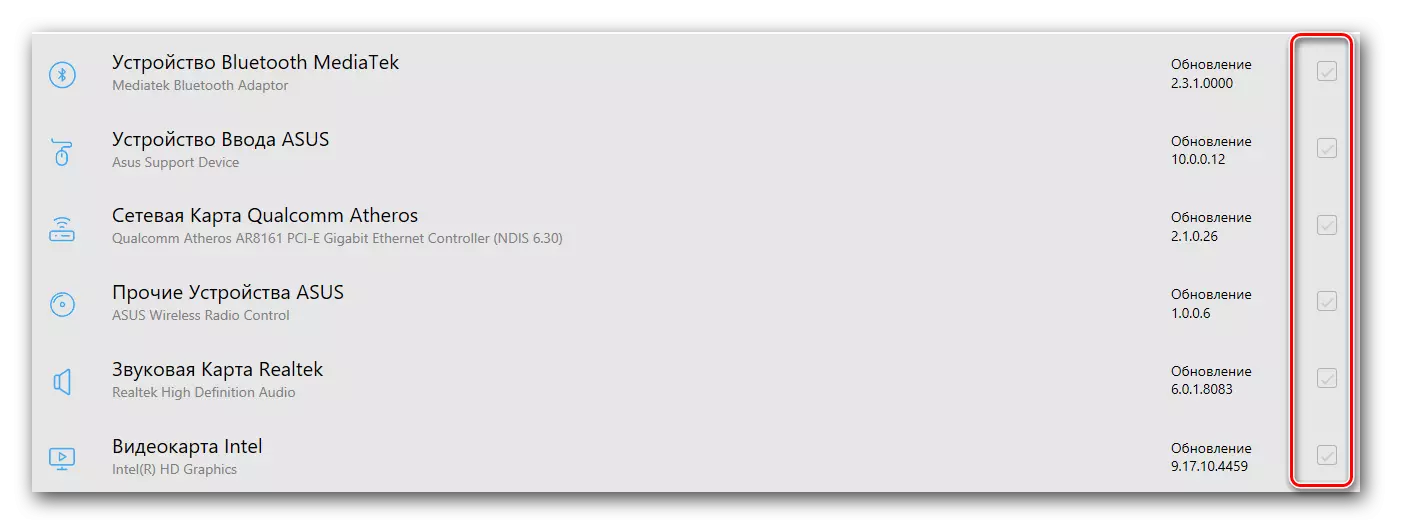
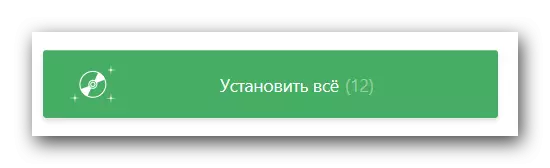
לאחר מכן, שיטה זו של התקנת התוכנה תושלם. עם סקירה מפורטת יותר של הפונקציונליות כולה של התוכנית אתה יכול למצוא בשיעור הנפרד שלנו.
שיעור: כיצד לעדכן מנהלי התקנים במחשב באמצעות פתרון DriverPack
שיטה 4: חפש נהגים לפי מזהה
שיטה זו הקדשנו נושא נפרד שבו הוא היה מתואר בפירוט איזה מזהה וכיצד למצוא באמצעות מזהה מזהה זה עבור כל המכשירים שלך. אנו מציינים רק כי שיטה זו תעזור לך במצבים כאשר אתה לא התקן את מנהל ההתקן על ידי דרכים קודמות מכל סיבה שהיא. זה אוניברסלי, ולכן ניתן להשתמש בו לא רק על ידי הבעלים של מחשבים ניידים Asus K53E.שיעור: חפש מנהלי התקנים לפי מזהה ציוד
שיטה 5: עדכון ידני והתקנה
לפעמים יש מצבים שבהם המערכת לא יכולה להגדיר מכשיר מחשב נייד. במקרה זה, כדאי להשתמש בשיטה זו. לידיעתך, היא תעזור בכל המצבים, אם כן, עדיף להשתמש באחת מארבע השיטות המתוארות לעיל.
- בשולחן העבודה בסמל "המחשב" שלי, לחץ על "שליטה" בתפריט ההקשר בתפריט ההקשר.
- לחץ על מחרוזת "מנהל ההתקנים", הנמצא בצד שמאל של החלון שנפתח.
- במנהל ההתקן, אנו מציינים תשומת לב למכשיר משמאל לימין סימן קריאה. בנוסף, במקום שם המכשיר, מחרוזת "התקן לא ידוע" יכול לעמוד.
- בחר התקן דומה ולחץ על לחצן העכבר הימני. בתפריט ההקשר, בחר את פריט "עדכון מנהלי התקנים".
- כתוצאה מכך, תראה חלון עם אפשרויות למציאת קבצי מנהל ההתקן במחשב הנייד שלך. בחר באפשרות הראשונה - "חיפוש אוטומטי".
- לאחר מכן, המערכת תנסה למצוא את הקבצים הדרושים, ואם בהצלחה, יתקין אותם באופן עצמאי. בשיטה זו של עדכון התוכנה, הוא יושלם באמצעות "Devitcher של מכשירים".
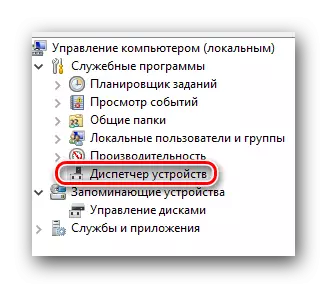
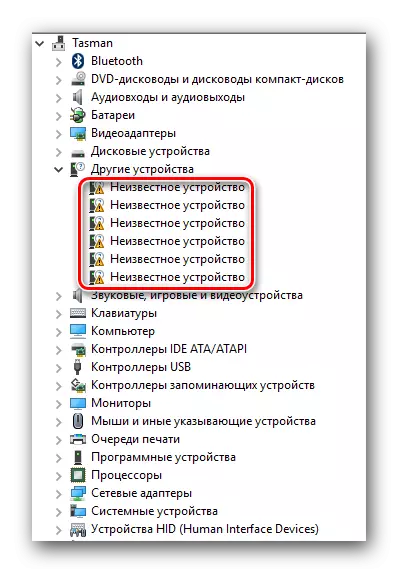
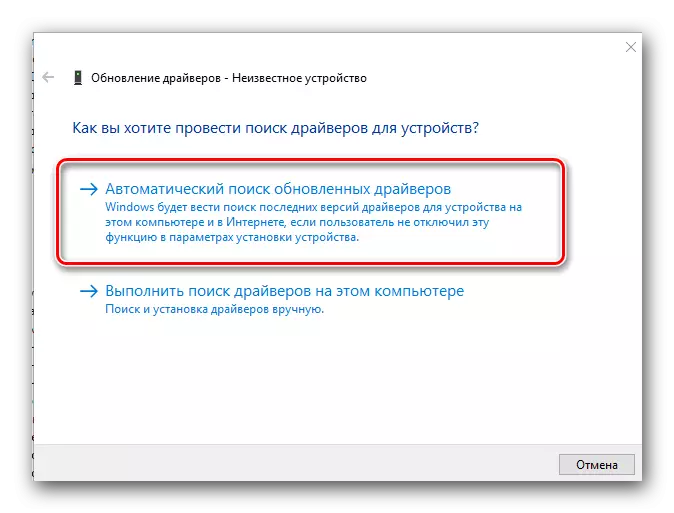
אל תשכח כי כל השיטות לעיל דורשות חיבור לאינטרנט פעיל. לכן, אנו ממליצים לך תמיד כבר להוריד נהגים עבור מחשב נייד ASUS K53E תחת יד. אם יש לך קושי להתקין את התוכנה הנדרשת, תאר את הבעיה בתגובות. ננסה לפתור את הקשיים הנובעים יחד.
