
כיום, אחד המשאבים החשובים ביותר הוא הזיכרון. זה נשמר צורך לעבודה, פנאי ובידור קבצים ותוכניות. במחשבים, אמצעי אחסון הם כוננים קשיחים אנלוגים מודרניים יותר - כונני מצב מוצק. אפשרות הפצה קלאסית בכל מחשב היא להדגיש את החלל עבור מערכת ההפעלה, אשר גם קובע את כל התוכניות, וליצור סעיפים לאחסון תמונות, מוסיקה, סרטים, מסמכים חשובים אינספור עבור המשתמש.
בתהליך השימוש במחשב בקטע המערכת, יצרו מספר גדול של קבצים שונים הנחוצים למצב ההפעלה הרגיל של מערכת ההפעלה ורכיביו. רבים מהם יש תקופה של רלוונטיות, אשר בתוקף שלה עושה קבצים שנוצרו בעבר הם חסרי תועלת לחלוטין. הם תופסים שטח יקר, בהדרגה הבקיע שטח פנוי על סעיף המערכת, מרחף את הכאוס במערכת הקבצים.
אנו מוחקים קבצים מיותרים ופטור את שטח הדיסק
הנושא של חיסכון בחלל בסעיפים על ידי השמדת נתונים מיותרים הוא רלוונטי למדי כרגע, ולכן יש שירותים מיוחדים שיכולים להיות בסדר מספיק לעבודה היעילה ביותר. ניקוי הדיסק יכול להתבצע באמצעים פנימיים של מערכת ההפעלה, אלא על הכל בסדר.שיטה 1: CCleaner
כנראה אין משתמש שלא שמע על תוכנית זו. Ccleaner נחשב בצדק אחד הפשוטה ביותר, אבל באותו זמן פונקציונלי שירותים לחיפוש ולמחוק קבצים זמניים ולא רלוונטיים מהמערכת. ישנן מספר הגדרות מפורטות שיעזרו לך ליצור מוצר זה באופן מלא בהתאם לדרישות המשתמש על ידי ביצוע כל הפעולות הנדרשות.
- לתוכנית יש גרסה משולמת וחופשית. אנו מתאימים לנו, יש לו את כל הפונקציונליות הדרושה ולא מוגבל לשימוש בזמן. מתוך האתר הרשמי של היזם, עליך להוריד את קובץ ההתקנה, הפעל אותו פעמיים לחיצה והתקנה, ולאחר מכן על הוראות ההתקנה.
- פתח את התוכנית עם קיצור דרך בשולחן העבודה. הגדר את השפה הרוסית לנוחות, בהתאם להוראות מסך המסך למטה.
- עכשיו עבור לכרטיסייה התוכנית הראשונה. בחלק השמאלי של CCleaner בשתי הכרטיסיות, עליך להגדיר את הפריטים שצריכים להסיר במהלך הניקוי. לתוכנית יש תרגום רוסי מוכשר, אפילו משתמש לא מנוסה מיד להבין מה צריך לנקות. כברירת מחדל, אתה נבחר למחוק נתונים מסוימים, כלומר, תוכל להתחיל לנקות באופן מיידי. אבל מומלץ לבחון בקפידה כל אופציה המוצעת עבור השחרור הגבוה ביותר האפשרי של החלל.
לאחר התצורה, תוכל ללחוץ על הלחצן "ניתוח", התוכנית סורקת את הנתונים שצוינו לה ולהציג את הגודל המדויק של הקבצים שהוא ימחק. אל תתפלאו אם גודלם עולה על מספר ג 'יגה בייט.
- ל- CCleaner יש כלי מובנה לתיקון שגיאות ברישום המערכת. זה במקרה הטוב כדי להסיר כמה קילובייטים של מידע מיותר, עם זאת, זה יהיה לתקן אגודות קובץ שגוי, שגיאות autoload וספריות, לבדוק את הביצועים של השירותים במערכת ההפעלה. כדי לחפש שגיאות ברישום, עבור אל הכרטיסייה השנייה בחלונית השמאלית של התוכנית והתחל את החלון בתחתית החלון על ידי לחיצה על כפתור "חיפוש בעיות".
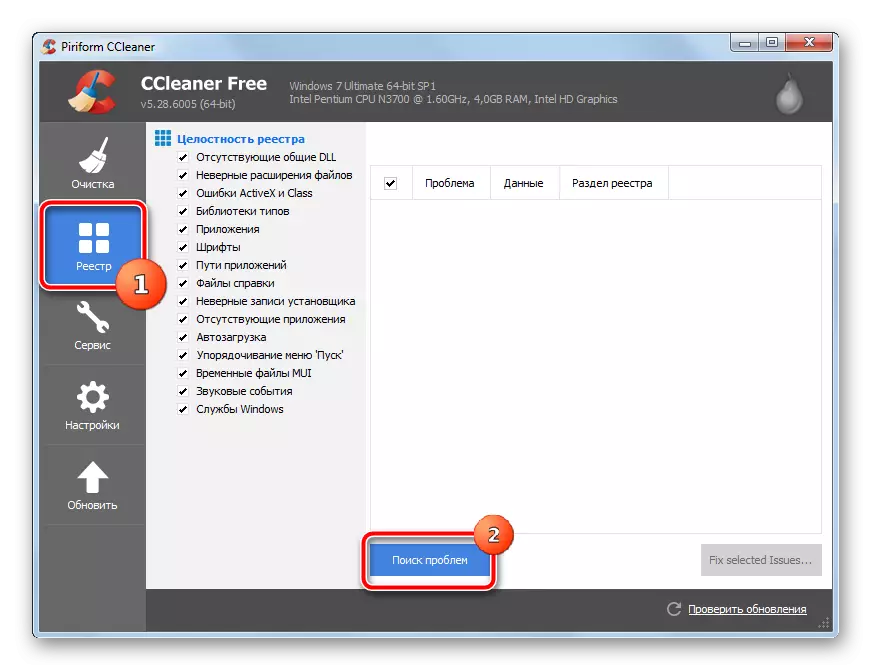
התוכנית תבדוק, זה עלול לקחת קצת זמן. לאחר סיום הלימודים, המשתמש יוצג עם בעיות שנמצאו במערכת. אתה יכול לתקן אותם באמצעות "תקן בעיות נבחרות" כפתור.

זה יתבקש ליצור גיבוי של הרישום למקרה שהבעיה מתעוררת לאחר העדכון. אשר את שימור העותק.
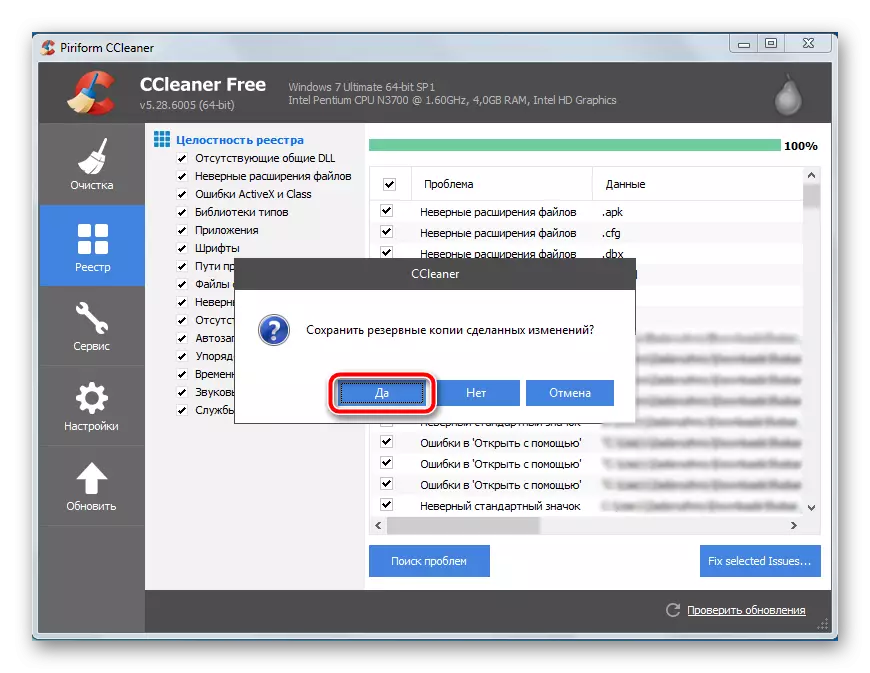
בחר מקום לשמירת הקובץ. שמו יכיל תאריך וגיבוי מדויק.
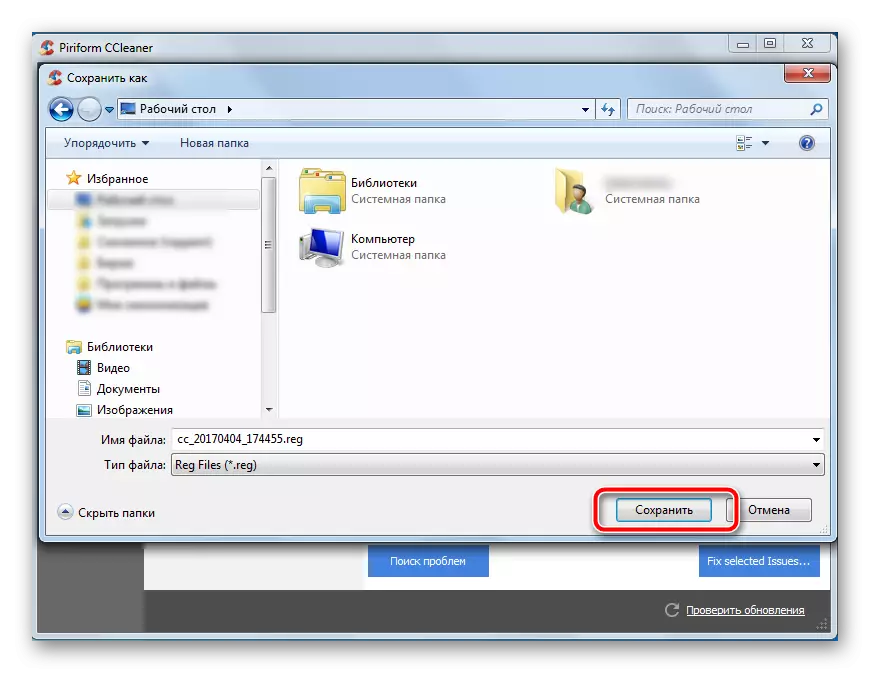
לאחר יצירת גיבוי, תוכל לתקן את הבעיות שנמצאו על ידי כפתור אחד.
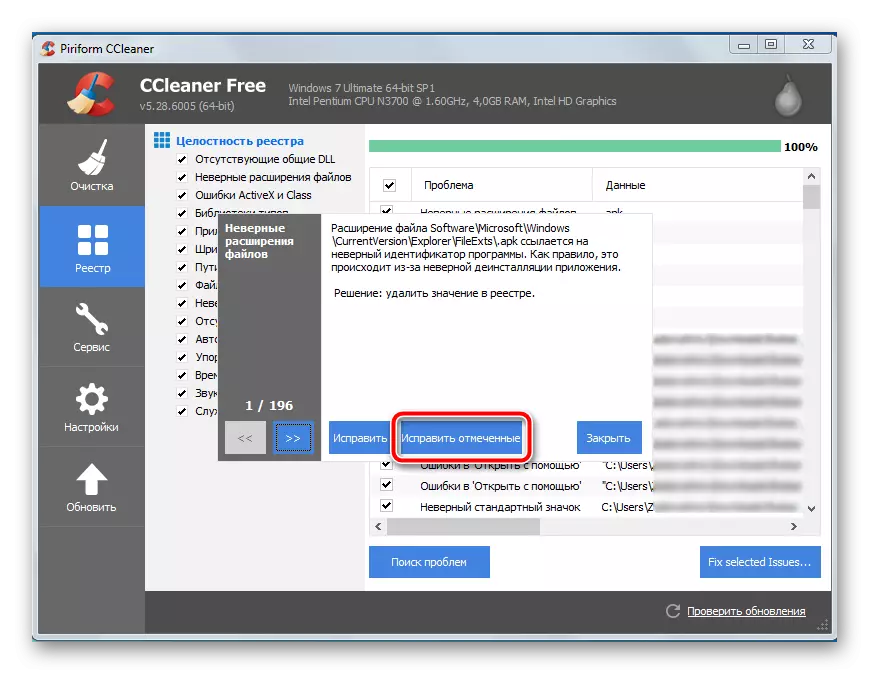
התיקון ייקח גם זמן מסוים, בהתאם למספר הרשומות שנמצאו. מומלץ להפעיל מחדש את המחשב לאחר השלמת התיקון.
- מספר גדול של תוכניות נדירות יכול להיות מותקן במערכת. המחיקה שלהם יהיה להגדיל באופן משמעותי את כמות שטח פנוי בדיסק המערכת, להאיץ את טעינת המחשב ולהקטין את העומס על מערכת ההפעלה.
בתפריט שמאל, עבור אל הכרטיסייה "שירות". רשימה של כלים תופיע מעט על תפריט זה, אשר יבוא בעתיד. הראשון ברשימה יהיה כלי "מחק תוכנית" - עותק מדויק למדי של כלי השירות הסטנדרטי בסביבת Windows, אשר יציג רשימה של תוכניות המותקנות במערכת וברכיבים. מצא את התוכנה שאינך זקוק למחשב, על שמה, לחץ באמצעות לחצן העכבר הימני ובחר "הסר התקנה", ולאחר מכן ההוראות של תוכנית ההסרה הסטנדרטית. פעולה זו חוזרת על עצמה עם כל תוכנית מיותרת.
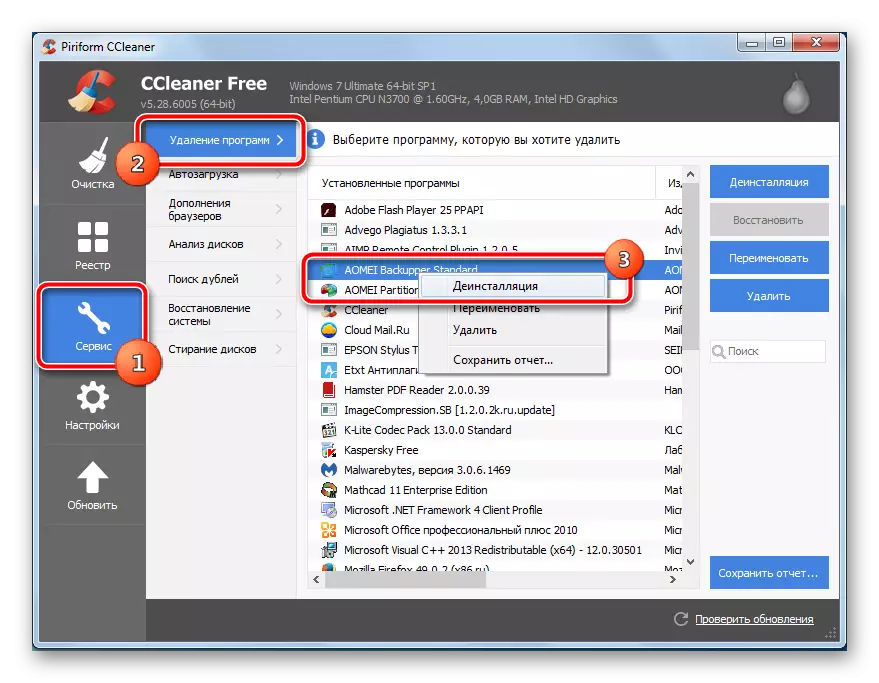
לאחר הסרת כל התוכניות המיותרות, מומלץ לנקות את הניקוי המתואר בסעיף 3.
- בוודאי בדפדפן מותקן מספר רב של תוספות ותוספות, אשר לעתים נדירות להשתמש. זה לא מספיק שהם תופסים מקום בדיסק המערכת, והדפדפן עצמו מאט באופן משמעותי. מיד לבלות את הניקוי הכללי באמצעות כלי "תוספי הדפדפן", אשר מעט נמוך יותר מאשר הקודם. אם מספר דפדפנים מותקנים במערכת, ניתן להעביר בין ההרחבות שלהם בכרטיסיות אופקיות.
- עבור מחקר גלוי יותר של רשימת הקבצים כי לכבוש מקום על סעיף המערכת, אתה יכול להשתמש בתוכנית ניתוח הדיסק. זה מאפשר תיבות סימון כדי לציין את סוגי הקבצים שאנחנו צריכים למצוא על הדיסק.
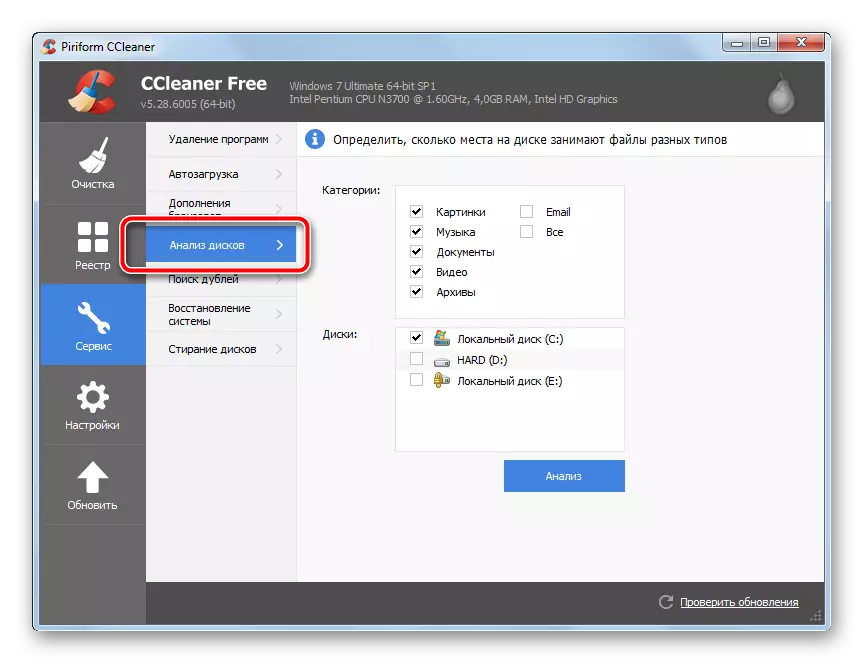
סרוק ייקח קצת זמן, ולאחר מכן התוצאות יוצגו תרשים פשוט. ברשימת הקטגוריות, באפשרותך להציג את אחוז הקבצים הזמינים, נפח וכמותם הכולל. בעת בחירת קטגוריה ספציפית, רשימה של קבצים אלה יוצגו בסדר גודל גודל - הדרך המושלמת לזהות את הספרים לגנוב את שטח הפנוי של המשתמש. מומלץ מאוד לפני ניתוח הדיסקים לנקות את הקבצים הזמניים, שתואר בסעיף 3 - התוכנית מוצאת מספר עצום של קבצים הנמצאים כעת בתיקיות זמניות ובקרוב יימחקו. המידע הוא נכון, אבל חסר תועלת.
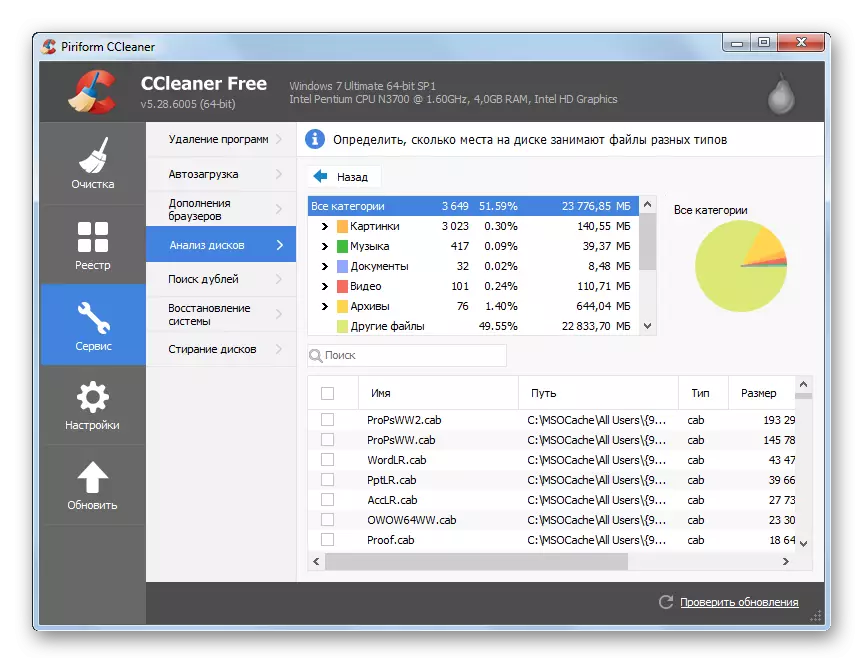
- לאחר השלמת הניקוי, יימחקו כל מערכת ההפעלה והתוכניות הזמניות המותקנות במחשב. הם תופסים את המקום הראשי, אבל באמצעות ccleaner ניתן לשחרר עוד יותר על ידי מחיקת קבצים כפולים. אותם קבצים עשויים להופיע אם במקום לנוע מספריה אחת לקבצים אחרים הועתקו. שני עותקים של אותם נתונים הם חסרי תועלת, אבל הם יכולים לקחת הרבה מקום.
כאן אתה צריך להראות תשומת לב. אם אותם קבצים נמצאים בספרייה של כל תוכנית, אז עדיף להימנע מההסרה, כדי לא להפריע את הביצועים של האחרון. קבצים שיכולים למחוק במדויק, בחר בלחיצה שמאלית על לחצן העכבר השמאלי על ידי לחיצה על שמאל של כותרות שמאלה, ולאחר מכן בצד ימין של חלון התוכנית, לחץ על הלחצן "מחק נבחר". היזהר - פעולה זו היא בלתי הפיכה.
- הרבה מקום יכול לכבוש נקודות נשכחות ולא רלוונטיות - הממדים יכולים להיות ממש עשרות ג 'יגה בייט (אם אתה לא יודע מה נקודות התאוששות ולמה הם נחוצים - אנו ממליצים למאמר שלנו מומלץ). שימוש בכלי 'שחזור מערכת', למד את רשימת נקודות השחזור. להסיר מיותר, לעזוב 1-2, רק במקרה. כדי למחוק, בחר מיותר, ולאחר מכן למטה לחץ על הלחצן מחק.
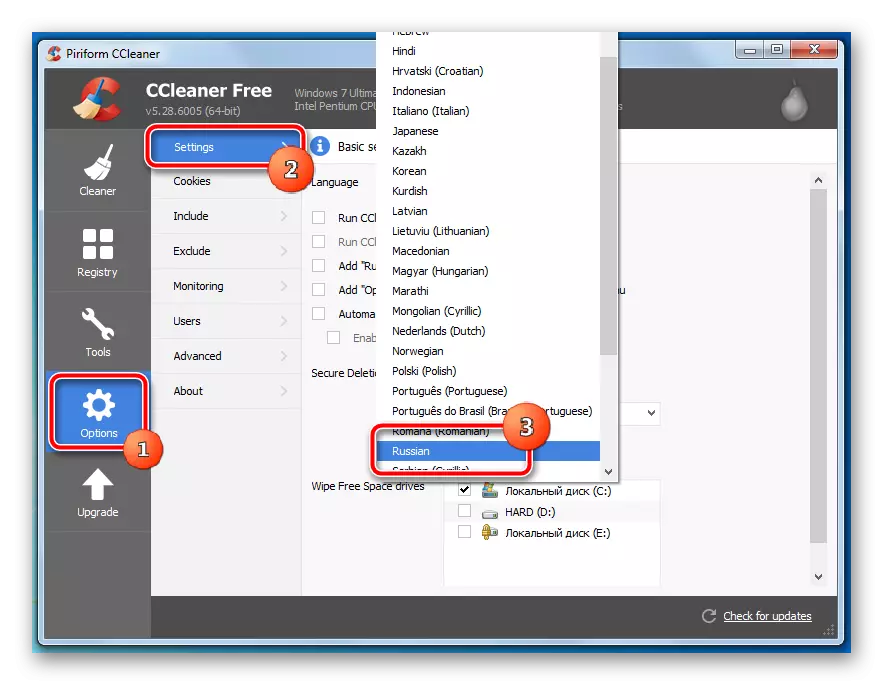
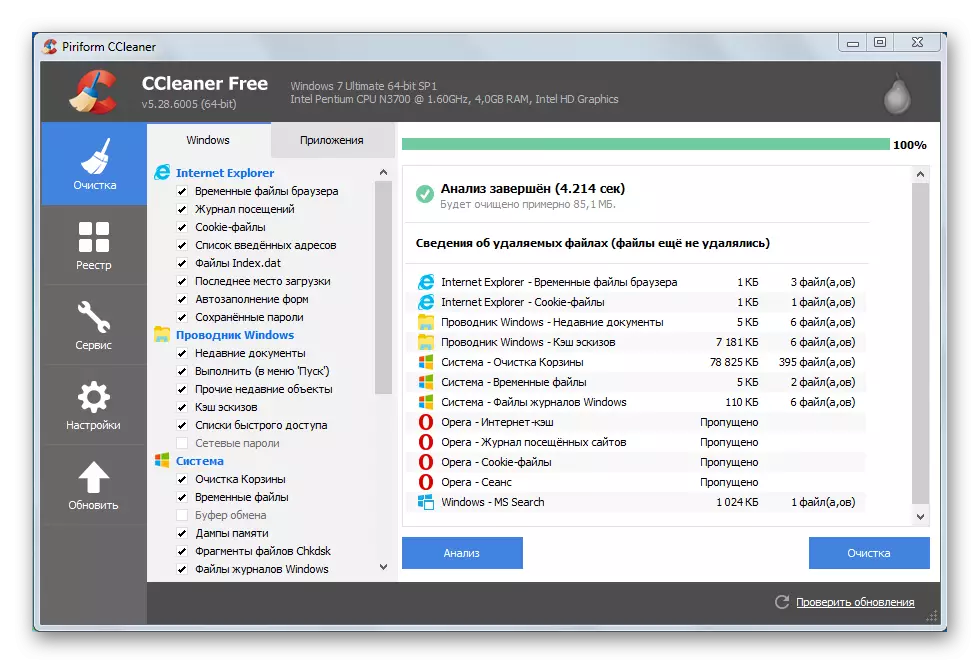
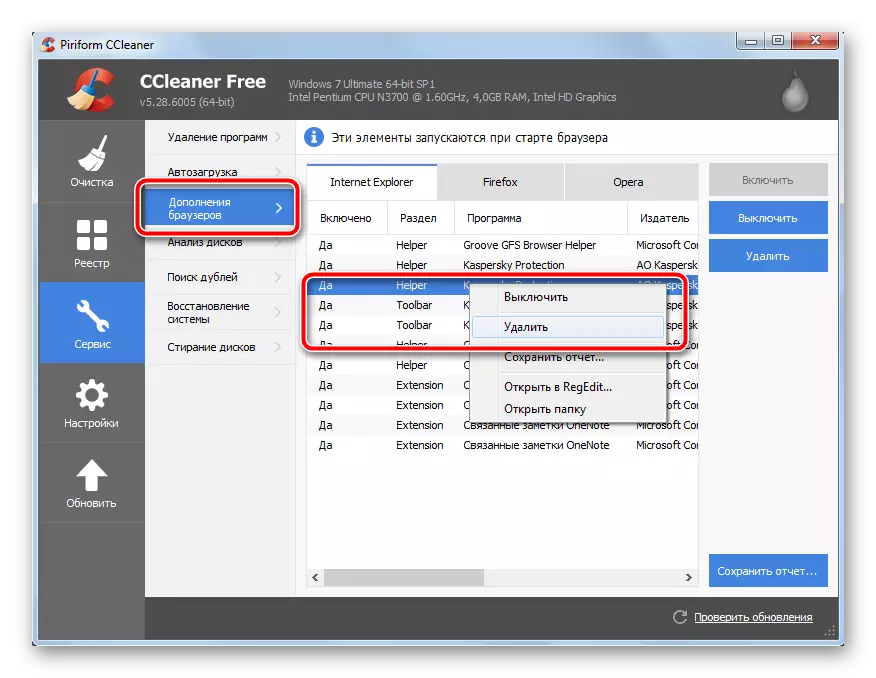
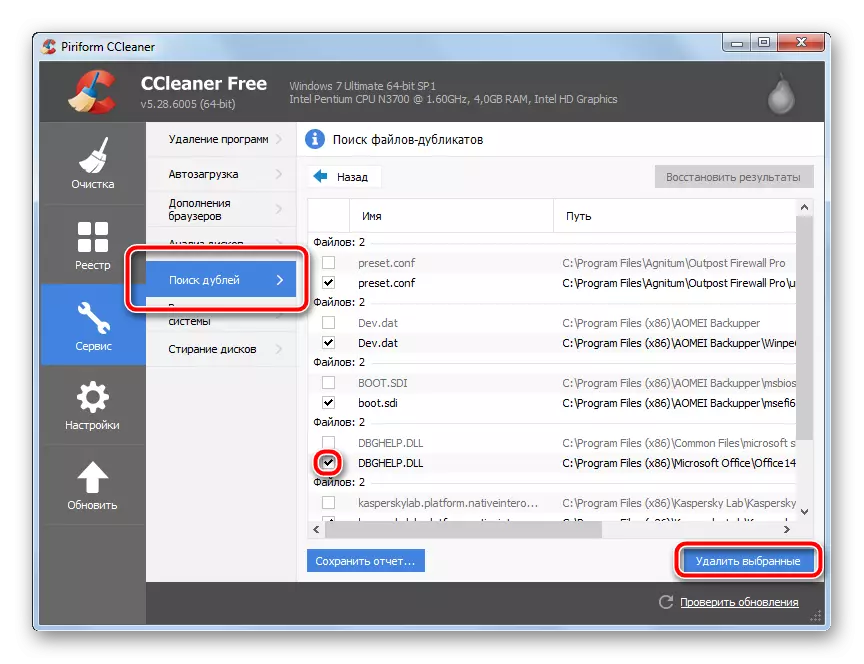
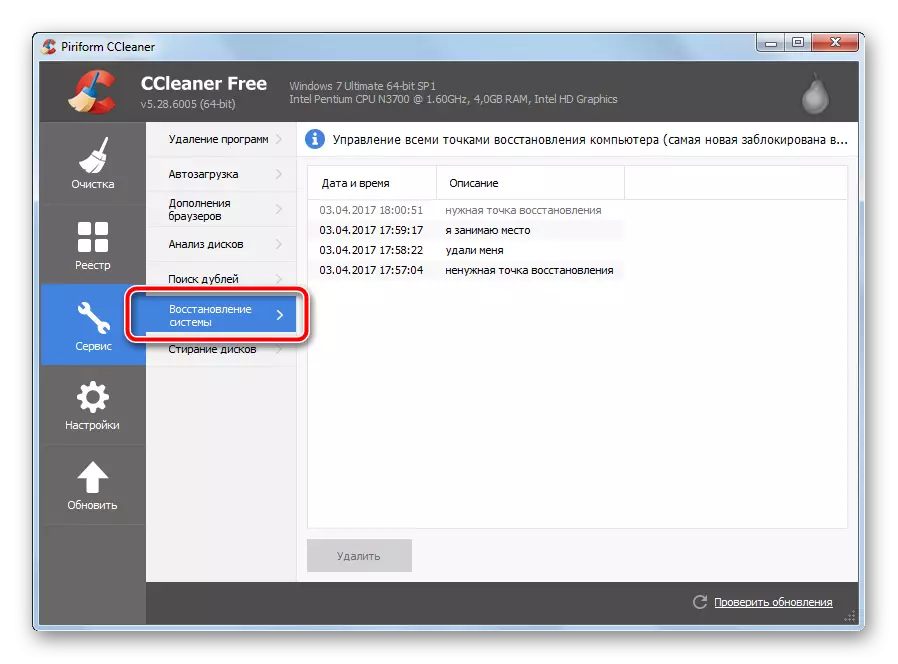
קרא גם כיצד להשתמש ccleaner
כיצד להגדיר ccleaner
שיטה 2: הסרה ידנית של קבצים מיותרים
לערוך את שחרור מחיצת המערכת וללא כלי עזר של צד שלישי. לשיטה זו יש יתרונות וחסרונות, פרטים יידונו להלן.
- מספר עצום של משתמשים מאחסנים אוסף של מוסיקה, סרטים ותמונות ממש על סעיף המערכת. זה לא מומלץ באופן מוחלט לעשות זאת. אם מערכת ההפעלה נפגעת, האוספים היקרים נמצאים תחת איום. להעביר אותם לסעיף הבא, אם זה לא שם - לפצל את הדיסק הקשיח לסעיפים של המחיצה הנדרשת (ללמוד חומר זה).
לחץ לחיצה ימנית על התיקיה שבה יש קבצים גדולים, בתפריט ההקשר שנפתח, בחר "חתך".
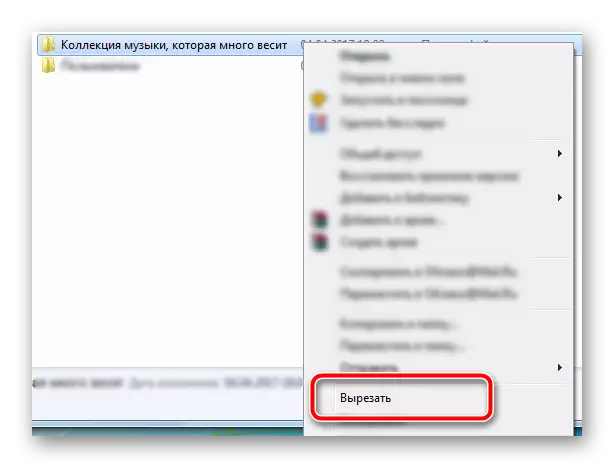
לאחר מכן פתח מחיצה אחרת, במקום ריק, לחץ באמצעות לחצן העכבר הימני, בחר "הדבק" בתפריט ההקשר.
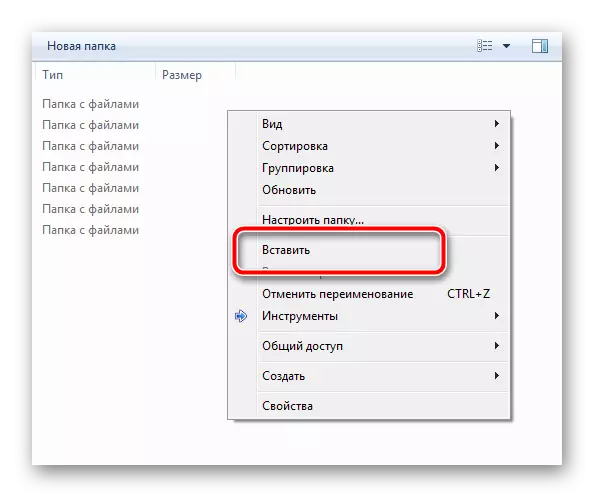
העברת קבצי מולטימדיה יפרוק באופן משמעותי את מחיצת המערכת.
- כמה זמן ניקית את "הסל"? קבצים אלה לא לתלות באוויר, אבל הם כולם על אותו סעיף מערכת, רק בתיקייה אחרת. ניקוי הסופי של קבצים מרוחקים פתאום יכול להוסיף שטח Gigabyte אחרים חינם.
לחץ באמצעות לחצן העכבר הימני על סמל הסל בשולחן העבודה ולחץ על "הסל הברור" פריט.
- תסתכל על התיקיה "הורד", שבו דפדפן ברירת המחדל מוריד את כל הקבצים - שם, גם, ניתן ליצור כמה מאות מגה בייט. עבור אל התיקיה בכתובת הבאה:
C: \ Users \ User \ הורדות
איפה, במקום "משתמש", עליך להחליף את השם של משתמש מחשב ספציפי, בחר את הקבצים שאינם נחוצים, ולחץ על הלחצן "מחק" על המקלדת, הזזת אותם ל"סל ". על איך לנקות את "סל" כתוב לפריט לעיל.

ציין גרסה דומה ועל שולחן העבודה. בחר קבצים מיותרים, באחד מהם, לחץ לחיצה ימנית ובחר מחק.
- התחל את ספריית קבצי התוכנית, נקה את התיקיות שנותרו לאחר תוכניות הסרות סטנדרטיות. ניתן לחפש את אותן התיקיות בדרכים הבאות:
C: \ Users \ User \ AppData \ מקומי
C: \ uss \ user \ appdata \ נדידה
לפני הפעל את התצוגה של קבצים ותיקיות מוסתרים. פעולות אלה ישוחררו יחסית קצת מקום, אבל הם יביאו סדר למערכת הקבצים.
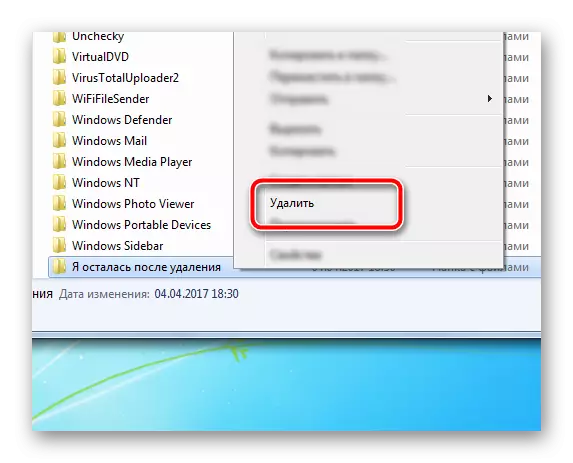
אל תשכח כי כל התיקיות, שוב, יימחקו בסל ".
- מערכת ההפעלה של Windows 7 יש כלי משלו שיסייע בהסרת זבל מסוים במצב אוטומטי. כדי להתחיל אותו, לחץ על הלחצן "Win" ו- "R" בו-זמנית, הזן את לחצן Cleanmgr בחלון שמופיע ולחץ על אישור.
ראה גם: כיצד להציג את הסמל "סל" על שולחן העבודה
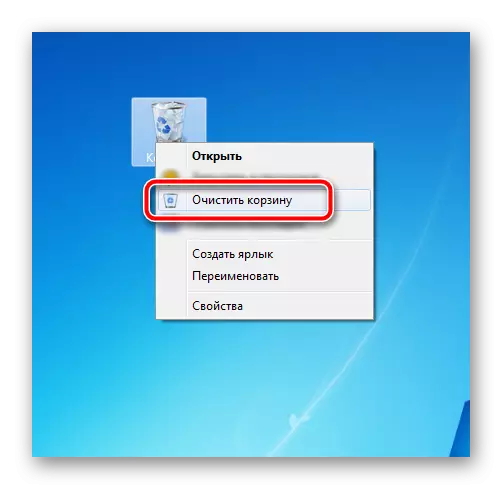
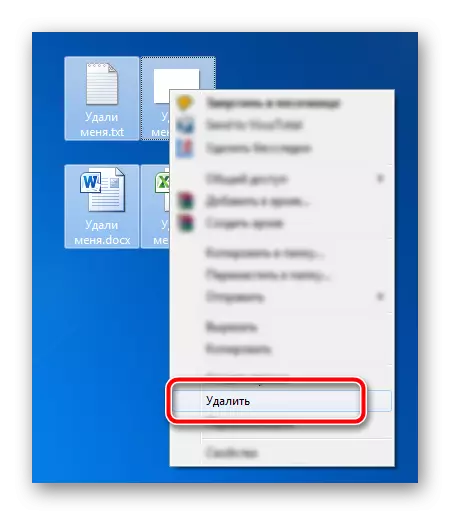
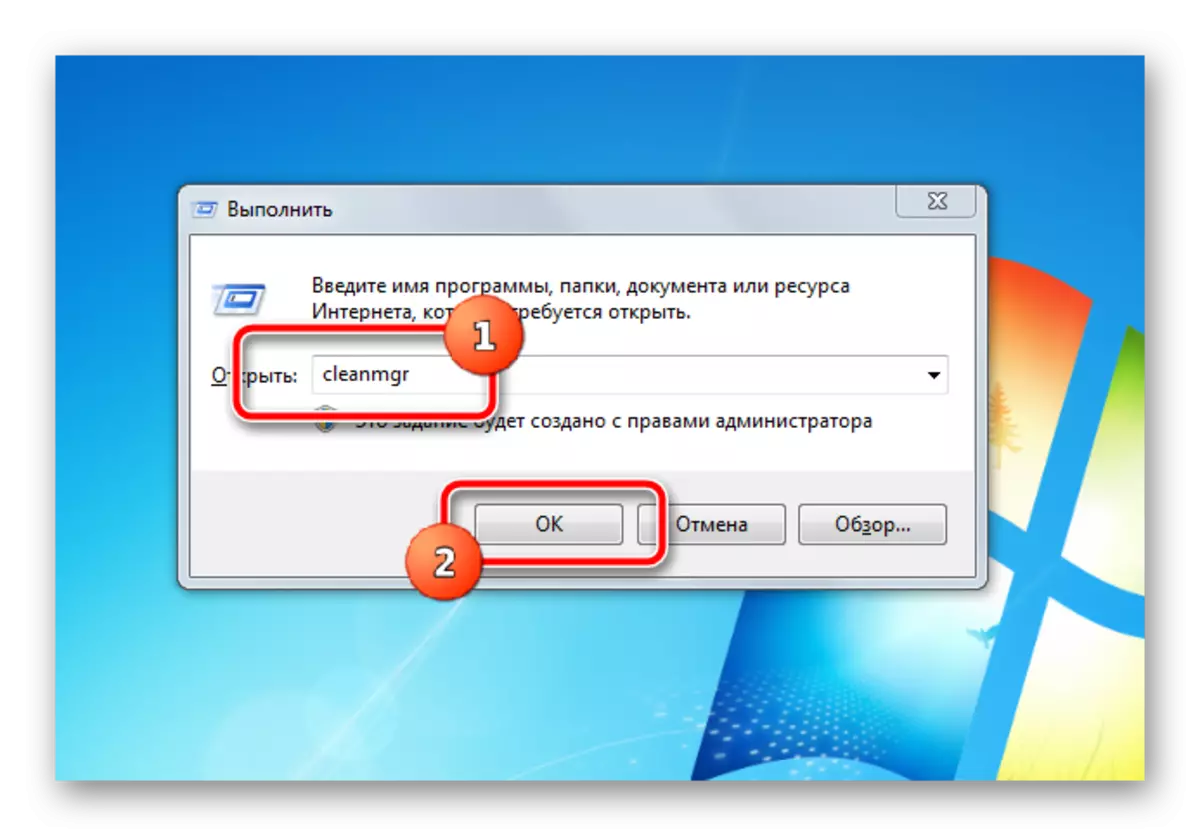
החלון "הפעלה" ייסגר, תוכנית ניקוי הדיסק תופיע במקום זאת. כברירת מחדל, מחיצת המערכת נבחרה, ותשאיר אותה, הבחירה אושרה על ידי כפתור "אישור".
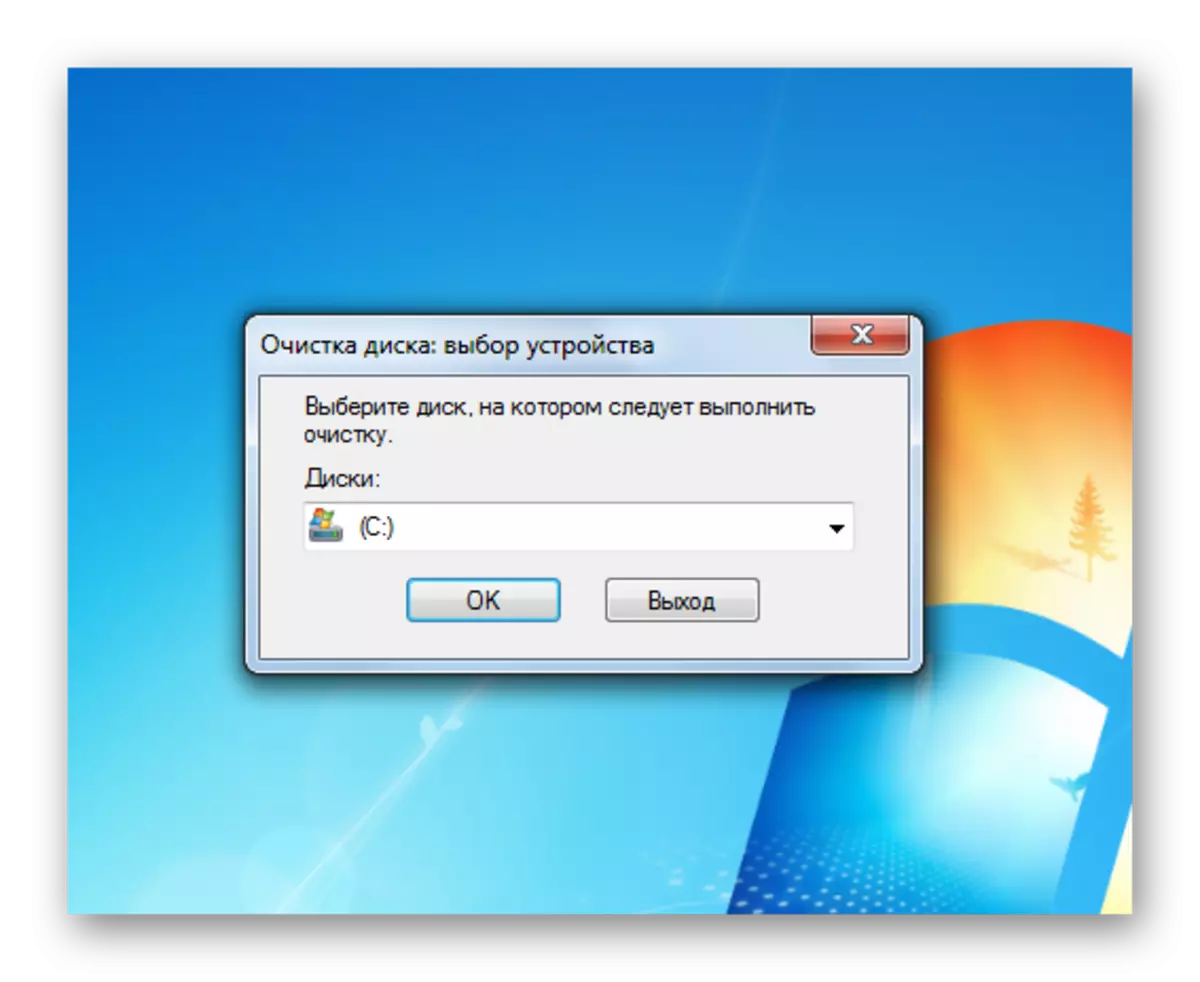
כדי לסרוק את התוכנית תצטרך זמן מסוים, אז אתה לוקח סבלנות. לאחר השלמת הפעולה, המשתמש יוצג עם רשימה של קבצים שניתן למחוק בבטחה ממחיצת המערכת כדי לשחרר את המקום. ביניהם יכול להיות נקודה אחת חשובה - "מחיקת הגירסה הישנה של Windows" - התיקיה הנמצאת בשורש הדיסק המערכת. זה נשאר לאחר התקנת מערכת ההפעלה לסעיף unformatted, על מערכת ההפעלה הישנה. תיקיה כזו יכולה לקחת מ 5 עד 20 ג 'יגה בייט.
בחר את כל הפריטים, עיין בסך הקבצים של הקובץ שנמחק, ולאחר מכן התחל ניקוי עם הלחצן "אישור", המתן לפעולה.
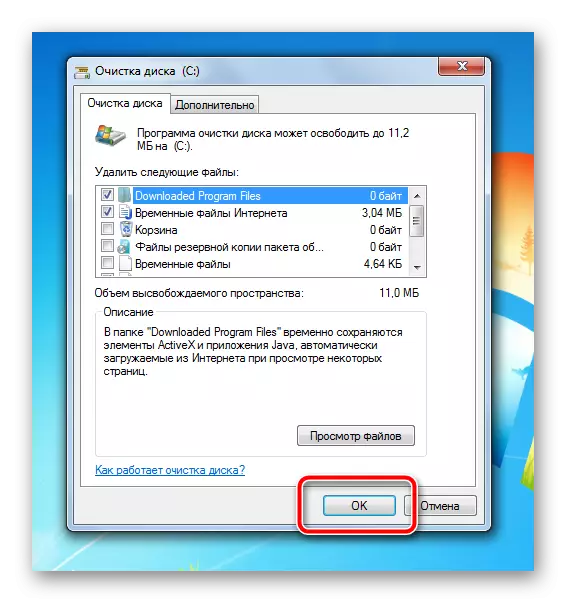
למחיקה שוטפת של אשפה מתוך דיסק "C:", מומלץ להשתמש בכלי השירות CCleaner. זה לוקח קצת שטח, מספק הגדרה דקה של רשימה של קבצים שנמחקו, מספק גישה נוחה מידע על שטח כבוש. לאחר הגדרה מפורטת, ניקוי הדיסק יופחת ללחוץ לחצנים מרובים. כולל אתה יכול לאפשר לניקוי של סל ולמחוק קבצים בודדים, תיקיות ולנקות את הספריות בהגדרות התוכנית, סעיף "מופעל". לכן, עבודה ידנית הוא נכלל לחלוטין וניקוי מתרחשת עם העלות המינימלית של כוח וזמן של המשתמש.
