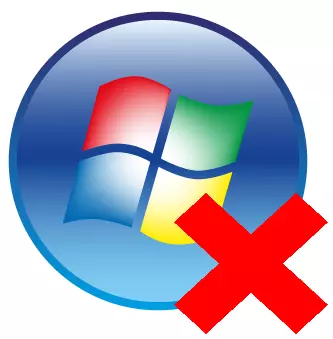
במחשב המודרני של כל משתמש יש מספר עצום של תוכנות שונות. תמיד יש קבוצה חובה של תוכניות שכל אדם משתמש בכל יום. אבל יש גם מוצרים ספציפיים - משחקים, תוכניות לביצוע משימה ספציפית, הנה ניסויים עם תוכנה חדשה לחיפוש ולאשר את הסט הקבוע ביותר.
כאשר התוכנית אינה רלוונטית עוד למשתמש, לארגן את מקום העבודה ולשחרר את שטח הדיסק הקשיח (שלא לדבר על הגידול בביצועי המחשב עקב פריקתו), ניתן למחוק תוכנית זו. ישנן מספר דרכים להסיר ביעילות תוכניות ממחשב אשר יאפשרו להסיר את כל עקבות הנותרים, ואפילו משתמש מתחיל לעשות את זה.
הסרת exoflation.
בשל העובדה שכל משתמש ראשון נמחק על ידי התוכנית, שאלה זו מצאה תמיכה טובה מאוד ממפתחי תוכנה. ישנם מספר פתרונות מכובד שיכולים לנתח ביסודיות יישומים מותקנים, משחקים ורכיבים אחרים, ולאחר מכן באיכות גבוהה להסיר אותם. כמובן, מפתחי Windows הציעו כלי מובנה שיכול למחוק כל תוכניות, אבל זה לא לזרוח ביעילות ויש לו מספר חסרונות (לדבר עוד עליהם במאמר) בהשוואה לתוכניות מיוחדות של צד שלישי.שיטה 1: Revo מסיר
אחד הפתרונות הטובים ביותר מסוג זה הוא רשות ללא עוררין בהסרת תוכניות. Revo מסיר יספק רשימה מפורטת של תוכנה מותקנת, תציג את כל רכיבי המערכת ולספק שירות נוח להסרת ההתקנה שלהם. לתוכנית יש ממשק מלא של שפה רוסית, אשר מובנת גם למשתמש חדש.
באתר האינטרנט של היזם יש גם גרסאות תשלום חינם של התוכנית, עם זאת, עבור המטרות שלנו, האחרון הוא מספיק עבור המטרות שלנו. זה פעיל בפיתוח, מותקן במהירות, יש משקל נמוך פוטנציאל גדול.
- מהאתר הרשמי, הורד את חבילת ההתקנה הפועלת לאחר הורדת לחיצה כפולה. התקן את התוכנית על ידי ביצוע אשף התקנה פשוטה. לאחר השלמת ההתקנה, הפעל את התוכנית באמצעות קיצור דרך בשולחן העבודה.
- חלון התוכנית הראשי יופיע לפנינו. Revo מסיר יבלה כמה שניות כדי לסרוק את המערכת לתוכניות מותקנות ולצאת את המשתמש רשימה מפורטת, שבה כל הרשומות יסודרו בסדר אלפביתי.
- מצא את המשחק או התוכנית שברצונך למחוק, לאחר מכן ברשומה, לחץ לחיצה ימנית. תפריט ההקשר של התוכנית נפתח. בחלון מופיע, לחץ על הפריט הראשון "מחק".
- התוכנית תפתח חלון חדש שבו יופיע ליומן מחיקת התוכנית. Revo מסיר תיצור נקודת שחזור עבור מערכת החזרה המאובטחת במקרה של קריסתו (לדוגמה, לאחר מחיקת מנהל התקן או רכיב חשוב). זה ייקח בערך דקה, ולאחר מכן יושק ברירת המחדל של התוכנית הסטנדרטית.
- המשך הוראות מחיקת אשף, ולאחר מכן בחר את רמת הסריקה של מערכת הקבצים עבור הזבל הנותר. למחיקה זהיר ביותר, מומלץ מצב סריקה "מתקדם". זה ייקח כמות מספקת של זמן, אבל במדויק מאוד ימצא את כל האשפה במערכת.
- הסריקה עשויה להימשך 1-10 דקות, ולאחר מכן את הרשימה המפורטת של רשומות שיוריות שנמצאו ברישום ובמערכת הקבצים תופיע. שני החלונות יהיו שונים רק תוכן, עקרון הפעולה בהם הוא בהחלט אותו הדבר. הדגש כל מוצג על ידי סימון ולחץ על הלחצן מחק. בצע פעולה זו עם רשומות ברישום ועם קבצים ותיקיות. בזהירות לבחון כל פריט, פתאום היו קבצים של תוכנית אחרת עם התקנה מקבילה אקראית.
- משולחן העבודה, פתח את החלון "המחשב שלי" על ידי לחיצה כפולה על התווית המתאימה.
- בחלון שנפתח, לחץ על הלחצן מחק או שנה תוכנית.
- כלי רגיל להסרת תוכניות ייפתח. בחר את אחד שברצונך להסיר, לחץ על שמו עם לחצן העכבר הימני, בתפריט ההקשר שמופיע, בחר מחק.
- בצע את אשף המחיקה הרגיל, ולאחר מכן התוכנית תיוסף מהמחשב. נקו את עקבות במערכת הקבצים והפעל מחדש במידת הצורך.
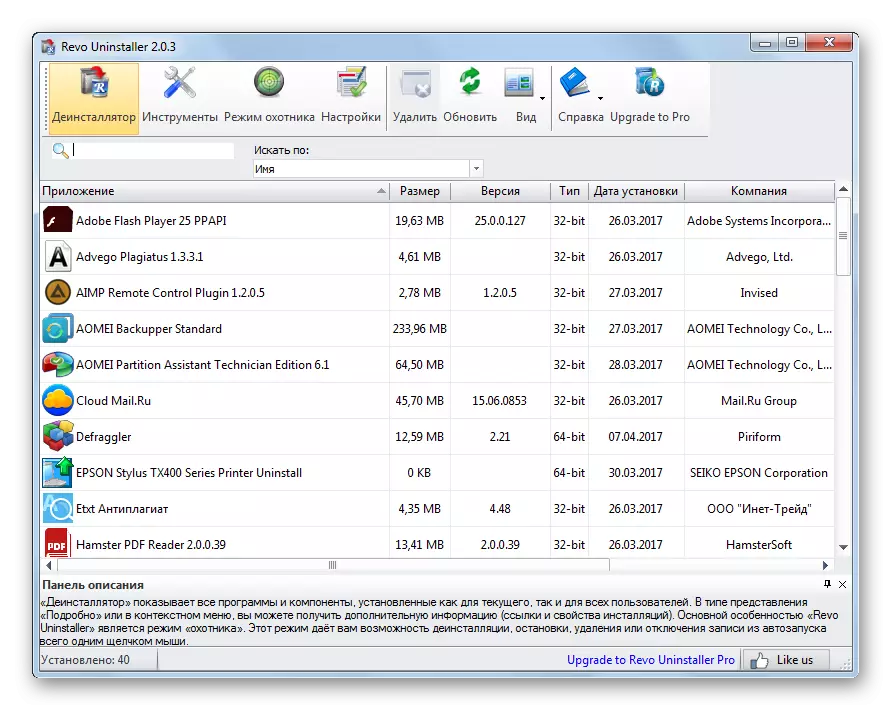
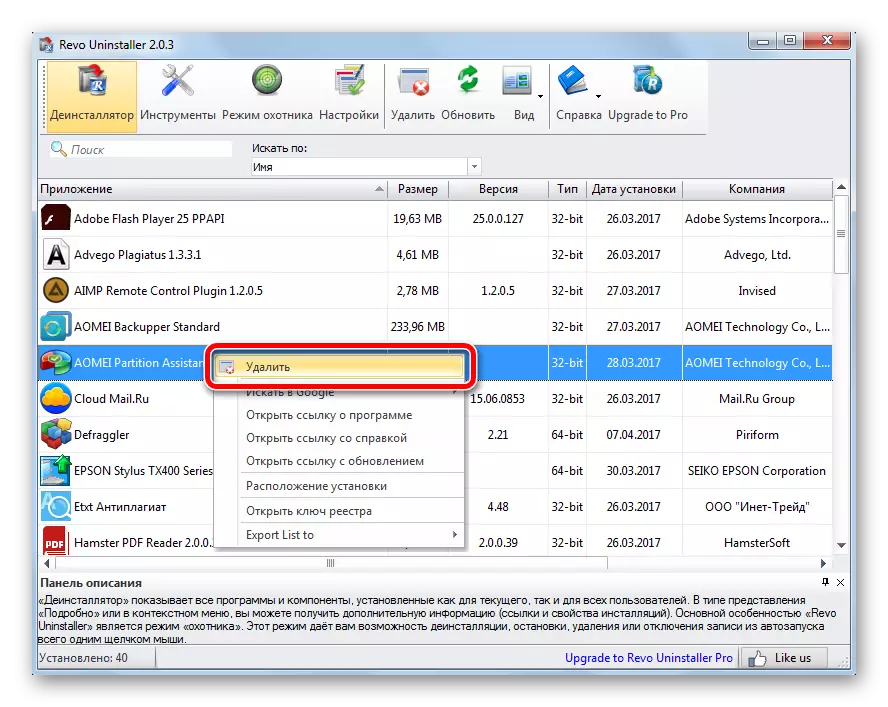
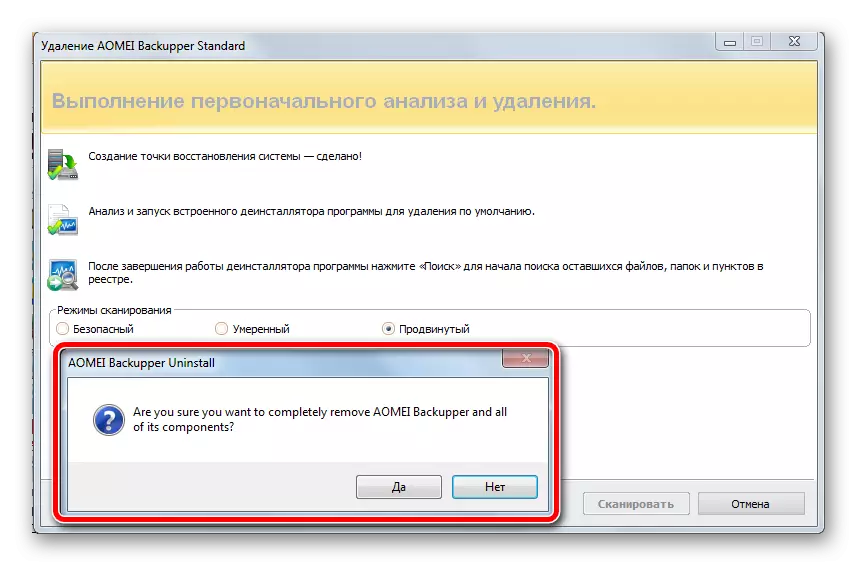
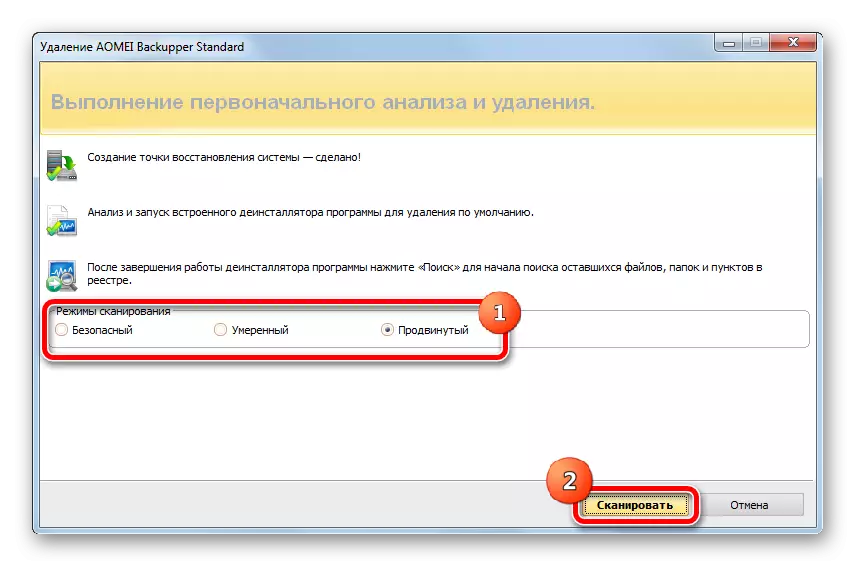
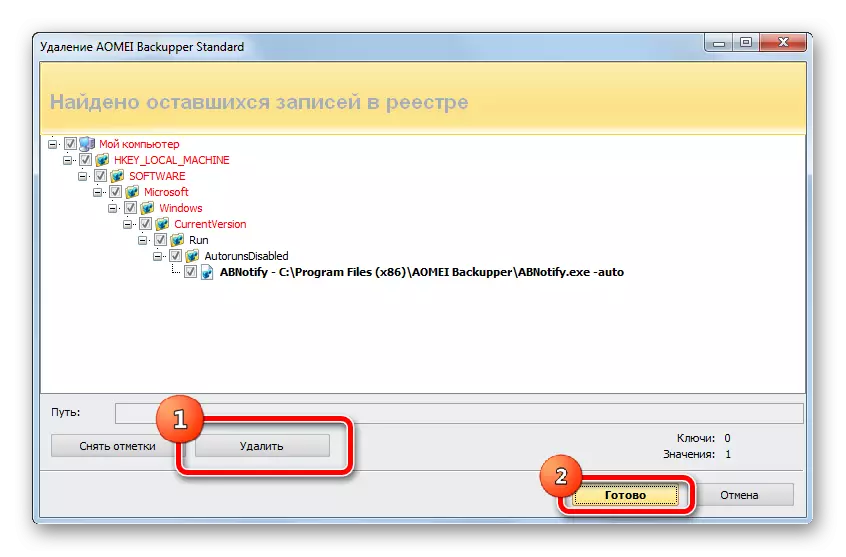
לאחר מכן, כל Windows ייסגר, והמשתמש יראה שוב רשימה של תוכניות מותקנות. ניתוח כזה חייב להיעשות עם כל תוכנית לא רלוונטית.
בנוסף, מומלץ לחקור את החומר לגבי ההוראות השלבים להקמת ולהשתמש.
גם לבחון את המאמר על הסרים הפופולריים ביותר. על פי רוב, הם שונים רק בממשק, עקרון הפעולה הוא זהה עבור כל - בחר את התוכנית, יצירת נקודת שחזור, הסרה סטנדרטית, ניקוי מפח אשפה.
שיטה 2: כלי רגיל של Windows
ערכת המחיקה דומה, רק ישנם מספר פגמים. לפני מחיקתו, הוא אינו יוצר באופן אוטומטי נקודת שחזור, זה חייב להיעשות באופן ידני (כמתואר במאמר זה), ולאחר הסרת ההתקנה, עליך לחפש ולמחוק את כל עקבות ידנית (החיפוש אחר קבצים שיוריים מתוארים במאמר זה, סעיף 4 לשיטה השנייה).
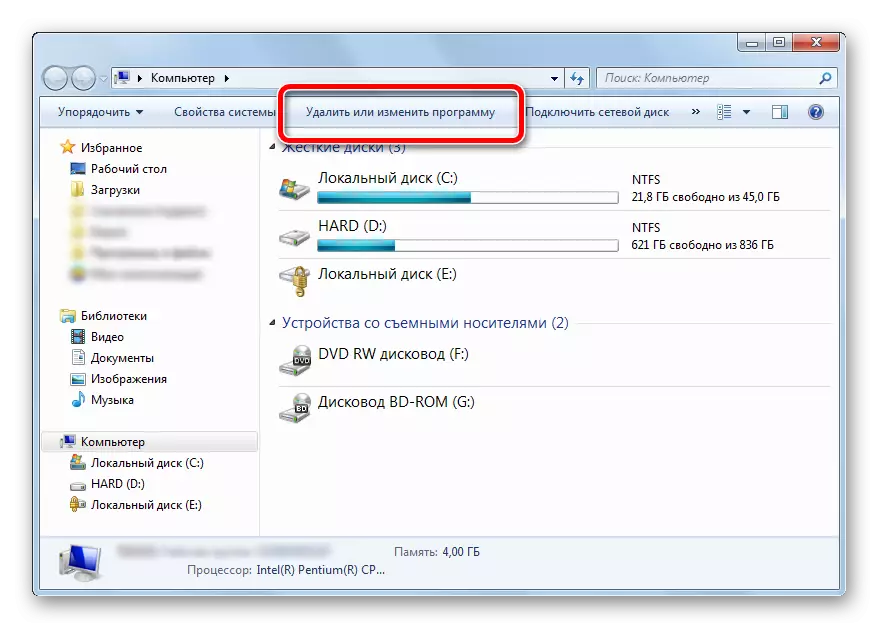
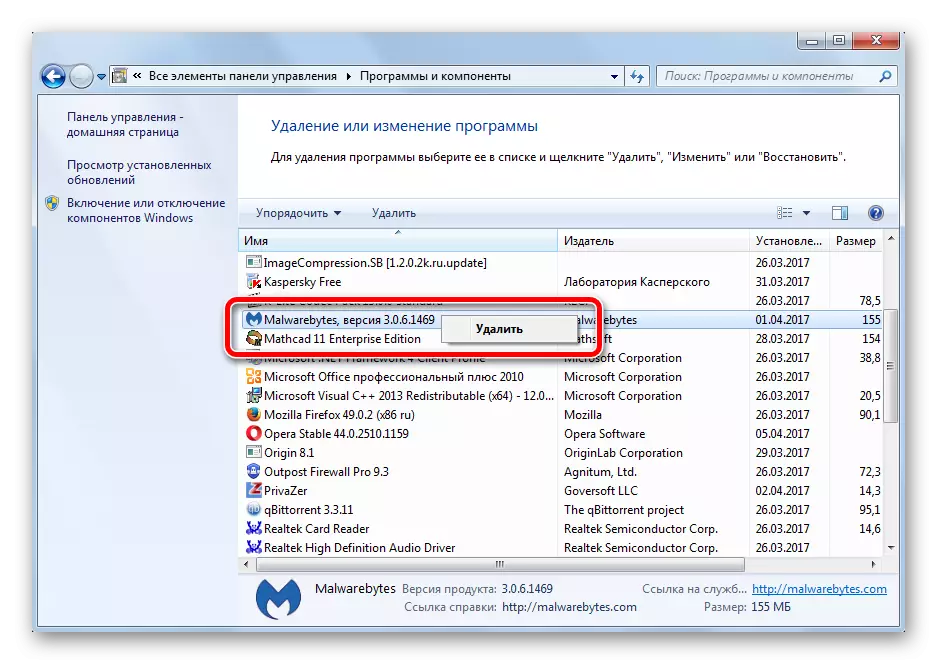
באמצעות תוכנת הסרת תוכנה של צד שלישי מספקת איכות טובה יותר של מסלולי ניקוי. כל הפעולות מתרחשות לחלוטין במצב אוטומטי, דורשים הפרעות מינימליות והגדרות מהמשתמש, אפילו למתחילים יכולים להתמודד עם זה.
מחיקת תוכניות - הדרך הראשונה לנקות את שטח פנוי בקטע המערכת, אופטימיזציה של ההפעלה ואת העומס הכולל של המחשב. נקה את המחשב שלך מתוכניות לא רלוונטיות באופן קבוע, לא שוכח על יצירת נקודות שחזור על מנת למנוע הפרעה בביצועי המערכת.
