
התקנת מנהלי התקנים - חלק בלתי נפרד מתהליך ההתקנה של כל מערכת הפעלה. כאשר Windows התקנה מחדש, עבור רוב המכשירים, התוכנה משמשת ממסד נתונים נפוץ של נהגים. למרות עובדה זו, עדיף להתקין את התוכנה הרשמית כי מתמודד הרבה יותר טוב עם אחריות ישירה שלה. בשיעור זה, נאמר לך איך למצוא ולהתקין מנהלי התקנים עבור כרטיס וידאו NVIDIA Geforce GT 740M.
אפשרויות התקנה NVIDIA
NVIDIA GEFORCE GT 740M - גרסה ניידת של מתאם גרפיקה, אשר מותקן במחשבים ניידים. יש לנו שוב ושוב לציין את העובדה כי התוכנה עבור מחשבים ניידים עדיף להוריד את האתר הרשמי של היצרן. עם זאת, התוכנה עבור כרטיס הווידאו היא חריגה כלל זה, שכן הנהג באתר NVIDIA מעודכן הרבה יותר מאשר באתר של יצרן המחשב הנייד. בנוסף למשאב הרשמי, יש עדיין מספר דרכים שיעזרו לך להתקין את התוכנה עבור כרטיס וידאו GFORCE GT 740M. בואו ננתח בפירוט כל אחד מהם.שיטה 1: אתר יצרן כרטיס וידאו
עבור אפשרות זו, עליך לבצע את השלבים הבאים.
- אנחנו הולכים לדף הורדת אתר NVIDIA.
- בתחילת הדף, תראה את השדות שאתה צריך למלא את המידע המתאים על המתאם שלך, אשר יסייע למצוא את הנהג המתאים ביותר. עליך לציין את הערכים הבאים:
- סוג מוצר - Geforce.
- סדרת מוצרים - Geforce 700m סדרה (מחברות)
- מוצר משפחתי - Gforce gt 740m.
- מערכת הפעלה - ציין את הגירסה ואת פריקה של מערכת ההפעלה שלך
- שפה - בחר את השפה המועדפת של ההתקנה
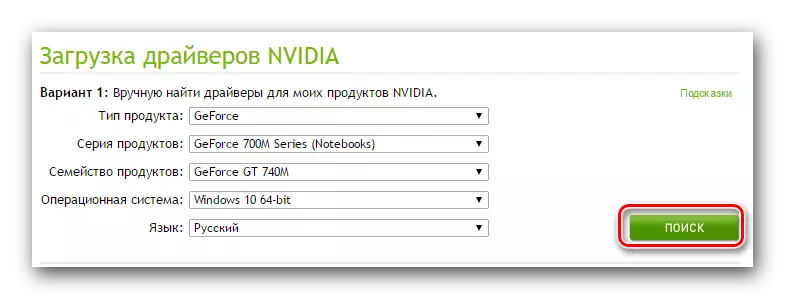




שיעור: פתרון בעיות בעת התקנת מנהל ההתקן של NVIDIA
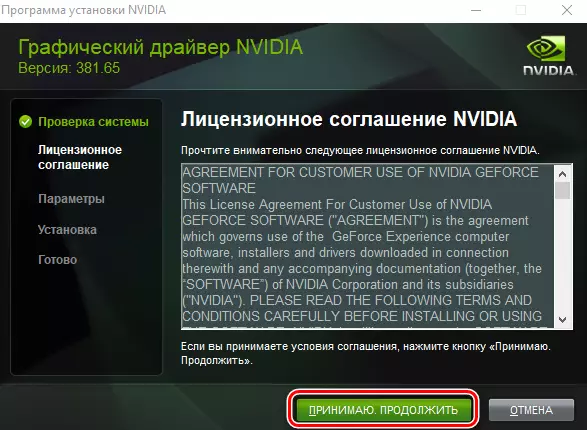

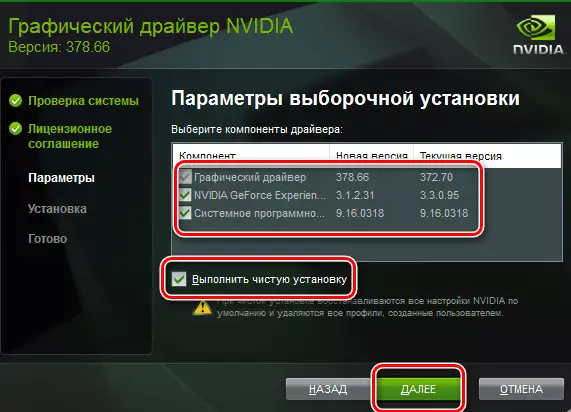
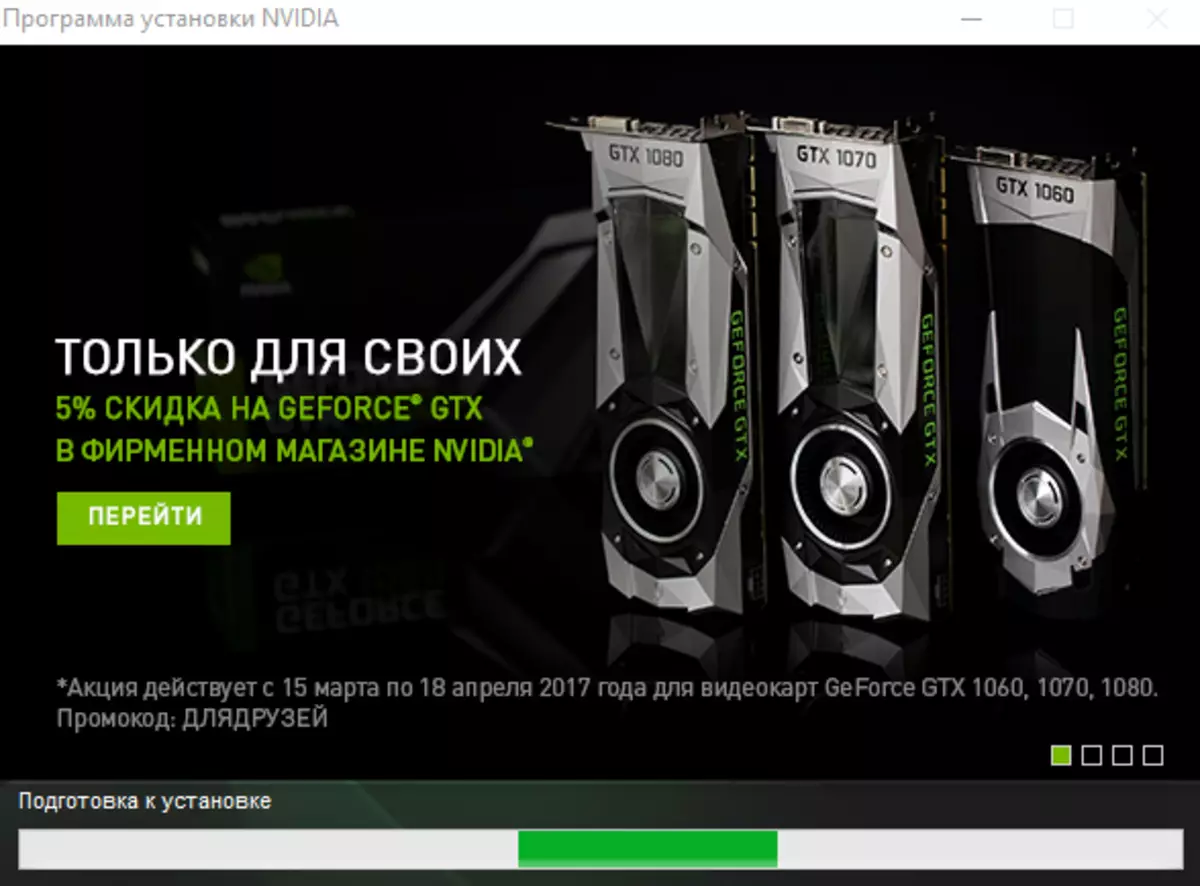
הוכנס בשלב זה כדי להפעיל יישומים שונים 3D בשלב זה, כמו בתהליך של התקנת מנהל ההתקן של כרטיס המסך, הם עשויים פשוט לתלות, ואתה מאבד את כל ההתקדמות.


שיטה 2: שירות מיוחד NVIDIA
שיטה זו אינה פופולארית מאוד בקרב המשתמשים של כרטיסי וידאו Geforce. עם זאת, זה די עובד והוא יכול לעזור לך עם ההתקנה של הנהגים הדרושים. זה מה שצריך להתבצע.
- עבור אל הקישור המסופק לדף הרשמי של דף השירות המקוון של המותג.
- אתה צריך לחכות קצת בזמן שהשירות בודק את המערכת שלך עבור כרטיס המסך NVIDIA ומזהה את המודל שלה. לאחר מכן, תוצע לך את הנהג האחרון, אשר נתמך על ידי המתאם שלך.
- אתה רק צריך ללחוץ על "הורד" כפתור בפינה הימנית התחתונה.
- כתוצאה מכך, תמצא את עצמך בדף עם רשימה של התקנים נתמכים ומידע כולל על תוכנה. אתה יכול לחזור לדרך הראשונה ולהתחיל מהנקודה הרביעית, שכן כל הפעולות הנוספות יהיו זהות לחלוטין.
- לידיעתך, במהלך סריקת המערכת שלך, חלון יכול להופיע על המסך עם אישור סקריפט Java. בחלון כזה, לחץ על הלחצן "הפעלה" או "הפעלה".
- ראוי לציין כי לבצע שיטה זו, עליך להיות נחוץ במחשב Java ודפדפן שיתמוך בנתוני תרחישים. במקרה זה, אין להשתמש ב- Google Chrome, כמו עם 45 הגירסה של כלי השירות חדל לתמוך בטכנולוגיה זו.
- אם שירות מקוון NVIDIA מזהה כי Java חסר במערכת שלך, תראה את התמונה הבאה.
- כאמור בהודעה, אתה רק צריך ללחוץ על סמל הלוגו של Java כדי לעבור לדף ההורדה. בדף זה, לחץ על הלחצן הורד Java בחינם, הנמצא במרכז.
- לאחר מכן תוכלו למצוא את עצמך על הדף שבו תתבקש לקרוא את הסכם הרישיון. אתה לא יכול לעשות זאת, כמו להמשיך רק צריך ללחוץ על הלחצן "קבל והתחל לטעינה".
- עכשיו זה יתחיל לטעון את קובץ ההתקנה של Java. אתה רק צריך לחכות להוריד ולהתקין Java. זה קל מאוד רק לוקח כמה דקות. לכן, לא תפסיק בשלב זה בפירוט. לאחר התקנת ג 'אווה, יהיה צורך לחזור לדף שירות NVIDIA ולהפעיל אותו מחדש.
- אלה הם כל הניואנסים שאתה צריך לדעת אם תבחר שיטה זו.



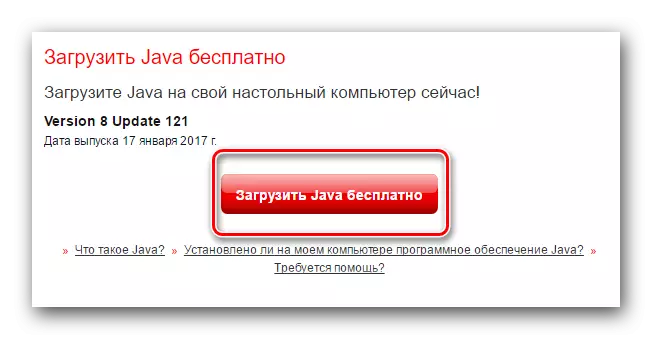
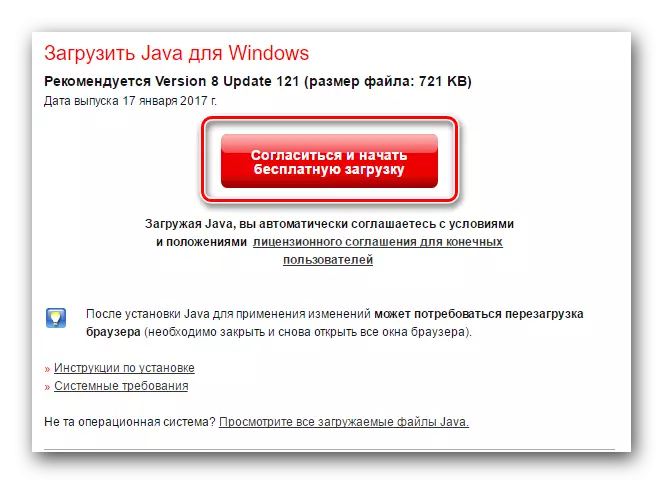
שיטה 3: תוכנית ניסיון GeForce
שיטה זו תהיה שימושית לך, בתנאי שאת השירות חוויית GeForce כבר הותקנה במחשב שלך. כברירת מחדל, היא נמצאת בתיקיות הבאות:
C: \ Program Files \ NVidia Corporation \ NVidia GeForce ניסיון - 32 סיביות
C: \ Program Files (X86) \ NVidia Corporation \ NVidia GeForce ניסיון - עבור OS 64 סיביות
הפעולות שלך לשיטה זו חייבת להיות כדלקמן.
- הפעל מתוכנית השירות של NVIDIA Geforce מהתיקייה.
- אנו מחכים להורדה של החלון הראשי וללכת לסעיף "מנהלי התקנים". אם גרסה חדשה של תוכנה זמינה עבור המתאם שלך, תראה את ההודעה המתאימה בתחום העליון של הכרטיסייה "מנהלי התקנים". מול הודעה זו תהיה כפתור "הורדה", אשר חייב להיות לחוץ.
- לאחר לחיצה על לחצן זה, הורד את הקובץ הדרוש. באותו אזור, מחרוזת מופיעה שבה אתה יכול לעקוב אחר התקדמות הטעינה.
- בסוף ההורדה במקום שורה זו, תראה את הלחצנים האחראים לאפשרויות התקנת מנהל ההתקן. כבר יהיה מוכר לך "אקספרס" ו "סלקטיבי התקנה" מצבים ", אשר אמרנו בפירוט בכיוון הראשון. לחץ על האפשרות שאתה צריך ופשוט לחכות לסוף ההתקנה.
- אם ההתקנה עוברת ללא שגיאות, תראה את ההודעה הבאה על המסך. זה נשאר רק כדי לסגור את החלון על ידי לחיצה על כפתור באותו שם באזור התחתון שלה.
- למרות העובדה כי במהלך שיטה זו לא תהיה הודעה על הצורך לאתחל את המערכת, אנו ממליצים בחום על כך.
- שיטה מתוארת זו תסתיים.





שיטה 4: עזר גלובליות
יש לנו דיברנו שוב ושוב על תוכנה המתמחה בחיפוש אוטומטי התקנה ותוכנה עבור המכשירים שלך. אתה יכול להשתמש בתוכניות כאלה במצב זה. כדי לעשות זאת, תצטרך לבחור אחד של כלי עזר דומים שהוצע היום. הסקירה הכוללת של התוכנה הטובה ביותר מסוג זה שפורסמו באחד מאמרים האימון שלנו.שיעור: התוכניות הטובות ביותר להתקנת מנהלי התקנים
באופן עקרוני, בהחלט כל השירות מהרשימה יתאים. עם זאת, אנו ממליצים להשתמש בפתרון DriverPack עקב עדכוני תוכנית תכופים בסיס נרחב מאוד של התקנים נתמכים. על מנת למנוע קשיים בעת שימוש בפתרון DriverPack, אנו ממליצים קודם לקרוא את שיעור הלמידה.
שיעור: כיצד לעדכן מנהלי התקנים במחשב באמצעות פתרון DriverPack
לכן, באמצעות כלי דומה, אתה יכול להתקין את כל מנהלי ההתקנים הזמינים עבור הציוד שלך, כולל עבור כרטיס וידאו GFORCE GT 740M.
שיטה 5: חפש את המזהה של כרטיס המסך
לשיטה זו, הקדשנו לשיעור גדול נפרד שבו כל הפרטים נאמרו על כל הניואנסים של חיפוש והתקנה של תוכנה באמצעות מזהה ההתקן.
שיעור: חפש מנהלי התקנים לפי מזהה ציוד
כדי להשתמש בשיטה זו, הצעד החשוב ביותר הוא להגדיר את הערך של מזהה כרטיס הווידאו. מתאם ה- NVIDIA GEFORCE GT 740M הוא כדלקמן:
PCI \ Ven_10de & dev_1292 & subs_21ba1043 & Rev_a1
PCI \ ven_10de & dev_1292 & subss_21ba1043
PCI \ ven_10de & dev_1292 & CC_030200
PCI \ ven_10de & dev_1292 & CC_0302
אתה רק צריך להעתיק כל הערכים המוצעים ולהכניס אותו על שירות מקוון ספציפי. סיפרנו על משאבים כאלה שהוזכרו לעיל שיעור. הם ימצאו את מזהה המכשיר שלך ומציעים מנהל התקן להורדה תואם אותו. אתה רק צריך להוריד את הקבצים הרצויים ולהתקין תוכנה על מחשב נייד. למעשה, השיטה היא יסודית מאוד ולא ידרוש ידע מיוחד מיומנויות.
שיטה 6: חיפוש במחשב
בדרך זו היא לא לשווא במקום האחרון. הוא האינטימי ביותר של כל אשר הוצע בעבר. למרות זאת, במצבים שבהם מתעוררים בעיות עם ההגדרה של כרטיס המסך, זה יכול מאוד אכפת. כדי להשתמש בשיטה זו, עליך לבצע את הפעולות הבאות.
- פתח את "מנהל ההתקנים" בכל דרך שידוע לך. רשימת שיטות כאלה שפרסמו קודם לכן באחד משיעורי האימונים שלנו.
- בין קבוצות המכשירים מחפשים את הקטע "מתאמי וידאו" ופתוחו על ידי לחיצה על הכותרת. בסעיף זה, תראה שני מכשירים - מתאם אינטל משולב וכרטיס וידאו של GeForce. בחר את המתאם מ- NVIDIA ולחץ על לחצן העכבר הימני בשם הציוד. בתפריט ההקשר שנפתח, לחץ על מחרוזת "עדכון נהגים".
- בחלון הבא, עליך לבחור כיצד לחפש במחשב - באופן אוטומטי או באופן ידני.
- אם אין לך את הקבצים הדרושים - לחץ על מחרוזת "חיפוש אוטומטי". ניתן לבחור את האפשרות "חיפוש ידני" רק אם יש לך קודם לקבצים שיסייעו למערכת לזהות את המתאם. במקרה זה, יהיה עליך לציין את הנתיב לתיקייה שבה מאוחסנים קבצים אלה ולחץ על הלחצן הבא.
- לא משנה איזה סוג של חיפוש בחרת, בתוצאה הסופית תראה את החלון עם תוצאה של התקנה.
- כפי שהזכרנו לעיל, רק קבצים בסיסיים יותקנו במקרה זה. לכן, אנו מייעצים לאחר שיטה זו להשתמש באחד המתוארים לעיל.
שיעור: פתח את מנהל ההתקנים ב- Windows
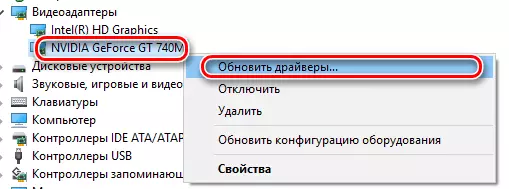
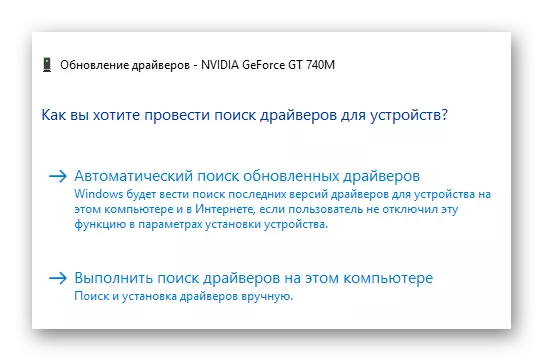
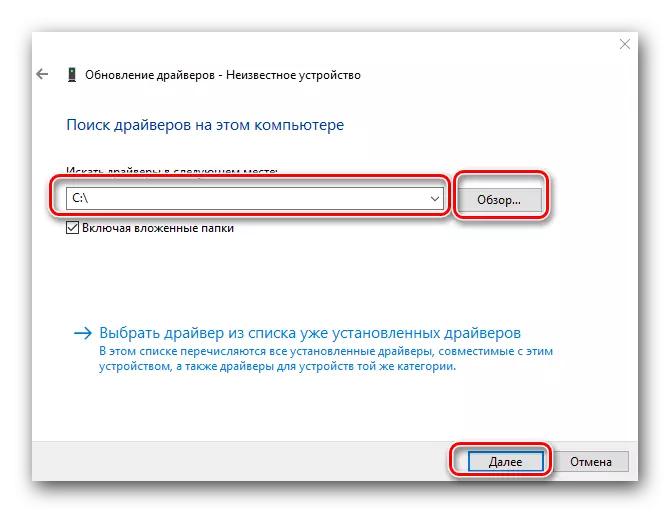
הודות לאופן שבו שיטות, אתה יכול להתקין את הנהג עבור NVIDIA GeForce GT 740M כרטיס וידאו ללא מאמץ רב בעיות. לאחר מכן אתה יכול להשתמש במלואה משחקים ויישומים, נהנה תמונה חלקה וביצועים מתאם גבוה. אם אתה עדיין נתקל בקשיים בתהליך ההתקנה, כתוב על מקרים דומים בהערות. ננסה לענות על כל השאלות ולעזור לפתור את הבעיות הנובעות.
