
DBF הוא פורמט פופולרי לאחסון ולהחליף נתונים בין תוכניות שונות, הראשון של כל, בין יישומים המשרתים מסדי נתונים וגיליונות אלקטרוניים. למרות שהוא התחיל לטשטש, אבל ממשיך להידרש בתחומים שונים. לדוגמה, תוכניות חשבונאות ממשיכות לעבוד עם זה, ושליטה וסוכנויות ממשלתיות לקחת חלק משמעותי של דוחות בפורמט זה.
אבל, למרבה הצער, Excel, החל מ- Excel 2007, הפסיק תמיכה מלאה עבור פורמט שצוין. עכשיו בתוכנית זו אתה יכול רק להציג את התוכן של קובץ DBF, ולשמור את הנתונים עם הרחבה שצוין כלים מובנים של היישום לא יעבוד. למרבה המזל, ישנן אפשרויות אחרות להמרת נתונים מתוכנית Excel לתבנית שאנחנו צריכים. שקול איך זה יכול להיעשות.
שמירת נתוני DBF.
ב- Excel 2003 ובגירסאות קודמות של תוכנית זו, תוכל לשמור נתונים בפורמט DBF (DBASE). לשם כך, היה צורך ללחוץ על הקובץ "קובץ" בתפריט האופקי של היישום, ולאחר מכן ברשימה שנפתחת, בחר את "שמור בשם ..." מיקום. בחלון החיסכון המאוחסן, אתה צריך לבחור את השם של הפורמט הרצוי ולחץ על הלחצן שמור.אבל, למרבה הצער, החל בגרסה של Excel 2007, מפתחים של מיקרוסופט נחשב DBASE להיות מיושן, ואת פורמטים מודרניים Excel מורכבים מדי כדי לבלות זמן ואמצעים כדי להבטיח תאימות מלאה. לכן, Excel נשאר היכולת לקרוא קבצי DBF, אך תמיכה כדי לשמור נתונים בפורמט זה מובנה כלים מובנים. עם זאת, קיימות כמה דרכים להמיר נתונים המאוחסנים ב- Excel ב- DBF באמצעות שימוש בתוספים ותוכנות אחרות.
שיטה 1: תוכנית Pack Whitetown Pack
ישנן מספר תוכניות המאפשרות לך להמיר נתונים מ- Excel ל- DBF. אחת הדרכים הקלות ביותר להמיר נתונים מ- Excel ל- DBF היא להשתמש בחבילת השירות כדי להמיר אובייקטים עם הרחבת Pack Pack Whitetown שונים.
הורד Whitetown ממירים Pack
למרות ההליך להתקנת תוכנית זו הוא פשוט ואינטואיטיבי, עדיין בואו להפסיק בפירוט על זה, המציין כמה ניואנסים.
- לאחר שהורדת והשיקה את ההתקנה, חלון אשף ההתקנה ייפתח מיד, שבו הוא מוצע לבחור שפה עבור הליך ההתקנה נוספת. כברירת מחדל, השפה המותקנת במופע Windows שלך יש להציג שם, אבל אם תרצה, ניתן לשנות אותו. אנחנו לא נעשה את זה ופשוט לחץ על כפתור "אישור".
- לאחר מכן, החלון מופעל שבו המיקום צוין בדיסק המערכת, שבו השירות יותקן. כברירת מחדל, זוהי תיקיית התוכנית קבצים בדיסק "C". עדיף לא לשנות שום דבר גם ללחוץ על המקש "הבא".
- אז החלון נפתח שבו אתה יכול לבחור אילו כיוונים של ההמרה אתה רוצה. כברירת מחדל, כל רכיבי ההמרות הזמינות נבחרים. אבל אולי כמה משתמשים לא ירצו להתקין את כולם, כמו כל כלי מתרחשת בדיסק הקשיח. בכל מקרה, זה עבורנו כי חשוב כי סימן הצ'ק הוא סביב הפריט "XLS (Excel) כדי DBF ממיר". התקנת רכיבים אחרים של חבילת כלי השירות, המשתמש יכול לבחור לפי שיקול דעתו. לאחר ביצוע ההגדרה, אל תשכח ללחוץ על המקש "הבא".
- לאחר מכן, חלון נפתח שבו קיצור הדרך מתווסף בתיקיית ההתחלה. כברירת מחדל, קיצור הדרך נקרא "Whitetown", אבל אם אתה רוצה, אתה יכול לשנות את שמו. לחץ על המקש "הבא".
- לאחר מכן החלון הוא התחיל בו הוא נשאל אם התווית בשולחן העבודה נוצרת. אם אתה רוצה להוסיף, להשאיר את תיבת הסימון ליד הפרמטר המתאים אם אתה לא רוצה להסיר אותו. לאחר מכן, כמו תמיד, לחץ על המקש "הבא".
- לאחר מכן נפתח חלון נוסף. הוא מכיל את הפרמטרים הראשיים ההתקנה. אם המשתמש אינו מתאים למשהו, והוא רוצה לערוך את הפרמטרים, ולאחר מכן לחץ על המקש "הקודם". אם הכל בסדר, לחץ על הלחצן "התקן".
- הליך ההתקנה מתחיל, ההתקדמות שבה תציג את המחוון הדינמי.
- ואז פותחת הודעת מידע באנגלית, אשר מבטאת הכרת תודה על ההתקנה של חבילה זו. לחץ על המקש "הבא".
- בחלון האחרון, אשף ההתקנה מדווח כי תוכנית Packers Whitetown מותקן בהצלחה. אנחנו יכולים רק ללחוץ על הלחצן "השלם".
- לאחר מכן, תיקייה בשם "Whitetown" יופיע על שולחן העבודה. הוא מכיל תוויות כלי עזר בכיוונים ספציפיים של המרה. פתח תיקיה זו. אנו מופיעים לראשונה מספר רב של כלי עזר כלולים בחבילת Whitetown בכיוונים שונים של המרה. במקרה זה, לכל כיוון יש כלי נפרד עבור מערכת הפעלה של 32 סיביות ו- 64 סיביות. פתח את היישום עם השם "XLS ל- DBF ממיר" המתאים לפריקה של מערכת ההפעלה שלך.
- התוכנית XLS ל- DBF ממיר הושקה. כפי שאנו רואים, ממשק דובר אנגלית, אבל בכל זאת, הוא מובן באופן אינטואיטיבי.
הכרטיסייה "קלט" פתוחה מיד. הוא נועד לציין את האובייקט להמיר. לשם כך, לחץ על הלחצן "הוסף".
- לאחר מכן, החלון הסטנדרטי של הוספת אובייקט נפתח. זה צריך ללכת לספרייה שבה הספר Excel אתה צריך פורסמה עם הרחבת XLS או XLSX. לאחר שנמצא האובייקט, להקצות את שמו ולחץ על הלחצן "פתח".
- כפי שניתן לראות, אז הנתיב אל האובייקט מוצג בכרטיסייה "קלט". לחץ על המקש "הבא" ("הבא").
- לאחר מכן, אנו עוברים באופן אוטומטי לשונית הפלט השנייה ("פלט"). כאן עליך לציין איזו ספרייה יוצגו את האובייקט המוגמר עם הארכת DBF. כדי לבחור את התיקיה לשמירת קובץ ה- DBF המוגמר, לחץ על הלחצן "עיון ..." ("View". רשימה קטנה של שני נקודות קבצים נבחרות נפתחת ("בחר קובץ") ו "בחר תיקייה" ("בחר תיקייה"). למעשה, פריטים אלה רק אומר הבחירה של סוגים שונים של חלונות ניווט כדי לציין את התיקייה שמור. אנחנו עושים בחירה.
- במקרה הראשון, זה יהיה החלון הרגיל "שמור בשם ...". הוא יציג את שתי התיקיות וכבר קיימים חפצים DBASE. עבור לספרייה שבה אנו רוצים לשמור. הבא, בשדה "שם קובץ", אתה מציין את השם שבו אנו מאחלים לו להיות האובייקט לאחר ההמרה. לאחר מכן, לחץ על הלחצן "שמור".

אם תבחר באפשרות "בחר תיקייה", ולאחר מכן ייפתח חלון הבחירה של ספריות פשוטות. זה יהיה רק להציג תיקיות. בחר את התיקייה לשמירה ולחץ על הלחצן "אישור".
- כפי שניתן לראות, לאחר כל הפעולות הללו, הנתיב לתיקייה כדי לשמור את האובייקט תוצג בכרטיסייה 'פלט'. כדי לעבור לשונית הבאה, לחץ על המפתח "הבא" ("הבא").
- בכרטיסייה האחרונה "אפשרויות" ("פרמטרים"), יש הרבה הגדרות, אבל רובם מעוניינים "סוג של שדות תזכיר" ("סוג שדה תזכיר"). לחץ על השדה שבו ברירת המחדל היא הגדרת "אוטומטי" ("אוטומטי"). רשימה של סוגי DBASE פתוחה כדי לשמור את האובייקט. פרמטר זה חשוב מאוד, שכן לא כל התוכניות פועל עם DBASE מסוגלים לעבד את כל סוגי האובייקטים עם הרחבה זו. לכן, אתה צריך לדעת מראש איזה סוג לבחור. יש מבחר של שישה סוגים שונים:
- DBASE III;
- Foxpro;
- DBASE IV;
- Visual FoxPro;
- > SMT;
- DBASE רמה 7.
אנו מבצעים את הבחירה של סוג אחד הדרוש לשימוש בתוכנית מסוימת.
- לאחר ביצוע הבחירה, אתה יכול לעבור הליך ההמרה המיידית. לשם כך, לחץ על הלחצן "התחל" ("התחל").
- נוהל ההמרה הושק. אם ספר Excel יש מספר גיליונות עם נתונים, ולאחר מכן ייווצר קובץ DBF נפרד עבור כל אחד מהם. השלמת תהליך ההמרה תיווצר על ידי מחוון התקדמות ירוק. לאחר שנגיע לסוף השדה, לחץ על הלחצן "סיום" ("סיים").


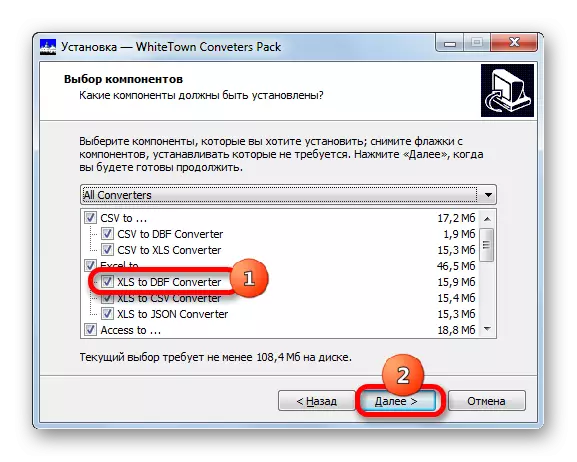


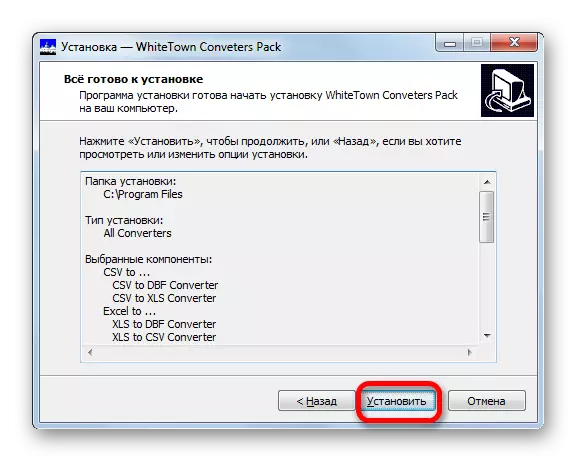








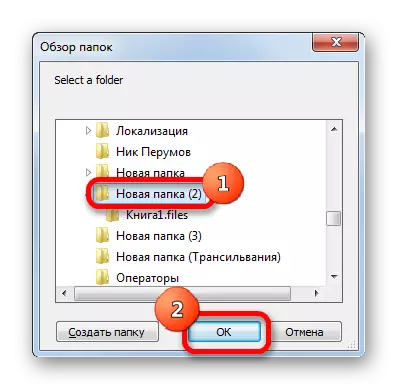
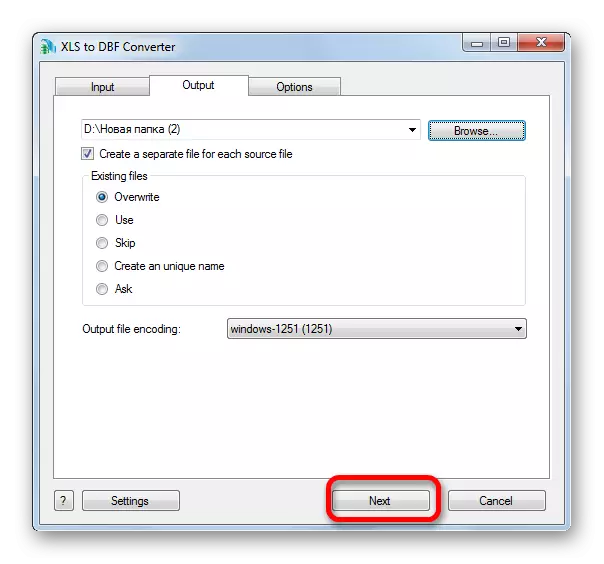



המסמך המוגמר יהיה ממוקם בספרייה שצוין בכרטיסייה 'פלט'.
החיסרון המשמעותי היחיד של השיטה באמצעות חבילת Whitetown הממירים חבילת השירות היא כי רק 30 הליכי ההמרה ניתן להחזיק בחינם, ולאחר מכן עליך לרכוש רישיון.
שיטה 2: XLSTODBF Add-in
המרת הספר Excel ב- DBASE ישירות באמצעות ממשק היישום, באפשרותך להשתמש בהתקנה של תוספות של צד שלישי. אחד הטובים ביותר ונוח ביותר מהם הוא XLSTODBF תוספת. שקול את האלגוריתם של השימוש בו.
הורד XLSTODBF Add-in
- לאחר הארכיון של XLSTODBF.7z שהורדו עם התוספת, לפרוק את האובייקט שנקרא XLSTODBF.XLA. מאז הארכיון יש הרחבה של 7Z, אז הפריקה יכולה להתבצע גם על ידי תוכנית סטנדרטית עבור זה 7-zip הארכה, או בעזרת כל archiver אחר התומך בעבודה עם זה.
- לאחר מכן, הפעל את תוכנית Excel וללכת לכרטיסייה קובץ. לאחר מכן, לעבור לסעיף "פרמטרים" דרך התפריט בצד שמאל של החלון.
- בחלון הפתיחה של הפרמטרים על ידי לחיצה על "Supperstructure". לעבור לצד הימני של החלון. בתחתית שלה יש שדה "ניהול". אנו מסדרים מחדש את המתג למיקום "Excel Add-in" ולחץ על הכפתור "ללכת ...".
- חלון בקרה קטן קטן נפתח. אנו לוחצים על זה על "סקירה כללית ...".
- החלון פותח את האובייקט מופעל. אנחנו צריכים ללכת לספרייה שבה נמצא הארכיון unfacked של xlstodbf. אנחנו הולכים לתיקייה תחת השם של אותו שם ולהקצות אובייקט עם השם "xlstodbf.xla". לאחר מכן, לחץ על הלחצן "אישור".
- לאחר מכן אנו חוזרים לחלון הבקרה של Superstructure. כפי שניתן לראות, את השם "XLS -> DBF" הופיע ברשימה. זה הספינה שלנו. קרוב לה צריך להיות סמן. אם אין סימן ביקורת, ואז שמנו אותו ולאחר מכן לחץ על הלחצן "אישור".
- אז, ההרחבה מותקנת. כעת פתח את מסמך Excel, הנתונים שממנו ברצונך להמיר ל- DBASE, או פשוט ציון אותם על הגיליון אם המסמך עדיין לא נוצר.
- עכשיו נצטרך לעשות כמה מניפולציות עם הנתונים כדי להכין אותם לגיור. קודם כל, להוסיף שתי שורות מעל כובע השולחן. הם חייבים להיות הראשון על הסדין ויש להם פריטים על פאנל קואורדינטות אנכית "1" ו "2".
בתא השמאלי העליון, הזן את השם שאנו רוצים להקצות את קובץ DBF שנוצר על ידי קובץ DBF. הוא מורכב משני חלקים: שמות השם וההרחבה. רק לטינית מותרת. דוגמה לשם כזה היא "Uchastok.dbf".
- בתא הראשון בצד ימין של השם אתה צריך לציין קידוד. ישנן שתי אפשרויות לקידוד באמצעות SuperStructure: CP866 ו- CP1251. אם התא B2 ריק או שהוא קובע כל ערך שאינו "CP866", קידוד CP1251 ישמש כברירת מחדל. שמנו את הקידוד שאנו רואים את זה הכרחי או לעזוב את השדה ריק.
- לאחר מכן, עבור לשורה הבאה. העובדה היא כי במבנה DBASE, כל עמודה, הנקראת השדה, יש סוג של נתונים משלו. יש את העניינים שלהם:
- N (מספריים) - מספריים;
- L (לוגי) - לוגי;
- D (תאריך) - תאריך;
- C (אופי) - מחרוזת.
בנוסף, בסוג המחרוזת (CNNN) והסוג המספרי (NNN) לאחר השם בצורת האות, ציין את המספר המרבי של התווים בשטח. אם השלטים העשרוניים מוחלים בסוג המספרי, אז מספרם גם צריך להיות מוגדר לאחר הנקודה (nnn.n).
ישנם סוגי נתונים אחרים בפורמט DBASE (תזכיר, כללי וכו '), אבל זה Superstructure לא עובד איתם. עם זאת, Excel 2003 לא ידעו איתם, כאשר היא גם תמכה בהמרה ב- DBF.
במקרה המיוחד שלנו, השדה הראשון יהיה רוחב מחרוזת של 100 תווים (C100), ואת השדות הנותרים יהיו רוחב מספרי של 10 תווים (N10).
- השורה הבאה מכילה שמות שדות. אבל העובדה היא שהם צריכים גם להיות על לטינית, ולא על קירילית, כמו שיש לנו. גם בשם השדות אינם מותרים רווחים. שנה את שמו על פי כללים אלה.
- לאחר מכן, הכנת הנתונים ניתן לשקול. אנו מדגישים את הסמן על הסדין עם לחצן העכבר השמאלי השמאלי על כל הטבלה. לאחר מכן עבור אל הכרטיסייה "מפתח". כברירת מחדל, הוא מושבת, לכן לפני מניפולציות נוספות אתה צריך להפעיל ולאפשר פקודות מאקרו. הבא, על הסרט "קוד" הגדרות בלוק על ידי לחיצה על סמל פקודות מאקרו.
אתה יכול לעשות קצת יותר קל על ידי הקלדת ה- ALT + F8 שילוב מפתח חם.
- חלון מאקרו מתחיל. בשדה "שם מאקרו", אנו מזינים את השם של "XLSTODBF" שלנו, ללא ציטוטים. המרשם אינו חשוב. לאחר מכן, לחץ על הלחצן "הפעל".
- מאקרו במצב הרקע מבצע עיבוד. לאחר מכן, באותה תיקיה שבה נמצא קובץ Excel המקורי, אובייקט עם תוסף DBF יוקם עם השם שצוין בתא A1.
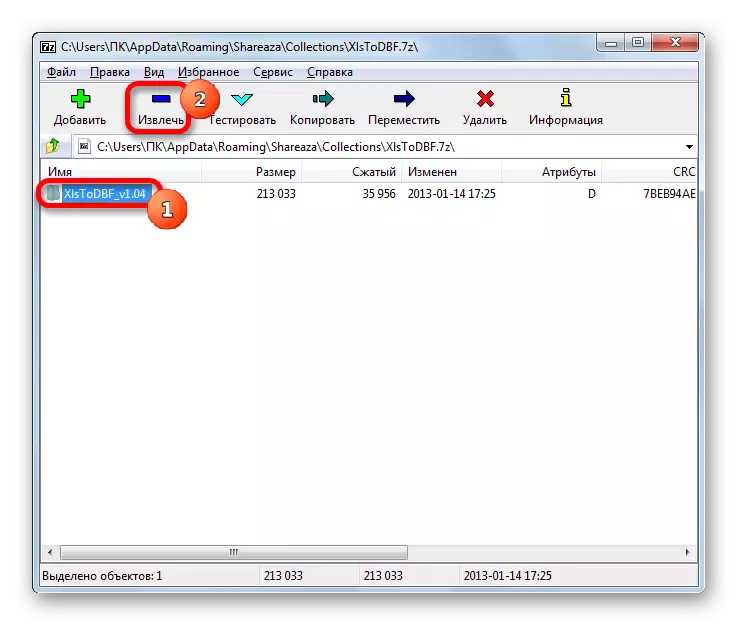
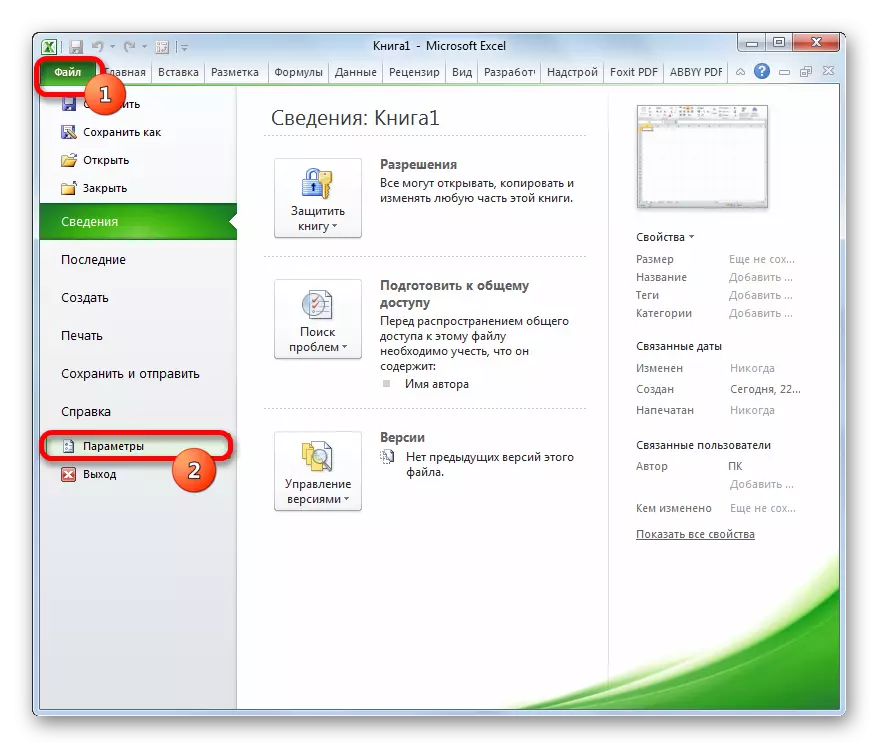
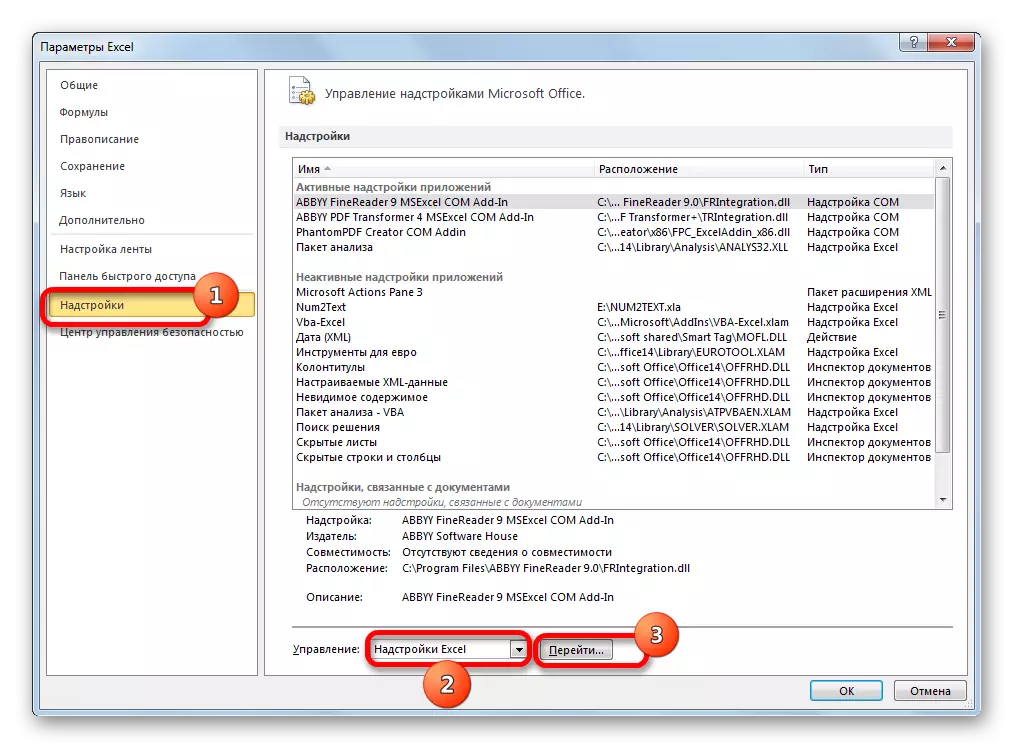

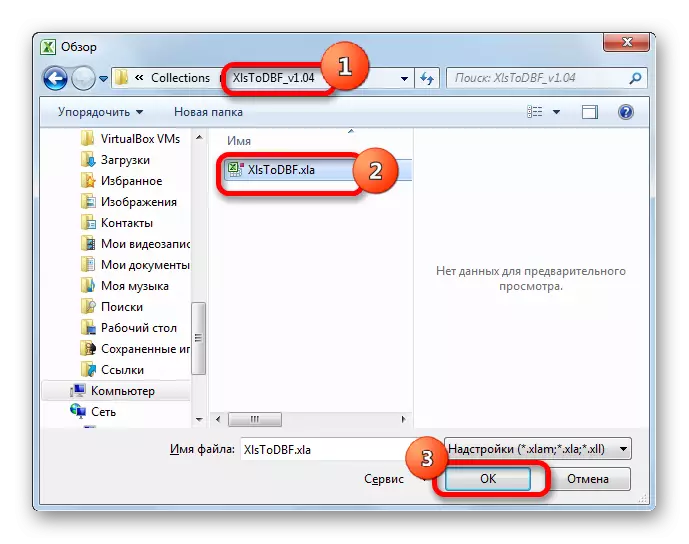

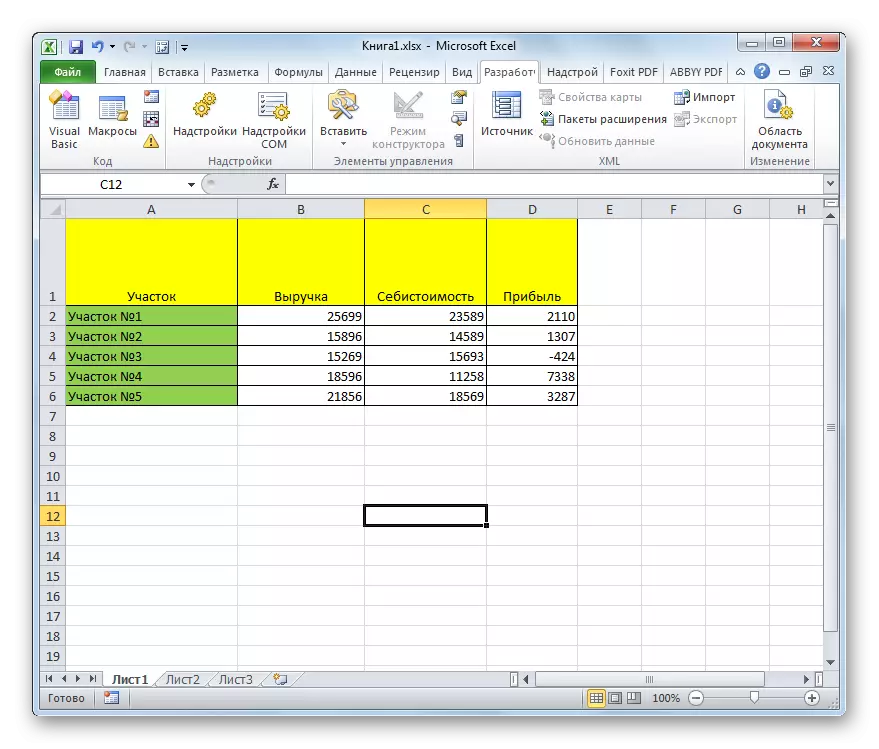
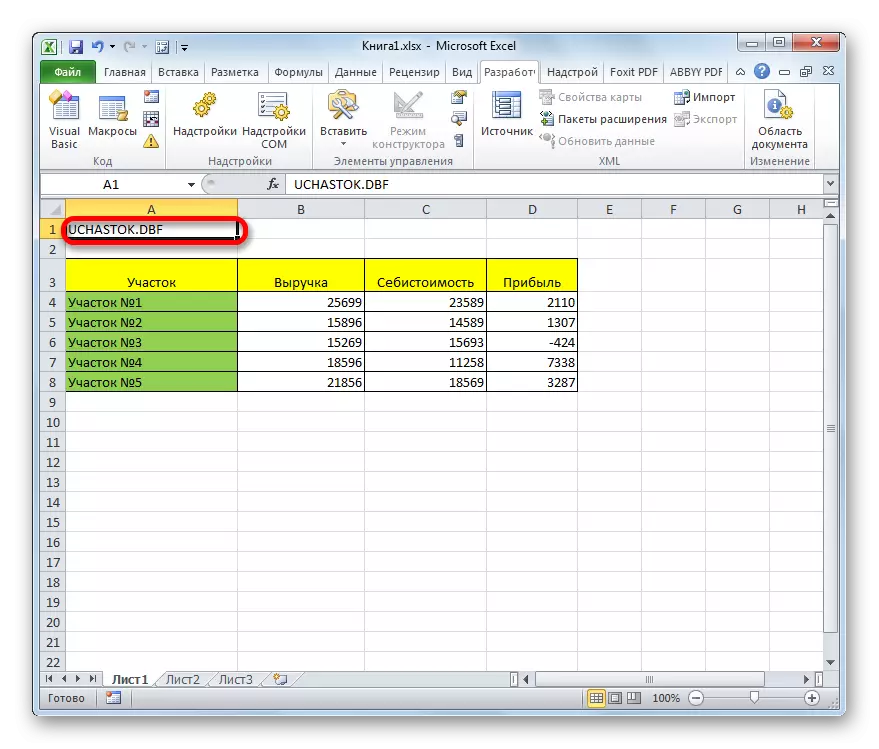
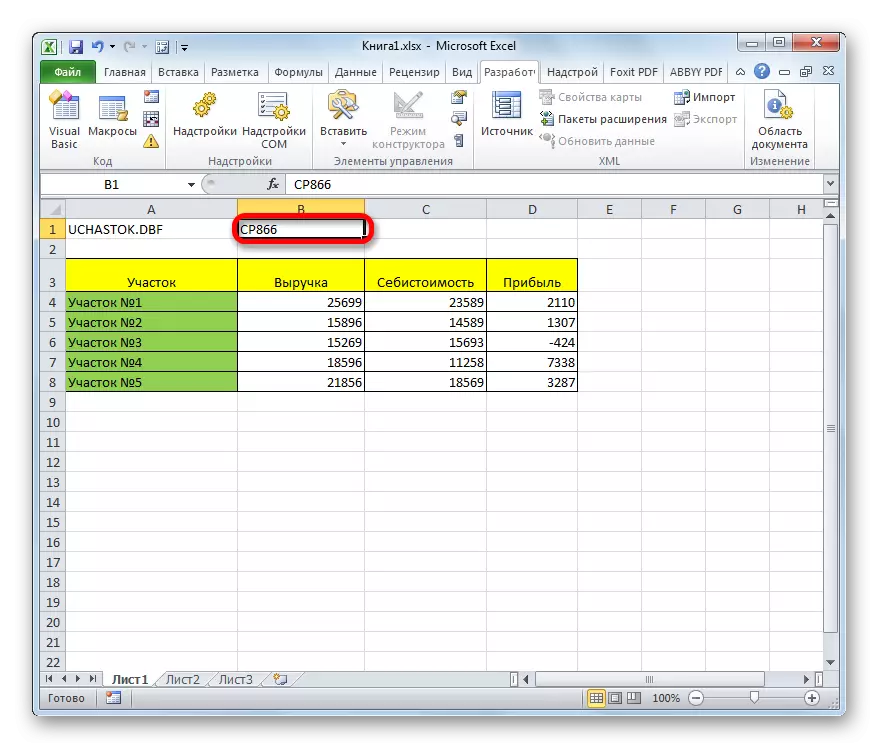
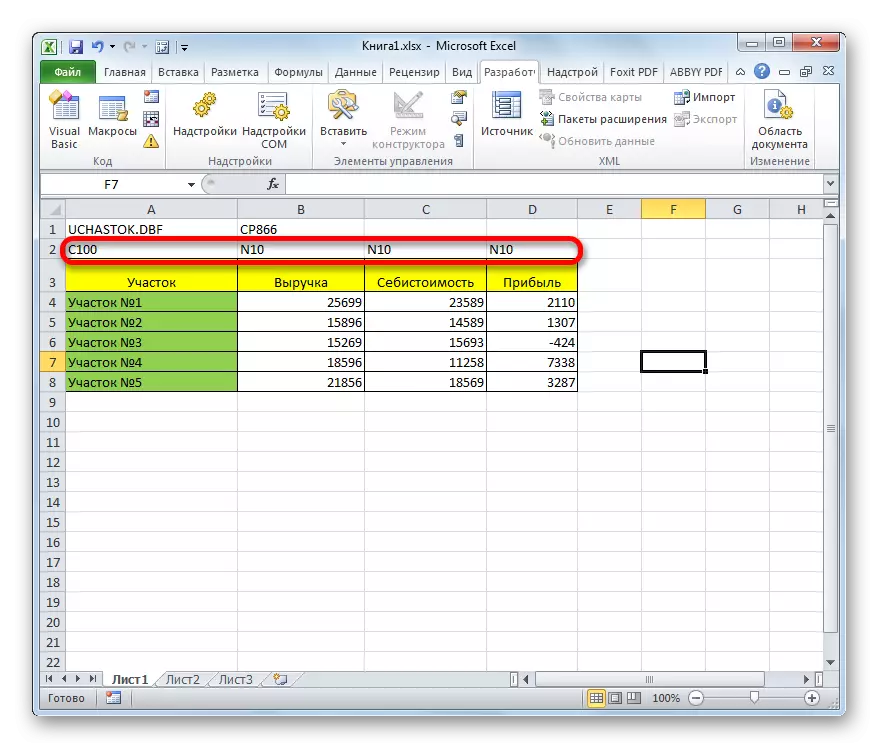

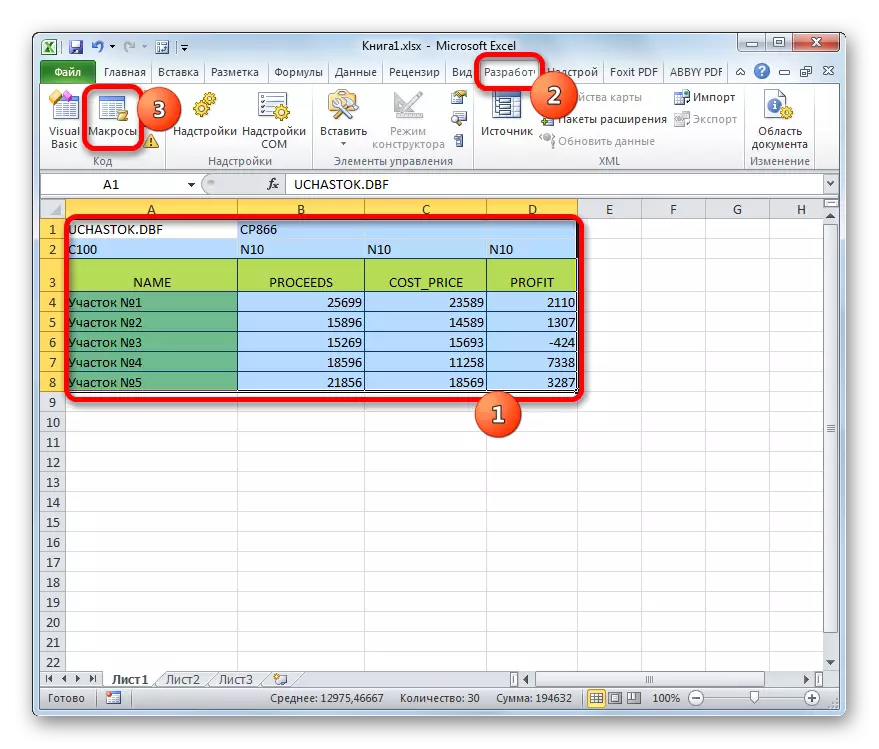

כפי שאתה יכול לראות, שיטה זו היא הרבה יותר מסובכת מאשר הקודם. בנוסף, היא מוגבלת מאוד על ידי מספר סוגי השדות בשימוש ונוצר סוגים של אובייקטים עם הרחבת DBF. חסרון נוסף הוא כי DBEE אובייקט יצירת הספרייה ניתן להקצות רק לפני הליך ההמרה, על ידי תנועה ישירה לתיקיית היעד של קובץ Excel המקור. בין היתרונות של שיטה זו, ניתן לציין כי, בניגוד לגרסה הקודמת, היא חופשית לחלוטין וכמעט כל מניפולציות נעשות ישירות באמצעות ממשק Exel.
שיטה 3: תוכנית גישה של Microsoft
למרות שגרסאות Excel חדשים ואין דרך מובנית לשמירת נתונים בפורמט DBF, אך בכל זאת, האפשרות שבה שימוש ביישום Access Microsoft ניגשה ביותר להתקשרות ל- IT. העובדה היא כי תוכנית זו מונפקת על ידי אותו יצרן כמו Excel, וגם נכנס לחבילת Microsoft Office. בנוסף, זהו האפשרות הבטוחה ביותר, שכן לא יהיה צורך ליצור קשר עם תוכנת צד שלישי. Access Microsoft מתוכנן במיוחד לעבוד עם מסדי נתונים.
- לאחר כל הנתונים הדרושים על הגיליון ב- Excel, על מנת להמיר אותם בפורמט DBF, עליך לשמור תחילה באחד הפורמטים של Excel. לשם כך, לחץ על הסמל בצורה של תקליטון בפינה השמאלית העליונה של חלון התוכנית.
- חלון שמור נפתח. עבור לספרייה שבה אנו מאחלים לקובץ להישמר. זה מתיקייה זו כי יהיה צורך לפתוח אותו ב- Microsoft Access. ניתן להשאיל את הפורמט של הספר כברירת מחדל XLSX, והוא יכול להיות שונה ב- XLS. במקרה זה, זה לא קריטי, שכן בכל מקרה, אנו שומרים את הקובץ רק כדי להמיר אותו ל- DBF. לאחר ביצוע כל ההגדרות, לחץ על הלחצן "שמור" וסגור את חלון Excel.
- הפעל את תוכנית הגישה של Microsoft. עבור אל הכרטיסייה "קובץ" אם היא נפתחה בכרטיסייה אחרת. לחץ על פריט התפריט הפתוח הממוקם בצד שמאל של החלון.
- הקובץ פתוח החלון מתחיל. עבור אל הספרייה שבה שמרנו את הקובץ לאחד הפורמטים של Excel. כדי להיות מוצג בחלון, לסדר מחדש את המתג תבנית הקובץ ל "ספר Excel (* .xlsx)" או "Microsoft Excel (* .xls), תלוי איזה מהם נשמר. לאחר השם של הקובץ שאתה צריך מוצג, להקצות אותו ולחץ על הלחצן "פתח".
- את "תקשורת עם גיליון אלקטרוני" נפתח. זה מאפשר לך להעביר כהלכה ביותר את הנתונים מתוך קובץ Excel ל- Microsoft Access. אנחנו צריכים לבחור גיליון של Excel, הנתונים שממנו אנו הולכים לייבא. העובדה היא כי גם אם קובץ Excel הכיל מידע על מספר גיליונות, ניתן לייבא אותו בגישה בנפרד, ובהתאם, ולאחר מכן להמיר אותו כדי להפריד קבצי DBF.
יש גם את האפשרות לייבא מידע של טווחים בודדים על גיליונות. אבל במקרה שלנו זה לא הכרחי. אנו מקימים מתג למיקום "גיליונות", ולאחר מכן לבחור את הסדין שבו הם הולכים לקחת נתונים. את נכונות תצוגת המידע ניתן לראות בתחתית החלון. אם הכל מספק, לחץ על הלחצן "הבא".
- בחלון הבא, אם הטבלה שלך מכילה כותרות, עליך לבדוק את התיבה סביב הפריט "השורה הראשונה מכילה כותרות עמודות". לאחר מכן לחץ על הלחצן "הבא".
- בחלון תקשורת חדש, תוכל לשנות את שם האלמנט המשויך אם תרצה בכך. לאחר מכן לחץ על הלחצן "Finish".
- לאחר מכן, תיבת דו-שיח תיפתח בו תהיה הודעה כי הכריכה של הטבלה עם קובץ Excel הושלמה. לחץ על הלחצן "אישור".
- בצד שמאל של ממשק התוכנית, שם הטבלה יופיע, אשר הקצינו אותו בחלון האחרון. פעמיים לחץ על זה עם לחצן העכבר השמאלי.
- לאחר מכן, השולחן יופיע בחלון. אנו עוברים לכרטיסייה "נתונים חיצוניים".
- על הקלטת בלוק כלי הייצוא על ידי לחיצה על הכתובת "אופציונלי". ברשימה שנפתחת, בחר את פריט "קובץ DBASE".
- ייצוא חלון בפורמט DBF נפתח. בשדה "שם קובץ", באפשרותך לציין את מיקום אחסון הקבצים ושמו, אם אלה שצוינו כברירת מחדל מסלב כלשהו אינך מתאים.
בשדה פורמט קובץ, בחר אחד משלושת סוגי הפורמט DBF:
- DBASE III (ברירת מחדל);
- DBASE IV;
- Dbase 5.
יש צורך לקחת בחשבון כי פורמט מודרני יותר (מעל מספר רצף), יותר יש הזדמנות לעיבוד נתונים בו. כלומר, מעל הסבירות שהקובץ יוכל לשמור את כל נתוני הטבלה. אבל באותו זמן, מתחת לסבירות כי התוכנית שבה אתה הולך לייבא DBF בעתיד יהיה תואם עם סוג זה.
לאחר הוצגו כל ההגדרות, לחץ על הלחצן "אישור".
- אם הופיעה הודעת שגיאה לאחר מכן, נסה לייצא נתונים באמצעות סוג אחר מסוג DBF. אם הכל הלך בסדר, יופיע חלון, אשר דיווחים כי היצוא מצליח. לחץ על הלחצן "סגור".
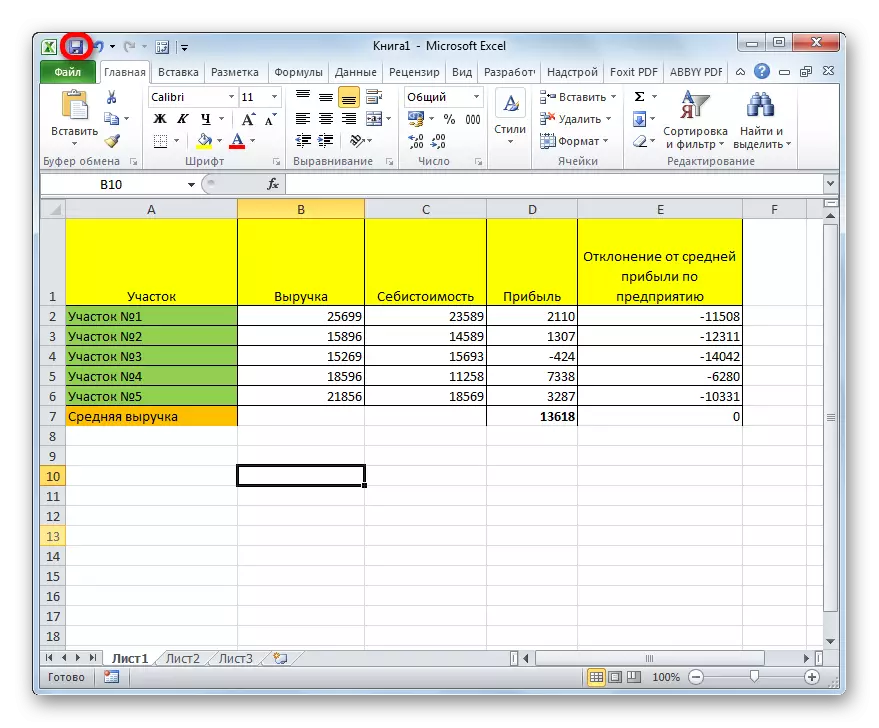

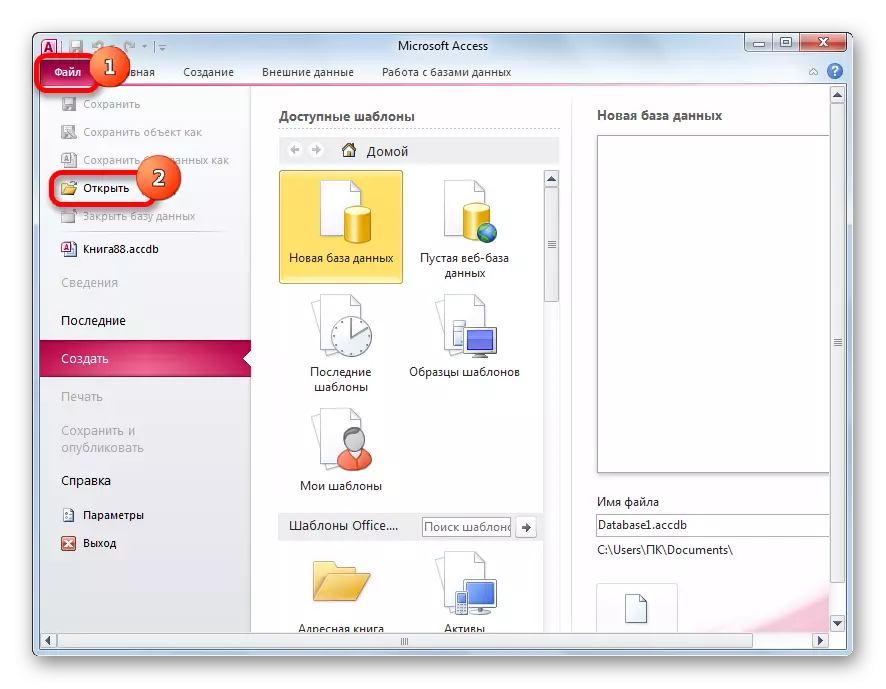
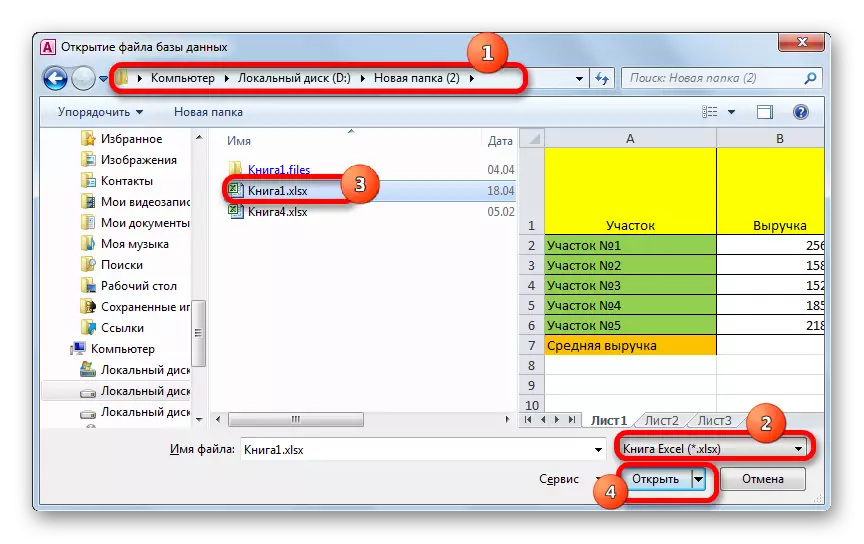
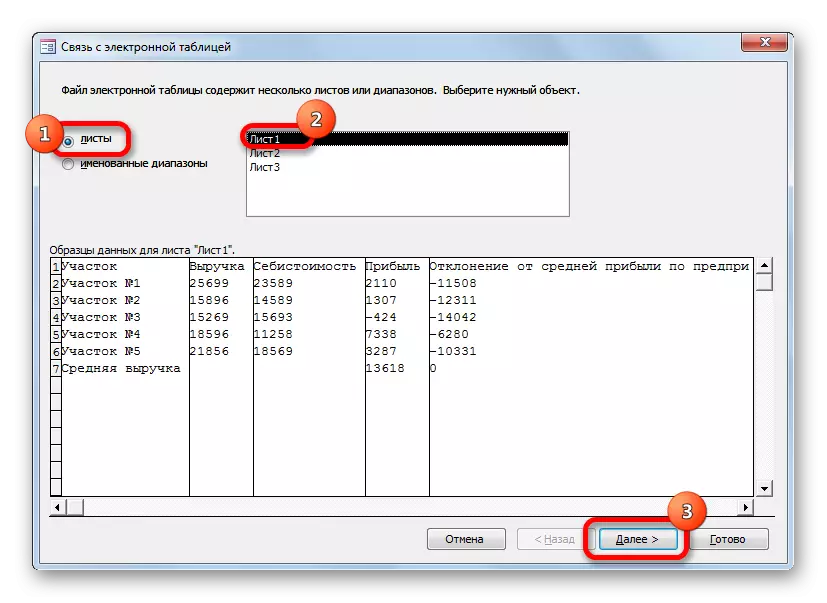
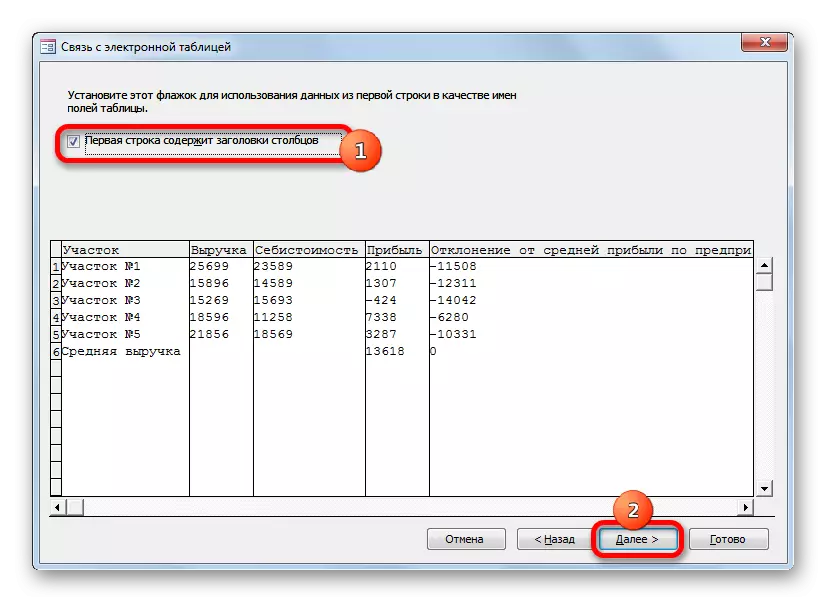


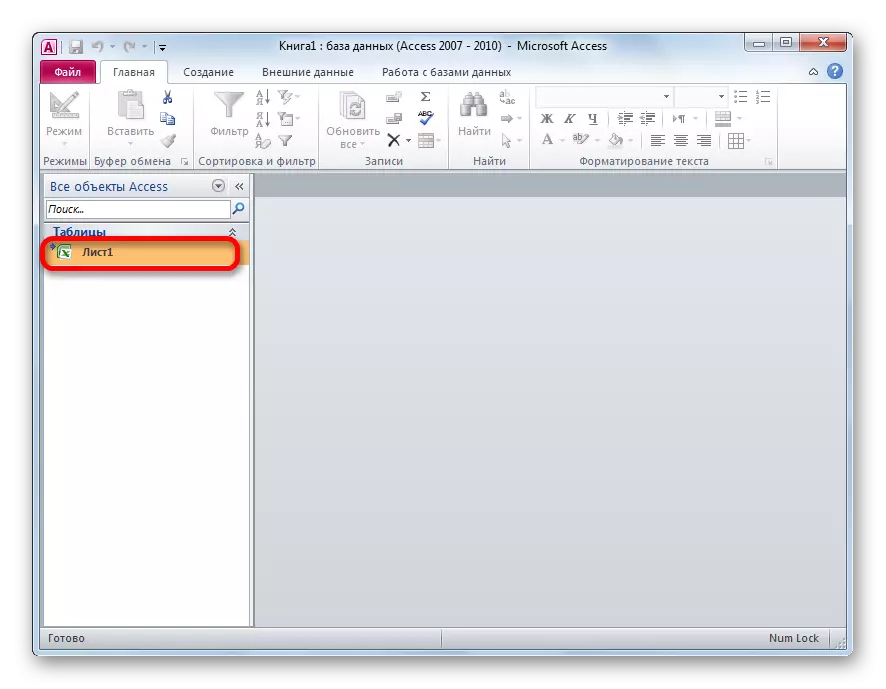

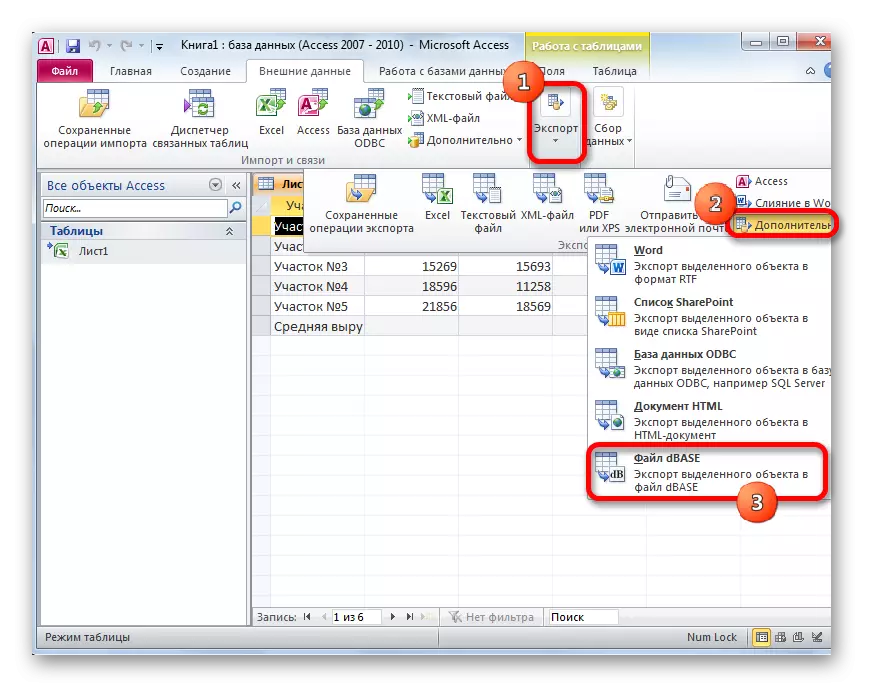
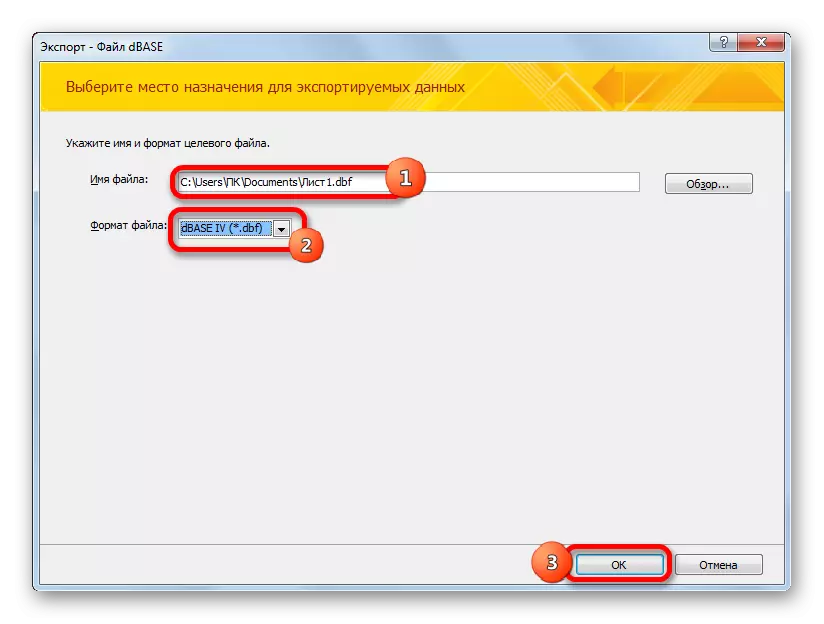

הקובץ שנוצר בפורמט DBEE יהיה בספריה שצוין בחלון הייצוא. לאחר מכן, אתה יכול לייצר כל מניפולציות, כולל ייבוא אותו לתוכניות אחרות.
כפי שאתה יכול לראות, למרות העובדה כי בגרסאות מודרניות של Excel, אין אפשרות לחסוך קבצים בפורמט DBF עם כלים מובנים, בכל זאת, הליך זה יכול להתבצע באמצעות תוכניות אחרות ותוספות. יש לציין כי שיטת ההמרה הפונקציונלית ביותר היא להשתמש בממירים Whitetown Pack השירות להגדיר. אבל, למרבה הצער, את כמות השינויים בחינם בו מוגבל. XLSTODBF Superstructure מאפשר לך להמיר בחינם לחלוטין, אבל ההליך הוא הרבה יותר מסובך. בנוסף, הפונקציונליות של אפשרות זו מוגבלת מאוד.
אמצע הזהב הוא דרך באמצעות תוכנית גישה. כמו Excel היא התפתחות של מיקרוסופט, ולכן אתה לא יכול לקרוא לזה יישום צד שלישי. בנוסף, אפשרות זו מאפשרת לך להמיר קובץ Excel למספר סוגים של פורמט DBASE. אמנם לפי זה, מחוון הגישה הוא עדיין נחות לתוכנית Whitetown.
