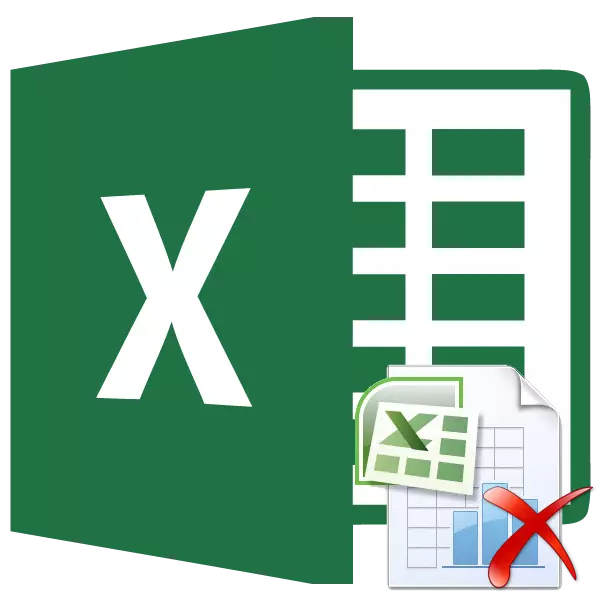
לפעמים בעת הדפסת ספר של Excel, המדפסת מדפיסה לא רק את הדפים מלאים בנתונים, אלא גם ריקים. זה יכול לקרות מסיבות שונות. לדוגמה, אם אתה באזור של דף זה, בטעות לשים כל תו, אפילו שטח, זה יהיה שנתפס להדפסה. באופן טבעי, זה משפיע לרעה על ללבוש של המדפסת, וגם מוביל לאובדן זמן. בנוסף, ישנם מקרים שבהם אינך רוצה להדפיס דף מסוים מלא בנתונים וברצונך לא להאכיל אותו להדפסה, אך הסר. בואו נסתכל על האפשרויות עבור מחיקת דף ב- Excel.
דף מחיקת הדף
כל גיליון של ספר Excel מחולק לדפים מודפסים. גבולותיהם משמשים בו זמנית כגבולות הסדינים שיוצגו במדפסת. באפשרותך להציג בדיוק כיצד המסמך מחולק לדפים, באפשרותך לעבור למצב הסימון או למצב הדף של Excel. לעשות את זה די פשוט.
בצד ימין של מחרוזת הסטטוס, הנמצאת בחלק התחתון של חלון Excel, נמצאות סמלים לשינוי מצב הצפייה במסמך. כברירת מחדל, המצב הרגיל מופעל. הסמל המתאים לה, שמאל של שלושת הסמלים. כדי לעבור למצב סימון הדף, לחץ על הסמל הראשון מימין לסמל שצוין.
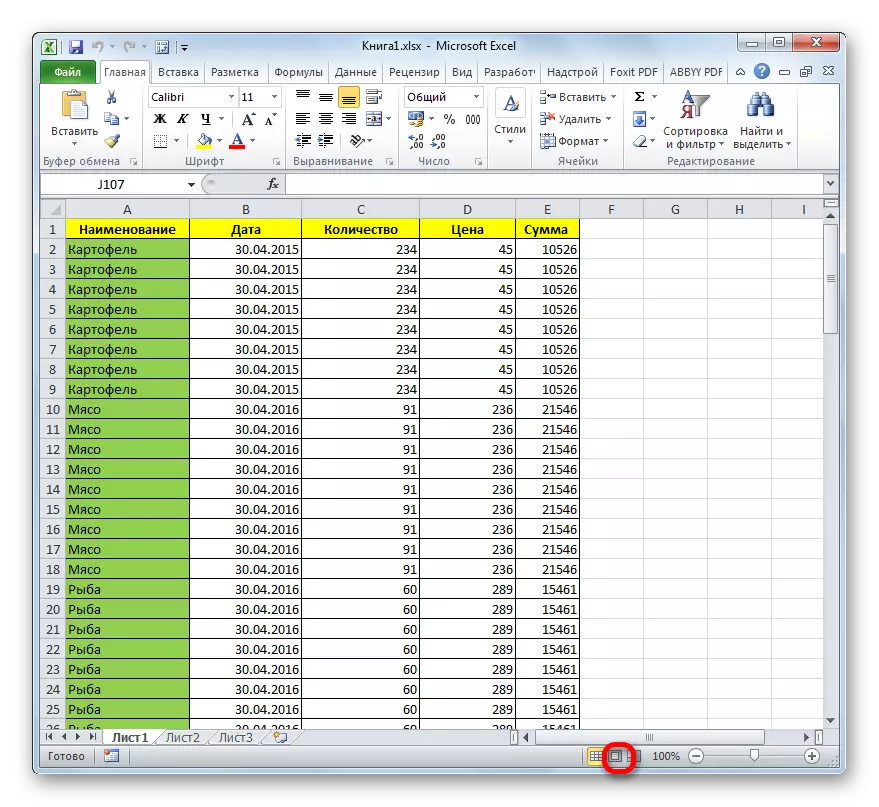
לאחר מכן, מצב סימון הדף מופעל. כפי שאתה יכול לראות, כל הדפים מופרדים על ידי שטח ריק. כדי לעבור למצב הדף, לחץ על הלחצן הימני בשורה של סמלים לעיל.
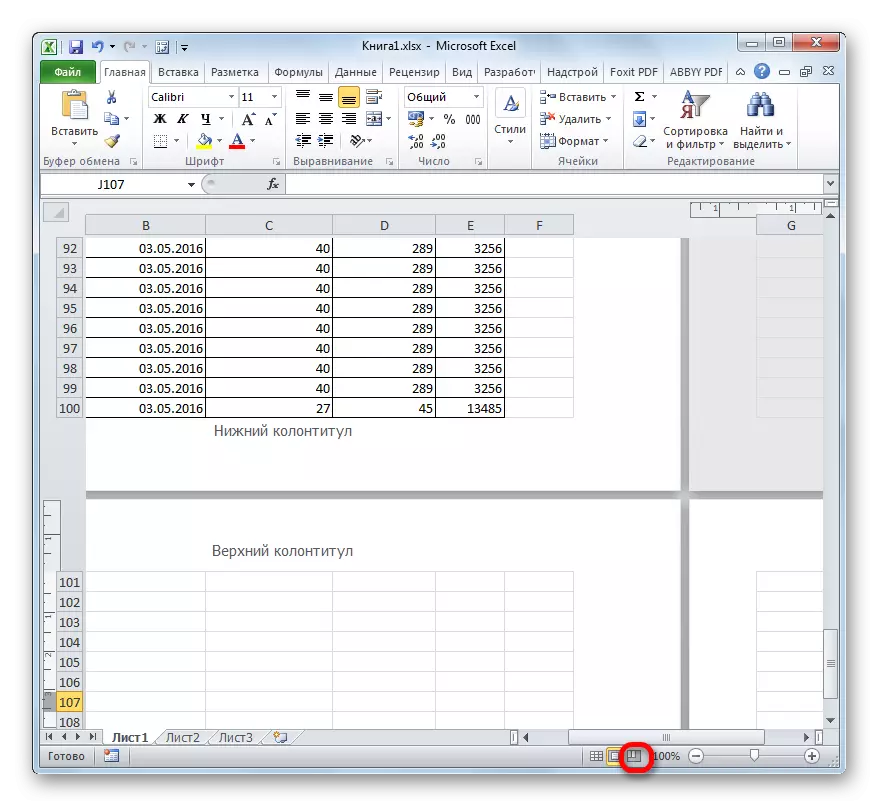
כפי שאתה יכול לראות, במצב הדף, לא רק את הדפים עצמם גלויים, את הגבולות אשר מסומנים על ידי קו מנוקד, אלא גם את מספרם.
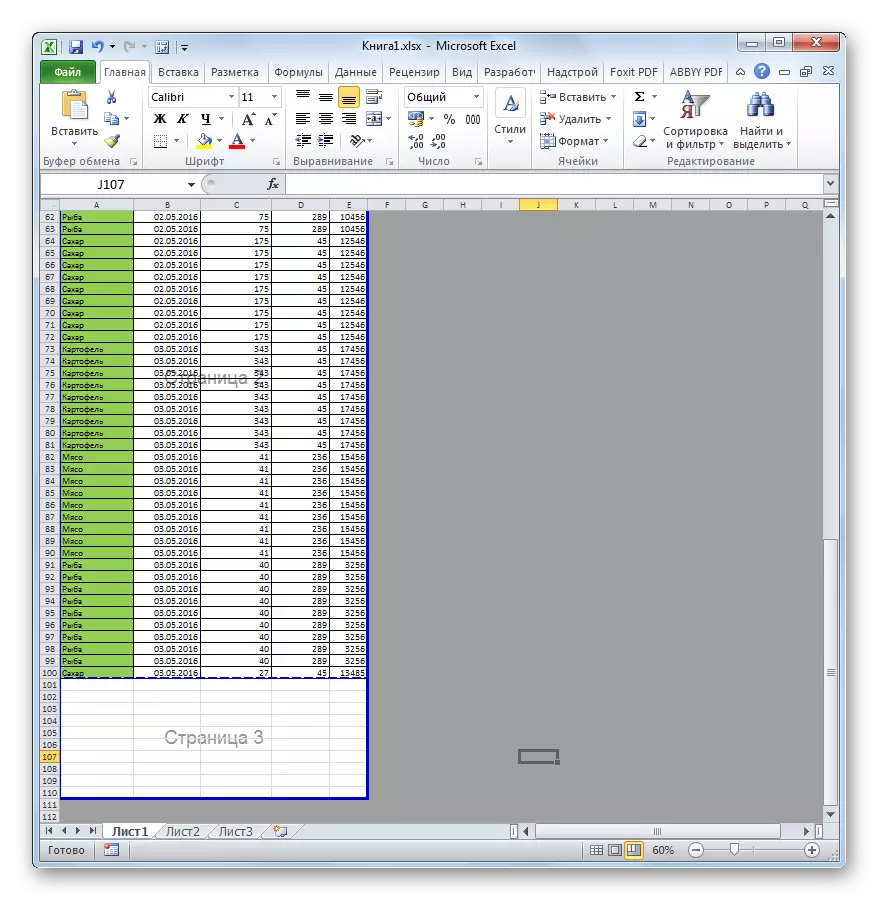
כמו כן, החלפת בין מצבי צפייה ב- Excel יכולה להתבצע על-ידי מעבר לשונית "View". שם, על הקלטת בלוק "מצבי תצוגת הספר", מצב מצבי החלפות המתאימות לסמלים בלוח המצב יהיה.
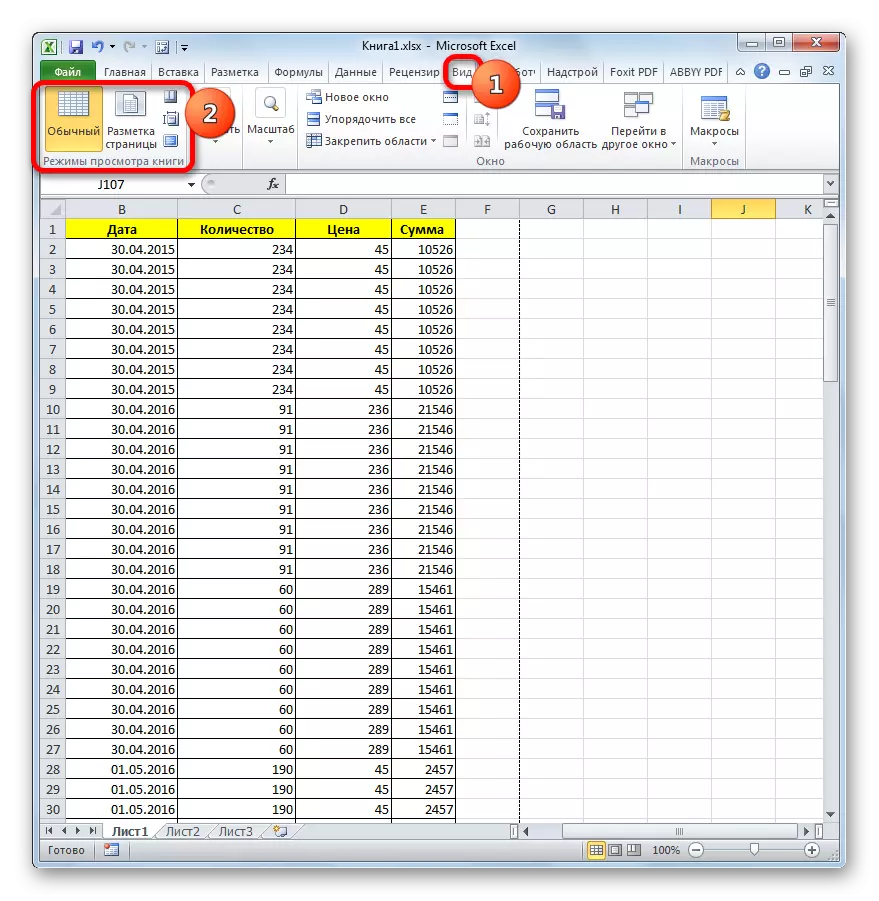
אם באמצעות מצב הדף ממוספרת את הטווח שבו לא יוצג דבר חזותית, ולאחר מכן ישוחרר גיליון ריק בהדפסה. זה נגמר, זה אפשרי על ידי הגדרת הדפסת דף של דפים שאינם כוללים פריטים ריקים, אבל עדיף להסיר אלמנטים מיותרים אלה. אז אתה לא צריך לעשות את אותן פעולות נוספות בעת ההדפסה. בנוסף, המשתמש יכול פשוט לשכוח לייצר את ההגדרות הדרושות, אשר יוביל להדפיס של גיליונות ריקים.
בנוסף, ישנם פריטים ריקים במסמך, תוכל לגלות דרך אזור התצוגה המקדימה. כדי להגיע לשם כדי לעבור לשונית "קובץ". לאחר מכן, עבור אל הקטע "הדפסה". בזכות הקיצונית של חלון הפתיחה, האזור של תצוגה מקדימה של המסמך יהיה ממוקם. אם תגלגל את סרגל הגלילה לפני החלק התחתון וזיהוי בחלון התצוגה המקדימה, שאין מידע על כל דפים בכלל, פירוש הדבר שהם יודפסו בצורה של סדינים ריקים.
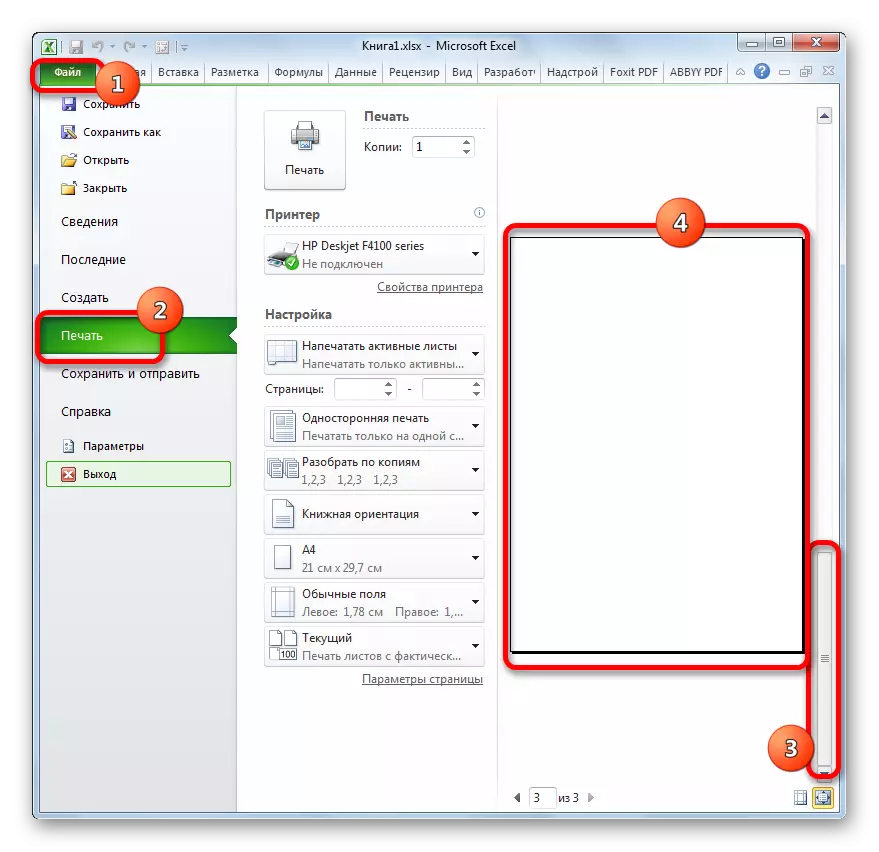
עכשיו בואו באופן ספציפי להבין אילו דרכים תוכל למחוק דפים ריקים מהמסמך, במקרה של זיהוי, בעת ביצוע הפעולות הנ"ל.
שיטה 1: אזור הדפסה מטרה
כדי לא להיות מעומכנים על ידי סדינים ריקים או מיותרים, תוכל להקצות אזור הדפסה. שקול איך זה נעשה.
- בחר את טווח הנתונים על הגיליון להיות מודפס.
- עבור אל הכרטיסייה "סימון עמוד", לחץ על הלחצן "הדפסה אזור", הנמצא בסרגל הכלים "הגדרות הדף". תפריט קטן נפתח, הכולל רק שתי נקודות. לחץ על הפריט "SET".
- אנו שומרים את הקובץ בשיטה הסטנדרטית על-ידי לחיצה על הסמל בצורה של תקליטוני מחשב בפינה השמאלית העליונה של חלון Excel.
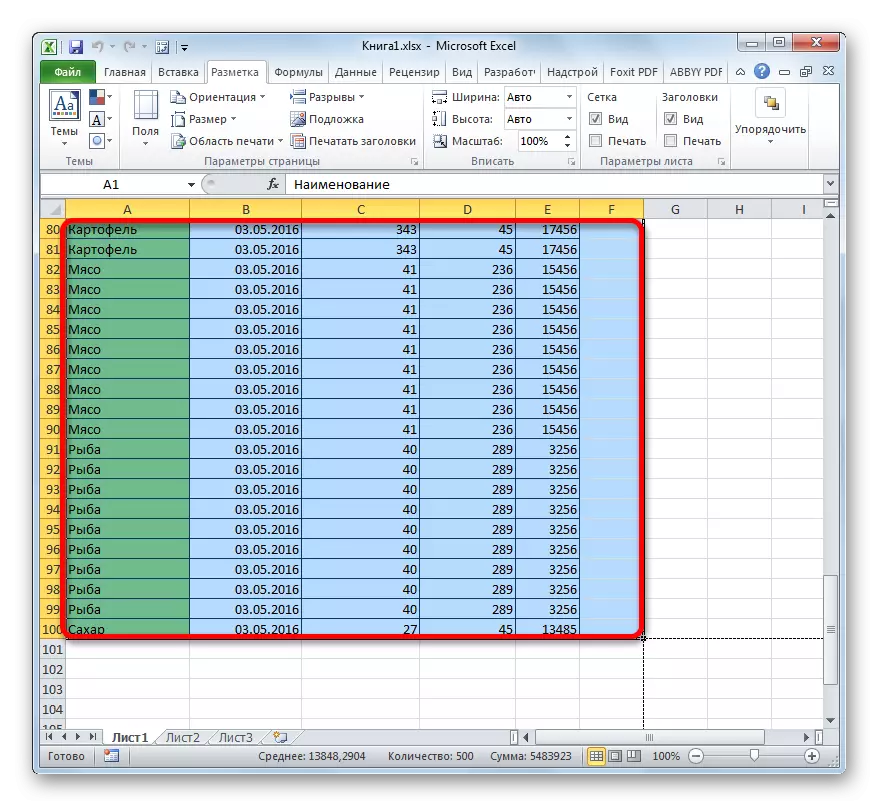
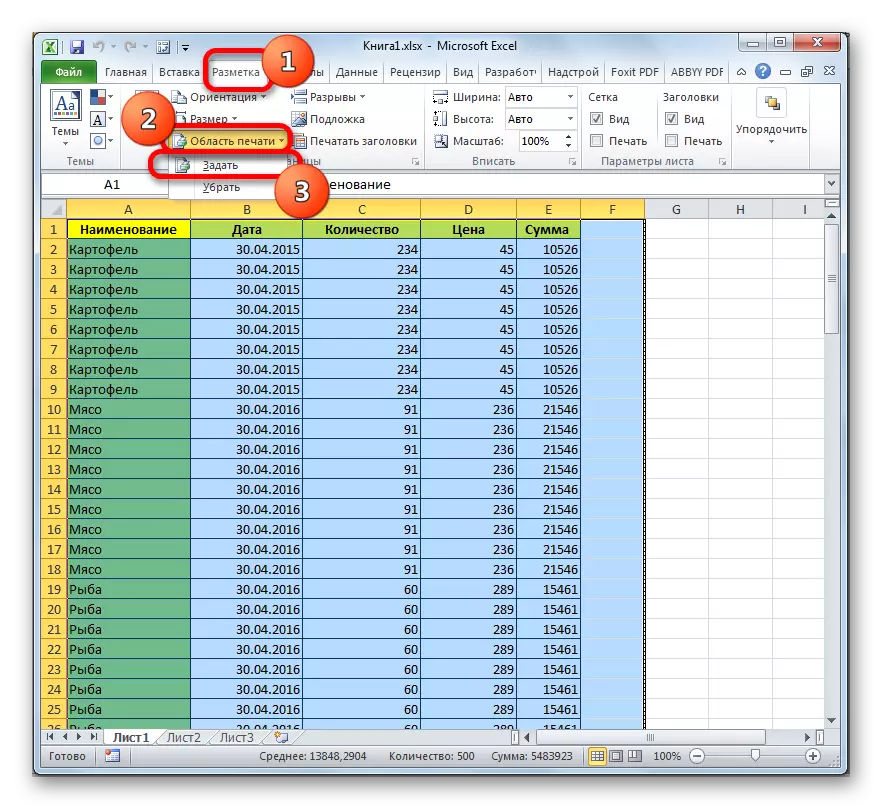
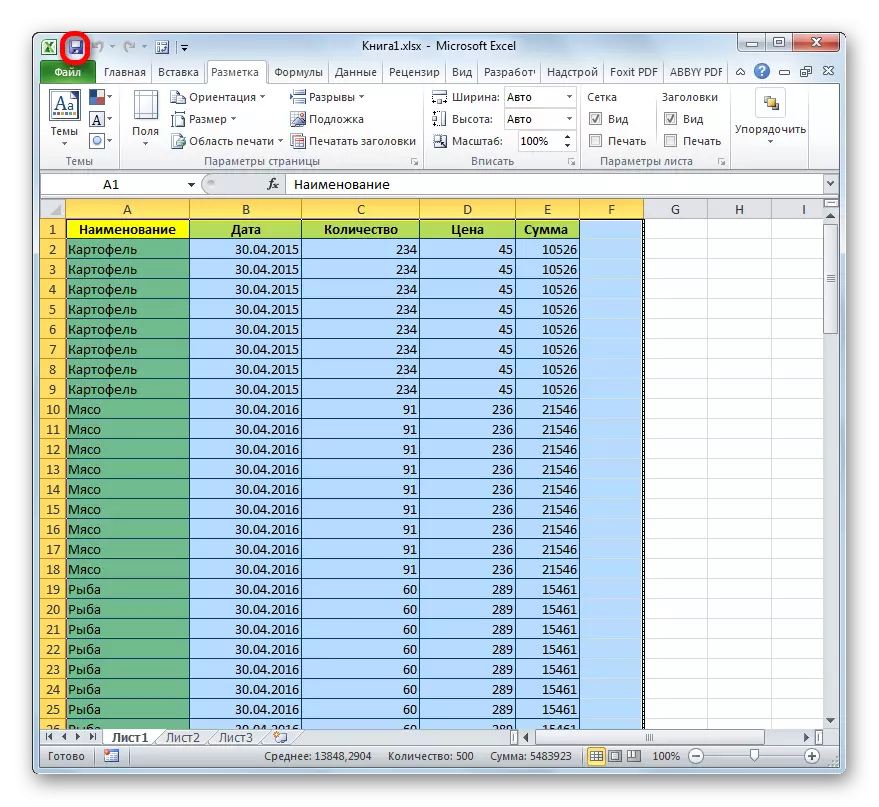
עכשיו תמיד בעת ניסיון להדפיס קובץ זה, רק את האזור של המסמך ששלחת למדפסת יסופק. לפיכך, דפים ריקים פשוט "לחתוך" ואת ההדפס שלהם לא יבוצע. אבל שיטה זו יש פגמים. אם תחליט להוסיף נתונים לטבלה, יהיה עליך לשנות את אזור ההדפסה להדפיס חזרה לטבלה, שכן התוכנית תישלח רק למדפסת שציינת בהגדרות.
אבל מצב אחר אפשרי כאשר אתה או משתמש אחר שאל את אזור ההדפסה, ולאחר מכן את השולחן נערך וקווים הוסרו ממנו. במקרה זה, דפים ריקים שנקבעו כאזור הדפסה עדיין יישלחו למדפסת, גם אם לא היו סמל בטווח שלהם, כולל חלל. כדי להיפטר מבעיה זו, זה יהיה מספיק רק כדי להסיר את אזור ההדפסה.
כדי להסיר את אזור ההדפסה אפילו להקצות את הטווח אינו נחוץ. פשוט עבור אל הכרטיסייה "סימון", לחץ על הלחצן "הדפסה אזור" בלוק "הגדרות הדף" ובחר "הסר" בתפריט שמופיע.
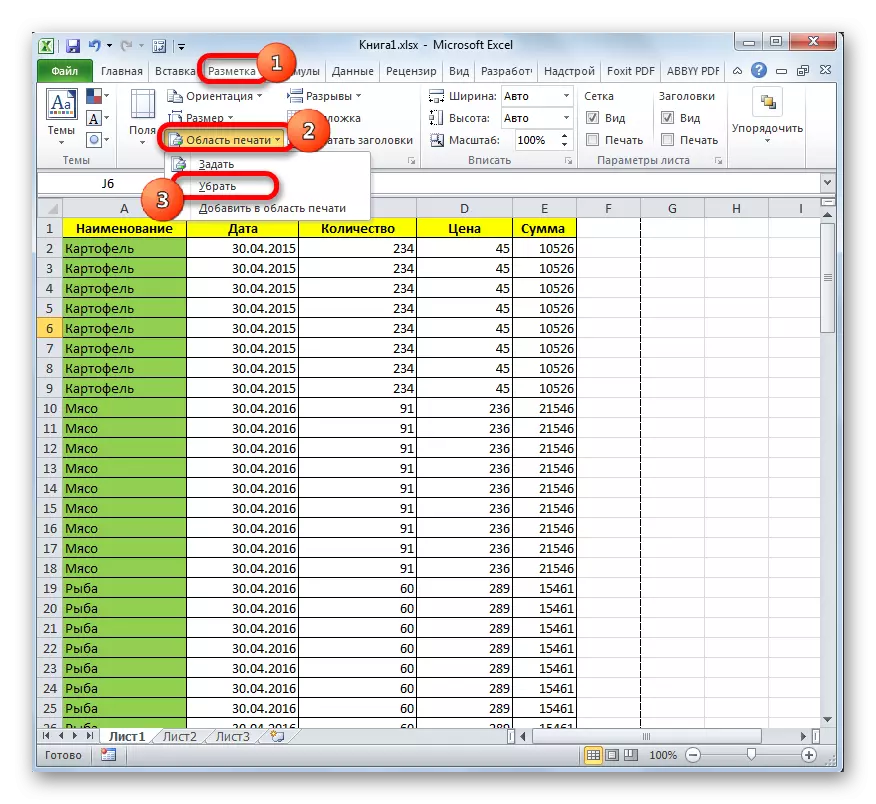
לאחר מכן, אם אין רווחים או תווים אחרים בתאים מחוץ לטבלה, להקות ריקות לא ייחשבו חלק מהמסמך.
שיעור: כיצד להגדיר אזור הדפס ב- Excel
שיטה 2: מחיקת עמוד מלא
אם הבעיה היא עדיין לא כי אזור ההדפסה עם טווח ריק הוקצה, והסיבה לדפים ריקים כלולים במסמך, מורכב בנוכחות רווחים או תווים נוספים על הסדין, אז במקרה זה, הכפוי מטרת אזור ההדפסה היא רק חצי ממדי.
כאמור, אם השולחן משתנה כל הזמן, המשתמש יצטרך להגדיר פרמטרים הדפסה חדשים בכל פעם במהלך ההדפסה. במקרה זה, צעד רציונלי יותר יהיה מחיקה מוחלטת מתוך ספר טווח המכיל רווחים מיותרים או ערכים אחרים.
- עבור אל הדף צפייה של ספר על ידי כל אחת מאותן שתי דרכים שתיארנו קודם לכן.
- לאחר הפעלת המצב שצוין, להקצות את כל הדפים שאנחנו לא צריכים. אנו עושים זאת על ידי הפסקתם עם הסמן עם לחצן העכבר השמאלי.
- לאחר שהאלמנטים מודגשים, לחץ על הלחצן מחק במקלדת. כפי שאתה יכול לראות, כל הדפים מיותרים מוסרים. עכשיו אתה יכול ללכת למצב צפייה רגיל.
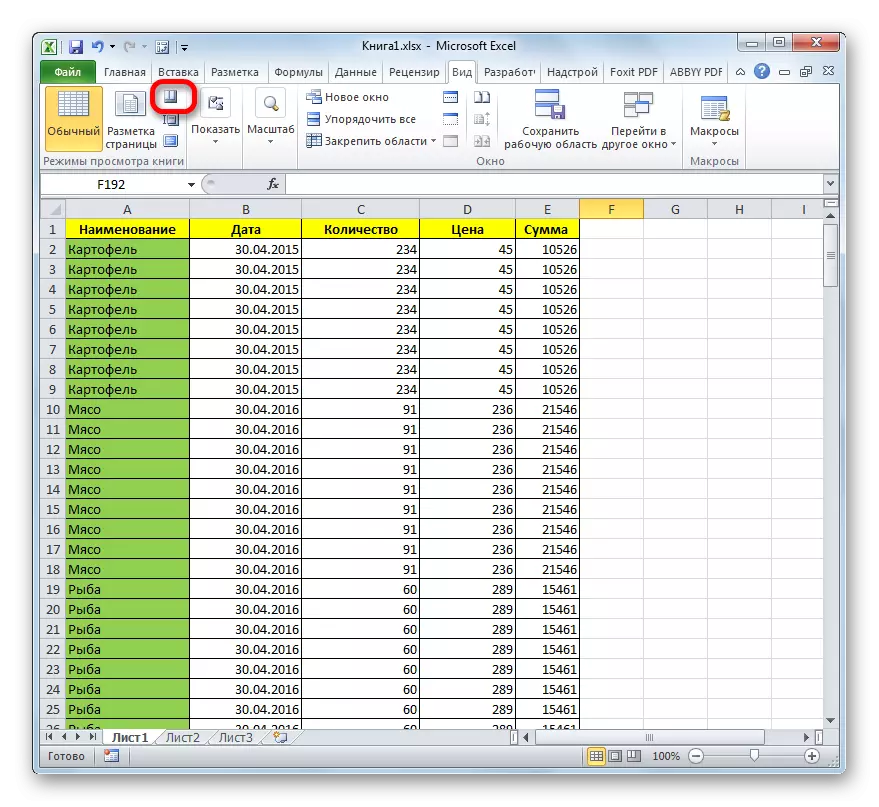
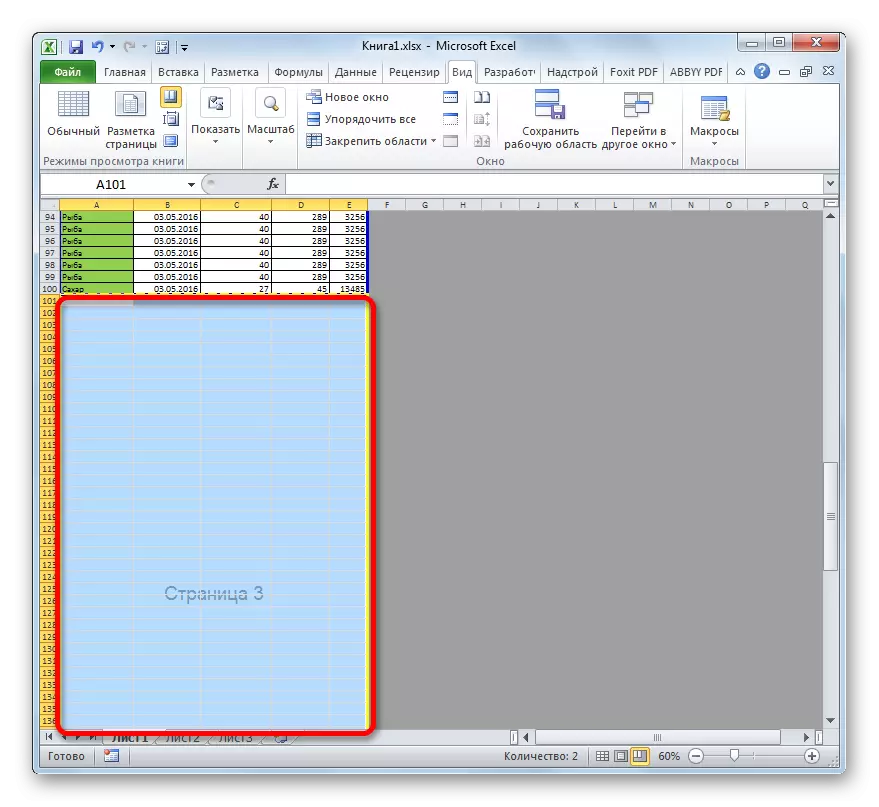
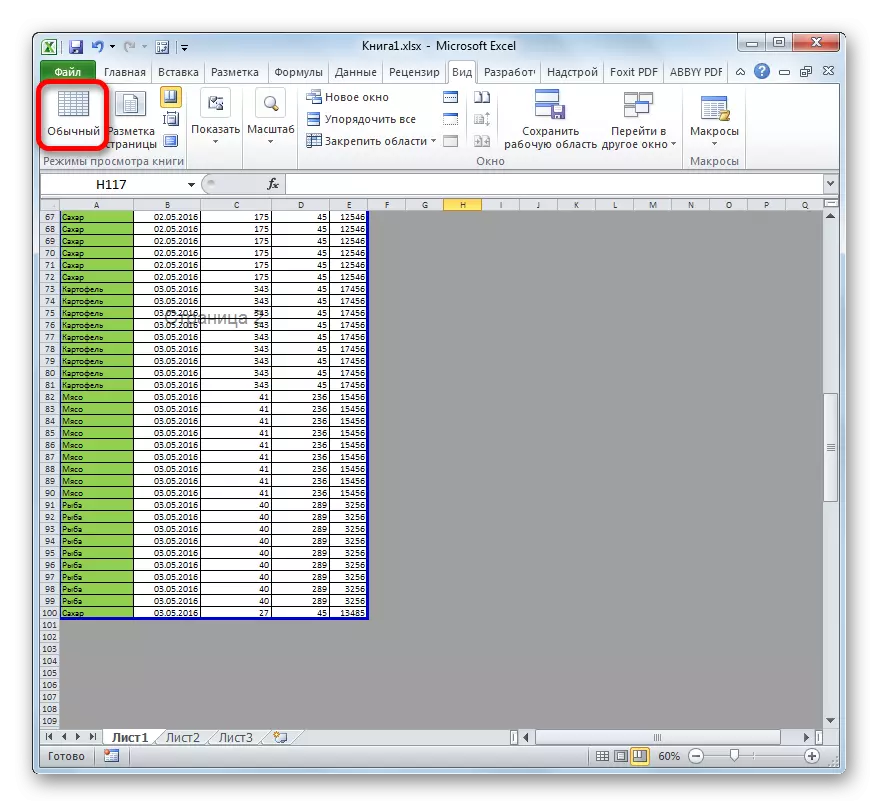
הסיבה העיקרית לנוכחות של גיליונות ריקים במהלך ההדפסה היא להתקין מקום באחד התאים טווח חופשי. בנוסף, הסיבה עשויה להיות אזור הדפסה שצוין באופן שגוי. במקרה זה, אתה רק צריך לבטל אותו. כמו כן, כדי לפתור את הבעיה של הדפסת דפים ריקים או מיותרים, אתה יכול להגדיר את אזור ההדפסה המדויק, אבל עדיף לעשות את זה, רק הסרת להקות ריקות.
