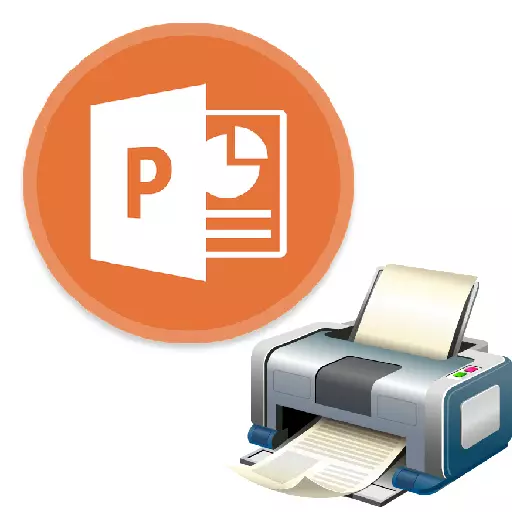
לא בכל המקרים, המצגת ב PowerPoint מחויבת להיות רק אלקטרונית. לדוגמה, באוניברסיטאות, ניתן גם להחיל אפשרויות עבודה מודפסות עבור הקורסים שלהם או דיפלומות. אז הגיע הזמן ללמוד להדפיס את העבודה שלך ב- PowerPoint.

ניתן גם להגיע במהירות לתפריט ההדפסה על ידי לחיצה על השילוב של מקשים חמים "CTRL" + "P".
שיטה 2: פריסה על גיליון
במקרה שאתה צריך להדפיס לא שקופית אחת על הסדין, אבל כמה, אז זה יידרש פונקציה.
- אתה עדיין צריך ללכת לסעיף "הדפסה" באופן ידני או שילוב של מפתחות חמים. כאן בפרמטרים אתה צריך למצוא את הנקודה השלישית שבה ברירת המחדל "שקופיות של הדף כולו" מוגדר.
- אם תפרוס פריט זה, תוכל לראות אפשרויות הדפסה רבות עם פריסת מסגרת על גיליון. אתה יכול לבחור מתוך 1 עד 9 מסכים באותו זמן, כולל.
- לאחר לחיצה על "הדפסה", המצגת תועבר לעיתון בהתאם לתבנית הנבחרת.
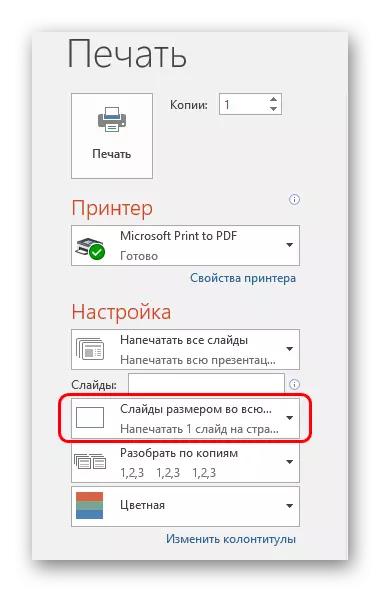
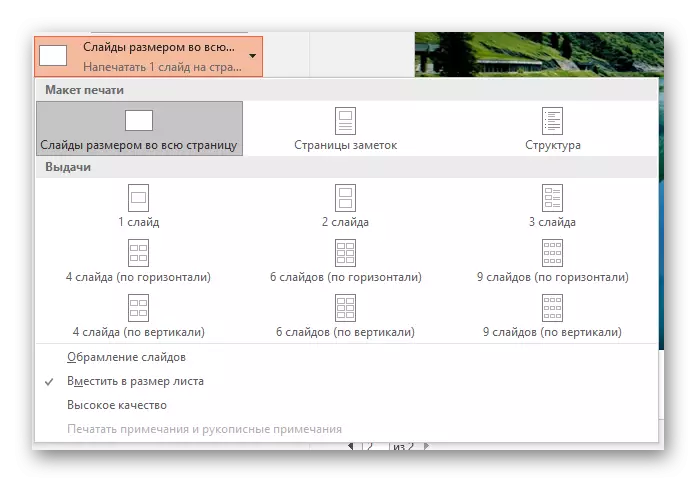
חשוב למשוך תשומת לב לעובדה כי בעת בחירת גיליון קטן ואת המספר המרבי של שקופיות בעת חישוב האיכות הסופית יסבלו באופן משמעותי. מסגרות יהיה מוטבע מאוד אינטגריות טקסט קטנות ומשמעותיות, שולחנות או אלמנטים קטנים יהיה להבחין חלש. הרגע הזה יש לקחת בחשבון.
הגדרת תבנית להדפסה
אתה צריך גם לשקול לערוך את הנפקת שקופיות על תבנית ההדפסה.
- לשם כך, עבור לשונית "View".
- כאן יהיה עליך ללחוץ על הלחצן "בעיה לדוגמה".
- התוכנית תיכנס למצב מיוחד של פעולה עם דוגמאות. כאן אתה יכול לעשות את ההגדרה וליצור סגנון ייחודי של גיליונות כאלה.

- אזור "פרמטרים" דף מאפשר לך להתאים את האוריינטציה ואת גודל הדף, כמו גם את מספר השקופיות כי יהיה מוטבע כאן.
- "מילוי" מאפשרים לך לחגוג שדות נוספים, כגון העליונה והתחתונה, התאריך והמספר של הדף.
- בשדות הנותרים, תוכל לבצע את הגדרת עיצוב הדף. כברירת מחדל, הוא חסר גיליון הוא פשוט לבן. עם אותן הגדרות, בנוסף לשקופיות, יהיו גם מסומנים ואלמנטים אמנותיים נוספים.
- לאחר ביצוע ההגדרות, באפשרותך לצאת מהעברת הכלים על-ידי לחיצה על הלחצן "סגור מצב לדוגמה". לאחר מכן, ניתן ליישם את התבנית בעת ההדפסה.
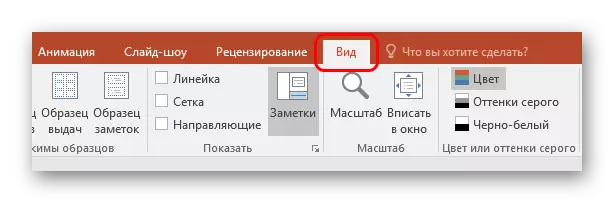

הגדרות הדפסה
בעת הדפסה בחלון, אתה יכול לראות הרבה פרמטרים. כדאי להבין, שכן כל אחד מהם אחראי.
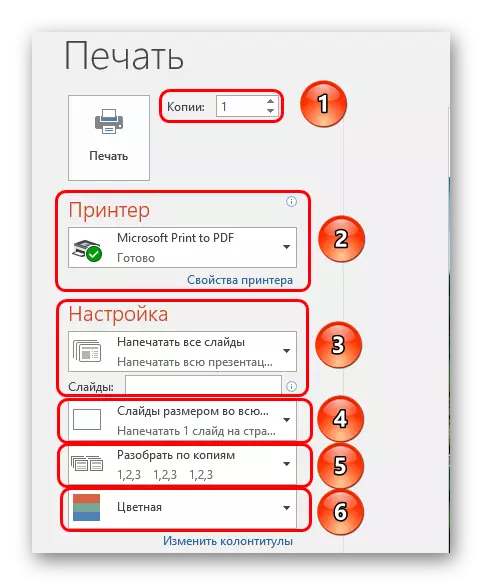
- הדבר הראשון שיש לשים לב הוא ליצור עותקים. בפינה העליונה ניתן לראות את ההגדרה של מספר העותקים. אם המסמך כולו נבחר, אז כל שקף יודפס פעמים רבות כפי שצוין בשורה זו.
- בקטע "מדפסת", תוכל לבחור את ההתקן שאליו יועבר המצגת להדפסה. אם יש כמה מחובר, הפונקציה היא שימושית. אם המדפסת היא אחת, אז המערכת תציע באופן אוטומטי להשתמש בו.
- לאחר מכן, אתה יכול לשאול, איך ומה להדפיס. כברירת מחדל, האפשרות "הדפס כל המצגת" נבחרה. יש גם אפשרויות המאפשרות לך לשלוח שקופיות אחת למדפסת, או חלק מהצבעה שצוין.
עבור הפעולה האחרונה יש קו נפרד שבו אתה יכול לציין את המספרים של השקופיות הרצויות (בפורמט "1, 2, 5, 7, וכו '), או את המרווח (בפורמט" 1-6 "). התוכנית תדפיס מסגרות שצוינו, אך רק אם האפשרות "טווח שרירותי" יפורטו.
- לאחר מכן, המערכת מציעה לבחור פורמט הדפסה. עם פריט זה כבר צריך לעבוד בהגדרות של תבניות הדפסה. כאן אתה יכול לבחור את הגירסה של איכות הדפסה גבוהה (דורש יותר צבע וזמן), מתיחה את השקופית ברוחב של כל גיליון, וכן הלאה. הנה הגדרת ההנפקה, אשר נאמר בעבר.
- כמו כן, אם המשתמש מדפיס מספר עותקים, תוכל להגדיר את ציון העותקים. יש רק שתי אפשרויות כאן - או המערכת תדפיס הכל בעקביות עם עבודה מחדש של המסמך לאחר שחרורו של השקופית האחרונה, או לחזור על כל מסגרת לפחות כמה שאתה צריך.
- ובכן, בסוף אתה יכול לבחור את האפשרות הדפסה - צבע, שחור ולבן, או שחור ולבן עם גוונים של אפור.
כהשלמה, ראוי לומר כי אם מצגת צבעונית מאוד גדולה מודפסת, זה יכול להוביל עלויות צבע ענק. אז מומלץ כי מומלץ לבחור פורמט מראש עבור חיסכון מקסימלי, או כיצד מלאי מחסניות ודיו, כדי לא להתמודד עם קשיים בשל המדפסת הריקה.
