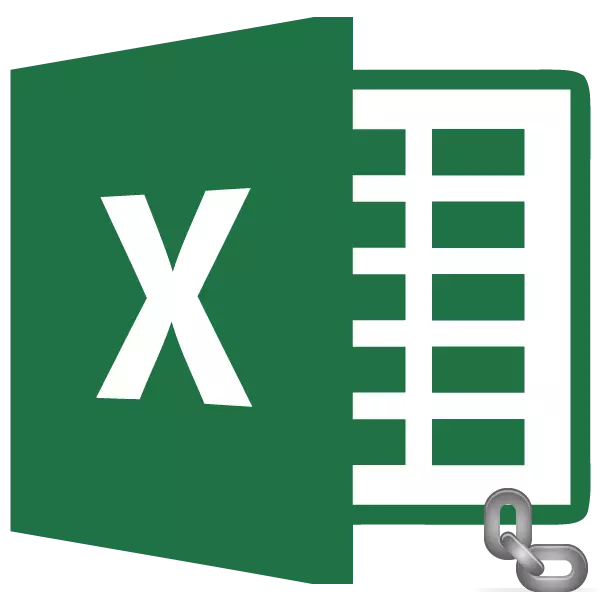
כפי שאתה יודע, ישנם שני סוגים של התמודדות עם שולחנות Excel: קרוב משפחה מוחלטת. במקרה הראשון, ההתייחסות נעשית בכיוון העתקה לערך המשמרת היחסי, ובשנייה היא קבועה וכאשר העתקה נותרה ללא שינוי. אבל כברירת מחדל, כל הכתובות ב- Excel הם מוחלטים. במקביל, לעתים קרובות יש צורך להשתמש בטיפול מוחלט (קבוע). בואו לגלות אילו שיטות זה יכול להיעשות.
יישום של כתובת מוחלטת
טיפול מוחלט ייתכן שיהיה צורך, למשל, במקרה שבו אנו להעתיק את הנוסחה, חלק אחד מהם מורכב משתנה המוצג במספר מספרים, ואת השני יש ערך קבוע. כלומר, מספר זה משחק את תפקידו של מקדם מתמיד, שבו יש לבצע פעולה מסוימת (כפל, חלוקה וכו ') ממספר המשתנים.ב- Excel, ישנן שתי דרכים להגדיר כתובת קבועה: על ידי יצירת קישור מוחלט ועזרת פונקציית FVS. בואו נחשב כל אחת מהדרכים האלה בפירוט.
שיטה 1: קישור מוחלט
כמובן, הדרך המפורסמת ביותר לעתים קרובות להחיל ליצור כתובת מוחלטת היא השימוש של קישורים מוחלטים. הפניות מוחלטות יש את ההבדל לא רק פונקציונלי, אלא גם תחביר. הכתובת היחסית יש תחביר כזה:
= A1.
בכתובת הקבועה לפני שווי הקואורדינטות קובע את סימן הדולר:
= $ 1 $
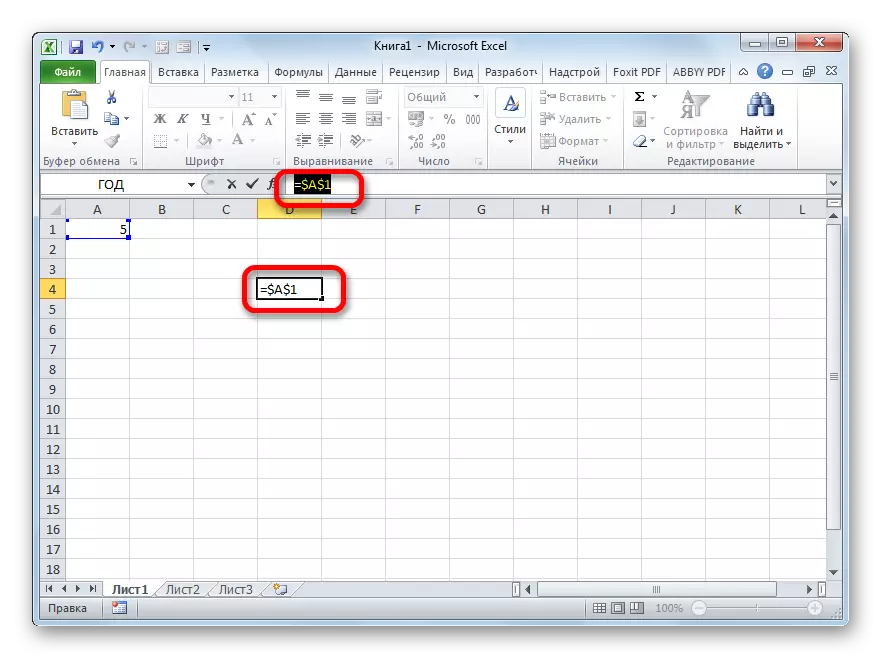
סימן דולר ניתן להזין באופן ידני. לשם כך, עליך להתקין את הסמן לפני הערך הראשון של הקואורדינטות של הכתובת (אופקית) הממוקם בתא או בשורת הנוסחה. לאחר מכן, בפריסת המקלדת באנגלית, לחץ על המקש "4" במקרה העליון (עם מפתח "Shift"). יש שם כי סמל הדולר נמצא. אז אתה צריך לעשות את אותו הליך עם קואורדינטות של אנכי.
יש דרך מהירה יותר. עליך להגדיר את הסמן לתא שבו הכתובת נמצאת ולחץ על מקש הפונקציה F4. לאחר מכן, סימן הדולר יופיע באופן מיידי בו זמנית לפני הקואורדינטות אופקית ואנכית.
עכשיו בואו ניקח בחשבון כיצד התמודדות המוחלטת משמשת בפועל באמצעות קישורים מוחלטים.
קח את הטבלה שבה מחושב משכורת העובדים. החישוב נעשה על ידי הכפלת גודל השכר האישי שלהם למקדם הקבוע, וזה אותו דבר עבור כל העובדים. המקדם עצמו ממוקם בתא עלה נפרד. אנו מתמודדים עם המשימה של חישוב השכר של כל העובדים מהר ככל האפשר.
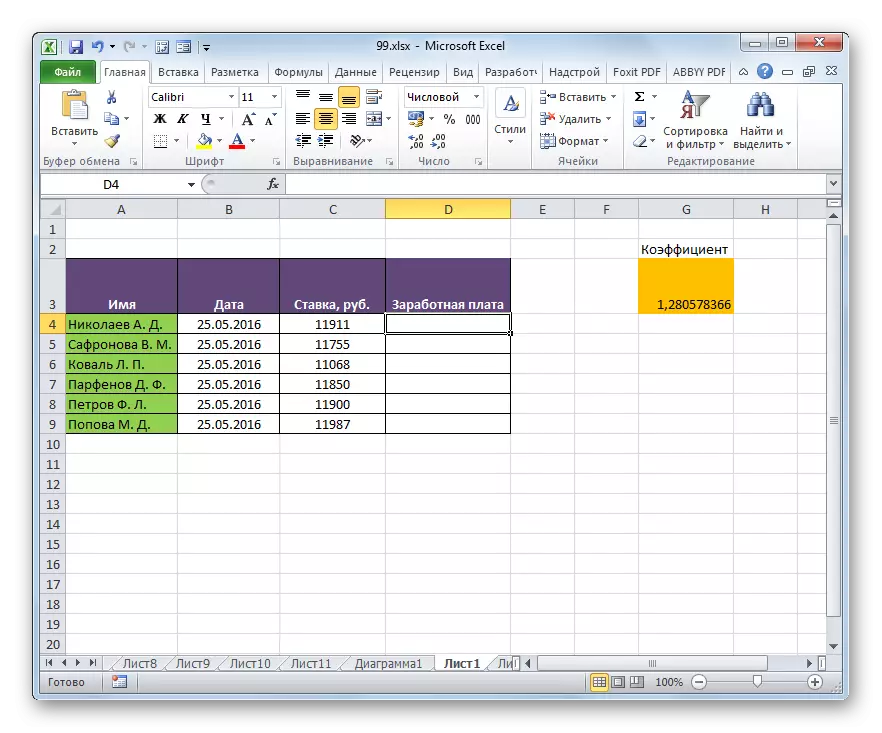
- אז, בתא הראשון של עמודה השכר, אנו מציגים את הנוסחה להכפיל את שיעור העובד הרלוונטי למקדם. במקרה שלנו, נוסחה זו יש סוג זה:
= C4 * g3
- כדי לחשב את התוצאה הסתיימה, לחץ על מקש Enter במקלדת. התוצאה מוצגת בתא המכיל את הנוסחה.
- חישבנו את הערך של השכר לעובד הראשון. עכשיו אנחנו צריכים לעשות את זה עבור כל השורות האחרות. כמובן, ניתן לכתוב את הפעולה בכל תא "שכר" באופן ידני, מציגה נוסחה דומה עם תיקון לקיזוז, אבל יש לנו משימה במהירות האפשרית כדי לחשב, ואת קלט בעבודת יד ייקח גדול כמות הזמן. ולמה לבלות מאמצים על קלט ידני, אם הנוסחה פשוט להעתיק לתאים אחרים?
כדי להעתיק את הנוסחה, אנו מיישמים כלי כזה כסמן מילוי. אנחנו הופכים לסמן בפינה הימנית התחתונה של התא, שם הוא מכיל. במקביל, הסמן עצמו חייב להפוך את סמן זה מאוד של מילוי צורה של צלב. לחץ על לחצן העכבר השמאלי ומשוך את הסמן עד לסוף השולחן.
- אבל, כפי שאנו רואים, במקום את החישוב הנכון של השכר עבור עובדים אחרים, יש לנו כמה אפסים.
- אנו מסתכלים על מה הסיבה לתוצאה זו. כדי לעשות זאת, אנו מדגישים את התא השני בעמודה השכר. מחרוזת הנוסחה מציגה את הביטוי המתאים בתא זה. כפי שאתה יכול לראות, הגורם הראשון (C5) מתאים לשיעור של עובד זה משכורת אנו מצפים. תיאום עקירה בהשוואה לתא הקודם בשל המאפיינים של תורת היחסות. עם זאת, באופן ספציפי במקרה זה, זה הכרחי עבורנו. בזכות מכפיל ראשון, שיעור העובד שאנחנו צריכים היה. אבל עקירה הקואורדינטות התרחשה עם הגורם השני. ועכשיו כתובתו מתייחסת לא למקדם (1.28), אבל בתא ריק למטה.
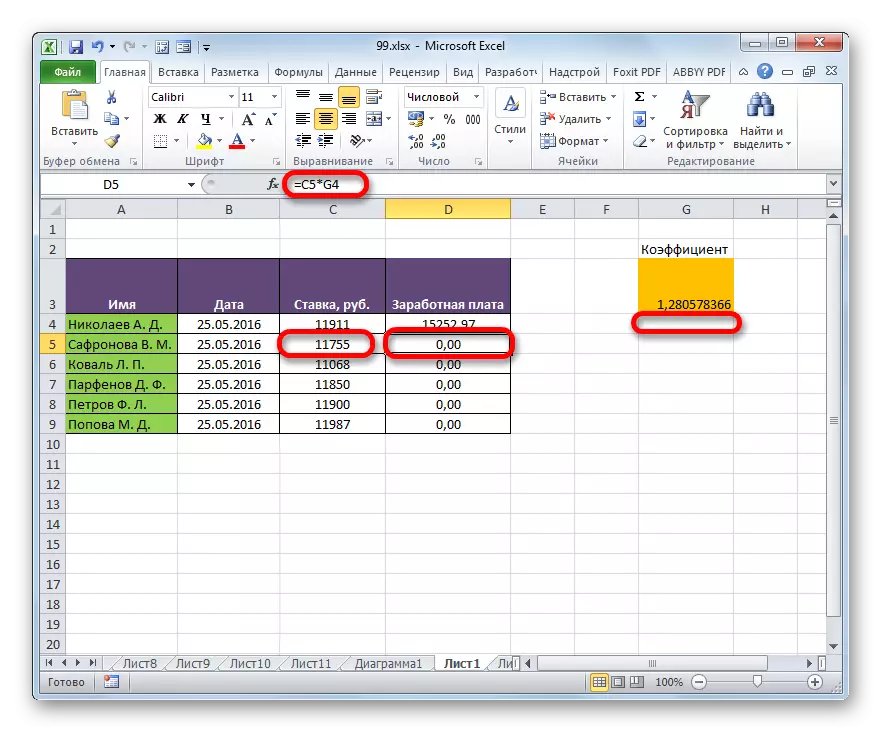
זוהי בדיוק הסיבה לחישוב השכר לעובדים הבאים מהרשימה התברר שגוי.
- כדי לתקן את המצב, אנחנו צריכים לשנות את הפינוי של מכפיל השני עם קרוב משפחה קבוע. לשם כך, אנו חוזרים לתא הראשון של הטור "משכורת", הדגשתו. לאחר מכן, אנחנו עוברים אל מחרוזת נוסחאות שבהן הביטוי שאנחנו צריכים מוצג. אנו מדגישים את הסמן את הגורם השני (G3) ולחץ על המקש הרך במקלדת.
- כפי שאנו רואים, סימן דולר הופיע ליד הקואורדינטות של הגורם השני, וזה, כפי שאנו זוכרים, הוא התכונה של כתובת מוחלטת. כדי להציג את התוצאה על המסך אנו לוחצים על מקש Enter.
- עכשיו, כמו קודם, אנו קוראים למילוי מילא על ידי התקנת הסמן לזווית הנכונה התחתונה של האלמנט הראשון של עמודה השכר. לחץ על לחצן העכבר השמאלי ומשוך אותו למטה.
- כפי שאנו רואים, במקרה זה החישוב בוצע כראוי ואת כמות השכר עבור כל העובדים של הארגון מחושב כראוי.
- בדוק כיצד נוסחה הועתק. לשם כך, אנו מקצים את האלמנט השני של עמודה השכר. אנו מסתכלים על הביטוי הממוקם בשורה הנוסחה. כפי שאנו רואים, הקואורדינטות של הגורם הראשון (C5), אשר עדיין קרוב משפחה, עברו לעומת התא הקודם לנקודה אחת אנכית. אבל הגורם השני ($ 3 $), הפונה שבה עשינו קבוע נשאר ללא שינוי.
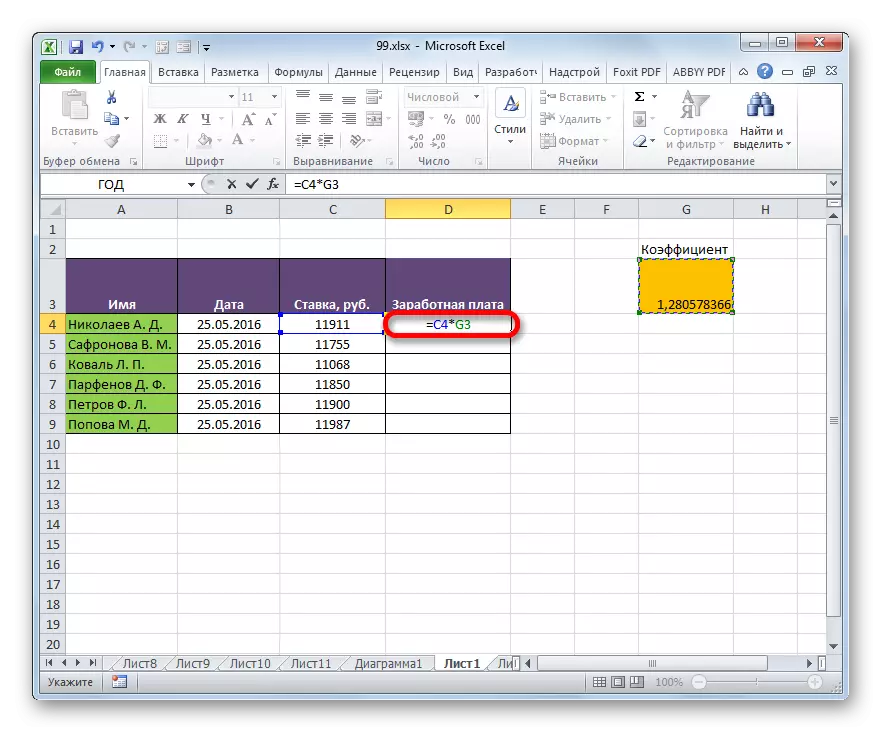
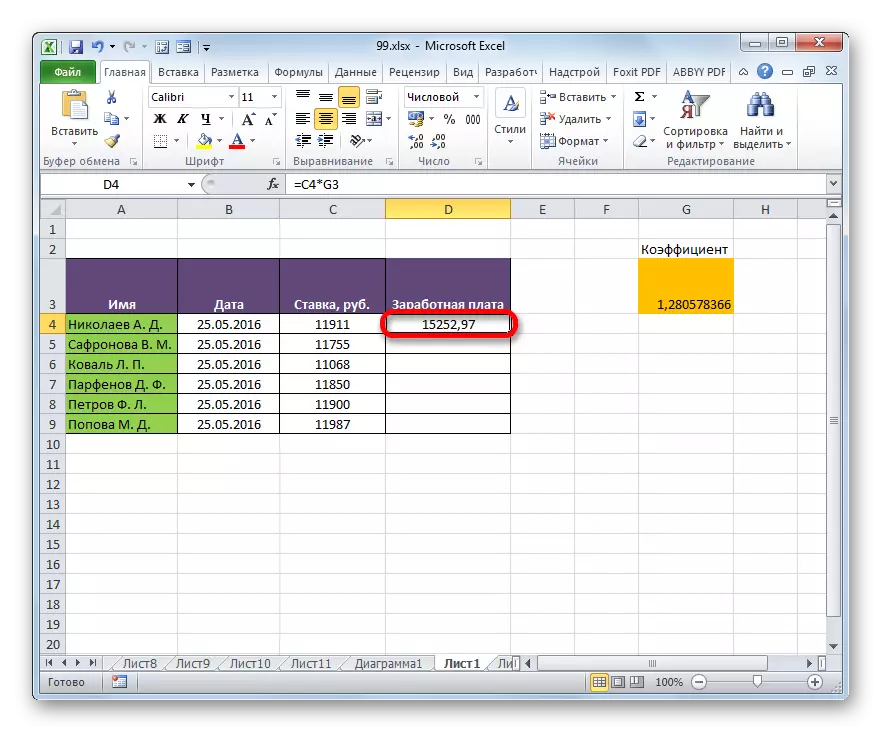
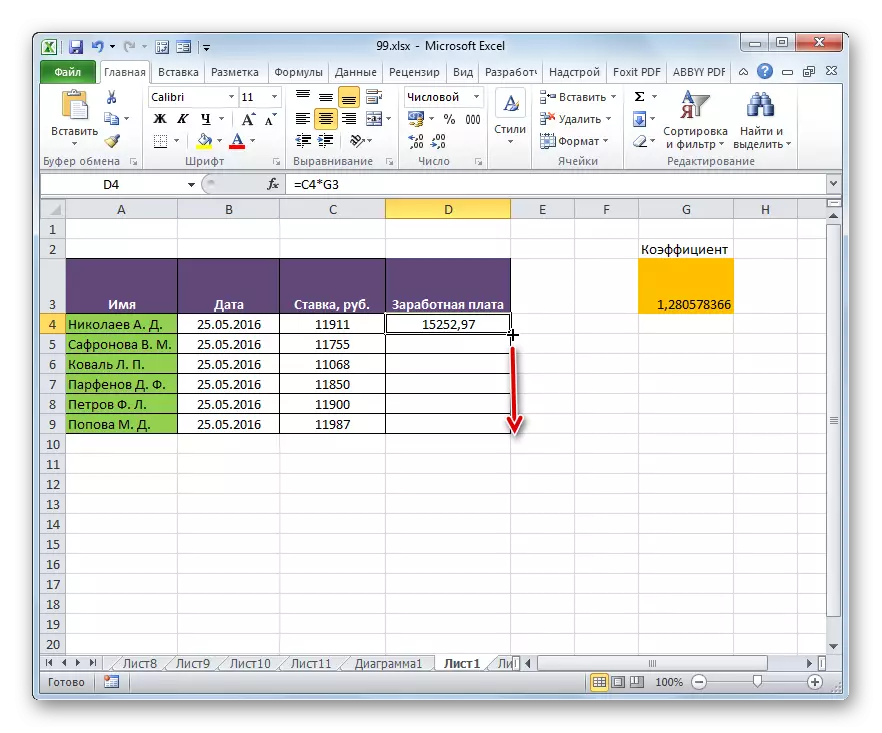
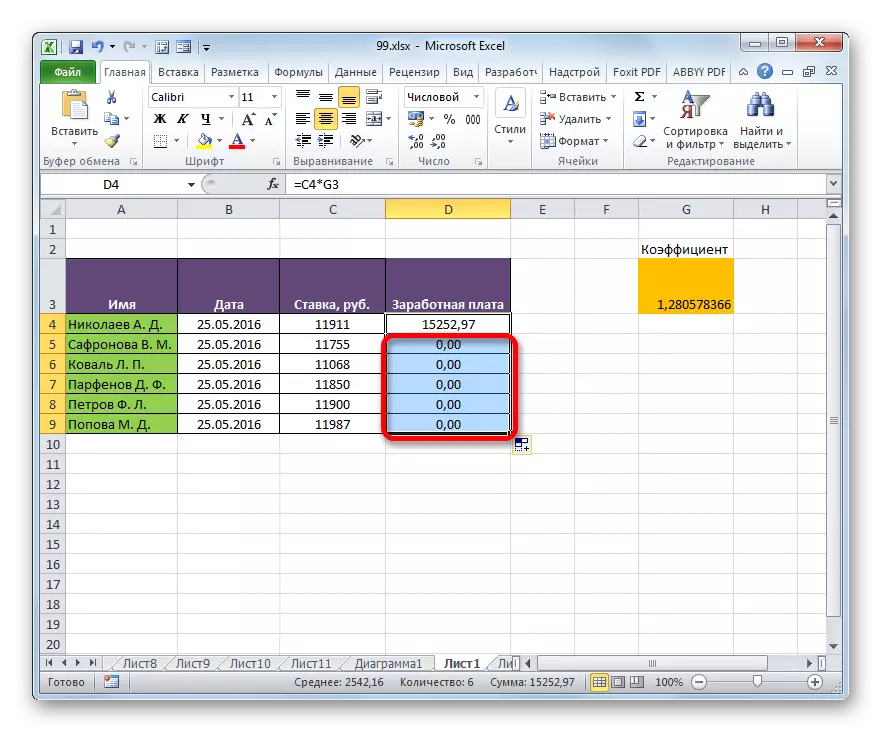
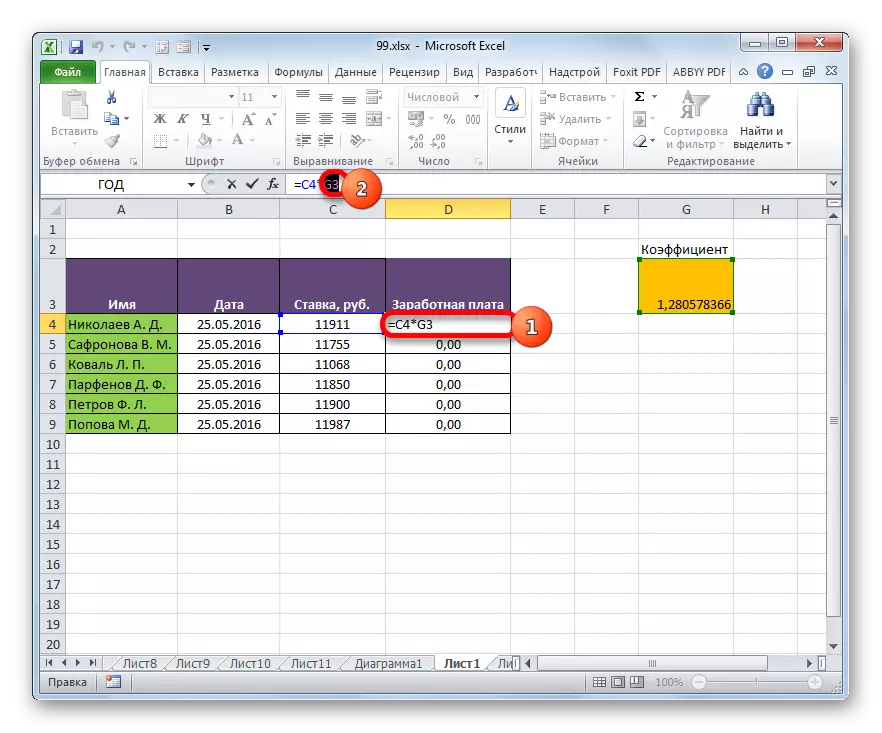
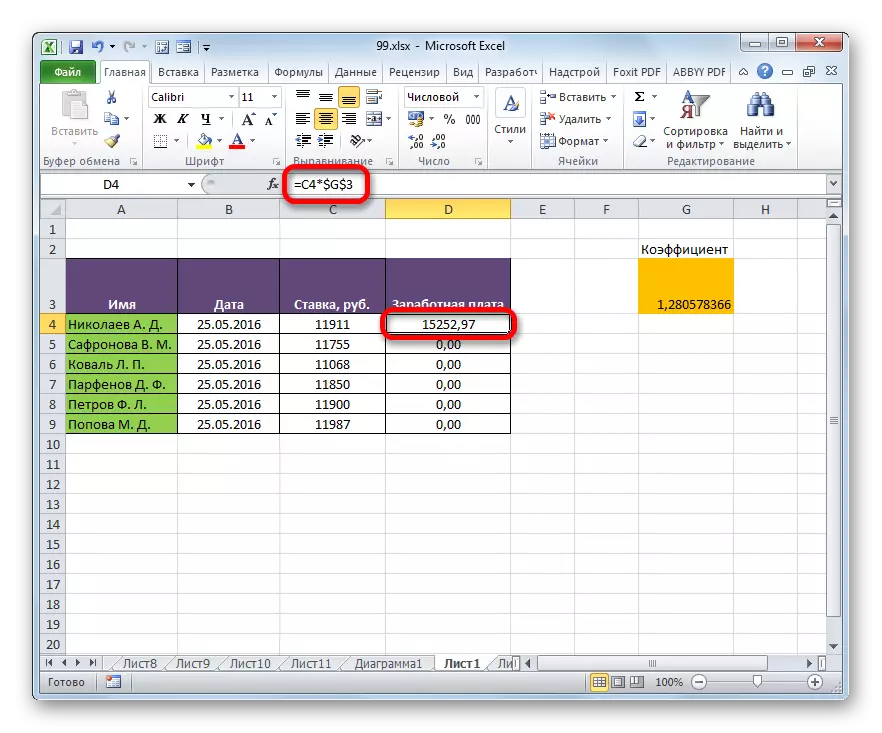
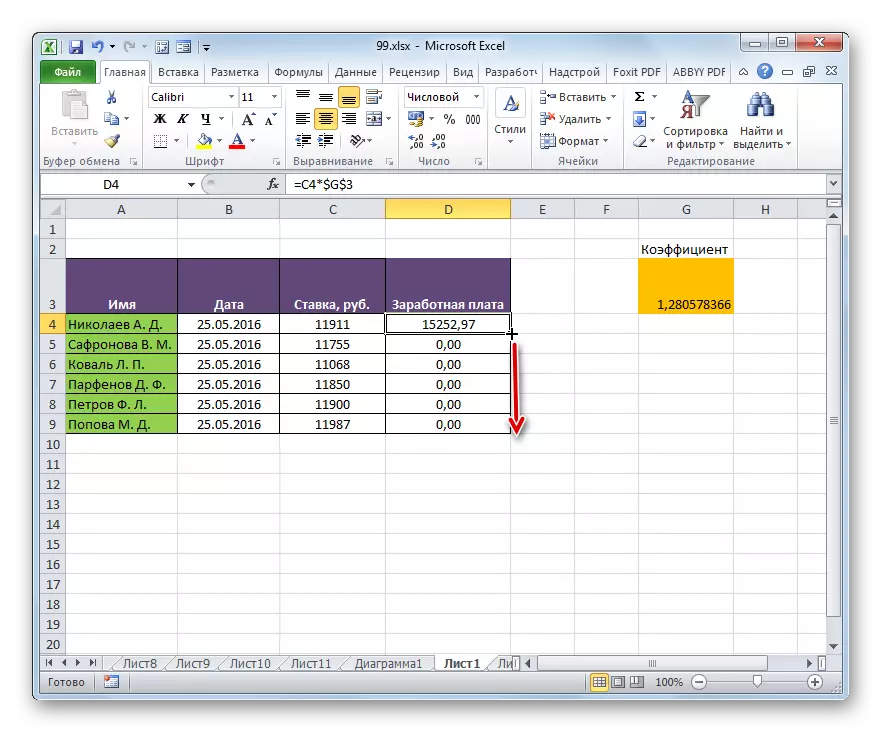
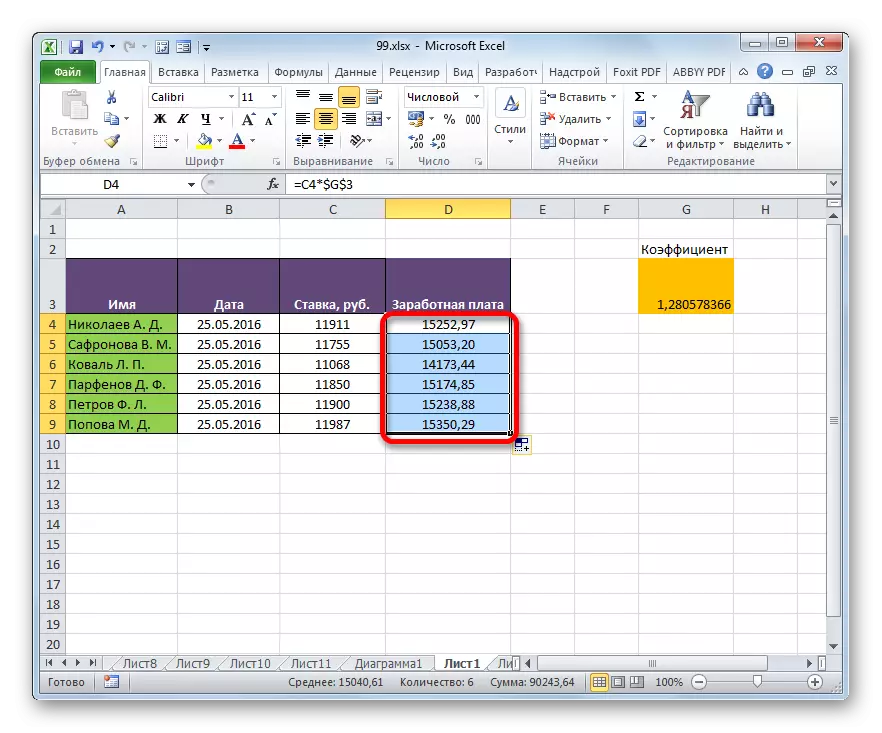
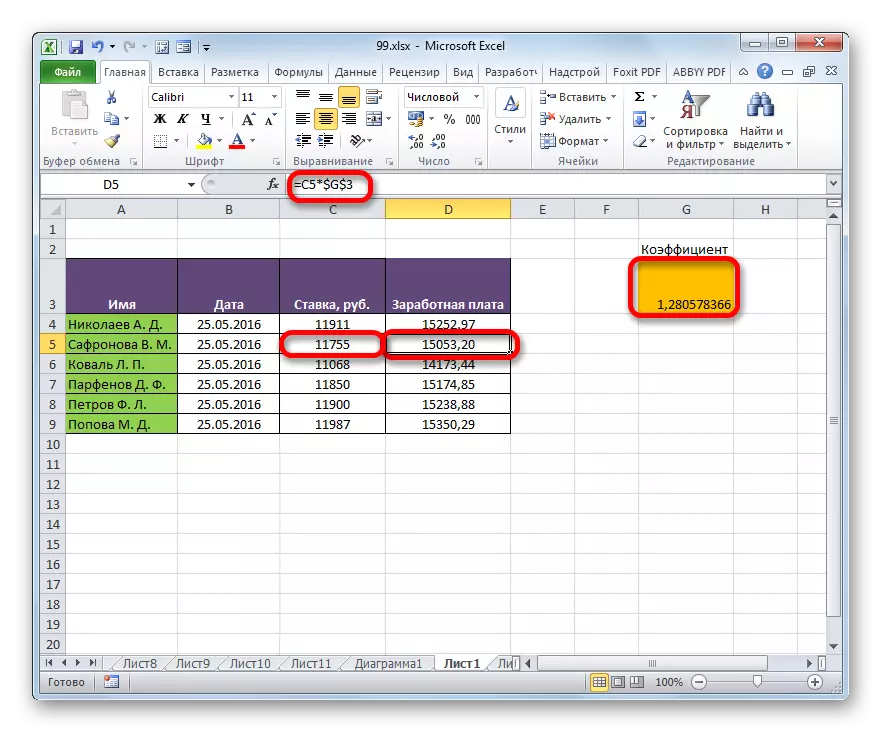
Excel גם משתמשת מה שנקרא התייחסות מעורבת. במקרה זה, עמודה או מחרוזת נרשמת בכתובת האלמנט. זה מושג באופן כזה כי סימן דולר ממוקם רק לפני אחד הקואורדינטות הכתובת. הנה דוגמה של קישור מעורב טיפוסי:
= $ 1
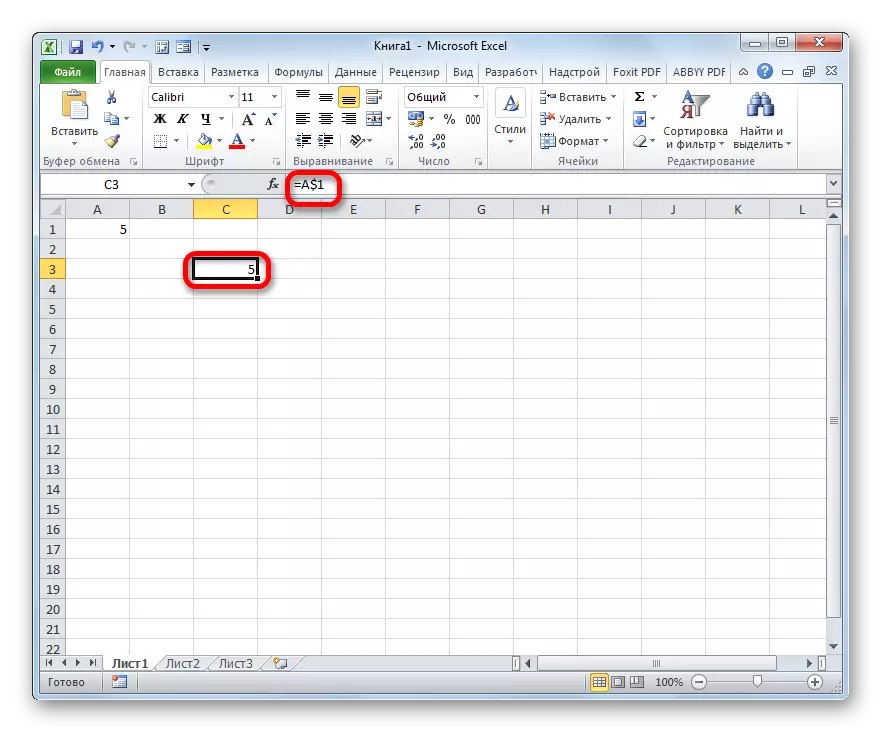
כתובת זו נחשבת גם מעורבת:
= $ A1.
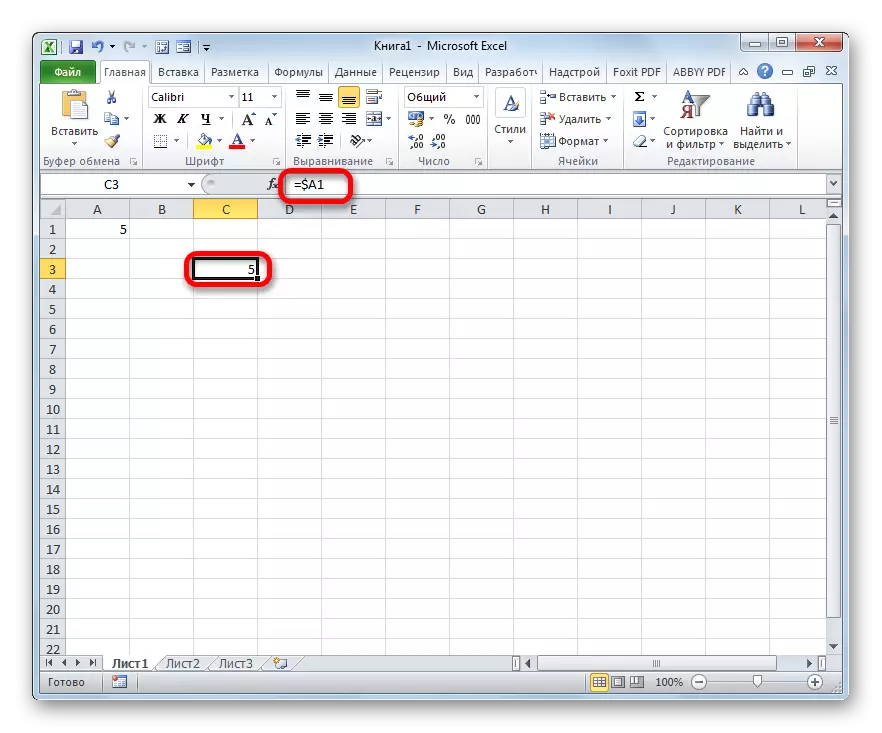
כלומר, הפונה המוחלטת בקישור מעורב משמש רק עבור אחד הערכים של התיאום של שני.
בואו נראה כיצד ניתן ליישם קישור מעורב כזה על תרגול בדוגמה של אותו טבלת שכר של העובדים של הארגון.
- כפי שאנו יכולים לראות, מוקדם יותר עשינו כך שכל הקואורדינטות של מכפיל השני יש כתובת מוחלטת. אבל בואו להבין את זה אם שני הערכים חייבים להיות קבועים במקרה זה? כפי שאנו רואים, כאשר העתקה, מתרחשת שינוי אנכי, ואת הקואורדינטות האופקיות נשארות ללא שינוי. לכן, ניתן להמליץ למדי להחיל את הטיפול המוחלט רק לקואורדינטות של הקו, ואת הקואורדינטות העמודה צריך להיות שמאלה כפי שהם ברירת המחדל - קרוב משפחה.
אנו מקצים את האלמנט הראשון של עמודה השכר ובחרוזת הנוסחה, אנו מבצעים את מניפולציה לעיל. אנו מקבלים את הנוסחה עבור סוג הבא:
= C4 * G $ 3
כפי שניתן לראות, פונה קבועה במכפיל השני חל רק ביחס לקואורדינטות של המחרוזת. כדי להציג את התוצאה בתא לחץ על הלחצן Enter.
- לאחר מכן, באמצעות סמן מילוי, להעתיק נוסחה זו על טווח התאים, אשר ממוקם להלן. כפי שאתה יכול לראות, חישוב השכר עבור כל העובדים מבוצעת כראוי.
- אנו מסתכלים על איך הנוסחה המועתקת מוצגת בתא השני של העמוד שבו ביצענו מניפולציה. כפי שניתן לראות בשורה נוסחה, לאחר הבחירה של אלמנט זה של הסדין, למרות העובדה כי הפינוי המוחלט של הגורם השני היה רק קואורדינטות שורה, הקואורדינטות של קואורדינטות עמודות לא התרחשו. זאת בשל העובדה שביצענו העתקה לא אופקית, אבל אנכית. אם היינו מעתיקים אופקית, ואחר כך במקרה דומה, להיפך, הוא יצטרך ליצור כתובת קבועה של קואורדינטות עמודות, ועל השורות הליך זה יהיה אופציונלי.
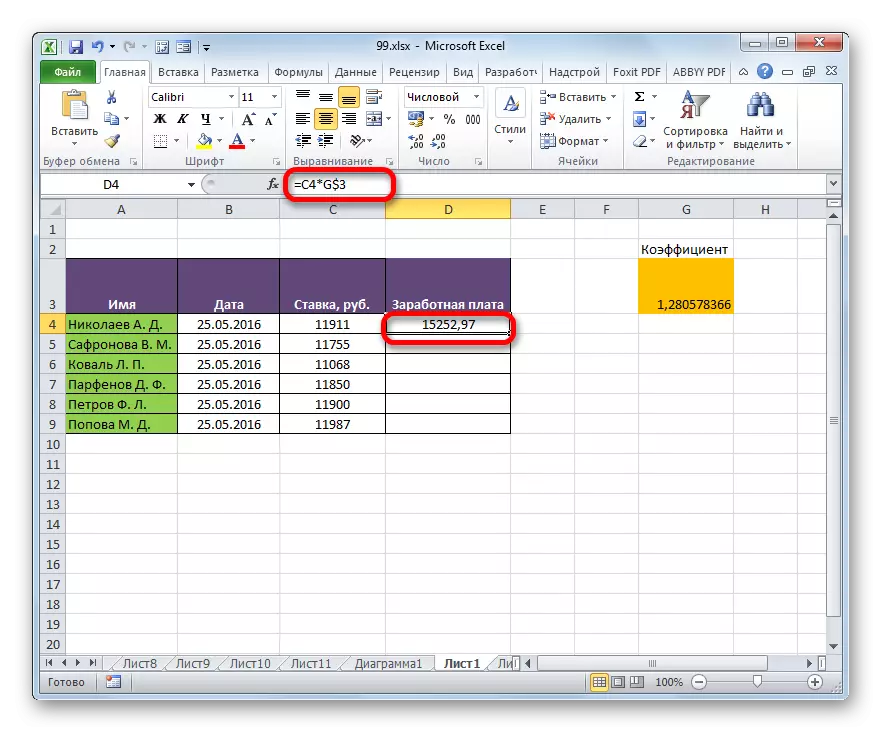
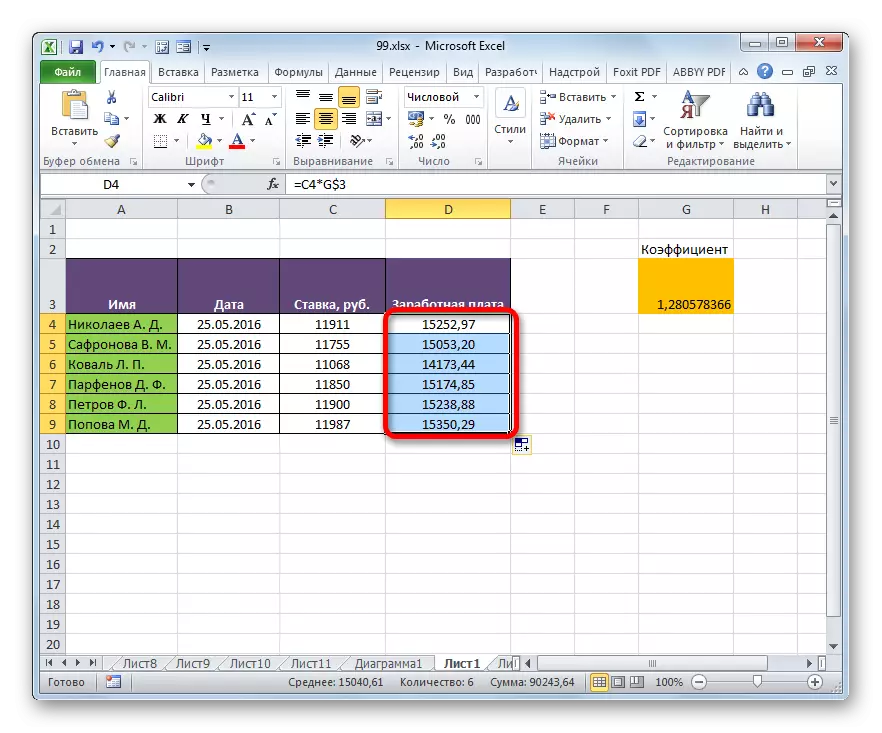
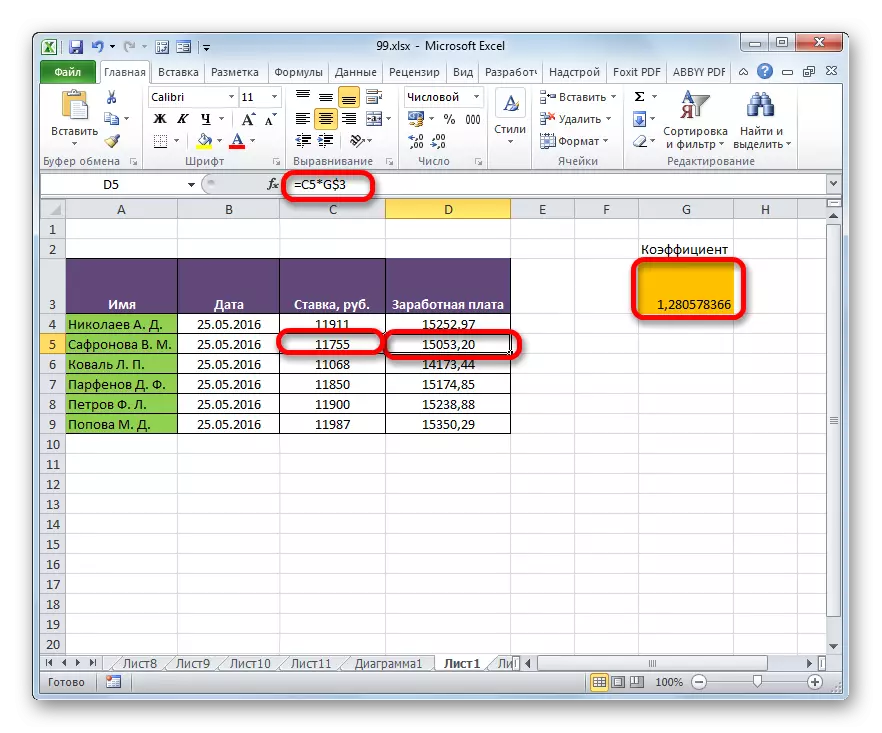
שיעור: קישורים מוחלטים ויחסים ב- Excele
שיטה 2: פונקציה שתיים
בדרך השנייה כדי לארגן כתובת מוחלטת בטבלת Excel היא השימוש ב- DVSL המפעיל. תכונה זו מתייחסת לקבוצה של אופרטורים מובנים "קישורים ומערכים". המשימה שלה היא ליצור התייחסות לתא שצוין עם הפלט של התוצאה באלמנט זה של הגיליון שבו המפעיל עצמו. במקביל, הקישור מחובר לקואורדינטות אפילו חזק יותר מאשר בעת שימוש בסימן הדולר. לכן, הוא נלקח לפעמים כדי להתקשר הפניות באמצעות Dultnsyl "ערכת עולה". למפעיל זה יש את התחביר הבא:
= גמד (Link_namechair; [A1])
בפונקציה יש שני טיעונים, הראשון אשר יש מעמד חובה, והשני לא.
הארגומנט "קישור לתא" הוא התייחסות אל אלמנט גיליון של Excel בטופס טקסט. כלומר, זהו קישור רגיל, אבל אסיר בציטוטים. זה בדיוק מה מאפשר לך להבטיח את המאפיינים של כתובת מוחלטת.
הוויכוח "A1" הוא אופציונלי ומשומש במקרים נדירים. היישום שלה נחוץ רק כאשר המשתמש בוחר אפשרות טיפול חלופי, ולא את השימוש הרגיל של קואורדינטות לפי סוג "A1" (העמודות יש ייעוד אלפבית, והשורות הן דיגיטליות). החלופה מרמזת על השימוש בסגנון "R1C1", שבו מצוינים עמודות, כמו מיתרים, לפי מספרים. באפשרותך לעבור למצב פעולה זה באמצעות חלון הפרמטרים של Excel. לאחר מכן, באמצעות מפעיל DVSSL, כמו הטיעון "A1" צריך להיות מוגדר את הערך "שקר". אם אתה עובד במצב התייחסות הרגיל, כמו רוב המשתמשים האחרים, ולאחר מכן כרגיע "A1" אתה יכול לציין את הערך "האמת". עם זאת, ערך זה נועד כברירת מחדל, כל כך הרבה יותר קל בכלל במקרה זה, הארגומנט "A1" אינו מציין.
בואו נסתכל איך הטיפול המוחלט יעבוד, מאורגן על ידי הפונקציה של DVRSL, על דוגמה של השכר שלנו.
- אנו מייצרים את הבחירה של האלמנט הראשון של עמודה השכר. שמנו את השלט "=". כמו לזכור, הגורם הראשון בנוסחת החישוב שצוין חייב להיות מוגש על ידי כתובת יחסית. לכן, פשוט לחץ על התא המכיל את הערך המתאים של השכר (C4). בעקבות כיצד כתובתו מוצגת באלמנט כדי להציג את התוצאה, לחץ על הלחצן "הכפל" (*) במקלדת. אז אנחנו צריכים ללכת לשימוש של DVSSL המפעיל. בצע קליק על סמל "הכנס פונקציה".
- בחלון ההפעלה של מאסטר הפונקציות, עבור לקטגוריה "קישורים ומערכים". בין הרשימה בשם כותרות, אנו מקצים את השם "DVSSL". לאחר מכן לחץ על הלחצן "אישור".
- הפעלת טיעונים של טיעוני המפעיל של DVSSL. הוא מורכב משני שדות המתאימים לטיעונים של פונקציה זו.
שמנו את הסמן בקישור לתא. פשוט לחץ על אלמנט זה של גיליון, שבו המקדם ממוקם כדי לחשב את השכר (G3). הכתובת תופיע מיד בשדה החלון. אם היינו מתמודדים עם פונקציה קונבנציונלית, אז על כתובות אלה יכול להיחשב הושלמה, אבל אנחנו משתמשים בפונקציה FVS. כפי שאנו זוכרים, הכתובות בו צריך להיות סוג של טקסט. לכן, להסתובב בקואורדינטות הממוקמות בשדה החלון, ציטוטים.
מאז אנחנו עובדים במצב תצוגה רגיל לתאם, אז השדה "A1" לעזוב ריק. לחץ על הלחצן "אישור".
- הבקשה מבצעת חישוב ותוצאת התוצאה באלמנט גיליון המכיל את הנוסחה.
- עכשיו אנחנו עושים העתקת נוסחה זו לתוך כל שאר התאים של עמודה השכר דרך סמן מילוי, כפי שעשינו קודם. כפי שאתה יכול לראות, כל התוצאות חושבו נכון.
- בואו נראה איך הנוסחה מוצגת באחד התאים, שם הועתקו. אנו מדגישים את האלמנט השני של העמודה ומסתכל על מחרוזת הנוסחה. כפי שאתה יכול לראות, הגורם הראשון, שהוא התייחסות יחסית, שינתה את הקואורדינטות שלה. במקביל, הוויכוח של הגורם השני, המיוצג על ידי הפונקציה השלימה, נשאר ללא שינוי. במקרה זה, נעשה שימוש בטכניקה קבועה.
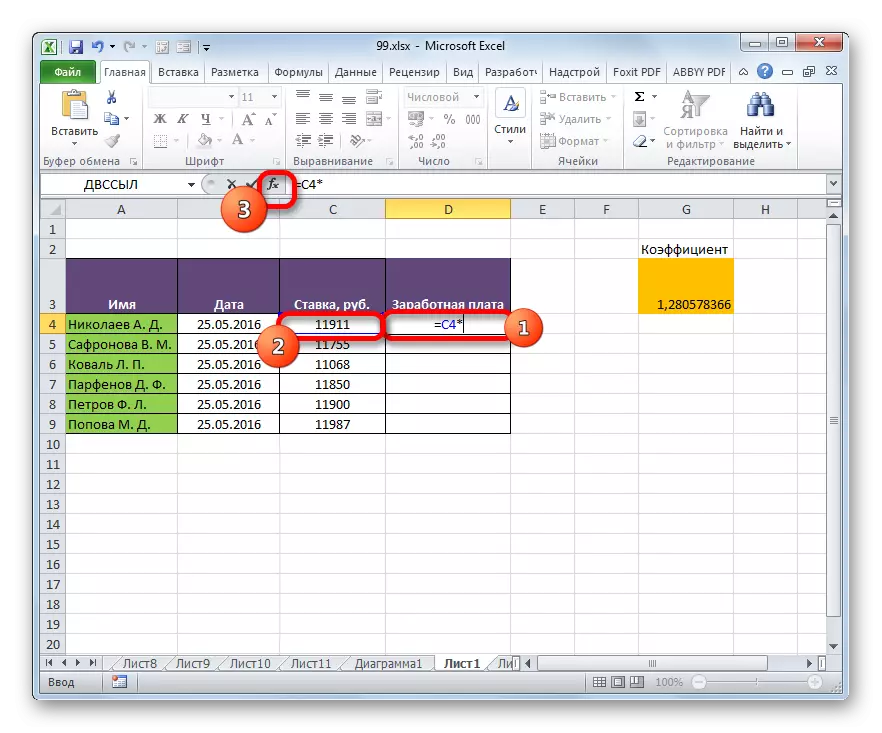
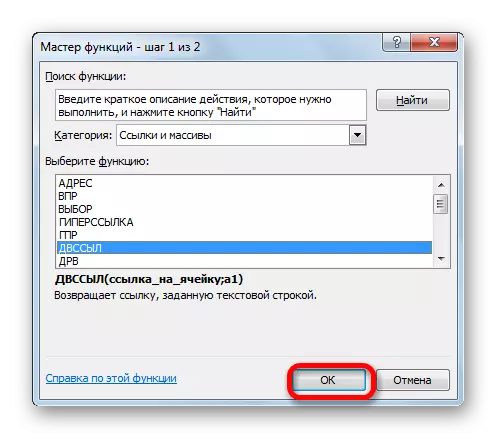
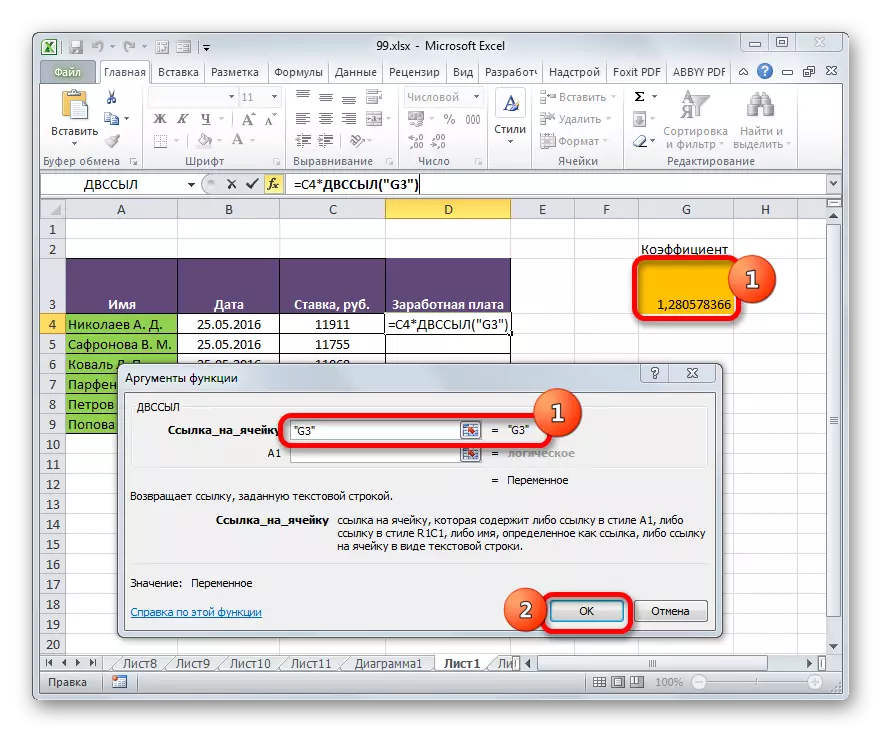
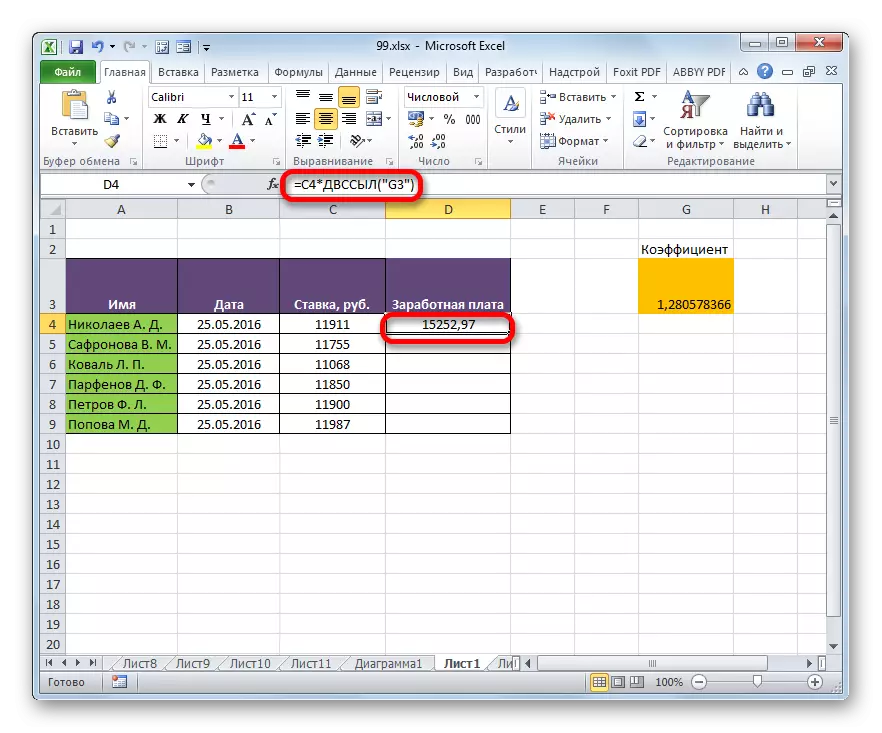
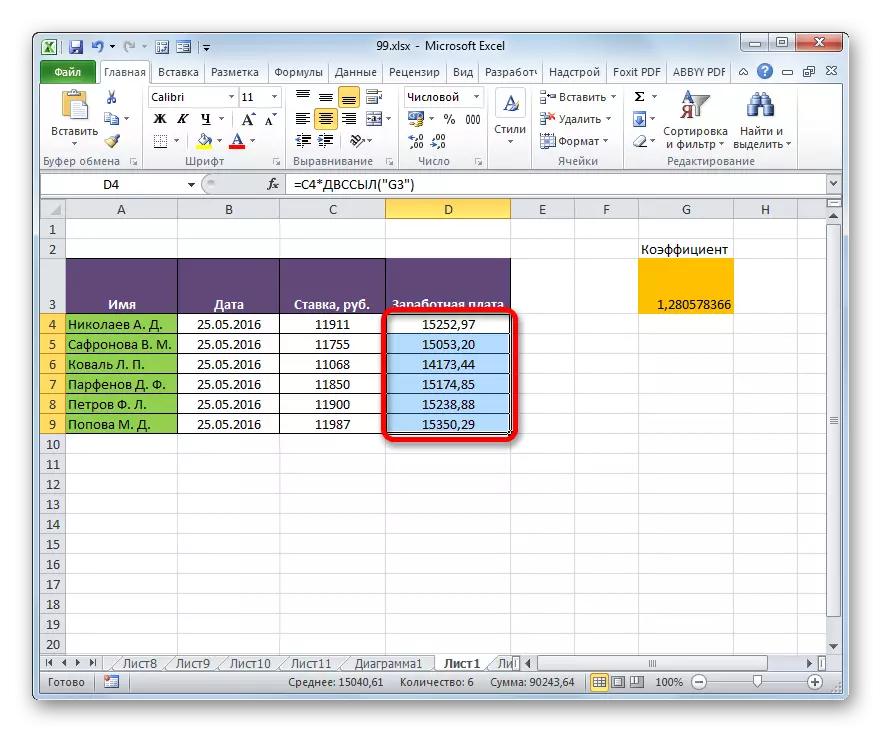
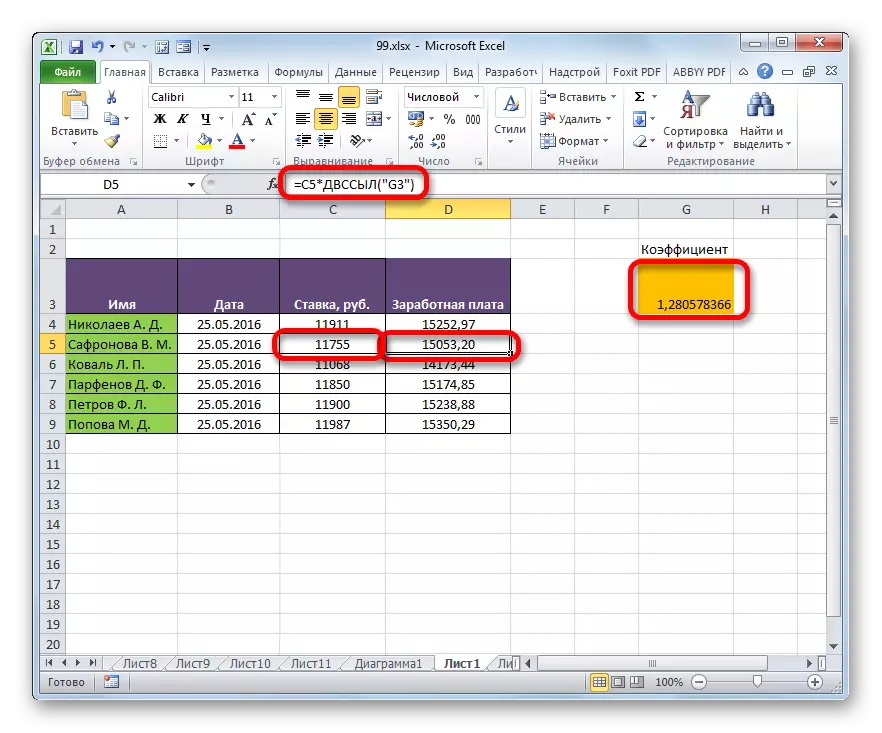
שיעור: מפעיל Dultnsil ב Excele
ניתן לספק כתובת מוחלטת בטבלאות Excel ניתן לספק בשתי דרכים: השימוש ב- DHRSL הפונקציונליים ושימוש בקישורים מוחלטים. במקרה זה, הפונקציה מספקת יותר מחייב נוקשה לכתובת. כתובת מוחלטת חלקית יכולה גם להיות מיושמת באמצעות קישורים מעורבים.
