
ODS הוא פורמט אלקטרוני פופולרי. ניתן לומר כי זה סוג של מתחרה כדי Exelev של XLS ו XLSX פורמטים. בנוסף, ODS, בניגוד אנלוגים לעיל, הוא פורמט פתוח, כלומר, זה יכול לשמש בחינם וללא הגבלות. עם זאת, זה קורה גם כי המסמך עם הרחבה של ODS צריך להתגלות ב- Excel. בואו נגלה איך זה יכול להיעשות.
שיטות לפתיחת מסמכים בפורמט ODS
(ODS) שפותחה על ידי קהילת נווה מדבר, עם הבריאה שלו, היה אמור להיות אנלוג חינם חינם של פורמטים של Excel. הוא ראה אותו ב -2006. נכון לעכשיו, ODS הוא אחד הפורמטים העיקריים של מספר מעבדים טבלאי, כולל הפופולרי חינם OpenOffice Calc יישום. אבל עם Excel, פורמט זה "ידידות" לא יכול להיות טבעי, כפי שהם מתחרים טבעיים. אם אתה יכול לפתוח מסמכים בפורמט ODS Excel עם אמצעים סטנדרטיים, האפשרות של שמירת אובייקט עם הרחבה כזו סירבה ליישם ב zinchild שלו.
הסיבות לפתוח בפורמט ODS ב- Excel ניתן להגדיר. לדוגמה, במחשב שבו אתה צריך להפעיל את הגיליון האלקטרוני, זה פשוט לא יכול להיות יישום Calc OpenOffice או אנלוגי אחר, אבל חבילת Microsoft Office תותקן. זה יכול לקרות גם כי השולחן צריך להתבצע על ידי הכלים הזמינים רק ב- Excel. בנוסף, כמה משתמשים בין קבוצת מעבדי הטבלה כבשו את כישורי העבודה ברמה הנכונה רק עם Excel. אז זה הופך להיות רלוונטי לפתיחת המסמך בתוכנית זו.
פתיחת פורמט בגרסאות של Excel, החל עם Excel 2010, די פשוט. הליך האתחול אינו שונה בהרבה מפתיחת מסמך טבלאי אחר ביישום זה, כולל אובייקטים עם הרחבת XLS ו- XLSX. אמנם יש כאן ניואנסים, שבו נתמקד בפירוט למטה. אבל בגירסאות מוקדמות יותר של מעבד טבלאי זה, הליך הגילוי שונה באופן משמעותי. זאת בשל העובדה כי פורמט ODS הופיע רק בשנת 2006. Microsoft מפתחים את היכולת להתחיל סוג זה של מסמכים עבור Excel 2007 היה צריך להיות מיושם כמעט במקביל להתפתחותה של קהילת נווה מדבר. עבור Excel 2003, הייתי צריך לייצר תוסף נפרד בדרך כלל, שכן גרסה זו נוצרה זמן רב לפני שחרור של פורמט ODS.
עם זאת, גם בגרסאות חדשות, Excel לא תמיד מצליח להציג את הגיליונות האלקטרוניים המצוינים כראוי וללא הפסד. לפעמים, בעת שימוש בעיצוב, לא כל הפריטים ניתן לייבא ואת היישום צריך לשחזר נתונים עם אובדן. במקרה של בעיות, מופיעה הודעת המידע המתאימה. אבל, ככלל, הוא אינו משפיע על שלמות הנתונים בטבלה.
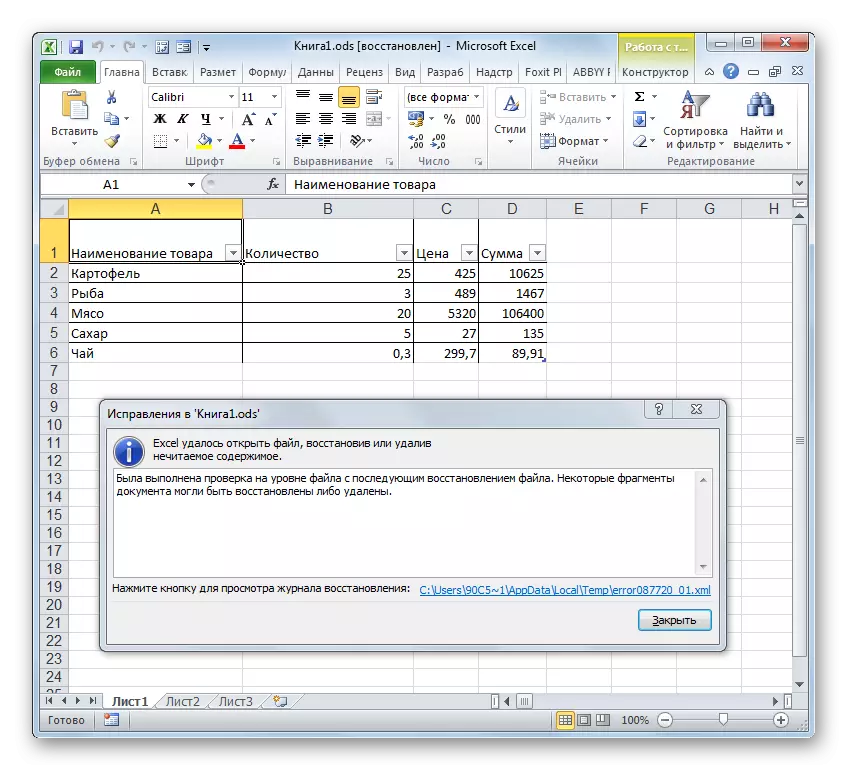
בואו נתמקד תחילה בפירוט בפתיחת ODS בגירסאות אקטואליות של Excel, ולאחר מכן אנו מתארים בקצרה כיצד מתרחשת הליך זה מבוגר.

שיטה 2: הפעלת לחצן העכבר לחץ פעמיים
בנוסף, האפשרות הרגילה לפתיחת הקובץ היא השקתו של לחצן העכבר השמאלי על השם. באותו אופן, אתה יכול לפתוח ODS כדי להצטיין.
אם המחשב אינו מותקן במחשב, יישום ה- Calc OpenOffice מותקן ולא היקחה תוכנית נוספת ODS פתיחת פורמט ברירת המחדל, ולאחר מכן עם ההשקה בדרך זו ב- Excel לא תהיה שם בעיות. הקובץ ייפתח, כאשר Excel מזהה אותו כטבלה. אבל אם חבילת Office Office Office מותקנת במחשב, לאחר מכן לחץ פעמיים על לחצן העכבר בקובץ, הוא יתחיל ב- Calc, ולא ב- Excel. כדי להתחיל לרוץ ב- Excel, יהיה עליך להוציא כמה מניפולציות.
- כדי להתקשר לתפריט ההקשר על ידי לחיצה על לחצן העכבר הימני על סמל ODS מסמך ברצונך לפתוח. ברשימת הפעולה, בחר את הפריט "פתוח באמצעות". תפריט נוסף מופעל בהם שם "Microsoft Excel" ברשימת התוכניות. לחץ על זה.
- המסמך שנבחר ב- Excele מופעל.
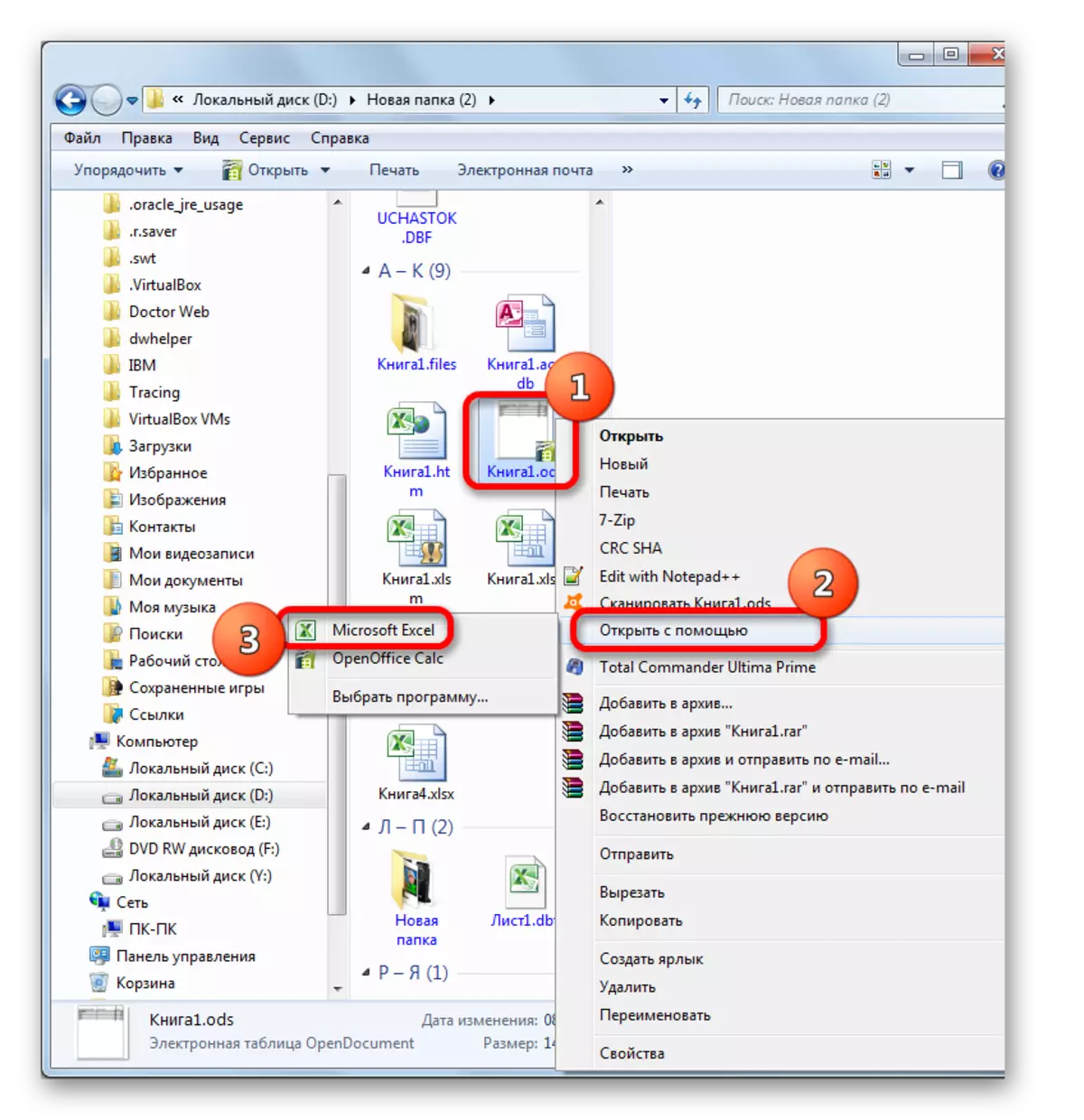
אבל השיטה המתוארת לעיל מתאימה רק לפתיחה חד פעמית של האובייקט. אם אתה מתכנן כל הזמן לפתוח ODS מסמכים כדי להצטיין, ולא ביישומים אחרים, כלומר, זה הגיוני לעשות את תוכנית היישום ברירת המחדל לעבוד עם הקבצים עם הרחבה שצוין. לאחר מכן, זה לא יהיה צורך לפתוח מניפולציות נוספות לפתיחת המסמך, וזה יהיה מספיק כדי ללחוץ פעמיים על לחצן העכבר השמאלי על האובייקט הרצוי עם הרחבת ODS.
- לחץ על סמל הקובץ עם לחצן העכבר הימני. שוב בתפריט ההקשר, בחר את מיקום "Open Usat", אבל הפעם ברשימה האופציונלית לחץ על "בחר את התוכנית ...".

יש גם אפשרות מעבר חלופית לחלון בחירת התוכנית. לשם כך, שוב אתה צריך לשים את לחצן העכבר הימני על הסמל, אבל הפעם בתפריט ההקשר בחר את הפריט "מאפיינים".
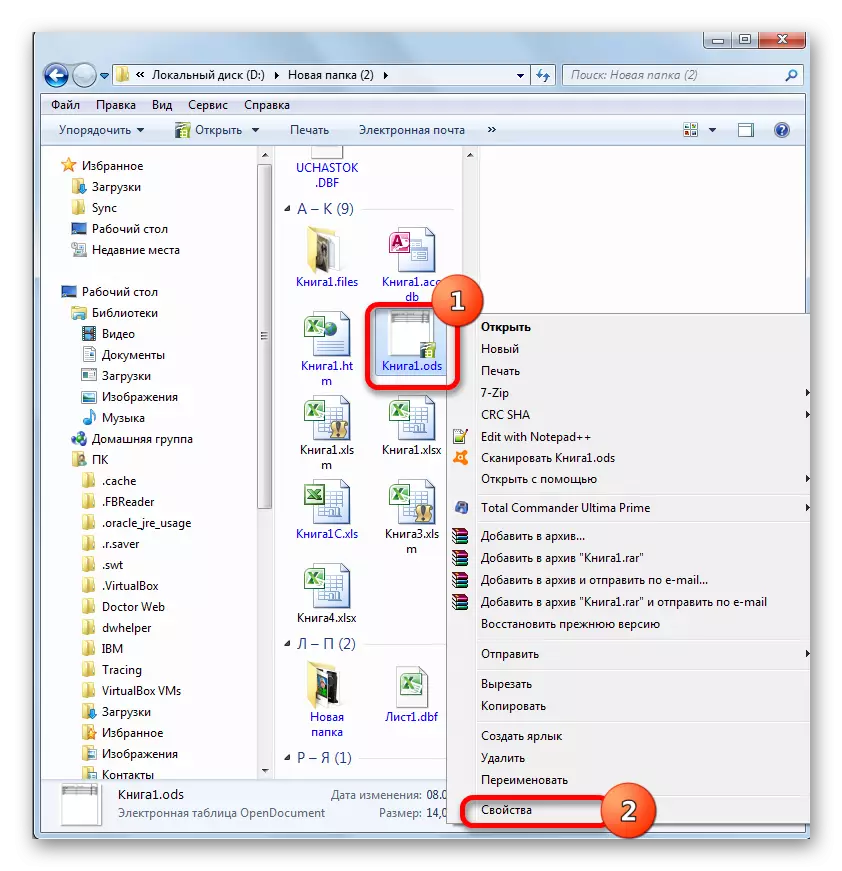
במאפיינים הפועלים, בעוד בכרטיסייה כללי, לחץ על כפתור "שינוי ...", הנמצא מול הפרמטר "נספח".
- בתגלמה הראשונה והשנית, חלון בחירת התוכנית יתחיל. "תוכניות מומלצות" צריך להיות ממוקם שם "Microsoft Excel". אנו מדגישים אותו. הקפד להבטיח שהפרמטר "השתמש בתוכנית שנבחרה עבור כל הקבצים מסוג זה" היה סימן ביקורת. אם הוא חסר, אתה צריך להתקין אותו. לאחר ביצוע האמור לעיל, עליך ללחוץ על הלחצן "אישור".
- עכשיו המראה של אודל איקונים ישתנה קצת. זה יתווסף לוגו Excel. יתרחש שינוי פונקציונלי חשוב יותר. כאשר אתה לוחץ פעמיים על הלחצן השמאלי עבור כל אחד מהסמלים האלה, המסמך יתחיל באופן אוטומטי ב- Excel, ולא ב- OpenOffice Calc או ביישום אחר.
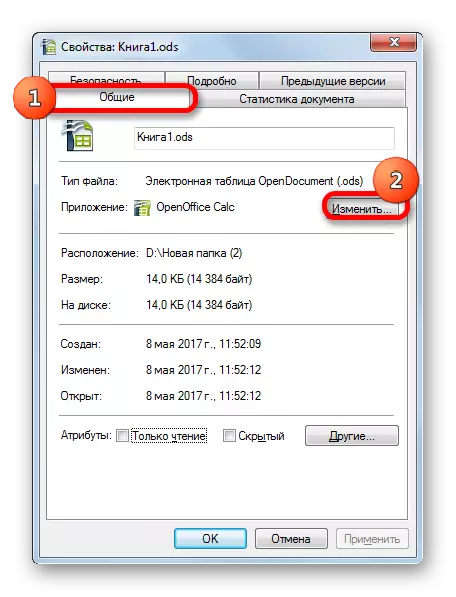


יש אפשרות אחרת להקצות יישום ברירת המחדל של Excel כדי לפתוח אובייקטים עם הרחבת ODS. אפשרות זו מסובכת יותר, אך בכל זאת, ישנם משתמשים המעדיפים ליהנות ממנו.
- לחץ על הלחצן "התחל" הממוקם בפינה השמאלית התחתונה של המסך. בתפריט שנפתח, בחר את פריט ברירת המחדל של התוכנית.
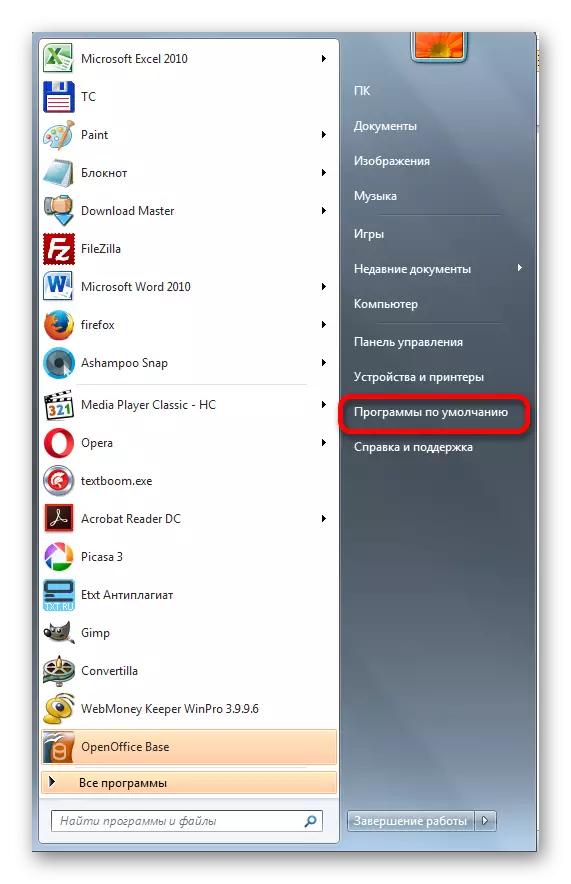
אם לא תזהה פריט זה בתפריט התחלה, בחר מיקום "לוח הבקרה".

בחלון לוח הבקרה שנפתח, עבור אל הקטע "תוכניות".

בחלון הבא, בחר את סעיף התוכנית ברירת המחדל.
- לאחר מכן, אותו חלון מתחיל אותו חלון שייפתח אם נלחץ על פריט התוכנית ברירת המחדל ישירות בתפריט "התחל". בחר את "מיפוי של סוגי קבצים או פרוטוקולים לתוכניות ספציפיות".
- "מיפוי של סוגי קבצים או פרוטוקולים לתוכניות ספציפיות" מתחיל. ברשימה של כל הרחבות הקובץ הרשומים במרשם המערכת של Windows של Windows, מחפש את השם ".ods". לאחר שתמצא אותו, אנו מקצים את השם הזה. לאחר מכן, לחץ על הכפתור "שנה את התוכנית ...", הנמצא בצד ימין של החלון, מלמעלה מרשימת הרחבות.
- שוב פותח חלון מוכר לבחירת יישום. זה גם צריך ללחוץ על השם "Microsoft Excel" ולאחר מכן לחץ על כפתור "אישור", כפי שעשינו בגירסה הקודמת.
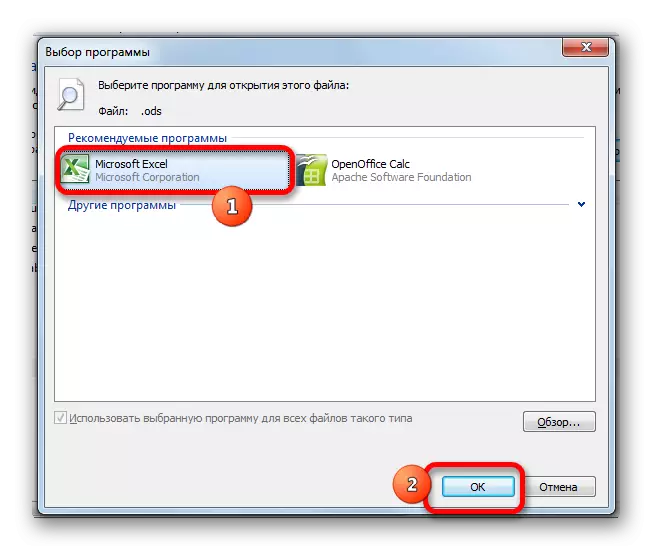
אבל במקרים מסוימים, ייתכן שלא יתגלה "Microsoft Excel" ברשימת היישומים המומלצים. זה סביר במיוחד אם אתה משתמש בגירסאות הישנות של תוכנית זו, אשר עדיין לא סיפק קשר עם קבצי ODS. זה יכול לקרות גם בגלל הכישלון במערכת או בשל העובדה שמישהו נמחק בכפייה מצטיין מרשימת המסמכים המומלצים למסמכים עם הרחבת ODS. במקרה זה, בחלון בחירת היישומים, לחץ על הלחצן "סקירה כללית ...".
- לאחר השלמת הפעולה האחרונה, "פתוח עם ..." חלון מתחיל. הוא נפתח בתיקיית מיקום התוכנית במחשב ("קבצי התוכנית"). אתה צריך ללכת לספרייה של המיקום של הקובץ הפועל Excel. לשם כך, מעבר לתיקיה שנקרא "Microsoft Office".
- לאחר מכן, בספריה שנפתחה אתה צריך לבחור ספריה המכילה את השם "Office" ואת מספר הגירסה של חבילת Office. לדוגמה, עבור Excel 2010 - זה יהיה השם "Office14". ככלל, רק חבילת משרד אחת ממיקרוסופט מותקנת במחשב. לכן, פשוט בחר את התיקיה שמכילה את המילה "Office" בכותרת שלך ולחץ על כפתור "פתח".
- בספרייה שנפתחה, מחפש קובץ עם השם "Excel.exe". אם אין תצוגת הרחבה בחלונות שלך, זה עשוי להיקרא "Excel". זהו קובץ ההשקה של היישום של אותו שם. אנו מדגישים אותו ולחץ על הלחצן "פתח".
- לאחר מכן, אנו חוזרים לחלון בחירת התוכנית. אפילו מוקדם יותר, בין רשימת רשימת שמות של Microsoft Excel, זה לא היה, עכשיו זה בהחלט יופיע. אנו מדגישים אותו ואת חימר על כפתור "אישור".
- לאחר מכן, סוגי הקבצים של מיפוי יעודכן.
- כפי שאתה יכול לראות בחלון מיפוי סוג קובץ, עכשיו מסמכים עם התוסף ברירת המחדל ODS יהיה משויך עם Excel. כלומר, כאשר אתה לוחץ על הסמל של קובץ זה עם לחצן העכבר השמאלי, הוא ייפתח באופן אוטומטי ב- Excel. אנחנו פשוט צריכים להשלים את העבודה בחלון מיפוי סוג קובץ על ידי לחיצה על הלחצן סגור.
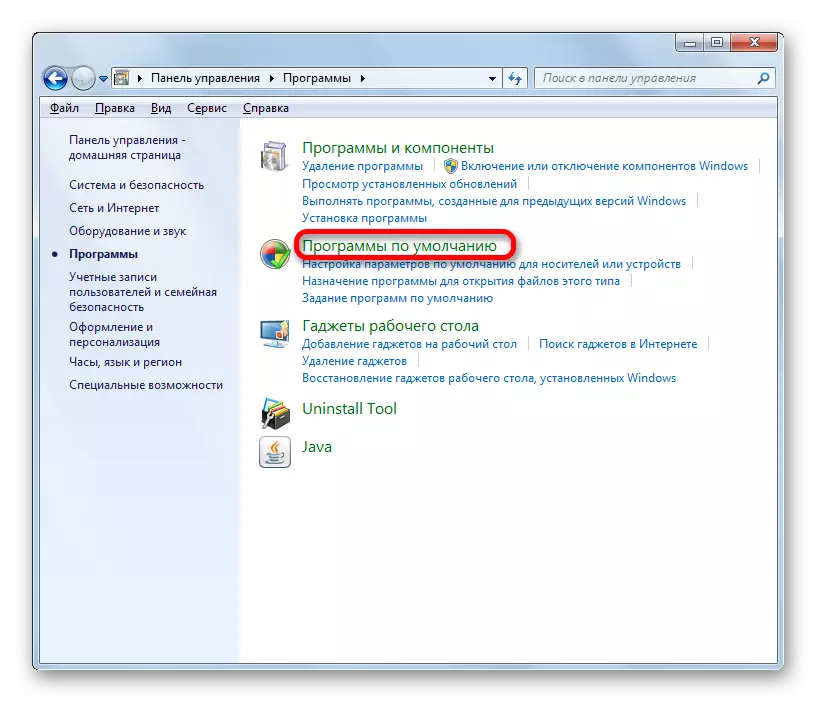
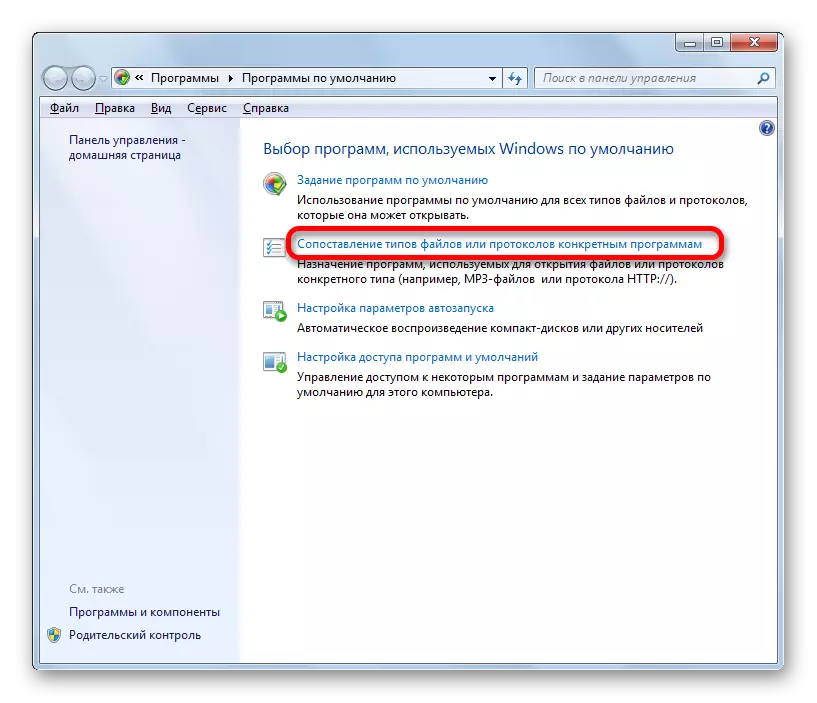

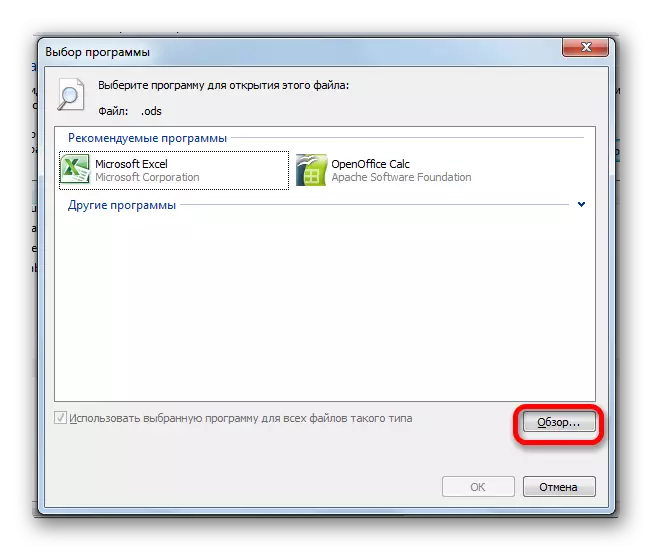


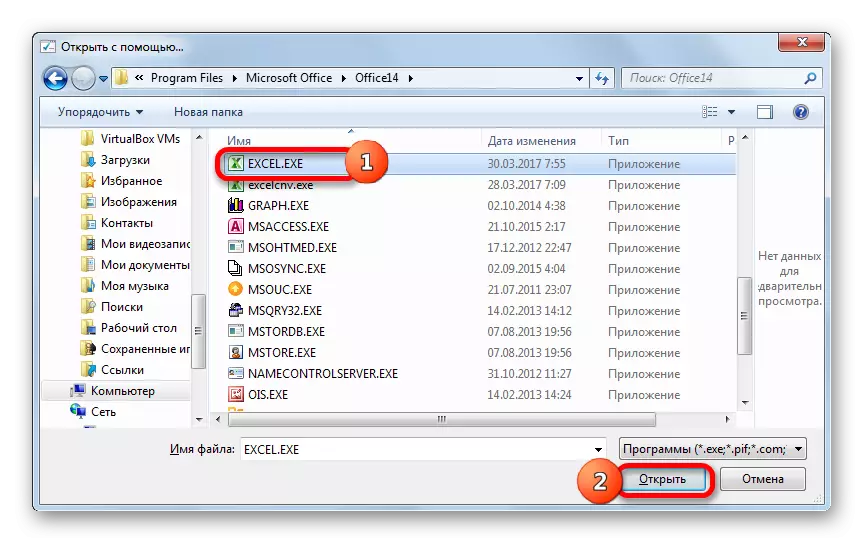

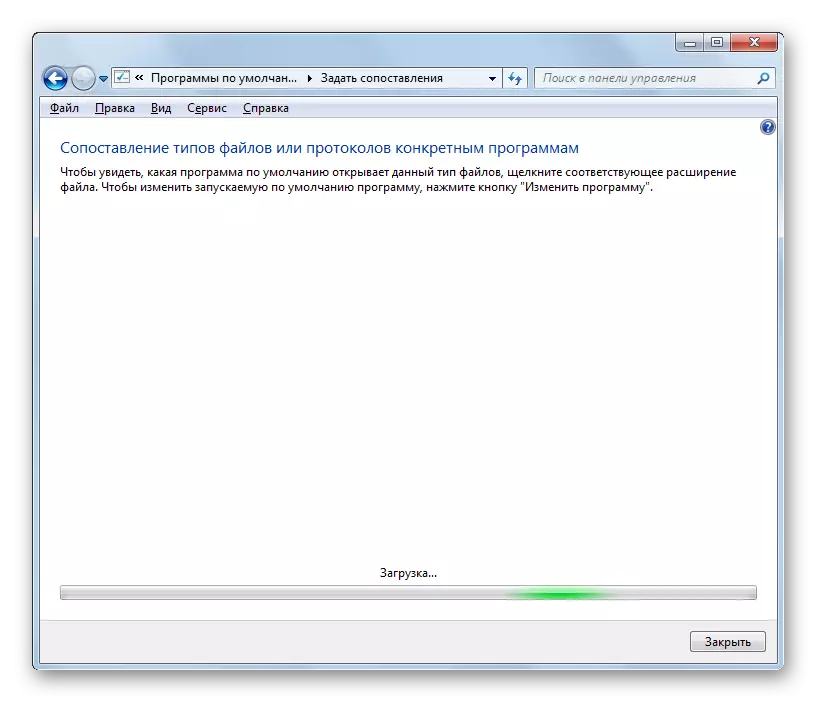

שיטה 3: פתיחת פורמט ODS בגרסאות ישנות של Excel
ועכשיו, כפי שהובטח, להתמקד בקצרה את הניואנסים של הפתיחה של פורמט ODS בגרסאות הישנות של Excel, במיוחד ב- Excel 2007, 2003.
ב- Excel 2007 שתי אפשרויות לפתיחת מסמך עם הארכה שצוינה:
- באמצעות ממשק התוכנית;
- באמצעות לחיצה על הסמל שלה.
האפשרות הראשונה, למעשה, אינה שונה מהדרך הדומה לפתוח ב- Excel 2010 ובגירסאות מאוחרות יותר תיארנו קצת יותר. אבל בגרסה השנייה יהיה לשכון בפירוט רב יותר.
- עבור אל הכרטיסייה "Add-in". בחר את "קובץ ייבוא בקובץ ODF". אתה יכול גם לבצע את אותו הליך באמצעות "קובץ" בתפריט על ידי בחירה בפורמט "E-Table בפורמט ODF".
- בעת ביצוע אפשרויות אלה, חלון היבוא יושק. זה צריך לבחור את האובייקט שאתה צריך עם הרחבת ODS, בחר אותו ולחץ על כפתור "פתח". לאחר מכן, המסמך יושק.
ב- Excel 2003, הכל הרבה יותר מסובך, שכן גרסה זו יצאה מוקדם יותר מאשר פורמט ODS פותחה. כי המסמכים עם הרחבה זו נדרשים להתקין את תוסף Sun ODF. התקנה של התוסף שצוין מבוצעת במצב רגיל.
הורד Sun ODF Plugin
- לאחר התקנת הפלאגין, יופיע פאנל "Sun ODF Plugin". הוא יכיל את "קובץ הייבוא בפורמט ODF". לחץ על זה. לאחר מכן, אתה צריך ללחוץ על השם "קובץ ייבוא ...".
- ייבוא חלון מתחיל. עליך לסמן את המסמך הרצוי ולחץ על הלחצן "פתח". לאחר מכן, הוא יושק.
קרא גם: איך עוד לפתוח פורמט ODS
כפי שאתה יכול לראות, הפתיחה של ODS פורמט טבלאות בגירסאות חדשות של Excel (2010 ומעלה) לא צריך לגרום לקשיים. אם למישהו יש בעיות, השיעור הזה יאפשר להם להתגבר עליהם. אמנם, למרות הפשטות של ההשקה, זה לא תמיד אפשרי להציג מסמך זה ללא הפסד ב- Excel. אבל בגירסאות מיושנות של התוכנית, פתיחת האובייקטים עם ההתרחבות שצוין קשורה בקשיים מסוימים, עד הצורך להתקין תוסף מיוחד.
