
זה מספיק קשה overestimate את החשיבות של נהגים מותקנים במחשב או למחשב נייד. ראשית, הם מאפשרים למכשיר לעבוד מהר יותר, ושנית, ההתקנה של התוכנה היא הפתרון של רוב השגיאות המודרניות המתרחשות במהלך פעולת המחשב. בשיעור זה, אנו נספר לך על איפה אתה יכול להוריד את התוכנה עבור מחשב נייד ASUS K52F וכיצד להתקין אותו לאחר מכן.
ASUS K52F מחשב נייד אפשרויות התקנה
עד כה, כמעט כל משתמש מחשב או מחשב נייד יש גישה חופשית לאינטרנט. זה מאפשר לך להגדיל באופן משמעותי את מספר הדרכים שניתן להוריד ולהתקין על התקן מחשב. להלן נדבר בפירוט על כל שיטה.שיטה 1: אתר Asus
שיטה זו מבוססת על השימוש באתר הרשמי של היצרן של המחשב הנייד. אנחנו מדברים על אתר האינטרנט של Asus. בואו פצע פירוט של ההליך לשיטה זו.
- אנחנו הולכים לדף הראשי של המשאב הרשמי של ASUS.
- בחלק העליון של הצד הנכון תוכלו למצוא שדה חיפוש. יש צורך להזין את שם המודל של המחשב הנייד, שעבורו אנו נחפש תוכנה. אנו מזינים את הערך של K52F במחרוזת זו. לאחר מכן, אתה צריך ללחוץ על המקלדת של מפתח המחשב הנייד "Enter", או על הסמל בצורה של זכוכית מגדלת, שהיא זכות מחרוזת החיפוש.
- הדף הבא יראה את תוצאת החיפוש. חייב להיות רק מוצר אחד - מחשב נייד K52F. הבא אתה צריך ללחוץ על הקישור. הוא מיוצג כשם דגם.
- כתוצאה מכך, תוכלו למצוא את עצמך בדף התמיכה עבור המחשב הנייד ASUS K52F. על זה אתה יכול למצוא מידע עזר לגבי המודל שצוין של המחשב הנייד - מדריכים, תיעוד, תשובות לשאלות וכן הלאה. מאז אנחנו מחפשים תוכנה, אנחנו הולכים "מנהלי התקנים שירות" קטע. הלחצן המתאים נמצא באזור העליון של דף התמיכה.
- לפני שתמשיך בבחירת התוכנה להורדה, בדף שנפתח תצטרך לציין את הגירסה ואת פריקה של מערכת ההפעלה המותקנת במחשב הנייד. פשוט לחץ על הכפתור עם השם "אנא בחר" והתפריט ייפתח עם גרסאות OS.
- לאחר מכן, רשימה מלאה של מנהלי התקנים שהתקיים תופיע מעט מתחת. כולם מחולקים לקבוצות לפי סוג מכשירים.
- אתה צריך לבחור את הקבוצה הדרושה של נהגים ולפתוח אותו. פתיחת הקטע, תראה את השם של כל נהג, גירסה, גודל קובץ ותאריך שחרור. ניתן להעלות את התוכנה שנבחרה באמצעות הלחצן "גלובל". לחצן טעינה זה נמצא מתחת לכל תוכנה.
- לידיעתך, לאחר שתלחץ על לחצן ההורדה, תתחיל מיד להוריד את הארכיון עם קבצי ההתקנה. עליך להסיר את כל התוכן של הארכיון בתיקיה נפרדת לפני ההתקנה. וכבר להתחיל את תוכנית ההתקנה. כברירת מחדל, יש לה שם "הגדרת".
- לאחר מכן, אתה רק צריך לעקוב אחר ההוראות של אשף צעד אחר צעד עבור התקנה נכונה.
- באופן דומה, אתה צריך להוריד את כל הנהגים החסרים ולהתקין אותם.
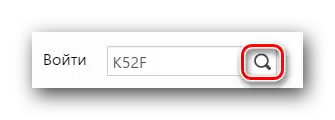
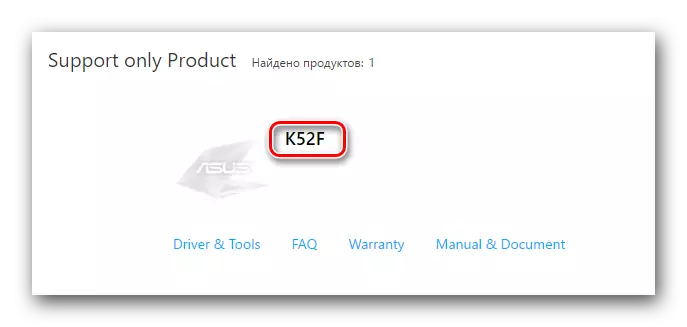
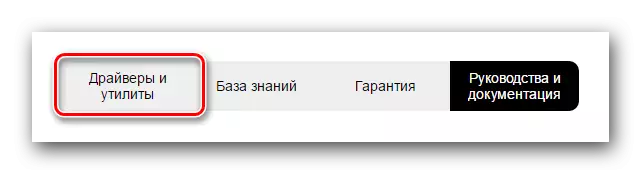
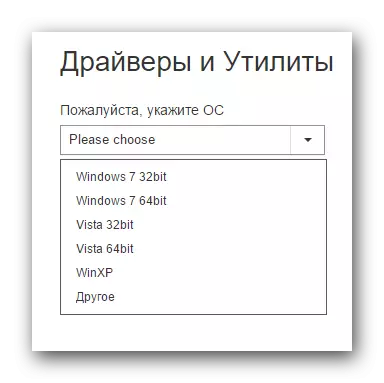
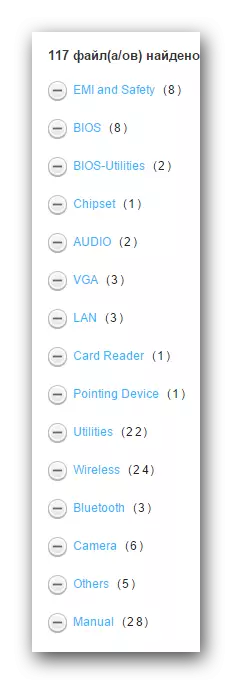
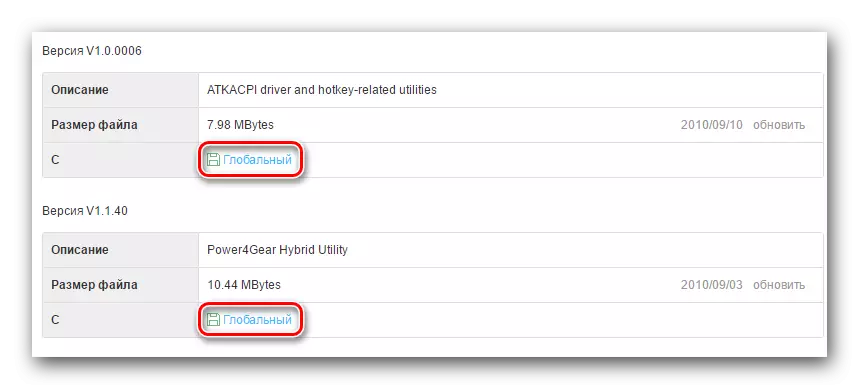
אם אתה לא יודע איזה סוג של תוכנה דורש מחשב נייד K52F שלך, אז אתה צריך להשתמש בשיטה הבאה.
שיטה 2: כלי השירות המיוחד מהיצרן
שיטה זו תאפשר לך למצוא ולהוריד רק את התוכנה חסרה במיוחד במחשב הנייד שלך. כדי לעשות זאת, אתה צריך מיוחד Asus לחיות Utility השירות השירות. תוכנה זו פותחה על ידי ASUS, כדלקמן משמו, כדי לחפש באופן אוטומטי ולהתקין עדכונים עבור מוצרי המותג. זה מה שאתה צריך לעשות במקרה זה.
- אנו הולכים לדף ההורדה של מנהל ההתקן עבור מחשב נייד K52F.
- ברשימת הקבוצות על ידי מחפש סעיף "שירותים". פתח את זה.
- ברשימת כלי עזר אנו מוצאים "Asus Live Update Utility". אנו מעמיסים אותו במחשב הנייד על ידי לחיצה על הלחצן "גלובלי".
- אנו ממתינים עד שהארכיון פועל. לאחר מכן, להסיר את כל הקבצים במקום נפרד. כאשר תהליך החילוץ הושלם, הפעל את הקובץ שנקרא "הגדרה".
- הוא יפעיל את תוכנית ההתקנה של השירות. אתה רק צריך לעקוב אחר ההוראות הנמצאות בכל חלון אשף התקנה. תהליך ההתקנה עצמו ייקח קצת זמן ואפילו המשתמש הנייד טירון יתמודד עם זה. לכן, לא נצבע בפירוט.
- כאשר Asus Live Update Utility מותקן, הפעל אותו.
- פתיחת כלי השירות, תראה כפתור כחול בחלון הראשוני עם השם "בדוק עדכון". לחץ על זה.
- פעולה זו תפעיל את תהליך הסריקה של המחשב הנייד שלך לתוכנה חסרה. אנחנו מחכים לסוף ההמחאה.
- לאחר ההמחאה היא בילה, תראה את החלון הדומה לתמונה למטה. זה יראה את המספר הכולל של נהגים שאתה צריך להתקין. אנו ממליצים לך להתקין את כל התוכנות המומלצות על ידי השירות. לשם כך, לחץ על הלחצן "התקן".
- לאחר מכן, הורדת קבצי ההתקנה יתחילו לכל מנהלי ההתקנים שנמצאו. בצע את ההתקדמות של הורדה אתה יכול בחלון נפרד שתראה על המסך.
- כאשר כל הקבצים הדרושים מורידים, כלי השירות מתקין באופן אוטומטי את התוכנה כולה. אתה רק יחכה קצת.
- בסופו של דבר, יהיה עליך לסגור את כלי השירות כדי להשלים את השיטה הזו.
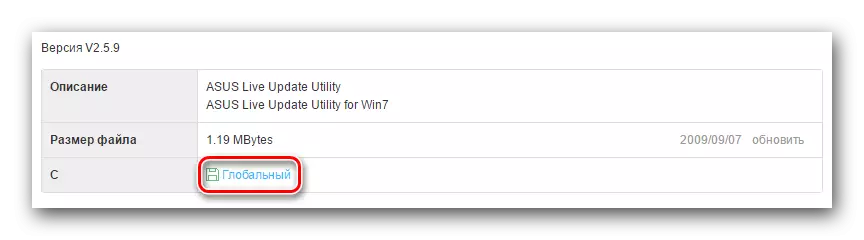
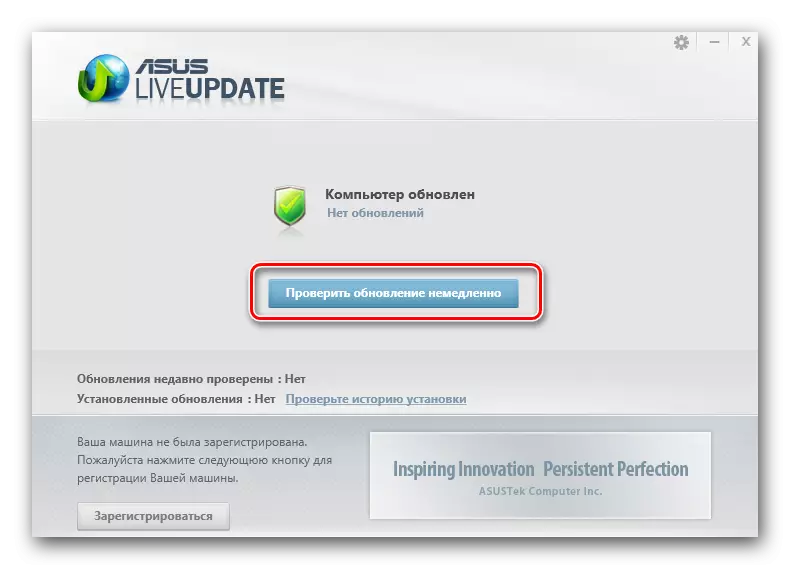

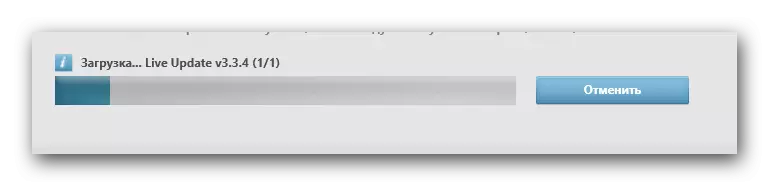
כפי שניתן לראות, שיטה זו נוחה, כי השירות עצמו יבחר את כל הנהגים הדרושים. אתה לא צריך לקבוע איזה סוג של תוכנה אתה לא מותקן.
שיטה 3: תוכניות מטרה כללית
כדי להתקין את כל הנהגים הדרושים, תוכל גם להשתמש בתוכניות מיוחדות. הם דומים לעיקרון עם Asus Live Update Utility. ההבדל היחיד הוא כי תוכנה כזו יכולה לשמש על כל מחשבים ניידים, ולא רק על אלה המיוצרים על ידי ASUS. סקירה כללית של תוכניות לחיפוש ולהתקין נהגים, עשינו באחד המאמרים הקודמים שלנו. בתוכו תוכל ללמוד על היתרונות והחסרונות של תוכנות כאלה.
קרא עוד: התוכניות הטובות ביותר להתקנת מנהלי התקנים
אתה יכול לבחור כל תוכנית כלשהי מהמאמר. גם אלה שלא נפלו אל תוך סיבה אחת או אחרת מתאימים. בכל זאת, הם פועלים לפי אותו עיקרון. ברצוננו להראות לך את תהליך החיפוש בהתאם לדוגמה של מנהל ההתקן של AUSLOGICS של התוכנה. תוכנית זו היא בהחלט נחותה ענק כזה פתרון DriverPack, אלא גם מתאים להתקנה של נהגים. בואו נמשיך לתיאור הפעולות.
- אנו מורידים ממקור רשמי של AUSLogics Driver Updater. קישור להורדה קיים במאמר לעיל.
- התקן את התוכנית במחשב הנייד. עם שלב זה תוכל לטפל ללא הוראות ספציפיות, כפי שהוא פשוט מאוד.
- בסוף ההתקנה, אתה מפעיל את התוכנית. לאחר Auslogics Driver Updater Boots, תהליך הסריקה המחשב הנייד שלך מתחיל. זה יעלה על ידי החלון שמופיע שבו אתה יכול לראות את ההתקדמות של בדיקה.
- בסוף האימות, תראה רשימה של מכשירים שעבורו ברצונך לעדכן / להתקין את מנהל ההתקן. בחלון כזה, יהיה עליך לסמן את המכשירים אשר התוכנה תוריד תוכנה. אנו חוגגים את הפריטים הדרושים ולחץ על הלחצן "עדכן את כל".
- ייתכן שיהיה עליך להפעיל את התכונה 'שחזור המערכת של Windows'. תוכלו ללמוד על כך מהחלון שמופיע. בתוכו תצטרך ללחוץ על הלחצן "כן" כדי להמשיך בתהליך ההתקנה.
- לאחר מכן, ההורדה הישירה של קבצי ההתקנה תתחיל עבור הנהגים שנבחרו בעבר. התקדמות ההורדה תוצג בחלון נפרד.
- כאשר ההורדה של הקבצים הושלמה, התוכנית תתחיל באופן אוטומטי את הגדרת התוכנה שהורדת. התקדמותו של תהליך זה תוצג גם בחלון המתאים.
- בתנאי שהכל יעבור ללא שגיאות, תראה הודעה בקצה המוצלח של ההתקנה. הוא יוצג בחלון האחרון.
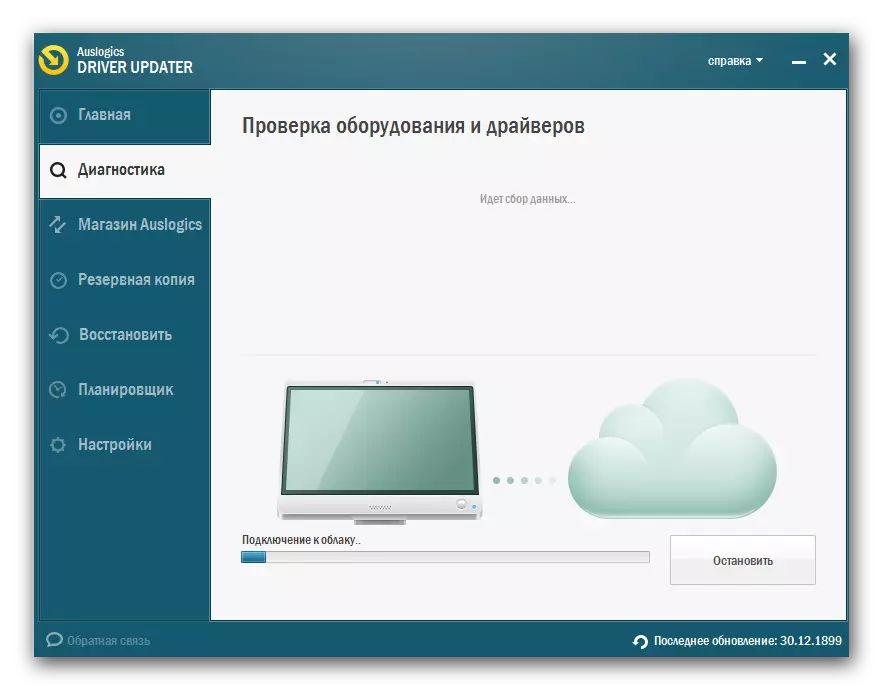
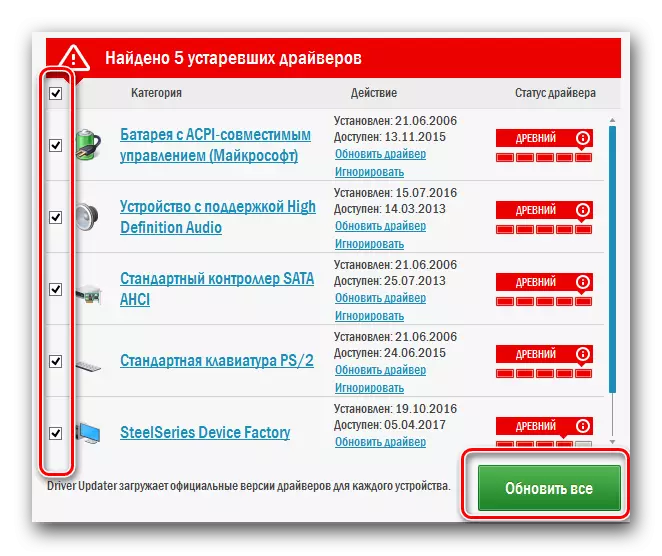
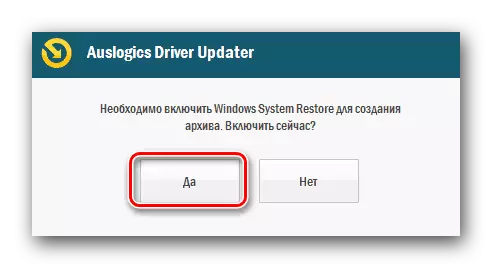
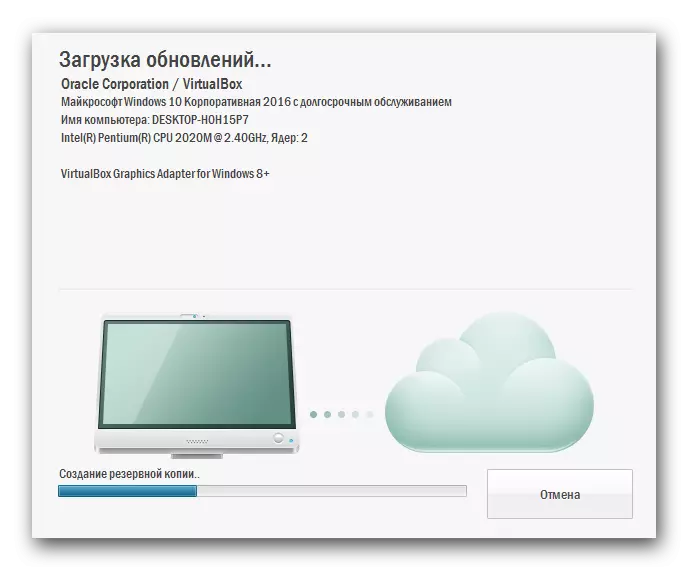
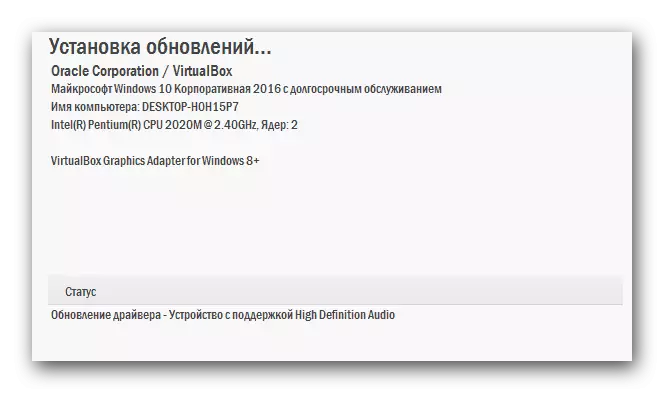

זה בעצם תהליך ההתקנה כולו באמצעות תוכניות כאלה. אם אתה מעדיף תוכנית זו DriverPack פתרון, אשר הזכירו קודם לכן, אז המאמר ההוראה שלנו עשוי להיות שימושי לעבוד בתוכנית זו.
שיעור: כיצד לעדכן מנהלי התקנים במחשב באמצעות פתרון DriverPack
שיטה 4: חפש מנהלי התקנים ID
לכל מכשיר המחובר למחשב הנייד יש מזהה משלו. זה ייחודי וחזרות אינם נכללים. באמצעות מזהה כזה (מזהה או מזהה), תוכל למצוא את מנהל ההתקן עבור הציוד באינטרנט או לזהות את המכשיר עצמו. על איך לגלות את זה מאוד מזהה, ועל מה לעשות עם זה הבא, אמרנו באחד הפרטים באחד השיעורים העבר. אנו ממליצים לעבור את הקישור למטה ולכיר את זה עם זה.שיעור: חפש מנהלי התקנים לפי מזהה ציוד
שיטה 5: כלי חיפוש מובנה של Windows
במערכת ההפעלה Windows, ברירת המחדל היא כלי רגיל לחיפוש תוכנה. זה יכול לשמש גם כדי להתקין תוכנה על מחשב נייד ASUS K52F. כדי להשתמש בשיטה זו, עליך לבצע את הפעולות הבאות:
- בשולחן העבודה, מצא את הסמל "המחשב שלי" ולחץ על ה- IT PCM (כפתור העכבר הימני).
- בתפריט שנפתח, לחץ על "המאפיינים".
- לאחר מכן, חלון ייפתח, בתחום השמאלי של קו "מנהל ההתקנים נמצא. לחץ על זה.
- ברשימת הציוד, המוצגת במנהל ההתקן, בחר את אחד שברצונך להתקין את מנהלי ההתקנים. זה יכול להיות גם מכשיר מזוהה כבר וזה עדיין לא מוגדר על ידי המערכת.
- בכל מקרה, אתה צריך ללחוץ על לחצן העכבר הימני על ציוד כזה ולבחור את מחרוזת "עדכון מנהלי התקן" מרשימת האפשרויות.
- התוצאה תפתח חלון חדש. זה יהיה שני מצבי החיפוש של הנהג. אם תבחר "חיפוש אוטומטי", המערכת תנסה באופן עצמאי למצוא את כל הקבצים הדרושים ללא ההתערבות שלך. במקרה של "חיפוש ידני", יהיה עליך לציין את המיקום של אלה עצמם במחשב הנייד שלך. אנו ממליצים לך להשתמש באפשרות הראשונה, כפי שהוא יעיל יותר.
- אם נמצאו קבצים, ההתקנה שלהם יתחילה באופן אוטומטי. אתה רק צריך לחכות קצת עד תהליך זה הושלם.
- לאחר מכן, תראה את החלון שבו החיפוש אחר החיפוש וההתקנה יוצגו. כדי להשלים, אתה רק צריך לסגור את חלון כלי החיפוש.

ישנן מספר דרכים לפתיחת מנהל ההתקנים. אתה יכול להשתמש בהחלט.
שיעור: פתח את מנהל ההתקנים ב- Windows
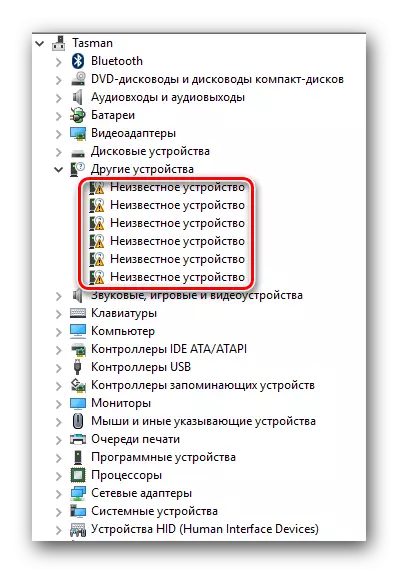
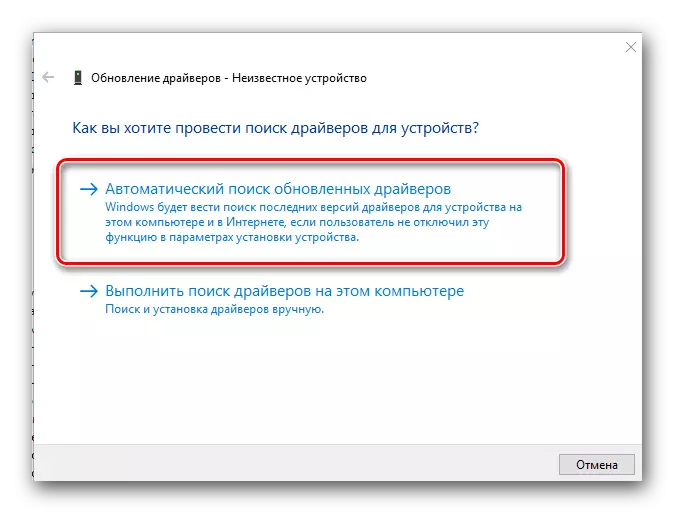
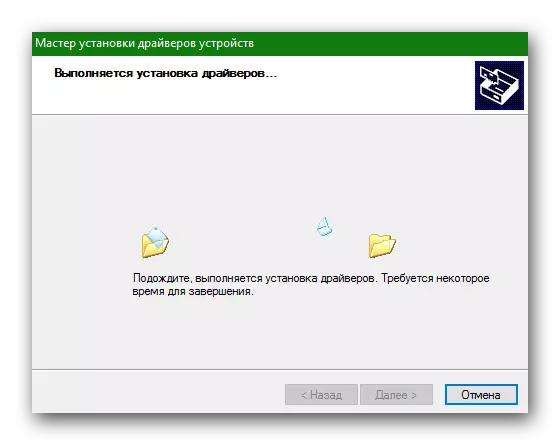
על זה, המאמר שלנו הושלם. תיארנו אותך כל השיטות שיעזרו לך להתקין את כל הנהגים במחשב הנייד שלך. במקרה של בעיות, לכתוב את ההערות. תשובה לכל דבר ולעזור לפתור בעיות.
