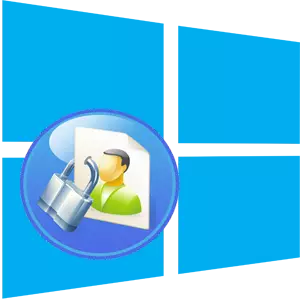
הגנה על מחשב אישי מפני גישה לא רצויה לצדדים שלישיים היא שאלה שנותרה רלוונטית והיום. אל האושר הגדול, ישנן דרכים רבות ושונות המסייעים למשתמש יגן על הקבצים והנתונים שלהם. ביניהם - הגדרת הסיסמה ב - BIOS, הצפנת הדיסק והתקנת סיסמה במערכת ההפעלה Windows.
הליך ההתקנה של הסיסמה ב- Windows 10
יתר על כן נדון כיצד תוכל להגן על המחשב באמצעות ההתקנה של פסח לקלט ב- Windows Windows 10. הפוך אותו יכול להשתמש בכלים הסטנדרטיים של המערכת עצמה.שיטה 1: הגדרת פרמטרים
הגדר את הסיסמה ל- Windows 10, קודם כל, באמצעות ההגדרות של הפרמטרים של המערכת.
- לחץ על שילוב המפתח "Win + i".
- בחלון "פרמטרים", בחר את הפריט "חשבונות".
- הבא "פרמטרים קלט".
- בקטע "סיסמה", לחץ על הלחצן הוסף.
- מלא את כל השדות בחלון Passeord יצירת ולחץ על הלחצן הבא.
- בסוף ההליך, לחץ על הלחצן "סיום".
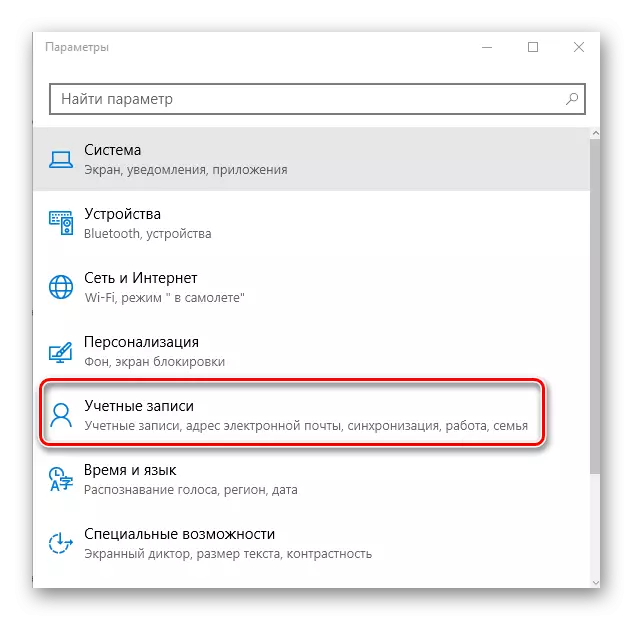
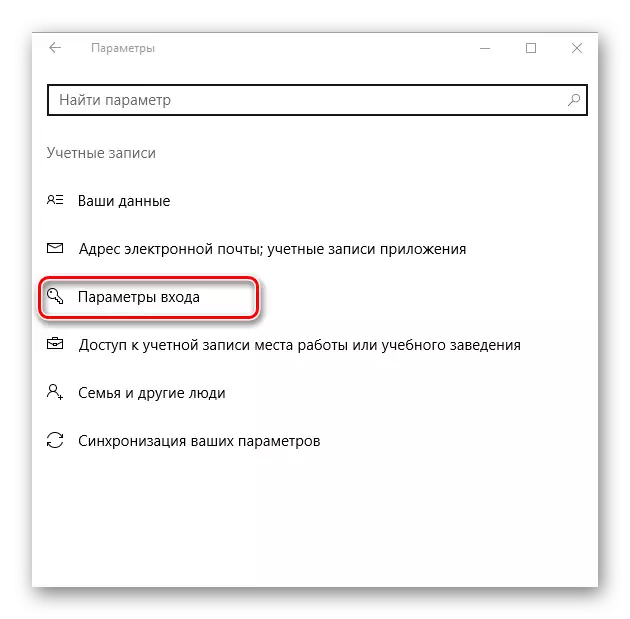

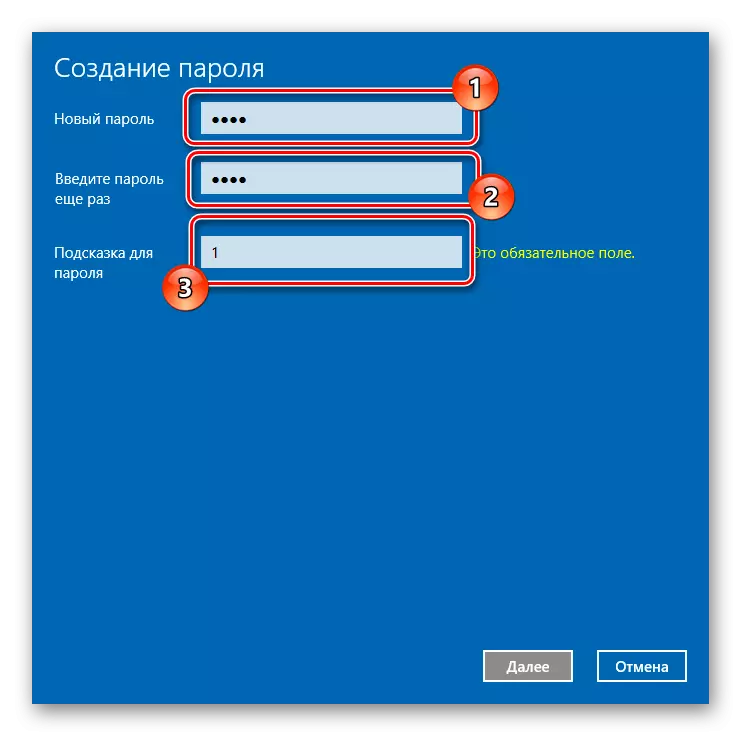
ראוי לציין כי הסיסמה שנוצרה בדרך זו ניתן להחליף עם סיכה או סיסמה גרפית באמצעות הגדרות פרמטר מאוד לגבי הליך הבריאה.
שיטה 2: שורת הפקודה
הגדר את הסיסמה אל ההתחברות, תוכל ובאמצעות שורת הפקודה. כדי להשתמש בשיטה זו, עליך לבצע את רצף הפעולות הבא.
- בשם מנהל המערכת, הפעל את שורת הפקודה. זה יכול להיעשות אם לחץ לחיצה ימנית על תפריט התחלה.
- הקלד את מחרוזת המשתמשים נטו כדי להציג נתונים שבהם משתמשים מתחילים במערכת.
- לאחר מכן, הזן את פקודת הסיסמה של שם משתמש, שבו עליך להזין כניסה למשתמש במקום שם משתמש (מתוך רשימת אלה שהונפקו את הפקודה של משתמשים נטו), אשר הסיסמה תותקן, והסיסמה היא, למעשה, החדש שילוב עצמו.
- בדוק את הגדרת הסיסמה לקלט ל- Windows 10. זה יכול להיעשות, לדוגמה, אם לחסום מחשב.
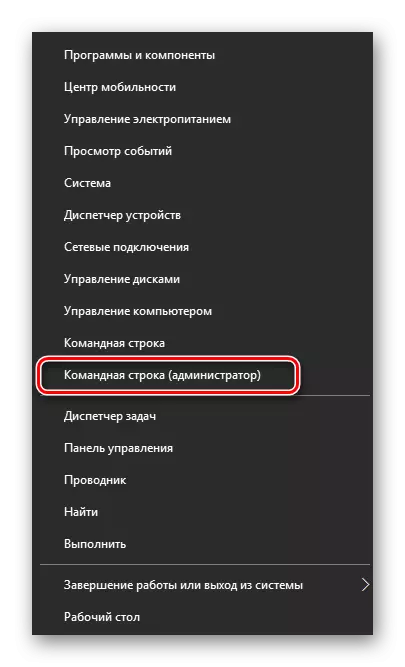

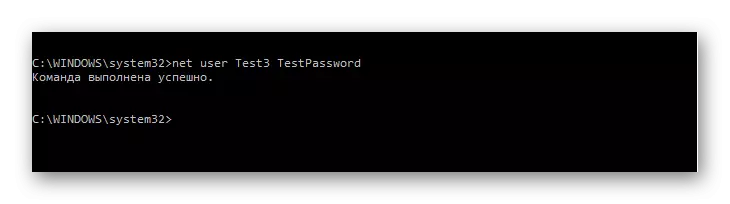
הוספת סיסמה ל- Windows 10 אינה דורשת משתמש הרבה זמן וידע, אך מגדיל באופן משמעותי את רמת ההגנה של המחשב. לכן, השתמש בידע שנרכשו ואינם מאפשרים אחרים לגלוש הקבצים האישיים שלך.
