
לפעמים אתה צריך לקבל מסמכים לא בפורמט, שבו רציתי. זה נשאר גם לחפש דרכים לקרוא את הקובץ או לתרגם אותו לפורמט אחר. כך השיקול של האפשרות השנייה היא לדבר בפירוט רב יותר. במיוחד כאשר הוא נוגע לקובצי PDF להיות מתורגמים ל- PowerPoint.
טרנספורמציה PDF ב - PowerPoint
ניתן לראות כאן דוגמה להמרה:שיעור: כיצד לתרגם PowerPoint ב - PDF
למרבה הצער, במקרה זה, תוכנית המצגת אינה מספקת פונקציות פתיחת PDF. אתה צריך להשתמש רק בתוכנה צד שלישי, אשר רק מתמחה בהמרת תבנית זו לאחרים שונים.
לאחר מכן, אתה יכול לקרוא רשימה קטנה של תוכניות להמרת PDF ב PowerPoint, כמו גם את העיקרון של עבודתם.
שיטה 1: Nitro Pro
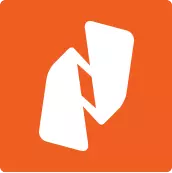
כלים פופולריים ופונקציונליים יחסית לעבוד עם PDF, כולל המרת קבצים כאלה ל- MS Office יישומים יישום פורמטים.
הורד Nitro Pro.
תרגם PDF למצגת כאן הוא פשוט מאוד.
- ראשית, עליך להוריד את הקובץ הרצוי לתוכנית. כדי לעשות זאת, אתה יכול פשוט לגרור את הקובץ הרצוי לחלון היישום. אתה יכול גם להפוך את זה בדרך סטנדרטית - עבור אל הכרטיסייה "קובץ".
- בתפריט שנפתח, בחר פתוח. רשימה של הוראות יופיע בצד שבו אתה יכול למצוא את הקובץ הנכון. החיפוש יכול להתבצע הן במחשב עצמו ובמתקני אחסון שונים - Dropbox, OneDrive וכן הלאה. לאחר בחירת הספרייה הרצויה, האפשרויות יוצגו - קבצים זמינים, נתיבי ניווט וכן הלאה. זה מאפשר לך לחפש ביעילות עבור אובייקטים PDF הדרושים.
- כתוצאה מכך, הקובץ הרצוי יומעם לתוכנית. עכשיו כאן ניתן לצפות.
- כדי להתחיל בהמרת, עליך לעבור לשונית "המרה".
- כאן יהיה עליך לבחור את הפריט "ב PowerPoint".
- חלון ההמרה נפתח. כאן תוכל לבצע הגדרות ולאמת את כל הנתונים, כמו גם לציין את הספרייה.
- כדי לבחור את הנתיב שמור, עליך להתייחס לאזור "הודעות" - עליך לבחור את פרמטר הכתובת.

- כברירת מחדל, "התיקייה עם קובץ המקור" צוינה כאן - המצגת המרה תישמר שם, כאשר מסמך PDF נמצא.
- "התיקיה שצוינה" פותחת את הלחצן "סקירה כללית" כך שבדפדפן בחר את התיקיה היכן לשמור את המסמך.
- "תשאל את התהליך" פירושו כי בעיה זו תוגדר לאחר השלמת תהליך ההמרה. ראוי לציין כי בחירה כזו גם לטעון את המערכת, כמו השינוי יתרחש במטמון המחשב.
- כדי להגדיר את תהליך ההמרה, לחץ על הלחצן "פרמטרים".
- חלון מיוחד ייפתח, שבו כל ההגדרות האפשריות מסודרות לפי קטגוריות מתאימות. ראוי לציין כי פרמטרים שונים הם מאוד כאן, ולכן זה לא שווה לגעת כאן ללא נוכחות של ידע מתאים וצורך ישיר.
- בסוף כל זאת, עליך ללחוץ על הלחצן "המרה" כדי להפעיל את תהליך ההמרה.
- המסמך המתורגם ל- PPT יהיה בתיקיה שצוין קודם לכן.
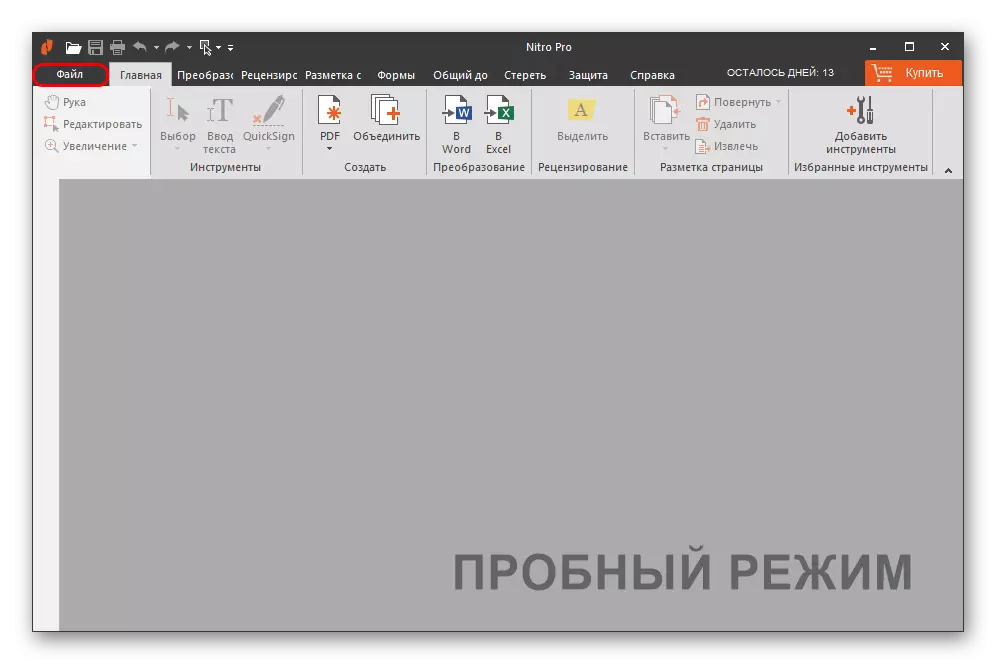
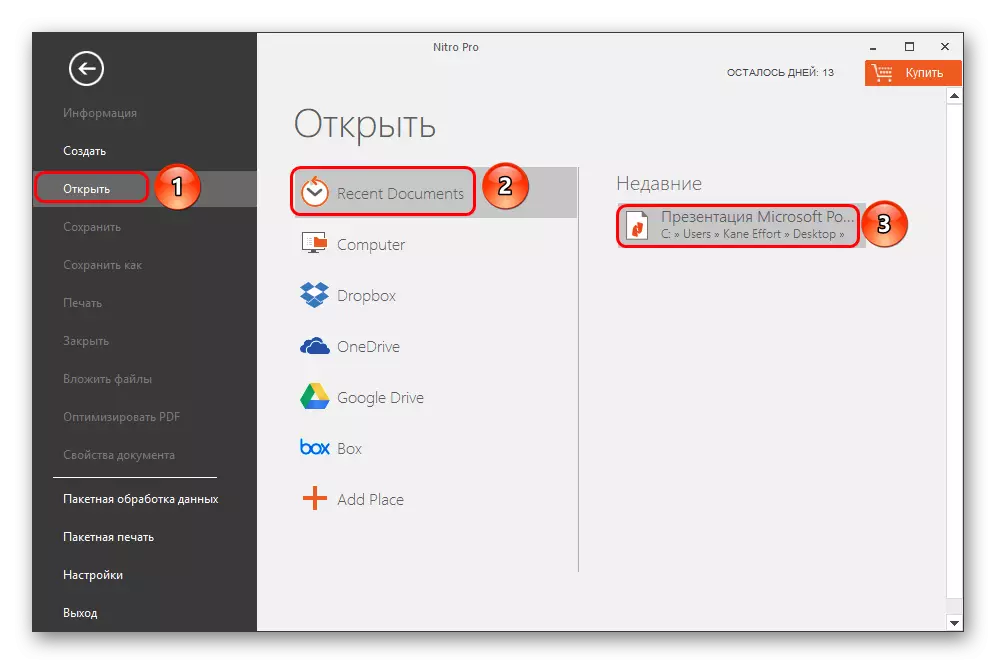
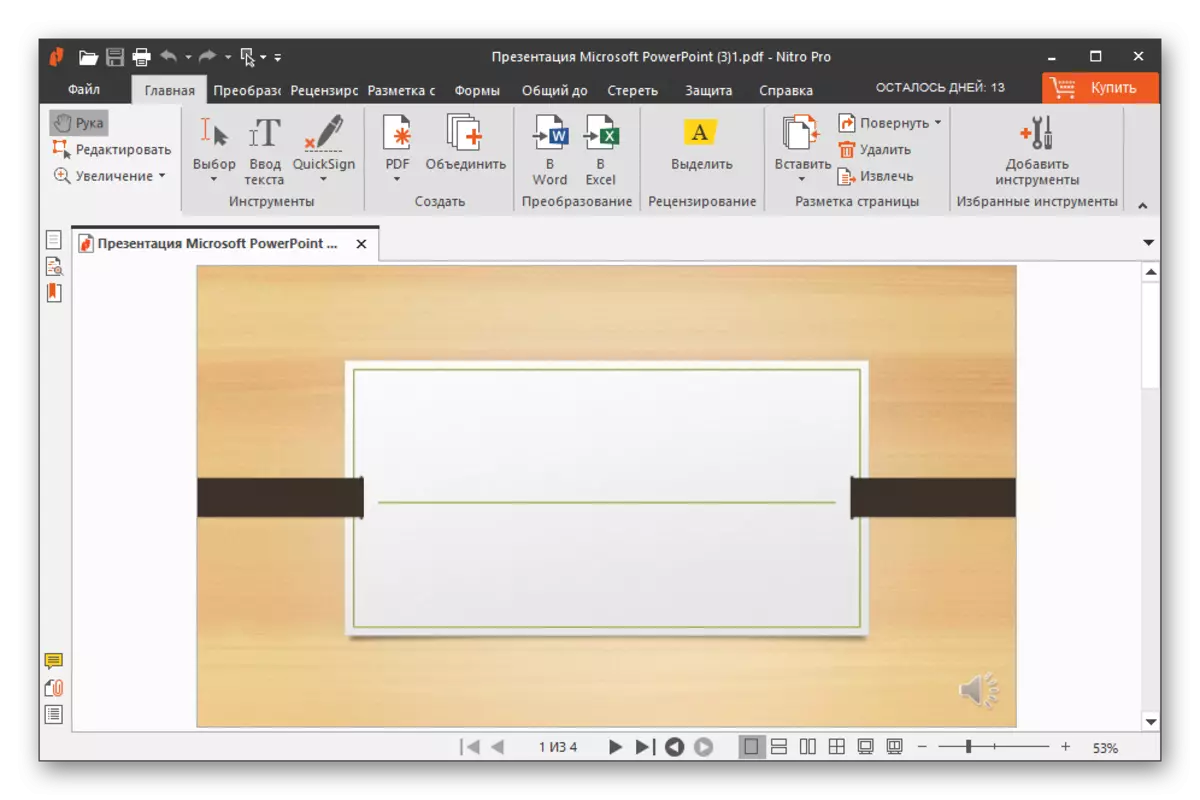
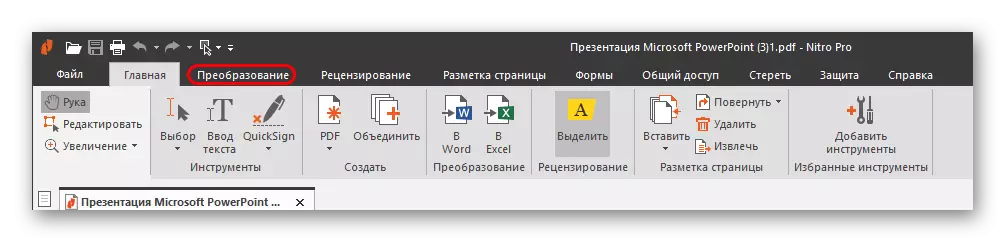

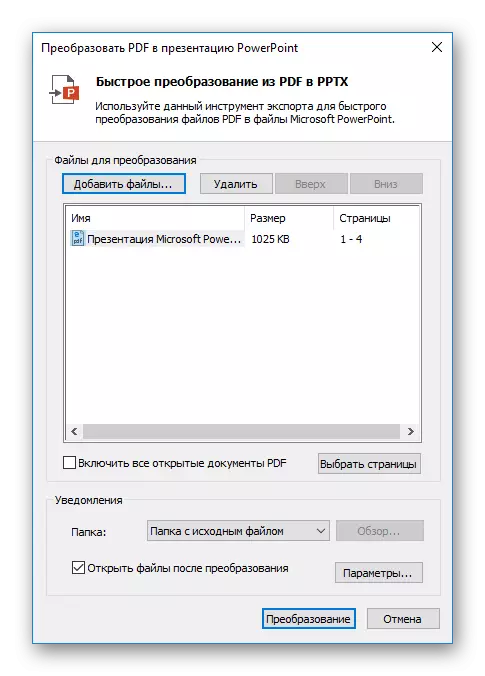
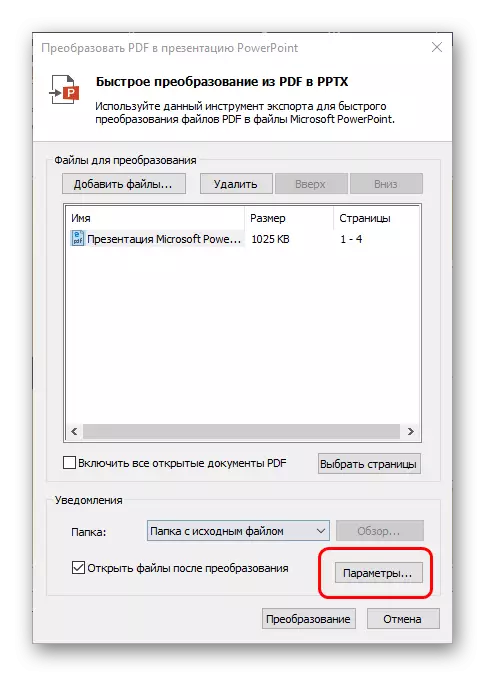
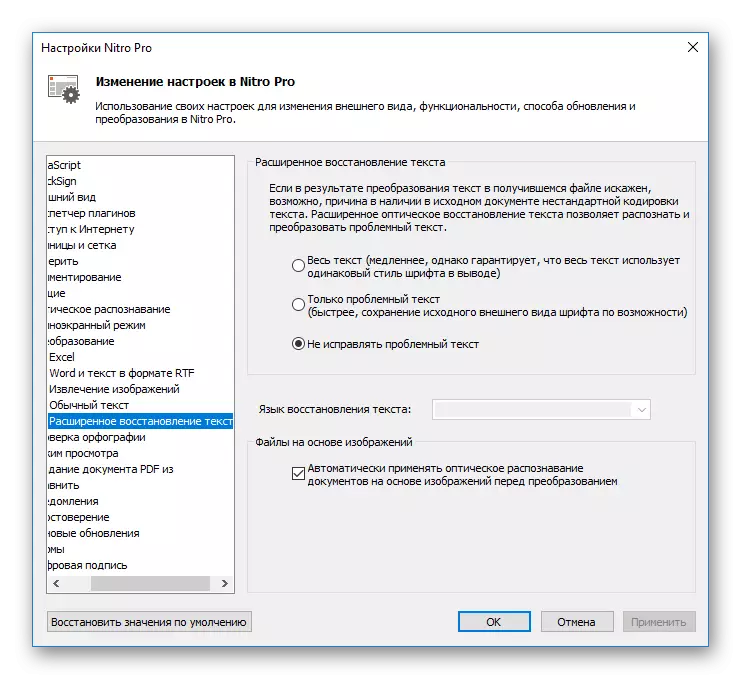
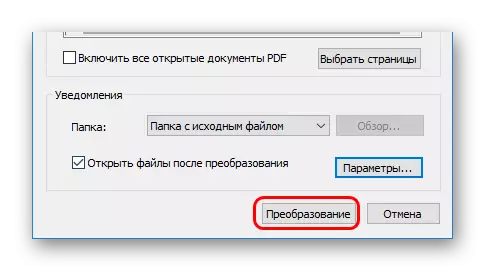
ראוי לציין כי החיסרון העיקרי של תוכנית זו היא שזה מיד מנסה בהתמדה במערכת כך עם ברירת המחדל שלה, הן מסמכים PDF ו- PPT נפתחים. זה מטריד אותו מאוד.
שיטה 2: ממיר PDF הכולל
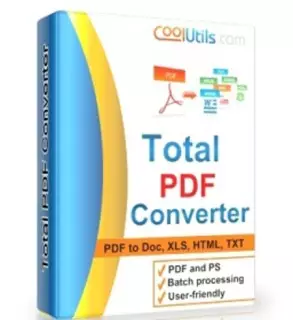
תוכנית ידועה מאוד לעבודה עם ההמרה של PDF לכל מיני פורמטים. זה גם עובד עם PowerPoint, אז זה היה בלתי אפשרי לא לזכור על זה.
הורד סה"כ ממיר PDF
- בחלון העבודה של התוכנית, הדפדפן נראה מיד, שבו יש למצוא את קובץ ה- PDF הדרוש.
- לאחר שנבחר, באפשרותך להציג את המסמך ימינה.
- עכשיו זה נשאר ללחוץ על "PPT" כפתור עם סמל סגול.
- מיד לפתוח חלון מיוחד כדי להגדיר את ההמרה. אלה מוצגים שלושה כרטיסיות עם הגדרות שונות.
- "איפה" אומר לעצמו: כאן תוכל להגדיר את הנתיב הסופי של הקובץ החדש.
- "סובב" מאפשר לך להפעיל את המידע במסמך הסופי. זה שימושי אם דפי PDF אינם נחוצים.
- Msgstr "התחל להמרת" מדגים את רשימת ההגדרות כולו עבורו התהליך יתרחש, אלא כרשימה, ללא אפשרות לשינוי.
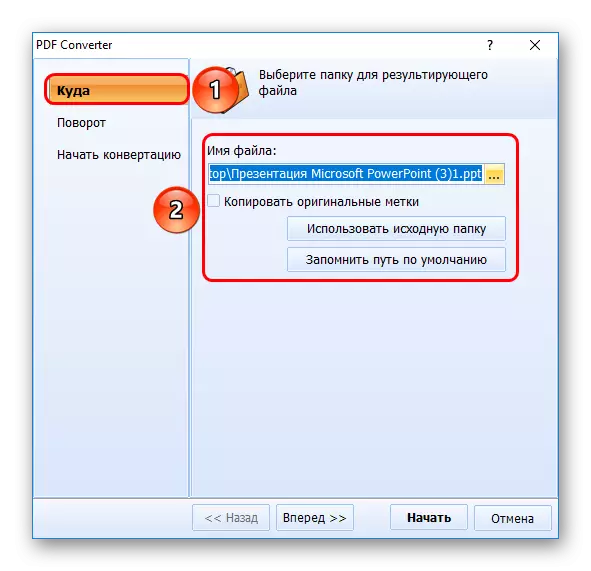
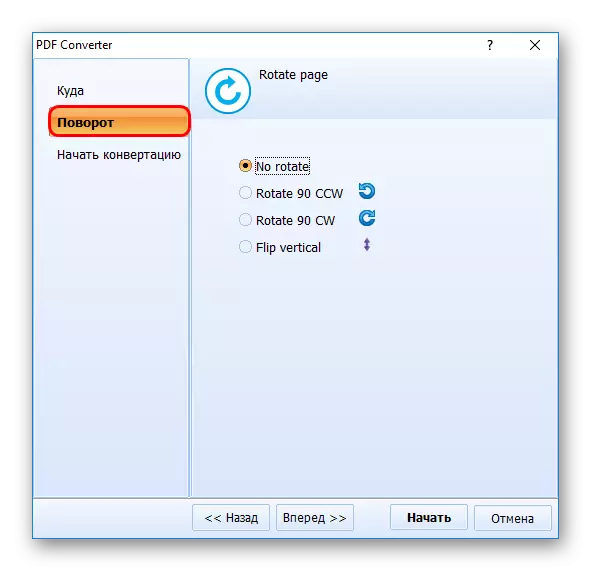
- זה נשאר ללחוץ על כפתור "התחל". לאחר מכן, תהליך ההמרה יתרחש. מיד בסוף, התיקיה ייפתח באופן אוטומטי עם הקובץ הסופי.

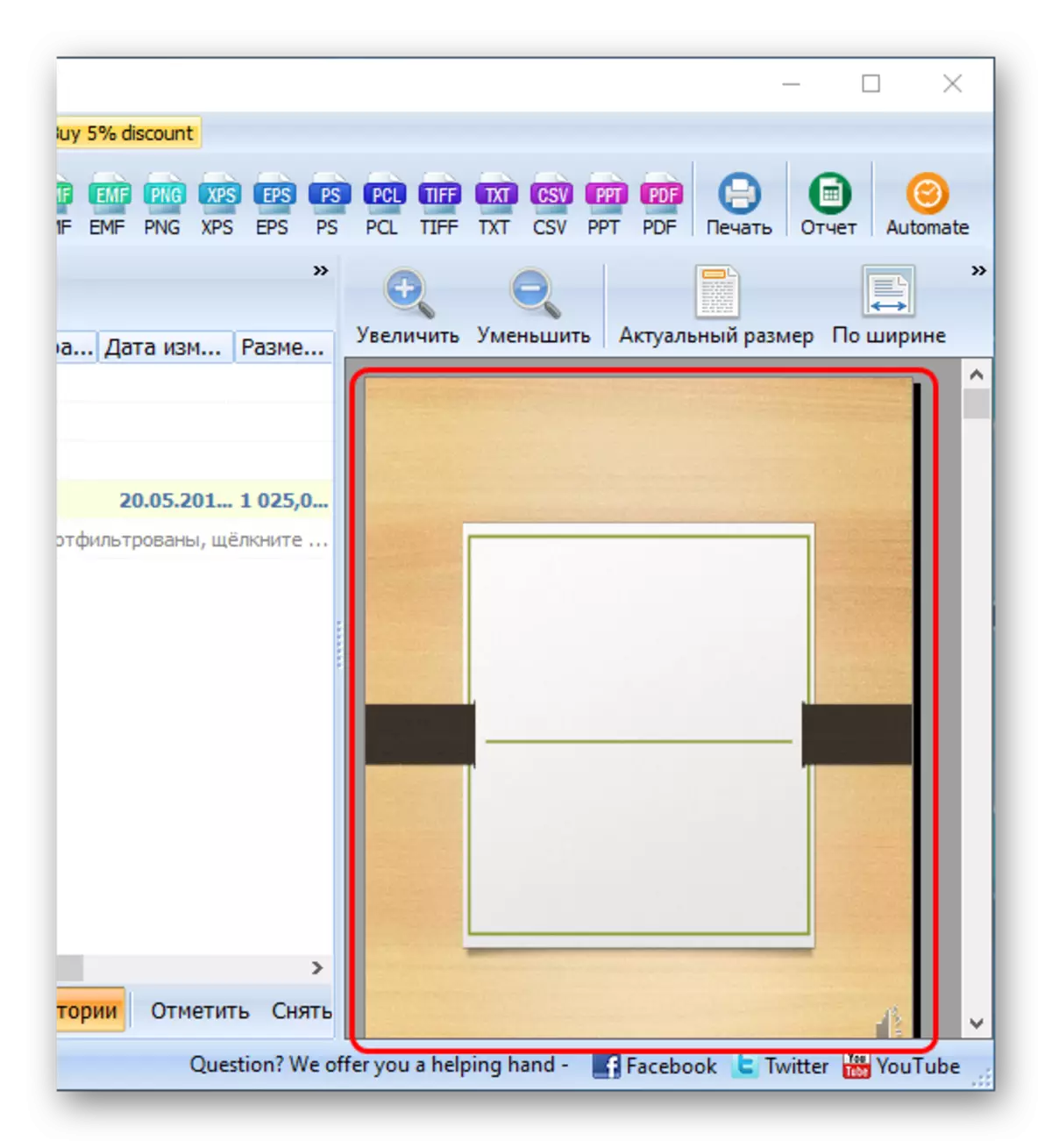
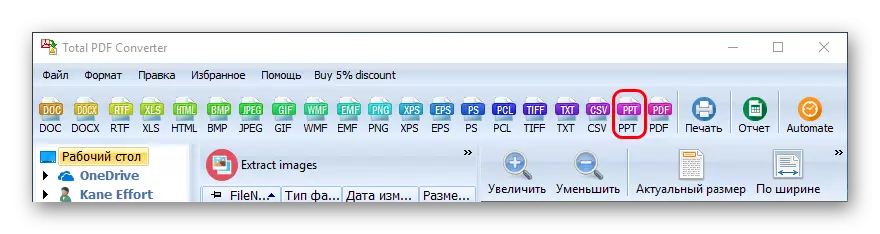
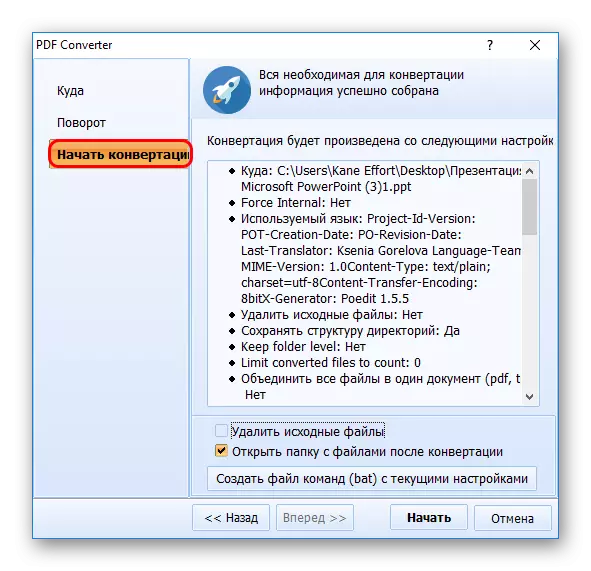

שיטה זו יש מינוס משלה. העיקרית - לעתים קרובות התוכנית אינה מתאמת את גודל הדפים במסמך הסופי שמתחת זה שהוכרז במקור. לכן, השקופיות לצאת עם פסים לבנים, בדרך כלל מלמטה, אם גודל הדף הרגיל לא נשמר ב- PDF.
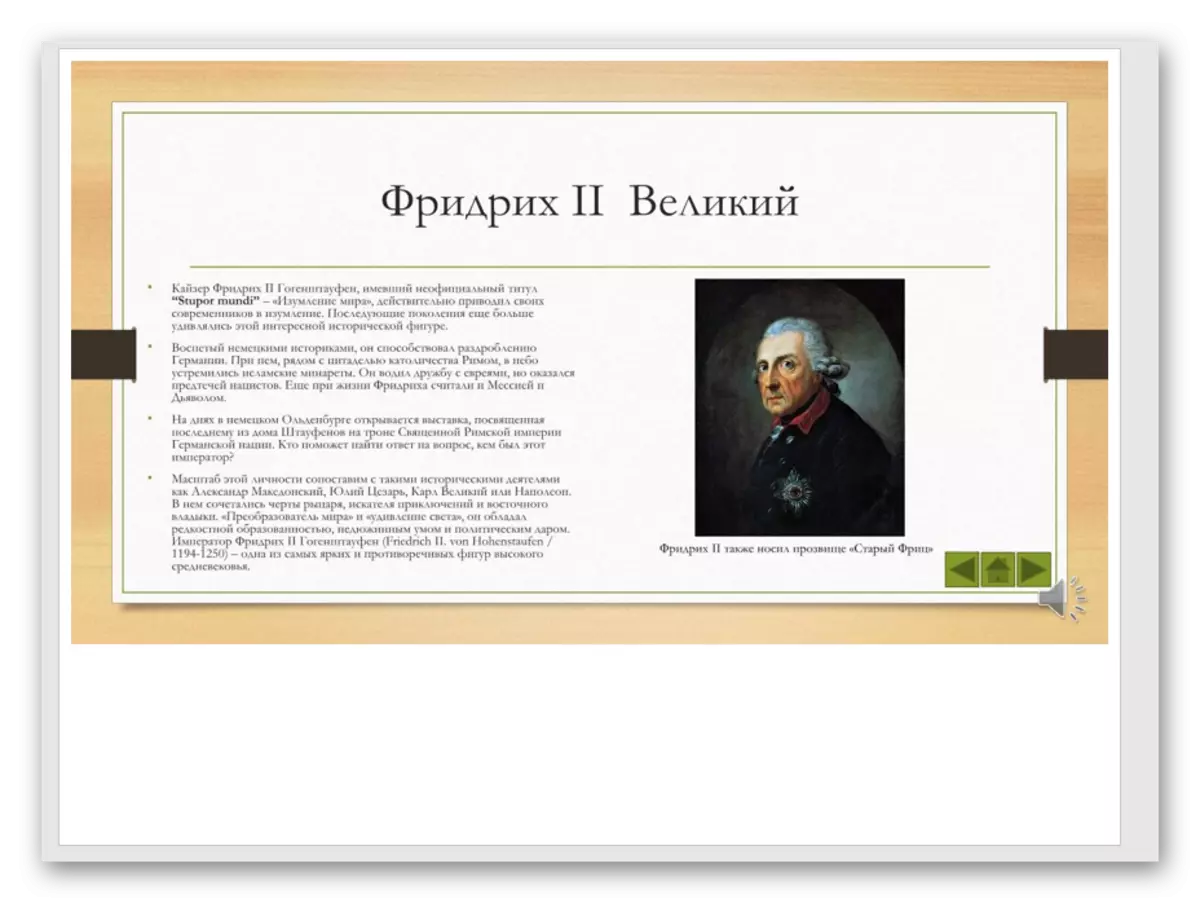
שיטה 3: Abble2Extract

לא פחות פופולרי יישום, אשר מיועד גם מראש לערוך PDF לפני המרתו.
הורד abble2Extract.
- אתה צריך להוסיף את הקובץ הנדרש. לשם כך, לחץ על הלחצן "פתח".
- דפדפן רגיל ייפתח, שבו תצטרך למצוא את מסמך PDF הדרוש. לאחר פתיחתו ניתן ללמוד.
- התוכנית פועלת בשני מצבים שמשנים את הכפתור הרביעי משמאל. זה גם "ערוך" או "להמיר". לאחר הורדת הקובץ, מצב ההמרה עובד באופן אוטומטי. כדי לשנות את המסמך, עליך ללחוץ על לחצן זה כדי להפעיל את לוח הכלי.
- כדי להמיר, עליך לבחור את הנתונים הדרושים במצב המר. זה נעשה על ידי לחצן העכבר השמאלי בכל שקופית ספציפית, או על ידי לחיצה על הלחצן "כל" בסרגל הכלים בכובע התוכנית. פעולה זו תבחר את כל הנתונים להמרה.
- עכשיו זה נשאר לבחור מה זה כל הופך. באותו מקום בכותרת התוכנית, אתה צריך לבחור את הערך "PowerPoint".
- דפדפן ייפתח, שבו אתה צריך לבחור מקום שבו הקובץ המרה יישמר. מיד לאחר סיום ההמרה, המסמך הסופי יתחיל באופן אוטומטי.
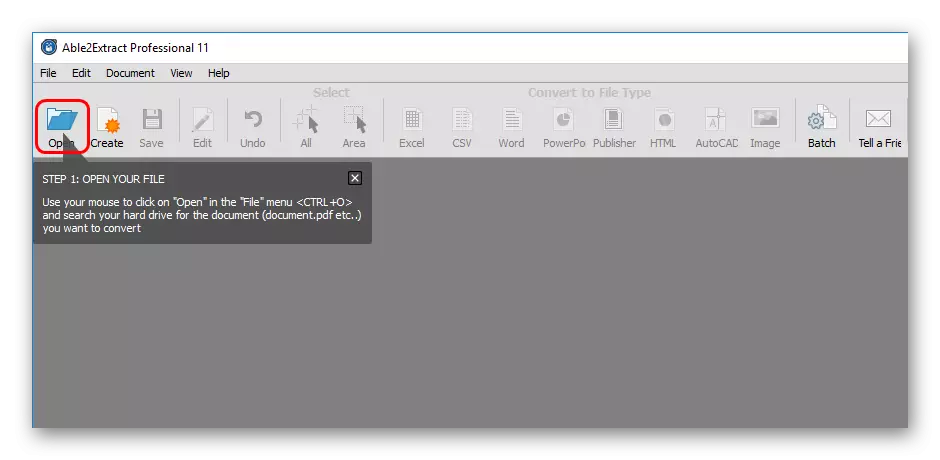
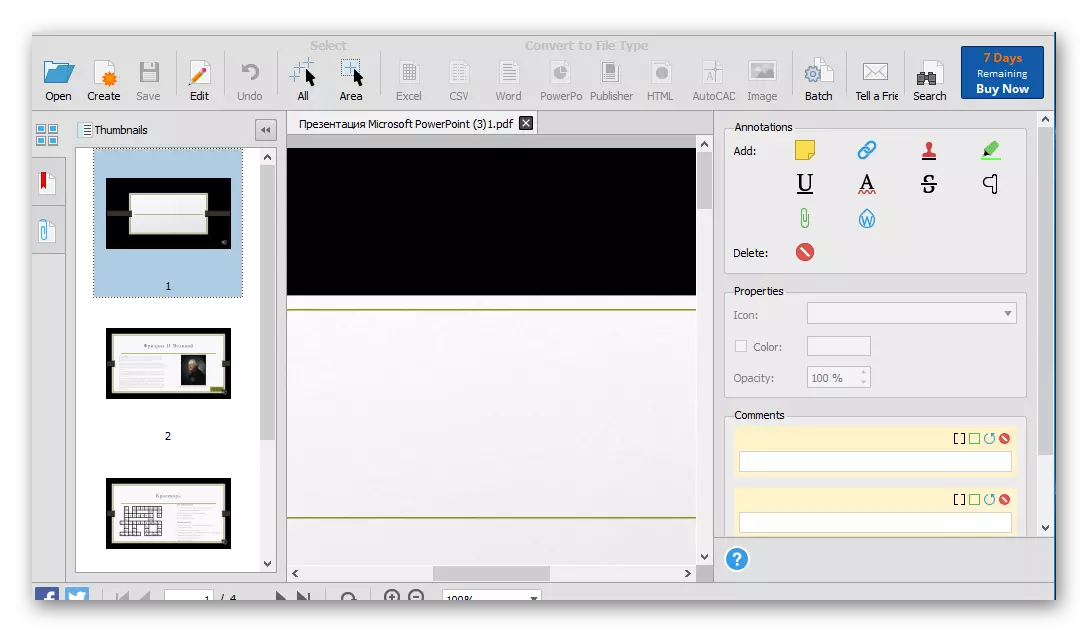
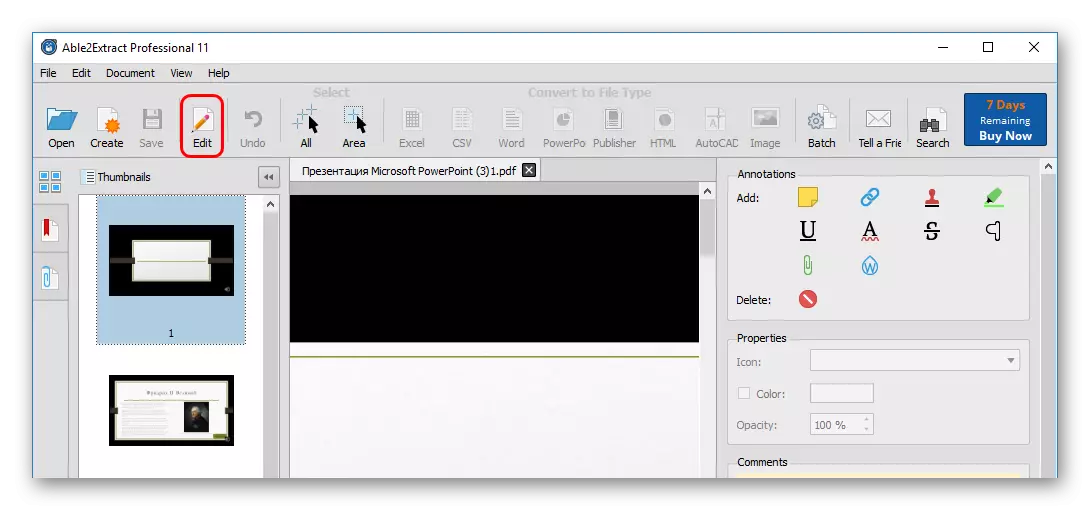

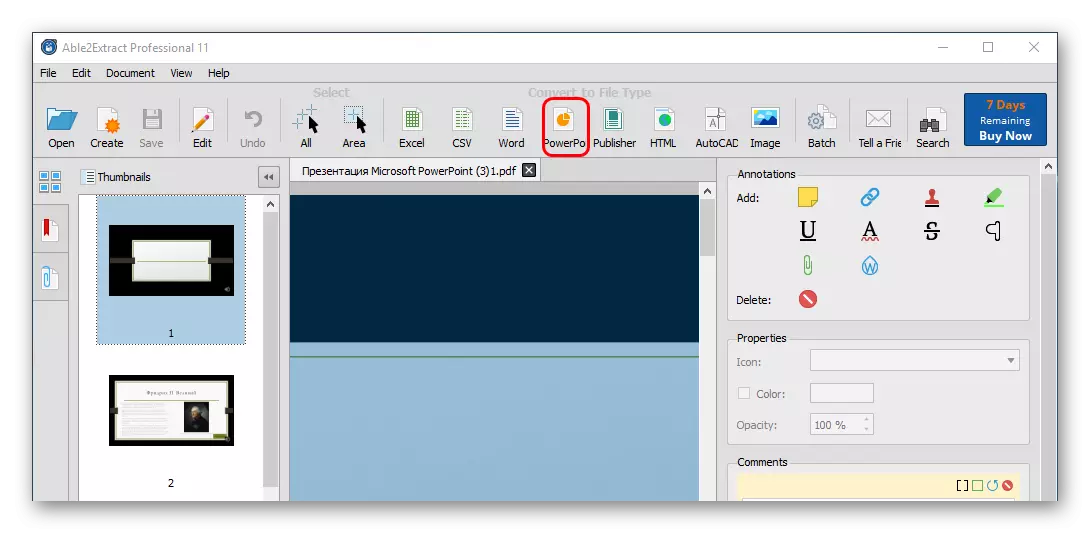
ישנן מספר בעיות עם התוכנית. ראשית, הגירסה החינמית יכולה להמיר עד 3 עמודים בכל פעם. שנית, זה לא רק לא להתאים אישית את הפורמט של שקופיות תחת עמודים PDF, אלא גם לעיתים קרובות מעוות את הצבע gamut של המסמך.

שלישית, היא ממירה פורמט PowerPoint משנת 2007, אשר יכול להוביל כמה בעיות תאימות ועוות תוכן.
היתרון העיקרי הוא צעד אחר צעד אימון, הכלול עם כל תוכנית ההשקה ומסייע להמיר בבטחה.
סיכום
בסופו של דבר, יש לציין כי רוב הדרכים עדיין לבצע מרחוק יחסית המרת מן האידיאל. ובכל זאת, יש צורך לערוך גם את המצגת כך שזה נראה טוב יותר.
