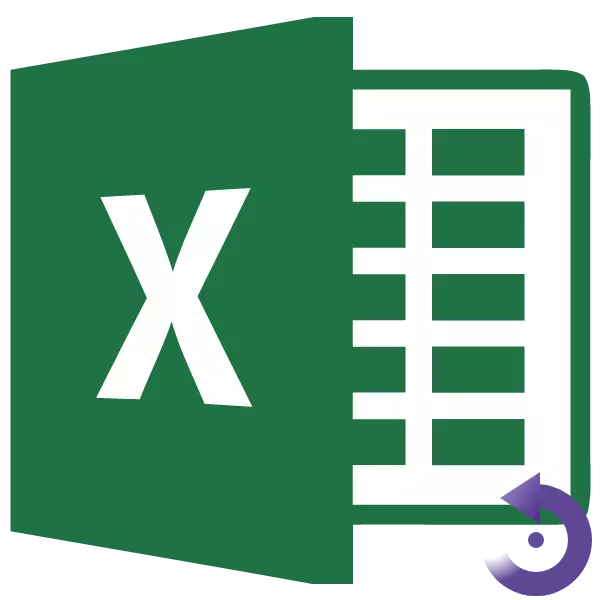
לפעמים יש מצבים כאשר הוא נדרש להפוך את השולחן, כלומר, לשנות את השורות ואת העמודות במקומות. כמובן, אתה יכול להרוג לחלוטין את כל הנתונים כפי שאתה צריך, אבל זה יכול לקחת כמות ניכרת של זמן. לא כל המשתמשים Excel יודעים כי מעבד טבלאי זה יש פונקציה שתסייע להפוך את הליך זה. בואו ללמוד בפירוט כיצד הקווים עושים עמודות ב- Excel.
פרוצדורה Transposing.
שינויים במקומות של עמודות וקווים ב- Excele נקרא טרנספוזיציה. באפשרותך לבצע הליך זה בשתי דרכים: באמצעות הוספה מיוחדת ושימוש בפונקציה.שיטה 1: הוספה מיוחדת
לברר כיצד לשנות את השולחן ב- Excel. טרנספוזיציה באמצעות הוספה מיוחדת היא הסוג הקלה והפופולרית ביותר של הפיכה של מערך הטבלה עבור משתמשים.
- אנו מדגישים את כל השולחן עם סמן העכבר. לחץ על זה לחץ לחיצה ימנית. בתפריט שמופיע, בחר את הפריט "העתק" או פשוט לחץ על המקלדת שילוב של Ctrl + C.
- אנחנו הופכים על אותו או על גיליון אחר על תא ריק, אשר יצטרכו להיות התא השמאלי העליון של השולחן החדש שהועתק. לחץ על כפתור העכבר הימני. בתפריט ההקשר, לעבור את "INSERT מיוחד ..." פריט. בתפריט הנוסף שמופיע, בחר את הפריט עם אותו שם.
- נפתח חלון תצורה מיוחדים של התצורה. התקן את תיבת הסימון מול הערך "transpose". לחץ על הלחצן "אישור".
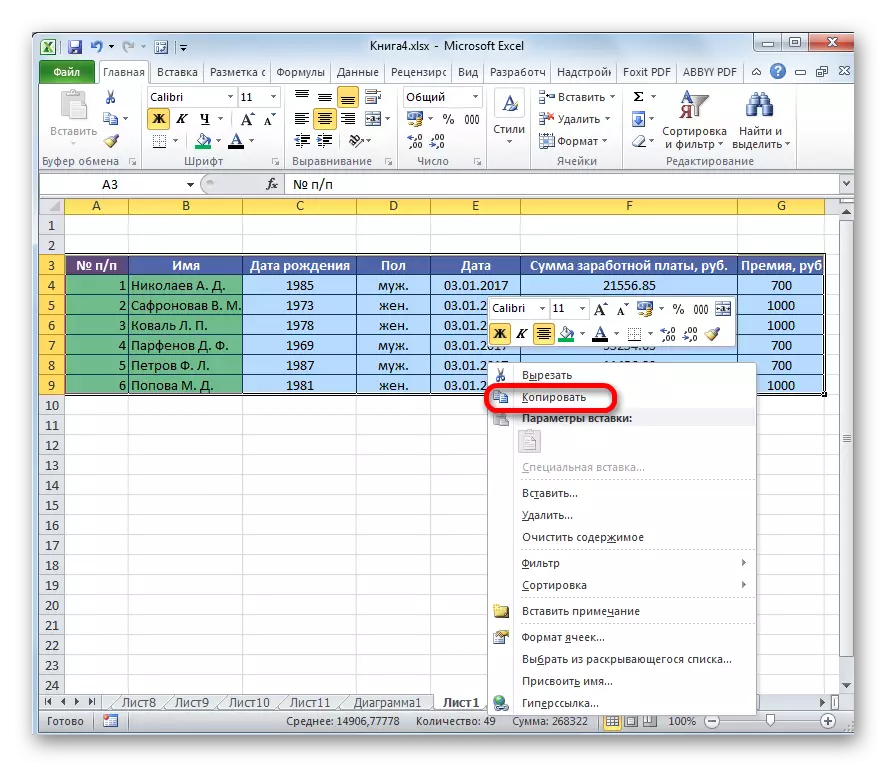
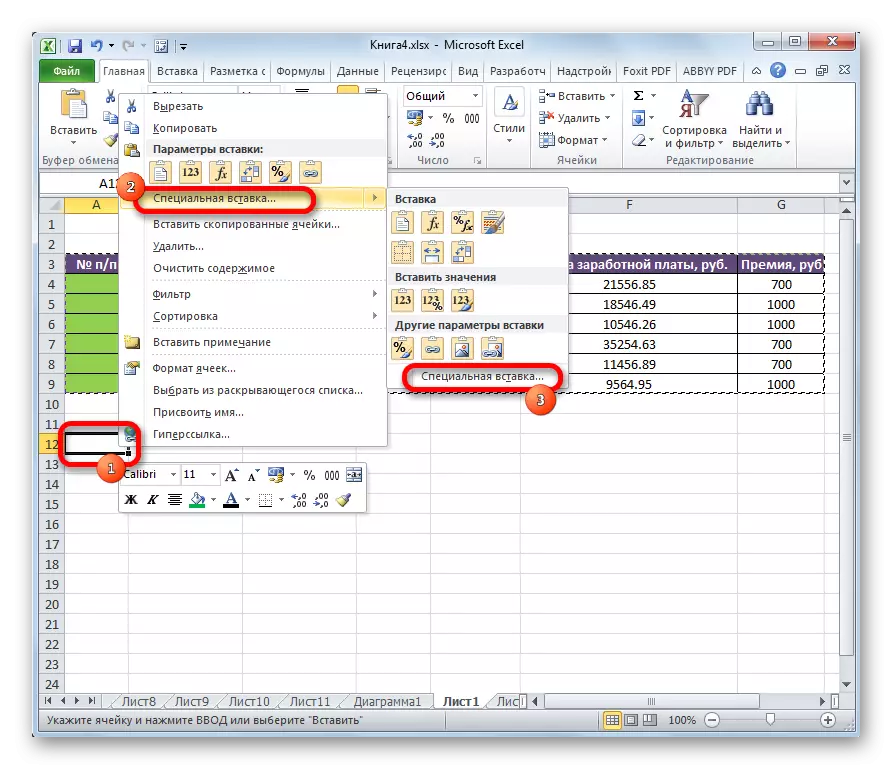
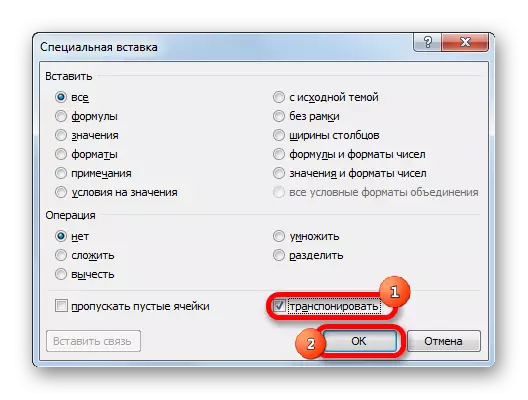
כפי שאתה יכול לראות, לאחר פעולות אלה, שולחן המקור הועתק למקום חדש, אבל כבר עם תאים הפוכים.
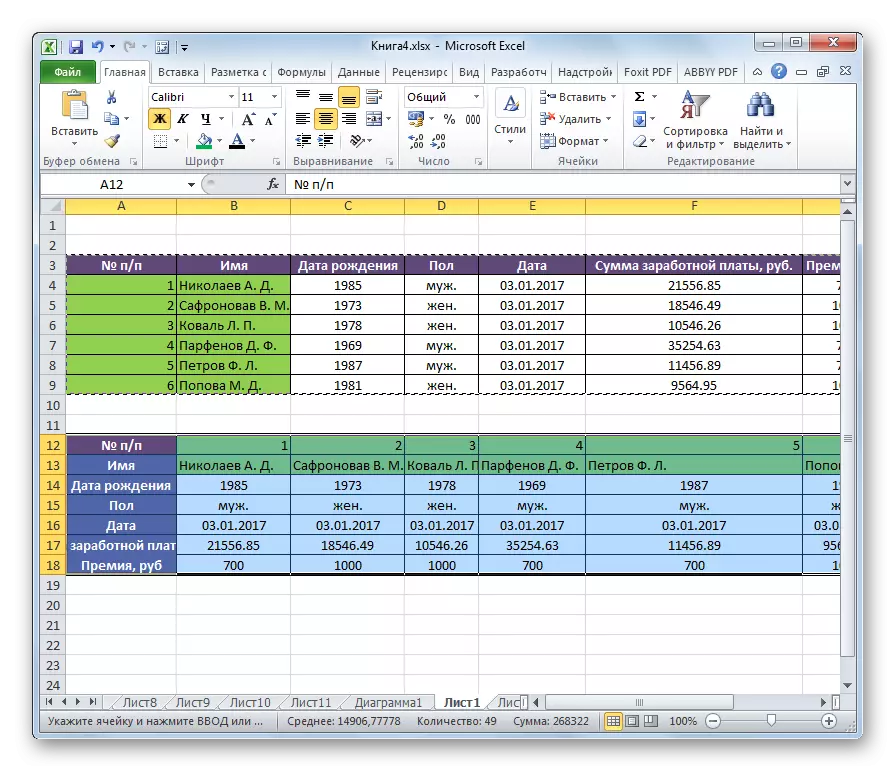
לאחר מכן, באפשרותך למחוק את הטבלה המקורית על-ידי בחירתו על-ידי לחיצה על הסמן ועל-ידי בחירה בפריט "מחק ...". אבל אתה לא יכול לעשות את זה אם זה לא יפריע לגליון.
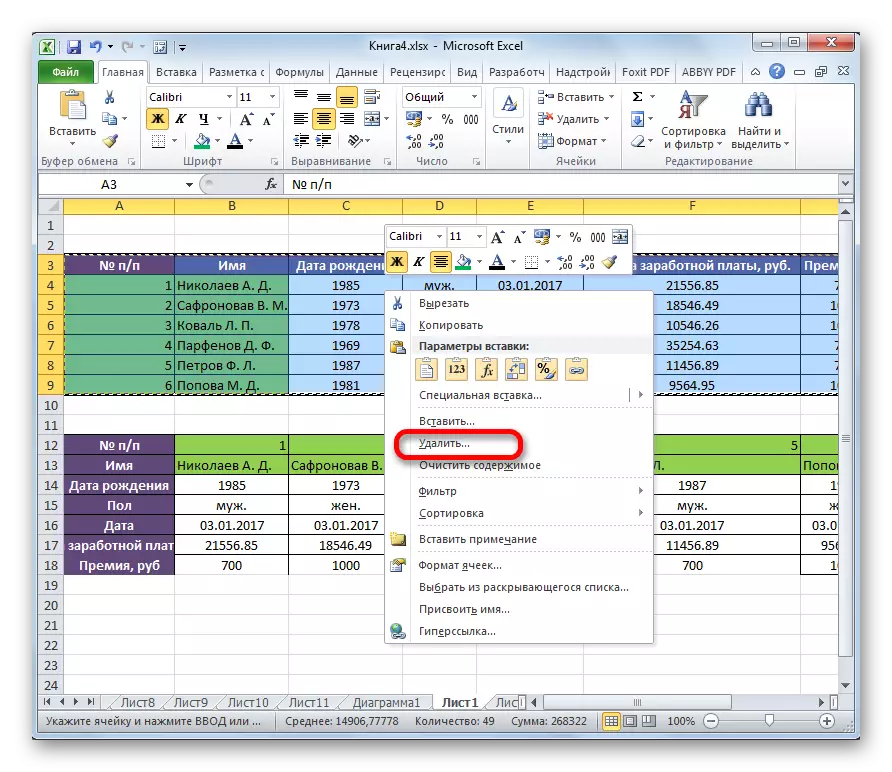
שיטה 2: פונקציית יישום
השיטה השנייה של הפעלת Excel כרוכה בשימוש בפונקציה המתמחה של Trac.
- בחר את האזור על גיליון השווה לטווח האנכי והאופקלי של טבלת המקור. לחץ על סמל "הוספת פונקציה" שמימין בצד שמאל של מחרוזת הנוסחה.
- אשף נפתח. רשימת הכלים המוצגים מחפשת את השם "transp". לאחר שנמצא, אנו מקצים ולחץ על כפתור "אישור".
- חלון הוויכוח נפתח. תכונה זו יש רק טיעון אחד - "מערך". שמנו את הסמן בתחומה. בעקבות זאת, אנו מקצים את כל השולחן שאנחנו רוצים לשנות. לאחר שכתובת הטווח המסור נרשם בשדה, לחץ על הלחצן "אישור".
- שמנו את הסמן בסוף מחרוזת הנוסחה. במקלדת, אתה מקליד את שילוב המקשים CTRL + SHIFT + ENTER. פעולה זו נחוצה כך שהנתונים משתנים כהלכה, שכן איננו מתמודדים עם תא בודד, אך עם מערך שלם.
- לאחר מכן, התוכנית מבצעת את ההליך טרנספוזיציה, כלומר, משנה את העמודות ואת הקווים במקומות בטבלה. אבל ההעברה נעשתה ללא עיצוב.
- אנו פורמט את הטבלה כך שיש לו תצוגה מקובלת.
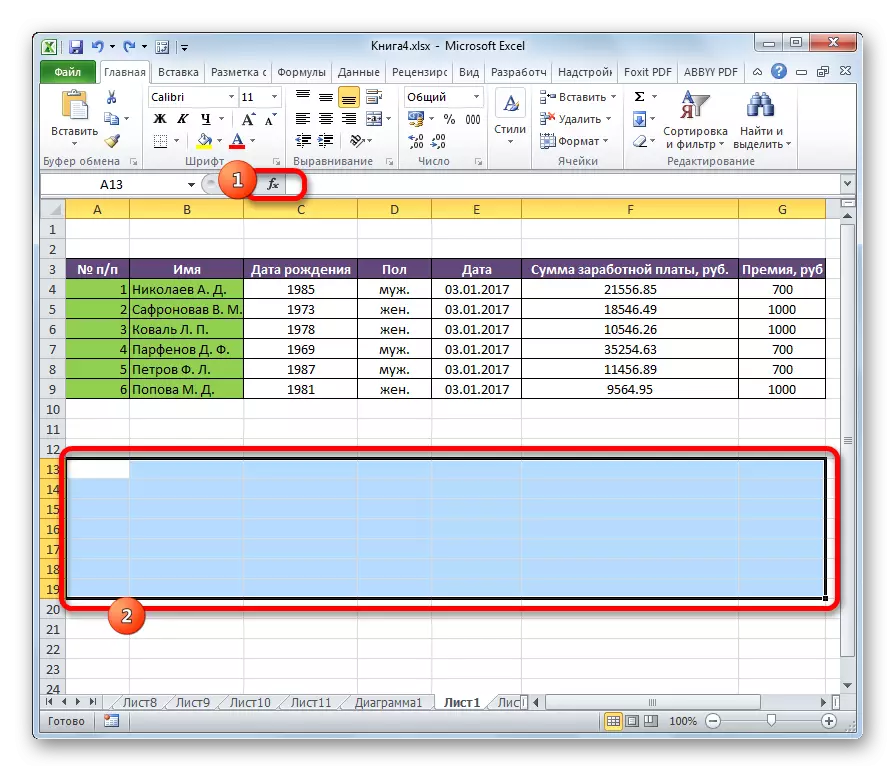
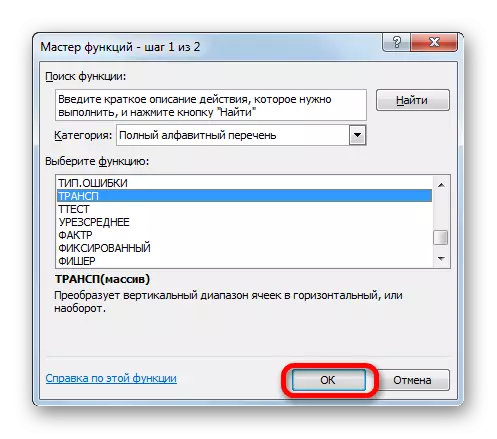
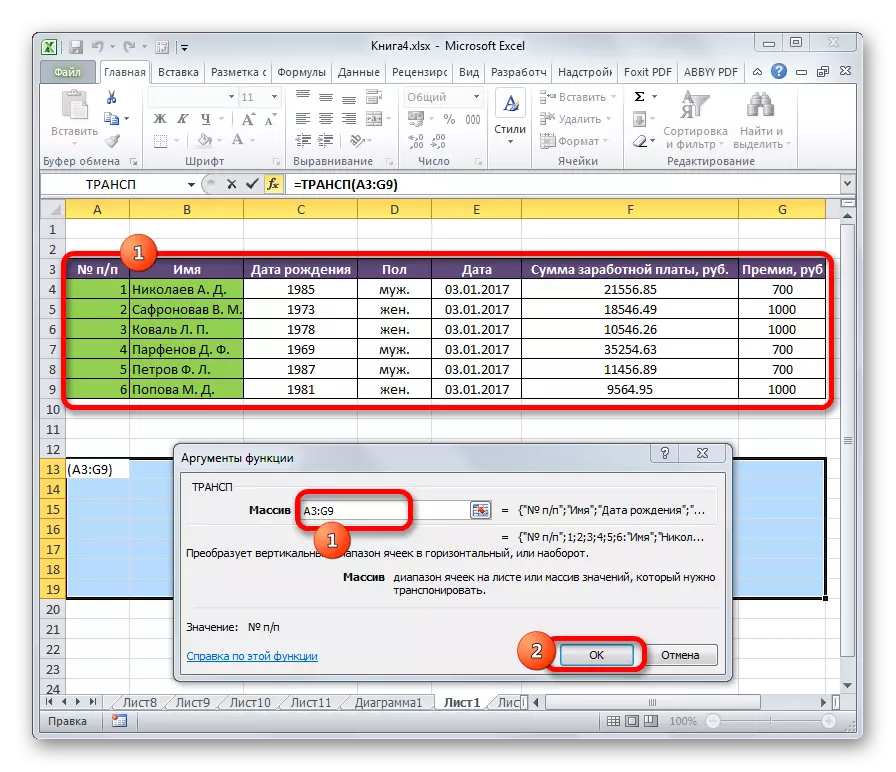
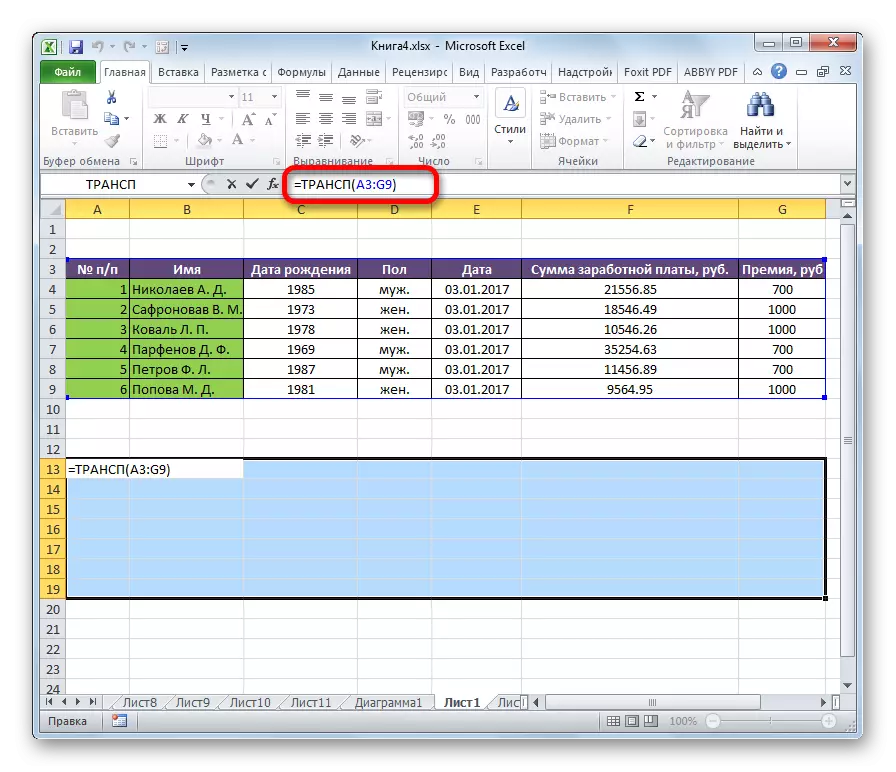
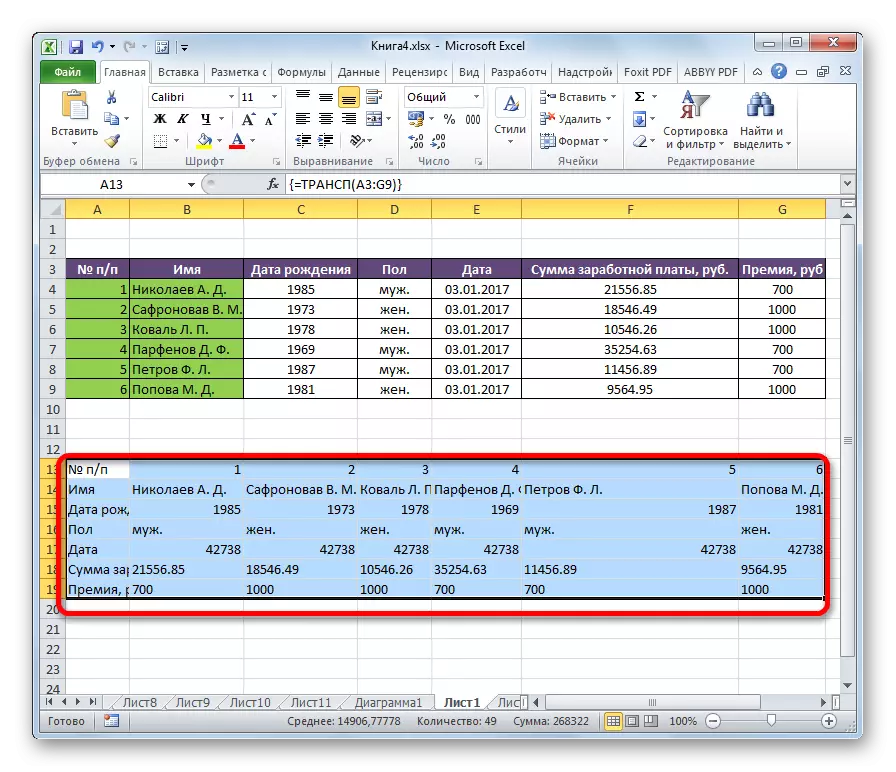
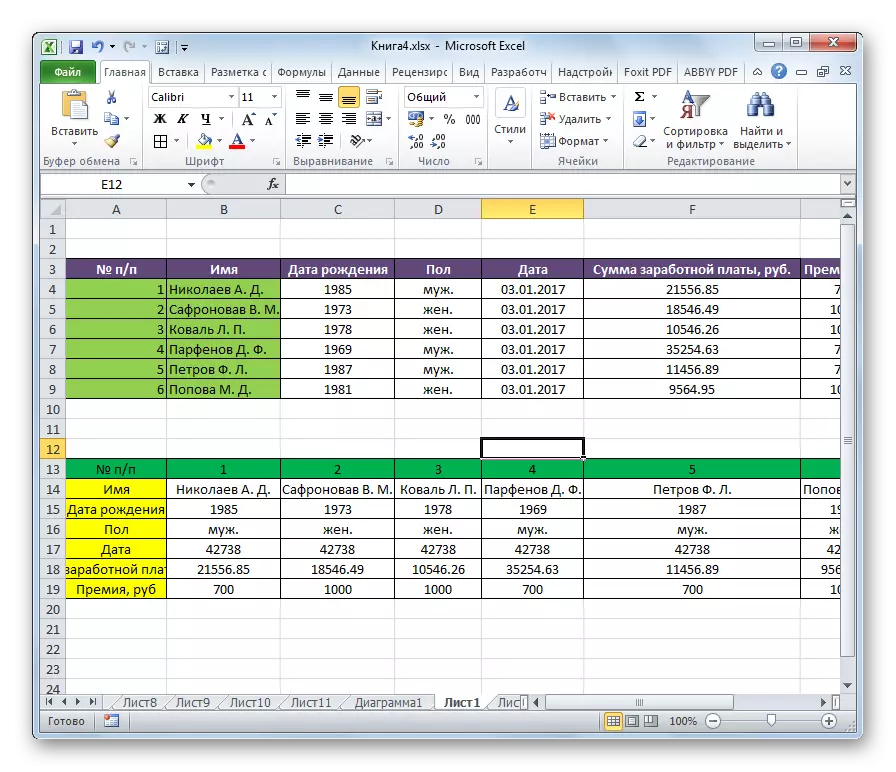
תכונה של שיטה זו לשינוי, בניגוד לקוד הקודם, היא כי לא ניתן להסיר את הנתונים הראשונים, שכן פעולה זו תמחק את הטווח המשולב. יתר על כן, כל השינויים בנתונים ראשוניים יובילו לאותו שינוי בטבלה החדשה שלהם. לכן, שיטה זו טובה במיוחד לעבודה עם שולחנות הקשורים. במקביל, קשה יותר עבור האפשרות הראשונה. בנוסף, בעת שימוש בשיטה זו, יש צורך לשמור על המקור, אשר לא תמיד הפתרון האופטימלי.
גילינו כיצד להחליף עמודות ו מחרוזות ב- Excel. ישנן שתי דרכים עיקריות להפוך את השולחן. מה מהם תלוי אם אתה מתכנן ליישם נתונים קשורים או לא. אם אין תוכניות כאלה, מומלץ להשתמש בגירסה הראשונה של פתרון המשימה כמו פשוטה יותר.
