
להלן הדרכים לעזור אם נעלמת את שורת המשימות ב- Windows 10 וכמה מידע נוסף שעלול להיות שימושי במצב זה. בנושא דומה: סמל אבוד ב- Windows 10.
הערה: אם יש לך תגים בשורת המשימות של Windows 10, סביר להניח שיש לך מצב Tablet והצג את הצגת הסמלים במצב זה. באפשרותך לתקן באמצעות תפריט קליק ימני בשורת המשימות או באמצעות "פרמטרים" (Win + Keys) - "מערכת" - "מצב Tablet" - "הסתר סמלי יישום בשורת המשימות במצב Tablet" (כבוי). או פשוט לכבות את מצב הטאבלט (על זה בסוף ההוראה הזאת).
פרמטרים של Windows 10
למרות העובדה כי אפשרות זו נדירה רק לעתים רחוקות להיות סיבה אמיתית למה שקורה, מתחיל עם זה. פתח את אפשרויות שורת המשימות של Windows 10, בצע זאת (עם הפאנל החסר) כדלקמן.
- לחץ על המקשים Win + R במקלדת והזן את השליטה ולאחר מכן הקש Enter. לוח הבקרה נפתח.
- בלוח הבקרה, פתח את פריט התפריט "שורת המשימות והניווט".

חקור את הפרמטרים של שורת המשימות. בפרט, אם "להסתיר באופן אוטומטי את שורת המשימות" מופעל והיכן הוא ממוקם על המסך.

אם כל הפרמטרים מוגדרים "כראוי", באפשרותך לנסות אפשרות זו: שנה אותן (לדוגמה, התקן מיקום אחר והסתתר אוטומטי), החל, ולאחר מכן הופיע שורת המשימות, חזור למצב המקורי ובחלה שוב.
הפעלה מחדש של המנצח
לרוב, הבעיה עם הבעיה עם שורת המשימות החסרה של Windows 10 משימות הוא פשוט "באג" והוא נפתר פשוט מאוד - הפעלה מחדש של המנצח.
כדי להפעיל מחדש את Windows 10 Explorer, בצע את הפעולות הבאות:
- פתח את מנהל המשימות (אתה יכול לנסות דרך תפריט Win + X, ואם זה לא עובד - באמצעות Ctrl + Alt + Del). אם מנהל המשימות אינו מוצג במנהל המשימות, לחץ על "עוד" בתחתית החלון.
- מצא את "Explorer" ברשימת התהליכים. בחר אותו ולחץ על "הפעלה מחדש".

בדרך כלל, אלה שני צעדים פשוטים לפתור את הבעיה. אבל זה קורה גם כי אחרי כל הכללה עוקבת של המחשב, הוא חוזר שוב. במקרה זה, לפעמים זה עוזר לכבות את ההשקה המהירה של Windows 10.
תצורות עם צגים מרובים
בעת שימוש בשני צגים ב- Windows 10 או, לדוגמה, כאשר אתה מחבר מחשב נייד לטלוויזיה במצב "שולחן העבודה המורחב", שורת המשימות מוצגת רק על הראשון של צגים.

בדוק אם הבעיה שלך היא, קל - הקש Win + P מקשים (אנגלית) ובחר כל המצבים (לדוגמה, "חוזר"), למעט "להרחיב".
סיבות אחרות אשר שורת המשימות עלולה ליפול
וכמה אפשרויות אפשריות עבור הגורמים לבעיות עם לוח המשימות של Windows 10, אשר נמצאים די נדיר, אבל הם צריכים גם להיחשב.
- תוכניות של צד שלישי המשפיעות על הצגת הפאנל. אלה יכולים להיות תוכנית לעיצוב מערכת או אפילו לא קשור לזה. בדוק אם זה המקרה, על ידי ביצוע הורדה נקייה של Windows 10. אם הכל עובד בסדר עם עומס נקי, כדאי למצוא תוכנית שגורמת לבעיה (לזכור כי יש לך מותקן לאחרונה ומסתכל לתוך autoload).
- בעיות עם קבצי מערכת או התקנה של מערכת ההפעלה. בדוק את שלמות קבצי Windows 10. אם קיבלת את המערכת על ידי עדכון, היא עשויה להיות הגיוני לבצע התקנה נקייה.
- בעיות עם מנהלי כרטיס וידאו או כרטיס הווידאו עצמו (במקרה השני, אתה גם צריך לשים לב לכל חפצים, מוזרויות עם תצוגה של משהו על המסך מוקדם יותר). אין זה סביר, אבל עדיין שווה לשקול. באפשרותך לנסות למחוק מנהלי התקן של כרטיס מסך ולראות: האם שורת המשימות הופיעה במנהלי התקנים "סטנדרטיים"? לאחר מכן, להקים את מנהלי ההתקן הרשמיים האחרונים של כרטיס המסך. גם במצב זה, אתה יכול ללכת לפרמטרים (Win + אני מפתחות) - "התאמה אישית" - "צבעים" ולהשבית את התפריט "הפוך את התחל, שורת המשימות והודעת מרכז שקוף".
ובכן, האחרון: על כמה הערות מאמרים אחרים באתר הרושם היה הרושם כי כמה משתמשים בטעות לעבור למצב Tablet ולאחר מכן תוהה מדוע שורת המשימות נראית מוזר, ואת התפריט שלה אין פריט "נכסים" (שם יש שינוי בהתנהגות של שורת המשימות).
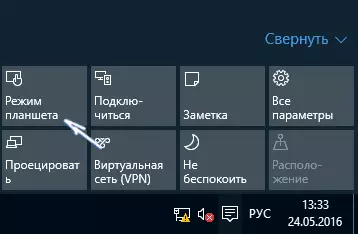
זה צריך להיות פשוט לכבות את מצב הטאבלט (באמצעות לחץ על סמל ההודעות), או עבור אל הפרמטרים - "מערכת" - "מצב Tablet" והשבית את האפשרות "הפעל את Windows Touch Control" בעת שימוש בהתקן כ טאבלט ". ניתן גם להתקין את "בעת כניסה" הערך לשולחן העבודה.
