
Connectify היא תוכנית מיוחדת המסוגלת להפעיל את המחשב או את המחשב הנייד לנתב וירטואלי. משמעות הדבר היא כי אתה יכול להפיץ אות Wi-Fi עבור מכשירים אחרים - טבליות, טלפונים חכמים ועוד. אבל כדי ליישם תוכנית דומה, עליך להגדיר כראוי לתחבר. זה על הגדרת תוכנית זו כי אנו אגיד לך היום בכל הפרטים.
מפורטים מחבר הוראות תצורה
לקבלת תצורה מלאה של התוכנית תצטרך גישה יציבה לאינטרנט. זה יכול להיות גם אות Wi-Fi חיבור באמצעות חוט. כל המידע שאנו מחלקים לנוחותכם לשני חלקים. בהתחלה מהם נדבר על הפרמטרים העולמיים של התוכנה, ובשני - אנו נראה בדוגמה כיצד ליצור נקודת גישה. בואו נמשיך.חלק 1: הגדרות כלליות
אנו ממליצים תחילה לעשות את הפעולות המפורטות להלן. זה יהיה לתקן את היישום של היישום הכי נוח בשבילך. במילים אחרות, אתה יכול להתאים אותו לצרכים שלך ואת ההעדפות.
- הפעל לחיבור. כברירת מחדל, המגש יהיה הסמל המתאים. כדי להתקשר לחלון התוכנית, זה מספיק כדי ללחוץ על זה לאחר כפתור העכבר השמאלי. אם אין אף אחד, אז אתה צריך להפעיל את התוכנה מהתיקייה שבה הותקן.
- לאחר הפעלת היישום, תראה את התמונה הבאה.
- כפי שכבר כבר דיברנו מוקדם יותר, הראשון להגדיר את העבודה של התוכנה עצמה. זה יעזור לנו עם ארבע כרטיסיות בחלק העליון של החלון.
- בואו נסתכל עליהם בסדר. בסעיף "הגדרות" תראה את החלק הבסיסי של הפרמטרים של התוכנית.
- החלק "כלים", השני של 4, מכיל רק שתי כרטיסיות - "הפעל את הרישיון" ו "חיבורי רשת". למעשה, זה אפילו לא יכול להיות לייחס את ההגדרות. במקרה הראשון, תוכלו למצוא את עצמך על דף הרכש של גירסאות בתשלום של תוכנה, ובשני - רשימה של מתאמי רשת הזמינים במחשב או למחשב הנייד ייפתחו.
- פתיחת סעיף העזרה, תוכל לגלות את הפרטים אודות היישום, עיין בהוראות, צור דוח עבודה ובדוק את העדכונים. יתר על כן, העדכון האוטומטי של התוכנית זמין רק עבור גרופאות בתשלום. השאר יצטרך לעשות זאת באופן ידני. לכן, אם אתה מרוצה חינם לחיבור, אנו ממליצים מעת לעת להסתכל לתוך סעיף זה לבדוק.
- הכפתור האחרון "עדכון עכשיו" מיועד לאלו המעוניינים לרכוש מוצר בתשלום. פתאום לא ראית פרסום קודם ולא יודע איך לעשות את זה. במקרה זה, פריט זה בשבילך.
C: \ program files \ לחיבור


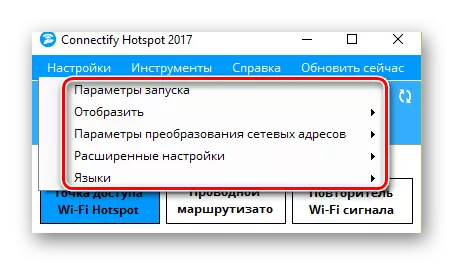
הפעל פרמטרים
על ידי לחיצה על מחרוזת זו, אתה קורא לחלון נפרד. בתוכו, תוכל לציין אם התוכנית צריכה להתחיל מיד כאשר המערכת מופעלת או שאין צורך לנקוט בכל פעולה בכלל. כדי לעשות זאת, לשים את התקציות מול אלה שורות שאתה עדיף. זכור כי מספר השירותים והתוכניות הורד משפיע על מהירות התחל של המערכת שלך.

לְהַצִיג
בסעיף קטן זה, אתה יכול להסיר את המראה של הודעות מוקפצות ופרסום. יש באמת הודעות מספיקות מתוכנה, אז אתה צריך לדעת על פונקציה כזו. השבת פרסום בגירסה חופשית של היישום לא יהיה זמין. לכן, תצטרך לרכוש גרסה בתשלום של התוכנית, או מעת לעת כדי לסגור פרסום מעצבן.

הגדרות תרגום כתובת רשת
בכרטיסייה זו, באפשרותך להגדיר את מנגנון הרשת, קבוצה של פרוטוקולי רשת וכן הלאה. אם אתה לא יודע אילו הגדרות להפוך את ההגדרות האלה - עדיף להשאיר הכל ללא שינוי. ערכי ברירת המחדל יאפשרו לך להשתמש במלוא התוכנה.

הגדרות מתקדמות
ישנם פרמטרים האחראים להגדרות מתאם נוספים ולשינה מחשב / מחשב נייד. אנו ממליצים לך להסיר את שתי התקנים מהפריטים האלה. פריט "Wi-Fi Direct" הוא גם טוב יותר לא לגעת אם אתה לא הולך לעסוק בהגדרת פרוטוקולים כדי לחבר שני מכשירים ישירות ללא נתב.
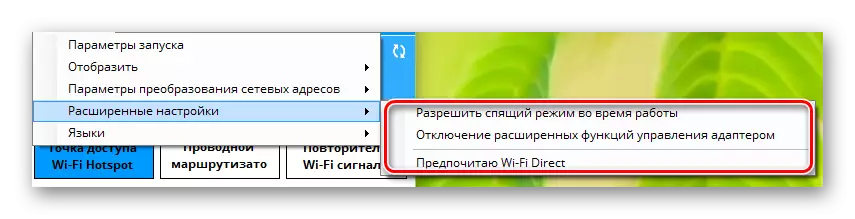
שפות
זהו החלק הכי ברור ומובן. בתוכו, תוכל לבחור את השפה שבה ברצונך לראות את כל המידע ביישום.
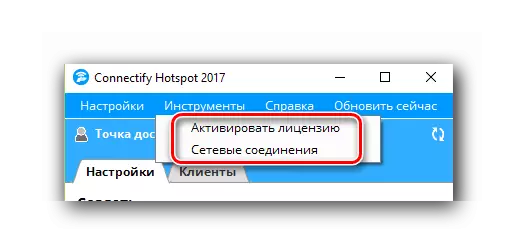

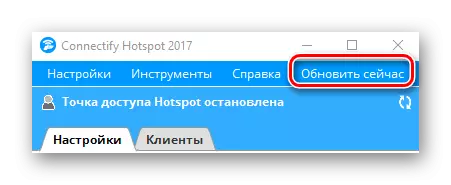
תהליך זה טרום תצורה יושלם. אתה יכול להתחיל לשלב השני.
חלק 2: הגדר את סוג החיבור
היישום מספק ליצירת שלושה סוגים של חיבור - "Wi-Fi Hotspot", "נתב Wired" ו "משדר אות".
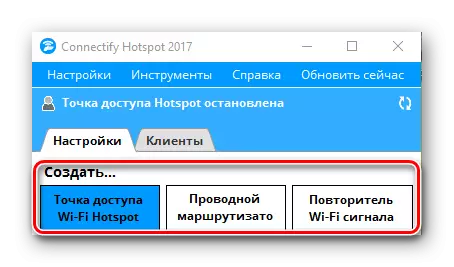
יתר על כן, עבור אלה שיש להם גרסה חופשית של Connectify, רק האפשרות הראשונה תהיה זמינה. למרבה המזל, הוא שהוא הכרחי, כך שתוכל להפיץ את האינטרנט באמצעות Wi-Fi את שאר המכשירים שלך. סעיף זה ייפתח באופן אוטומטי כאשר התחיל היישום. באפשרותך לציין רק את הפרמטרים כדי להתאים את נקודת הגישה.
- בסעיף הראשון "שיתוף האינטרנט" אתה צריך לבחור חיבור שבו המחשב הנייד או המחשב נכנס לרשת ברחבי העולם. זה יכול להיות גם אות Wi-Fi וחיבור Ethernet. אם אתה מפקפק בתיקון הבחירה, לחץ על הלחצן "עזרה להרים". פעולות אלה תאפשר לתוכנית לבחור את האפשרות המתאימה ביותר עבורך.
- בסעיף "גישה לרשת", עליך להשאיר את הפרמטר "במצב נתב". יש צורך כי מכשירים אחרים יש גישה לאינטרנט.
- השלב הבא הוא לבחור שם לנקודת הגישה שלך. בגירסה חופשית לא תוכל למחוק את מחרוזת מחבר. אתה יכול רק לסיים את סיום דרך מקף. אבל אתה יכול להשתמש בשם שלישי. כדי לעשות זאת, פשוט לחץ על הכפתור עם התמונה של אחד מהם. לשנות באופן מלא את שם הרשת כדי שרירותי יכול להיות באפשרויות תוכנה בתשלום.
- השדה האחרון בחלון זה הוא "סיסמה". כפי שהשם הבא, כאן אתה צריך לרשום קוד גישה, שבו התקנים אחרים יוכלו להתחבר לאינטרנט.
- סעיף "חומת האש" נשאר. בתחום זה, שניים מתוך שלושת הפרמטרים לא יהיו זמינים בגירסה חופשית של היישום. אלה הם הפרמטרים המאפשרים לך לשנות גישה למשתמש לרשת המקומית ולאינטרנט. אבל הפריט האחרון "חסימת פרסום" הוא נגיש מאוד. הפעל פרמטר זה. זה ימנע פרסום של יצרן אובססיבי על כל ההתקנים המחוברים.
- כאשר כל ההגדרות מוגדרות, תוכל להתחיל את נקודת הגישה. לשם כך, לחץ על הלחצן המתאים באזור התחתון של חלון התוכנית.
- אם הכל הולך ללא שגיאות, תראה הודעה כי נקודה חמה נוצר בהצלחה. כתוצאה מכך, החלון העליון ישתנה מעט. בתוכו תוכל לראות את מצב החיבור, מספר ההתקנים באמצעות הרשת והסיסמה. כמו כן, הכרטיסייה 'לקוחות' יופיעו גם כן.
- בכרטיסייה זו, תוכל לראות את הפרטים על כל ההתקנים המחוברים לנקודת הגישה כרגע, או השתמשו בו קודם. בנוסף, מידע על הפרמטרים המגנים של הרשת שלך יופיעו מיד.
- למעשה, זה כל מה שאתה צריך לעשות כדי להתחיל להשתמש בנקודת גישה משלך. זה נשאר רק בהתקנים אחרים כדי להפעיל את החיפוש אחר רשתות זמין ולבחור את שם נקודת הגישה שלך מהרשימה. כדי לשבור את כל החיבורים, באפשרותך לכבות את המחשב / המחשב הנייד, או פשוט על-ידי לחיצה על הלחצן "Stop Access Hotspot" בתחתית החלון.
- משתמשים מסוימים מתמודדים עם המצב כאשר לאחר אתחול מחדש של המחשב והפעל מחדש מחבר את היכולת לשנות את הנתונים. חלון התוכנית פועל הוא כדלקמן.
- על מנת לחזור על היכולת לערוך את הכותרת של נקודת, סיסמה ופרמטרים אחרים, עליך ללחוץ על הלחצן "התחל שירות". לאחר זמן מה, החלון הראשי של היישום ייקח את התצוגה המקורית, ואתה יכול להגדיר מחדש את הרשת בצורה חדשה או להפעיל אותו עם הפרמטרים הקיימים.
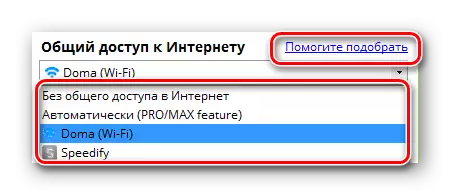

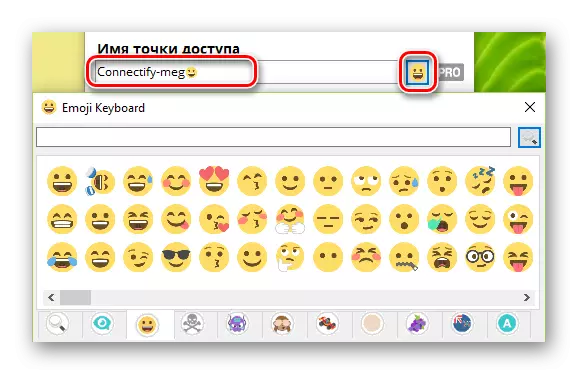






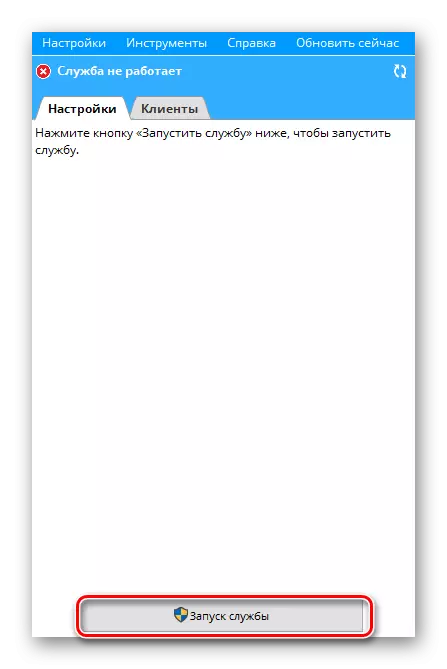
נזכיר כי אתה יכול ללמוד על כל התוכניות כי הם חלופה כדי להתחבר מאמר נפרד שלנו. המידע הכלול בו יהיה שימושי לך אם מסיבה כלשהי התוכנית שהוזכר כאן אינה מתאימה לך.
קרא עוד: תוכניות להפצה Wi-Fi ממחשב נייד
אנו מקווים שהמידע יעזור לך, ללא בעיות, להגדיר את נקודת הגישה למכשירים אחרים. אם בתהליך יהיו לך הערות או שאלות - כתוב את ההערות. נשמח לענות על כל אחד מהם.
