
דיסק קשיח הוא מכשיר נמוך, אבל מספיק עבור מהירות הצרכים היומיומיים. עם זאת, בשל גורמים מסוימים, זה יכול להיות הרבה יותר קטן, כתוצאה של אשר ההשקה של תוכניות, קריאה וכתיבת קבצים, באופן כללי, זה הופך להיות לא נוח. על ידי ביצוע מספר פעולות כדי להגדיל את המהירות של הכונן הקשיח, ניתן להשיג עלייה ניכרת בביצועים הפעלת מערכת ההפעלה. שקול כיצד להאיץ את פעולת הדיסק הקשיח ב- Windows 10 או בגירסאות אחרות של מערכת ההפעלה הזו.
גידול מהירות HDD
המהירות של הדיסק הקשיח מושפעת ממספר גורמים, החל כיצד מילוי, ומסתיימת בהגדרות ה- BIOS. כמה כוננים קשיחים לעקרון יש מהירות נמוכה של עבודה, אשר תלוי מהירות ציר (מהפכות לדקה). במחשבים ישנים או זולים, HDD מותקן בדרך כלל במהירות של 5600 סל"ד, ובמודרני יותר ויקר - 7200 RP.באופן אובייקטיבי - אלה אינדיקטורים חלשים מאוד על רקע רכיבים ויכולות אחרות של מערכות הפעלה. HDD הוא פורמט ישן מאוד, וכונני מצב מוצק (SSD) באים להחליף אותו. בעבר, כבר עשינו את ההשוואה שלהם וסיפרו כמה SSD לשרת:
קרא עוד:
מה ההבדל בין דיסקים מגנטיים ממקום מוצק
מהו חיי השירות של דיסקים SSD
כאשר פרמטרים אחד או יותר משפיעים על הפעולה של הדיסק הקשיח, הוא מתחיל לעבוד אפילו לאט יותר, אשר הופך להיות מורגש למשתמש. כדי לשפר את המהירות, הן הדרכים הפשוטות ביותר המשויכות למערכת הקבצים ולשינוי מצב פעולת הדיסק על-ידי בחירת ממשק אחר.
שיטה 1: ניקוי הדיסק הקשיח מקבצים מיותרים ואשפה
זה נראה, פעולה פשוטה יכולה להאיץ את פעולת הדיסק. הסיבה מדוע חשוב לפקח על טוהר של HDD הוא פשוט מאוד - גלישה בעקיפין משפיע על המהירות שלה.
האשפה במחשב יכולה להיות הרבה יותר ממה שאתה חושב: נקודות שחזור של Windows, נתוני דפדפן זמניים, תוכניות ומערכת הפעלה עצמה, מתקינים מיותרים, עותקים בלבד ואותם קבצים) ואחרים.
ניתן לנקות אותו במידה ניכרת בזמן, כך שתוכל להשתמש בתוכניות שונות המטפלות במערכת ההפעלה. אתה יכול להכיר אותם במאמר השני:
קרא עוד: תוכניות כדי להאיץ את המחשב
אם אין רצון להתקין תוכנה נוספת, באפשרותך להשתמש בכלי המובנה של Windows הנקרא "ניקוי דיסק". כמובן, זה לא כל כך ביעילות, אבל זה יכול להיות גם שימושי. במקרה זה, תצטרך באופן עצמאי לנקות את הקבצים הזמניים דפדפן כי הם גם מאוד.
שיטה 5: תיקון שגיאות ומגזרים שבורים
זה תלוי במצב של הדיסק הקשיח. אם יש לו שגיאות מערכת קבצים, מגזרים שבורים, ולאחר מכן עיבוד אפילו משימות פשוט יכול להיות איטי יותר. ניתן להשתמש בבעיות קיימות נכונות על ידי שתי אפשרויות: השתמש בתוכנה מיוחדת של יצרנים שונים או מוטמעות בדיסקים של Windows.כבר סיפרנו איך לחסל שגיאות HDD במאמר אחר.
קרא עוד: כיצד לחסל שגיאות ומגזרים שבורים בדיסק הקשיח
שיטה 6: שינוי מצב חיבור הדיסק הקשיח
אפילו לא לוחות אם מודרניים מאוד לתמוך בשני סטנדרטים: מצב IDE, אשר מתאים בעיקר למערכת הישנה, ו- AHCI מצב חדש ומותאמת לשימוש מודרני.
תשומת הלב! שיטה זו מיועדת למשתמשים מנוסים. להיות מוכנים לבעיות אפשריות עם מערכת ההפעלה הטעינה והשלכות בלתי צפויות אחרות. למרות העובדה כי הסיכוי של התרחשות שלהם הוא קטן מאוד ומבקש אפס, הוא עדיין נוכח.
בעוד שמשתמשים רבים יש את היכולת לשנות את IDE על AHCI, לעתים קרובות אפילו לא יודעים ולצחוק במהירות הקשה של הכונן הקשיח. בינתיים, זוהי דרך יעילה למדי להאיץ HDD.
בהתחלה אתה צריך לבדוק את מה שיש לך את המצב, ואתה יכול לעשות את זה באמצעות "מנהל המכשיר".
- ב- Windows 7, לחץ על "התחל" והתחל הקלדה "מנהל התקנים".

ב- Windows 8/10, לחץ על "התחל" לחץ לחיצה ימנית ובחר "מנהל התקן".
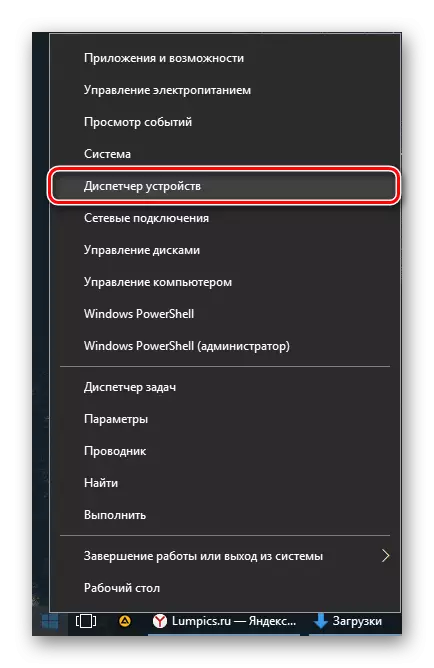
- מצא את ענף בקרי ATA / Atapi ולהרחיב אותו.
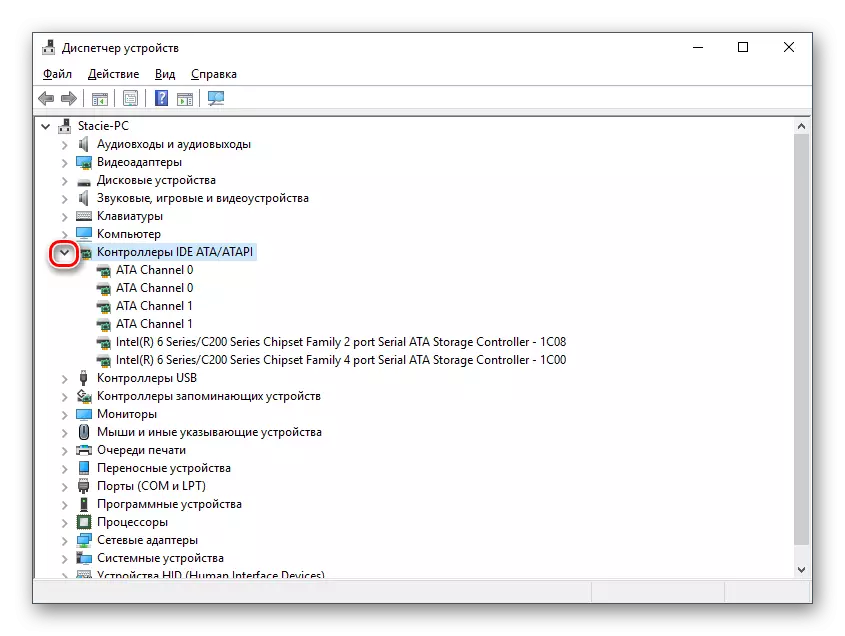
- תסתכל על שם הכוננים המחוברים. לעתים קרובות, אתה יכול למצוא את השמות: "סטנדרטי טורי ATA AHCI Controller" או את "בקר PCI IDE סטנדרטי". אבל יש שמות אחרים - הכל תלוי בתצורת המשתמש. אם השמות נמצאים בשם "סדרתי ATA", "SATA", "AHCI", זה אומר כי חיבור פרוטוקול SATA משמש, ואת IDE דומה. צילום מסך למטה מראה כי חיבור AHCI משמש - מילות מפתח נבחרו צהוב.
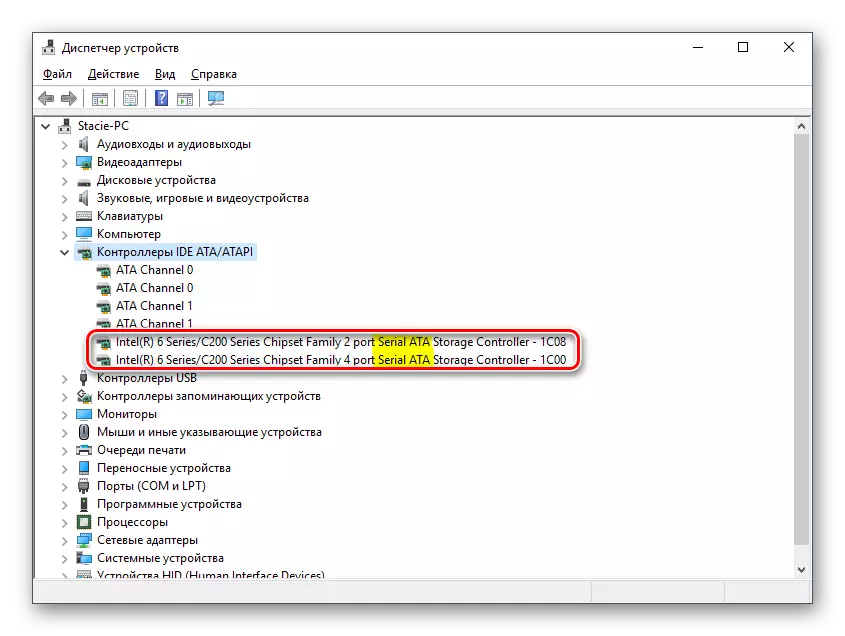
- לחץ על Win + R Keys שילוב, לכתוב regedit ולחץ על אישור.
- עבור אל סעיף
HKEY_LOCAL_MACHINE \ SYSTEM \ CurrentControlSet \ Services \ IAstorv
בצד ימין של החלון, בחר את הפרמטר "התחל" ושנה את הערך הנוכחי שלה ל "0".
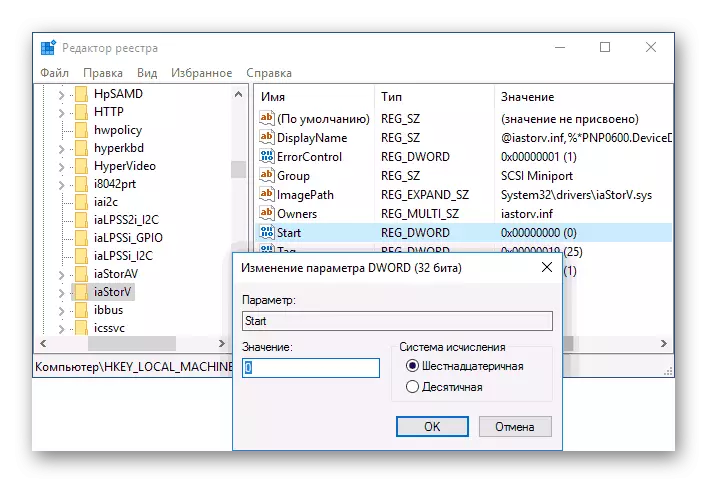
- אחרי זה ללכת לסעיף
HKEY_LOCAL_MACHINE \ System \ CurrentControlSet \ Services \ IAstorav \ StatiOverride
ולהגדיר את הערך "0" עבור פרמטר "0".
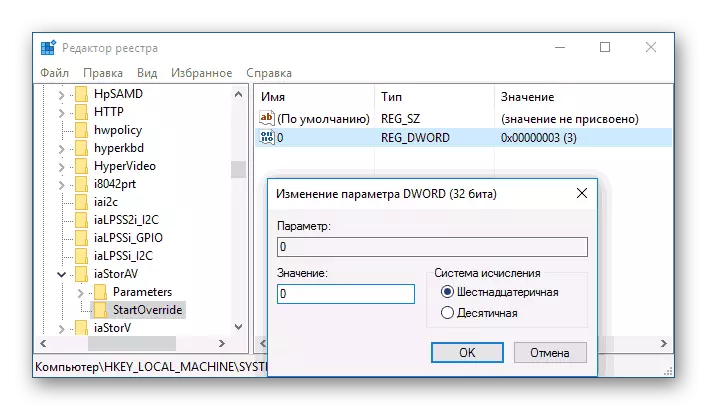
- עבור אל סעיף
HKEY_LOCAL_MACHINE \ SYSTEM \ CurrentControlSet \ Services \ Storahci
וגם עבור "התחל" פרמטר, להגדיר את הערך "0".
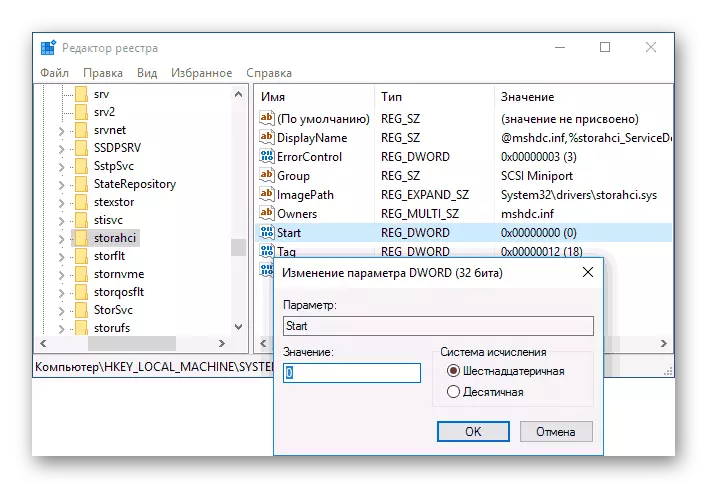
- הבא, עבור אל הקטע
HKEY_LOCAL_MACHINE \ System \ CurrentControlSet \ Services \ Storahci \ Startonride
בחר את הפרמטר "0" ולהגדיר את הערך "0" עבור זה.
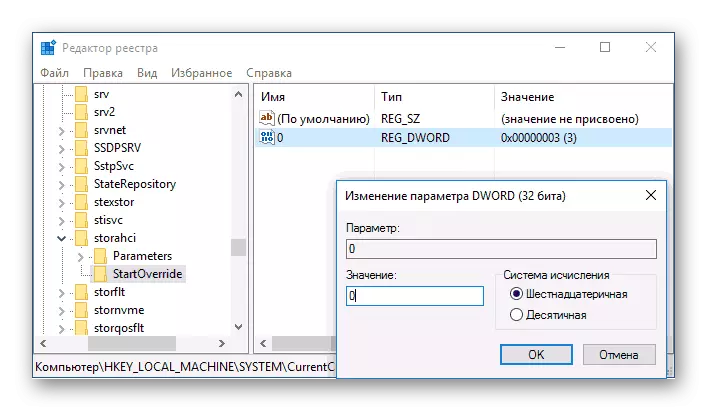
- עכשיו אתה יכול לסגור את הרישום ולהפעיל מחדש את המחשב. בפעם הראשונה מומלץ להתחיל את מערכת ההפעלה במצב בטוח.
אם לא ניתן לקבוע, ניתן לצפות בסוג החיבור ב- BIOS / UEFI. קל להגדיר את זה: איזו הגדרה תיפרס בתפריט BIOS, באותו זמן (צילומי מסך עם חיפוש הגדרה זו נמוך במקצת).
כאשר מצב ה- IDE מחובר, הוא עובר ל- AHCI כדי להתחיל מעורך הרישום.
אם שיטה זו אינה עוזרת לך, קרא את השיטות האחרות AHCI מופעלת על הקישור שלהלן.
קרא עוד: הפעל מצב AHCI ב BIOS
דיברנו על הדרכים הנפוצות כדי לפתור את הבעיה המשויכת במהירות דיסק קשיח נמוך. הם יכולים לתת עלייה בביצועי HDD ולעשות עבודה עם מערכת הפעלה יותר תגובה ומהנה.
