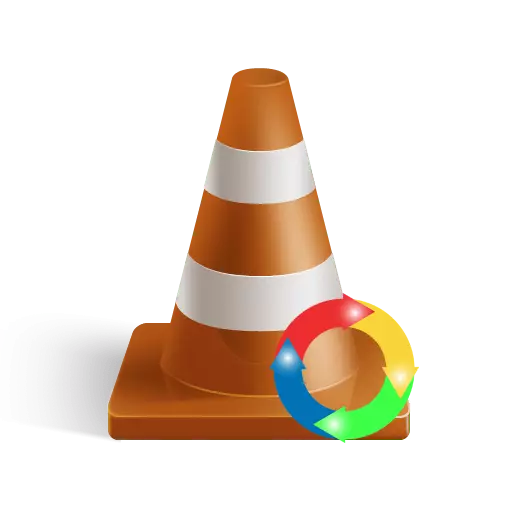
VLC הוא אחד השחקנים המדיה הרב-תכליתיים ביותר הידועים עד כה. אחת התכונות הבולטות של שחקן זה היא היכולת לשנות את המיקום של התמונה לשחזור. זה על איך להפוך וידאו עם VLC Media Player אנחנו אגיד לך בשיעור זה.
לפעמים נטען מהאינטרנט או גבוה באופן עצמאי וידאו הוא שיחק לא כמו שאני רוצה. התמונה יכולה להיות מסובבת או להציג כלפי מעלה בכלל. אתה יכול לתקן פגם כזה באמצעות VLC Media Player. ראוי לציין כי השחקן זוכר את ההגדרות ומשחזר את הווידאו הרצוי בצורה נכונה.
שנה את מיקום הווידאו ב- VLC Media Player
המשימה יכולה להיפתר כרגע רק בדרך אחת. שלא כמו אנלוגים, VLC מאפשר לך לסובב את הווידאו לא רק בכיוון מסוים, אלא גם בזווית שרירותית. זה יכול להיות די נוח במצבים מסוימים. בואו נמשיך לניתוח התהליך עצמו.השתמש בהגדרות התוכנית
תהליך שינוי המיקום של התמונה המוצגת ב- VLC הוא פשוט מאוד. אז בואו נתחיל.
- הפעל VLC Media Player.
- אנו פותחים את הווידאו באמצעות שחקן זה כדי להיות התהפך.
- התצוגה הכללית של התמונה צריכה להיות בערך הבא. יש לך מיקום תמונה עשוי להיות שונה.
- הבא אתה צריך ללכת לסעיף "כלים". הוא ממוקם בחלק העליון של חלון התוכנית.
- כתוצאה מכך, התפריט הנפתח מופיע. ברשימת האפשרויות, בחר את המחרוזת הראשונה של "אפקטים ומסננים". בנוסף, חלון זה יכול להיקרא באמצעות "CTRL" ו "E" שילוב מפתח.
- עכשיו תצטרך לפתוח קבוצה של פרמטרים בשם "גיאומטריה".
- חלון עם הגדרות יופיע, אשר יאפשר לך לשנות את המיקום של הווידאו. ראשית אתה צריך לשים טיק מול מחרוזת "לסובב". לאחר מכן, זה יהיה תפריט נפתח פעיל, שבו אתה יכול לבחור את הגדרות תצוגת התמונה שצוין. בתפריט כזה, אתה רק צריך ללחוץ על המחרוזת הנדרשת. לאחר מכן, הווידאו יופעל מיד עם הפרמטרים שצוינו.
- בנוסף, באותו חלון, מעט נמוך יותר, תוכל לראות קטע שנקרא "סיבוב". על מנת להשתמש בפרמטר זה, תחילה צריך לשים את הסימן מול מחרוזת המתאימה.
- לאחר מכן, הרגולטור יהיה זמין. סיבוב אותו בכיוון זה או אחר, אתה יכול לבחור זווית שרירותית של סיבוב של התמונה. אפשרות זו תהיה שימושית מאוד אם הסרטון הוסר בזווית לא סטנדרטית.
- על ידי הגדרת כל ההגדרות הדרושות, אתה רק צריך לסגור את החלון הנוכחי. כל הפרמטרים יישמרו באופן אוטומטי. כדי לסגור את החלון, לחץ על הלחצן עם השם המתאים, או על הצלב האדום הסטנדרטי בפינה השמאלית העליונה.
- לידיעתך, הגדרות שינוי ההודעה תשפיעו על כל הקבצים שיופעלו בעתיד. במילים אחרות, קטעי וידאו אלה שיופעלו כהלכה, בשל ההגדרות שהותנות יוצגו בזווית או בהיפוך. במקרים כאלה, תצטרך פשוט להשבית את האפשרויות "סיבוב" ו "סיבוב", הסרת תיבות הסימון מול שורות אלה.
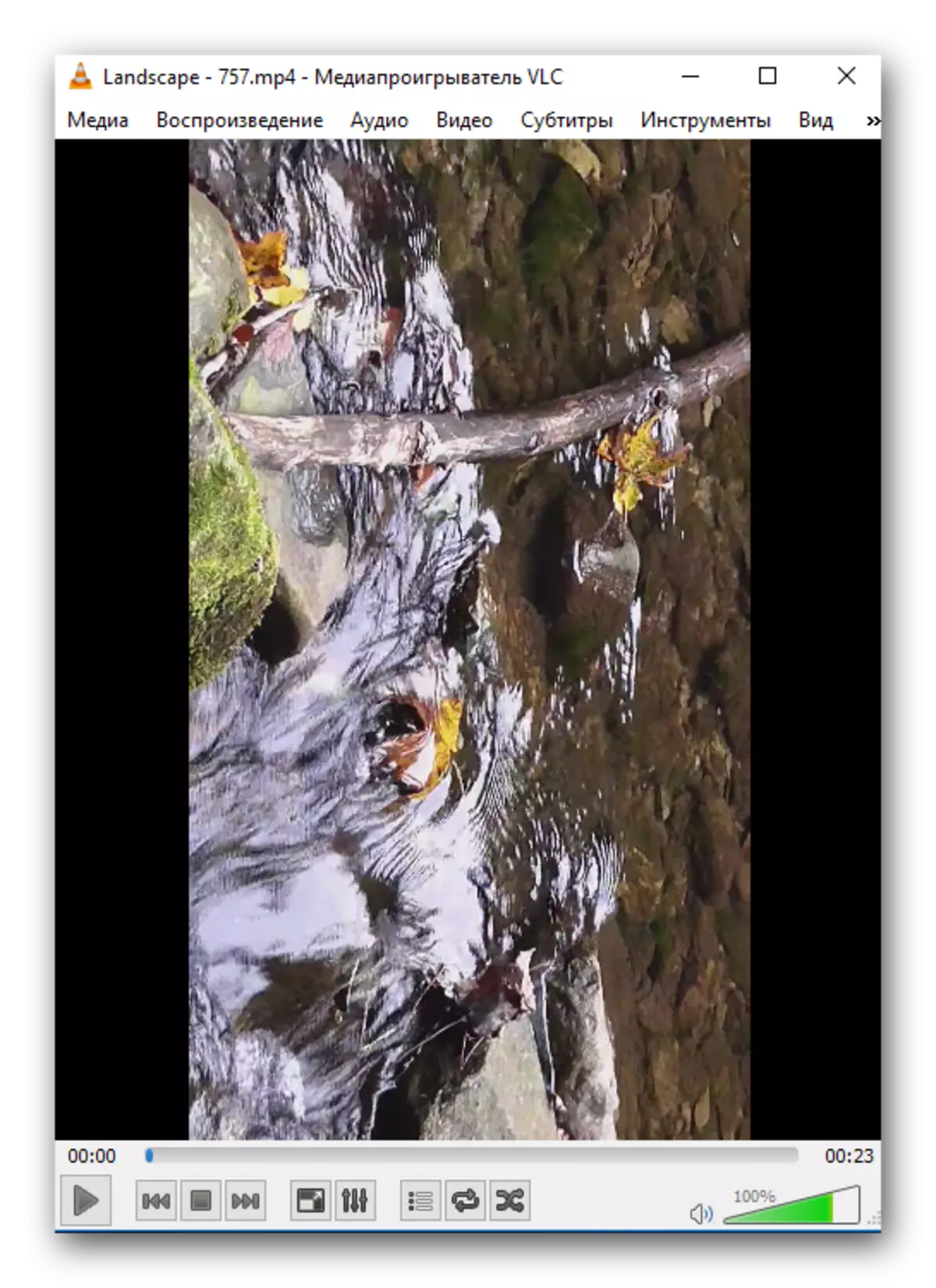
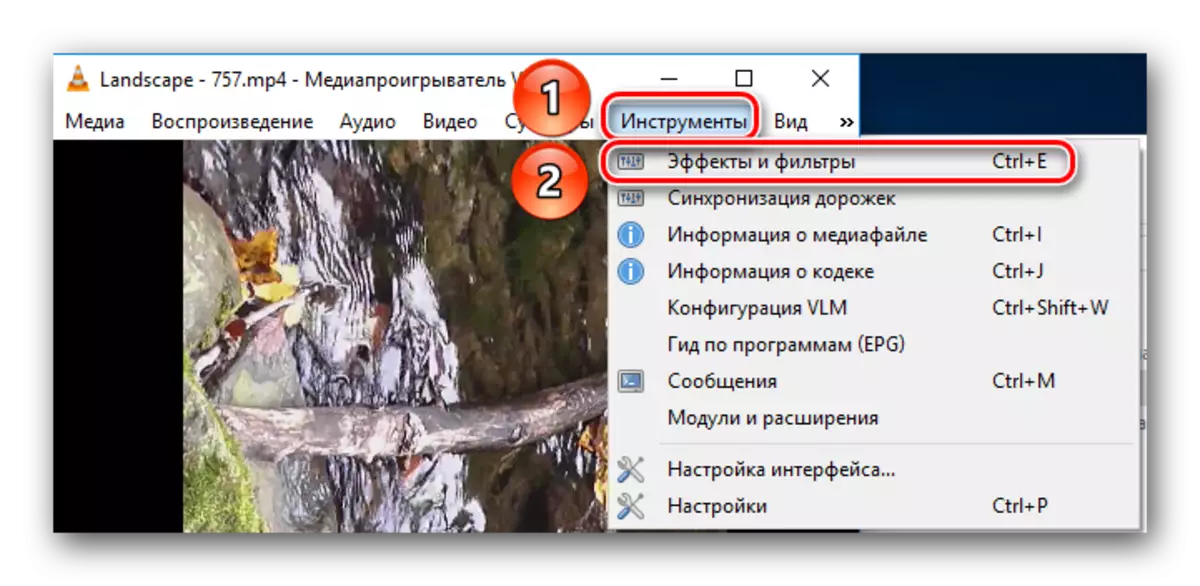
פעולות אלה תאפשר לך לפתוח את החלון "התאמה ואפקטים". זה צריך ללכת סעיף "אפקטים וידאו".
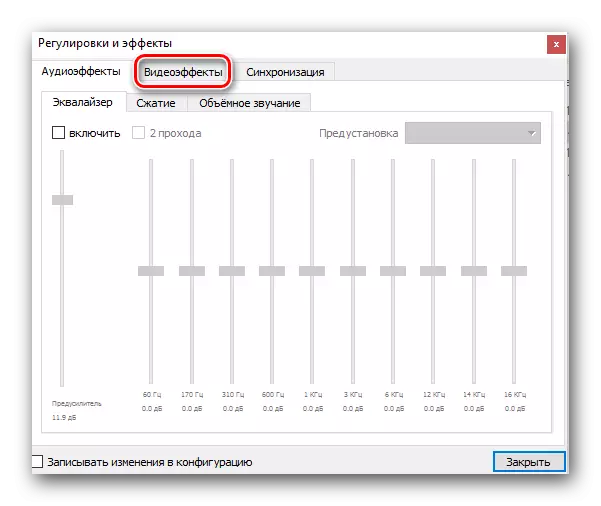
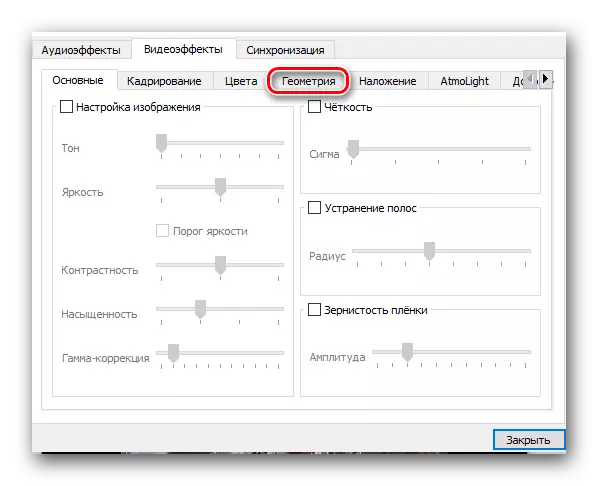
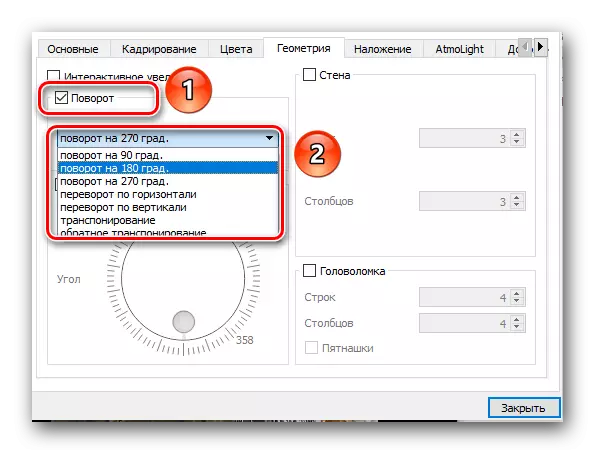
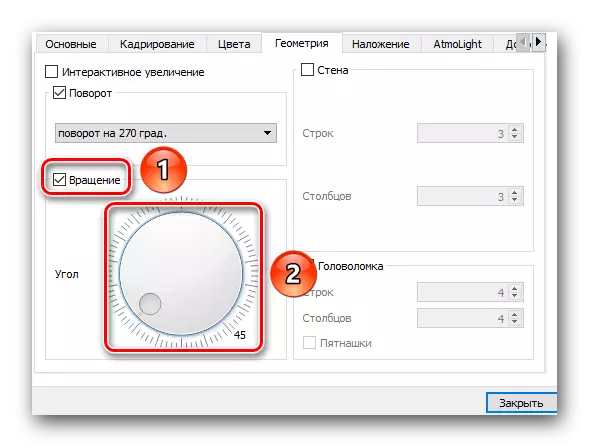
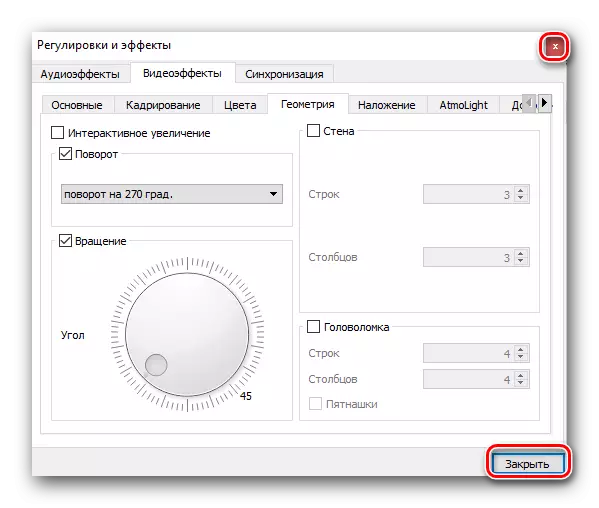
לאחר שעשתה פעולות פשוטות, אתה יכול בקלות לגלוש וידאו, אשר יהיה לא נוח בתנאים רגילים. ובאותו זמן אתה לא צריך לפנות לעזרת תוכניות של צד שלישי ועורכים שונים.
נזכיר כי בנוסף VLC יש משקלים של תוכניות המאפשרים לך להציג פורמטים שונים וידאו במחשב או למחשב נייד. אתה יכול ללמוד על כל אנלוגים כאלה מן המאמר הנפרד שלנו.
קרא עוד: תוכניות לצפייה בסרטון במחשב
