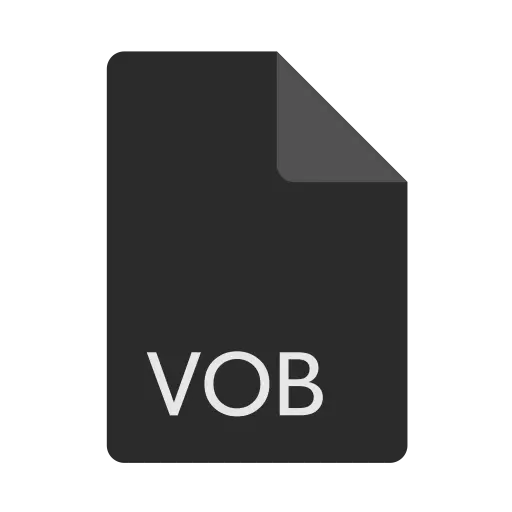
אחד הפופולריים של פורמטים אחסון וידאו פופולרי ב- DVD הוא VOB. לכן, משתמשים אשר מתחרטים להציג DVD במחשב, פנים שאלה איזו תוכנית אתה יכול לפתוח סוג זה של קבצים. בואו לגלות את זה.
פתיחת קבצי VOB.
כדי לשחק VOB, נגני וידאו או יותר אוניברסלי נגני מדיה משמשים, כמו גם כמה יישומים אחרים. פורמט זה הוא מיכל שבו קבצי וידאו, רצועות אודיו, כתוביות ותפריטים מאוחסנים ישירות. לכן, כדי להציג DVD במחשב, ניואנס חשוב הוא כי השחקן הוא לא רק מסוגל לעבוד עם בפורמט VOB, אלא גם תמך ההשמעה של מיכל התוכן במיכל זה.
ועכשיו לשקול את ההליך לפתיחת הפורמט שצוין ביישומים ספציפיים. קודם כל, יש לציין כי אם התוכנית קשורה לתוסף קובץ זה בהגדרות מערכת ההפעלה, כבקשה לפתיחת אותו כברירת מחדל, ולאחר מכן להתחיל וידאו בנגן זה, זה יהיה רק צורך לייצר כפול לחץ על שם האובייקט ב- Explorer.
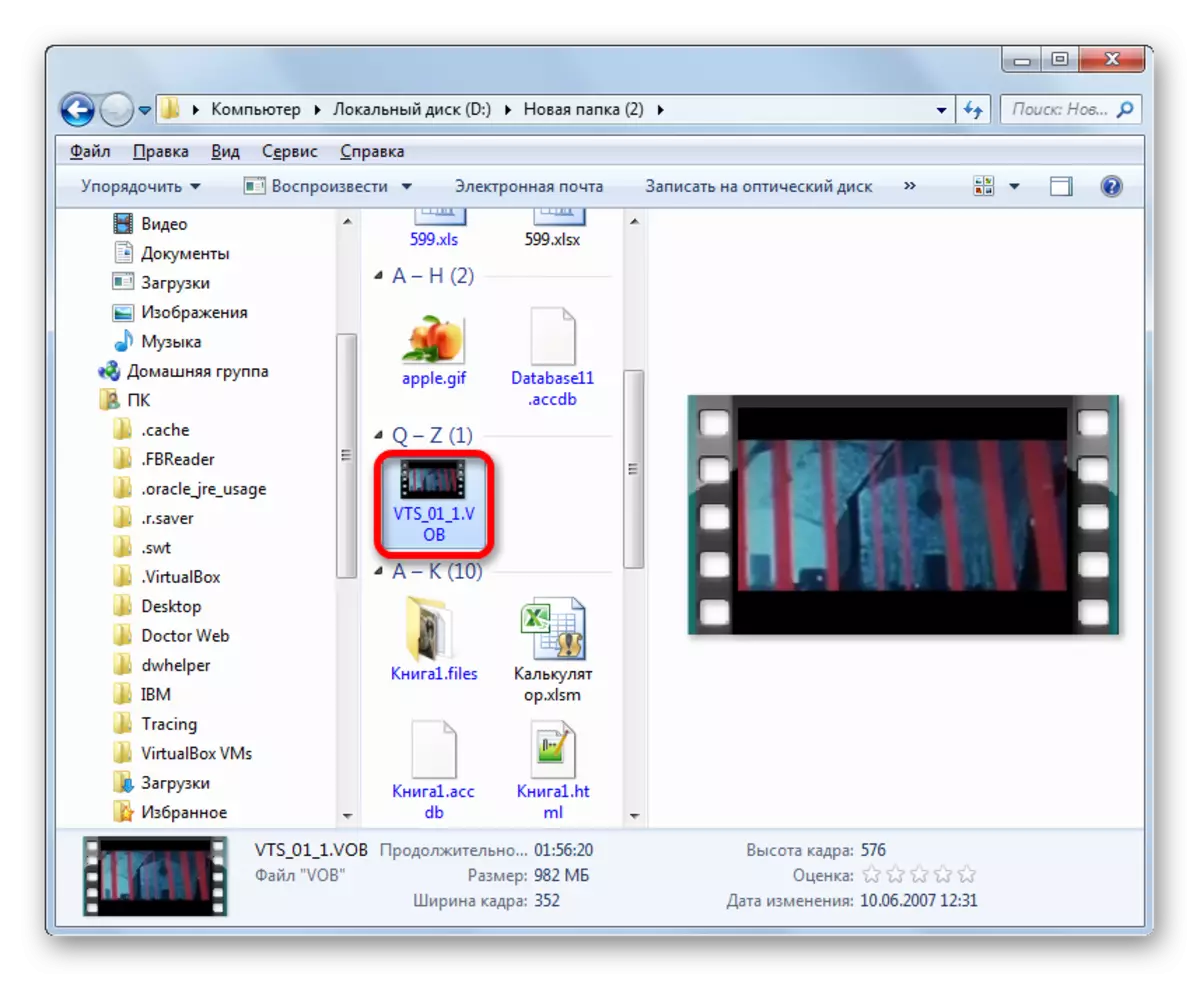
אם המשתמש רוצה להפעיל VOB ביישום שאינו מחובר כברירת מחדל לפורמט זה, הוא יצטרך להיעשות באמצעות התוכנית עצמה.
שיטה 1: נגן מדיה קלאסי
רשימת נגני מדיה פופולריים שיכולים לייצר מניפולציות VOOB כוללים נגן מדיה קלאסי.
- הפעל נגן מדיה קלאסי. לחץ על הכתובת "קובץ" בתפריט ובחר "קובץ פתוח מהיר" מהרשימה.
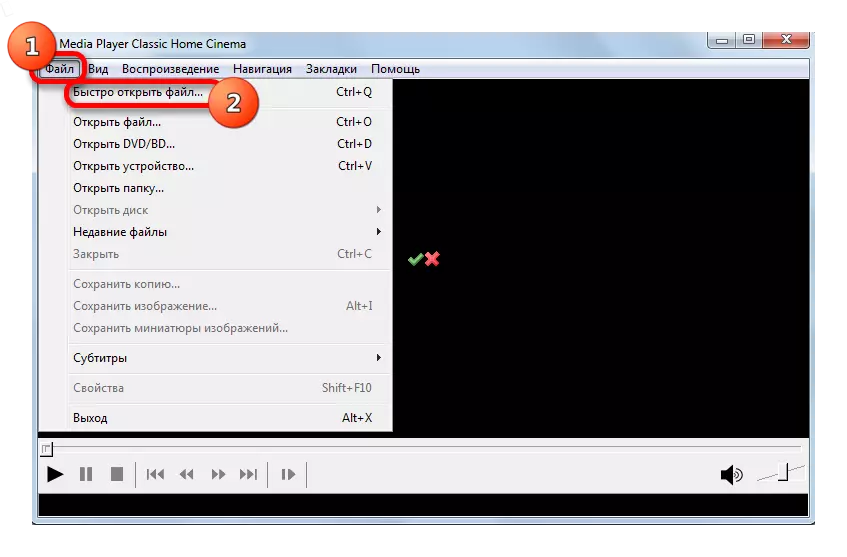
אגב, פעולה זו מוחלפת בקלות על ידי Ctrl + Q שילוב מפתח. במקביל בכלל שאתה לא צריך ללכת לתפריט.
- הפעלת חלון פתיחת הווידאו מיוצר. כאן אנו פועלים רגיל: אנו מוצאים את התיקיה שבה קובץ הווידאו ממוקם, אנו מדגישים אותו ולחץ על "פתח".
- הסרטון מופעל ב- Media Player Classic.
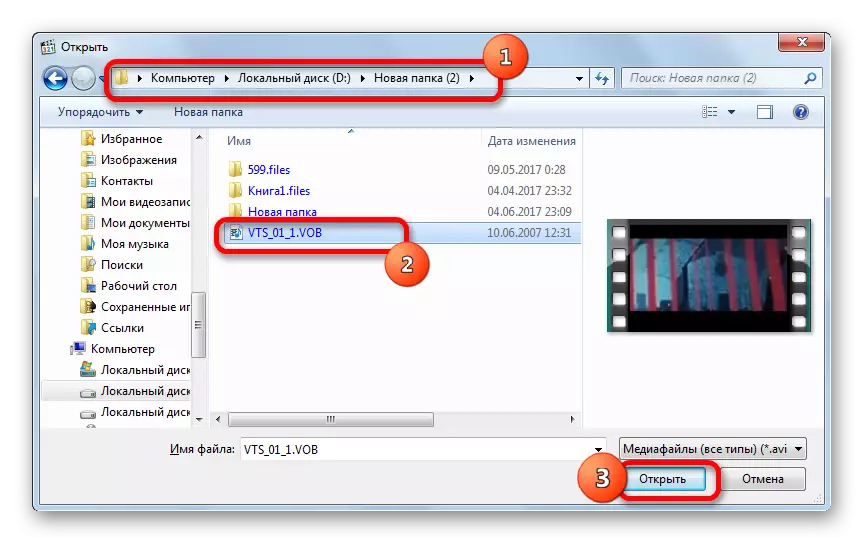
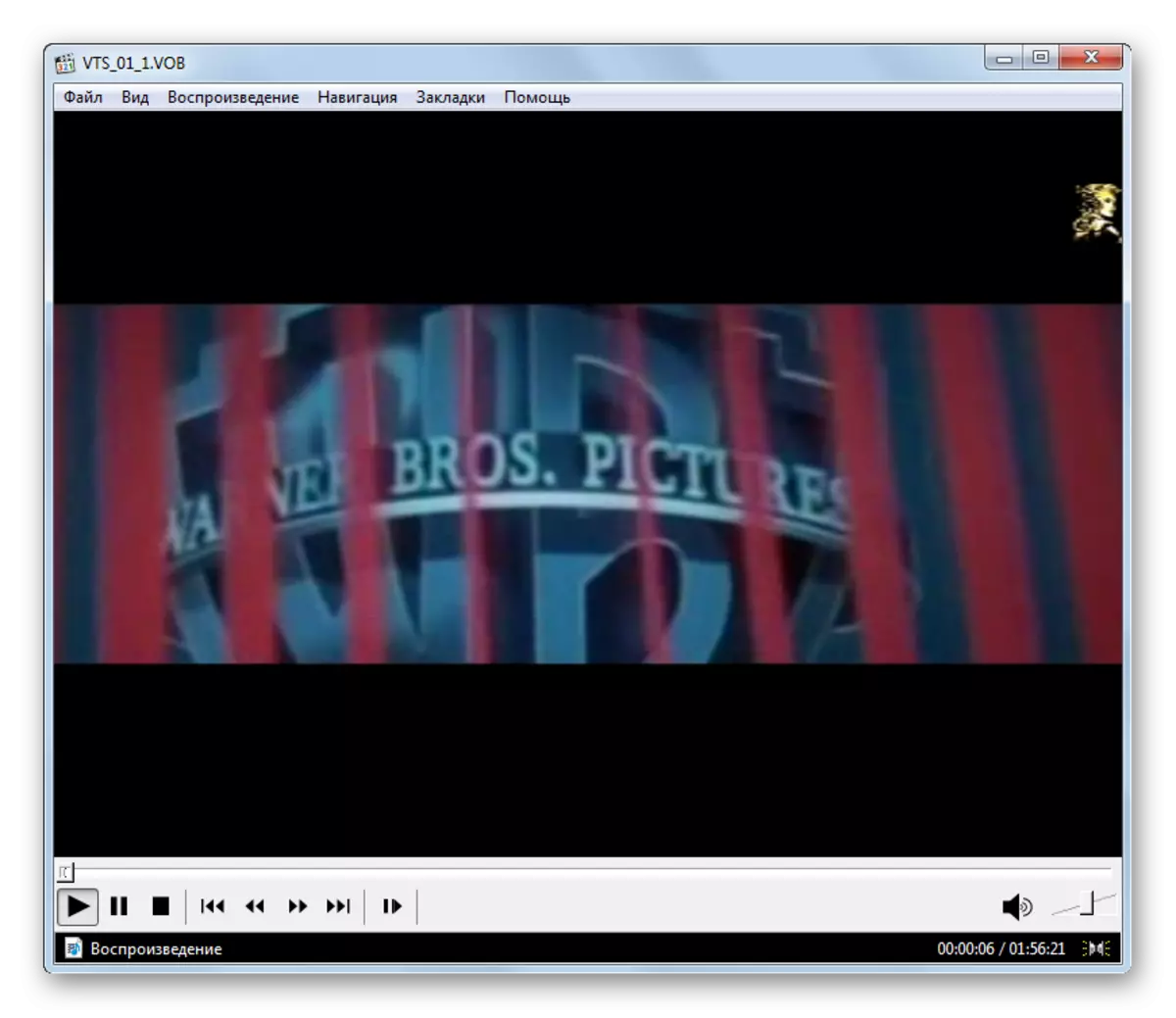
יש חלופה כדי לאפשר הפעלת וידאו.
- לחץ על קובץ "קובץ" בתפריט, אבל עכשיו לבחור "פתח קובץ ...".
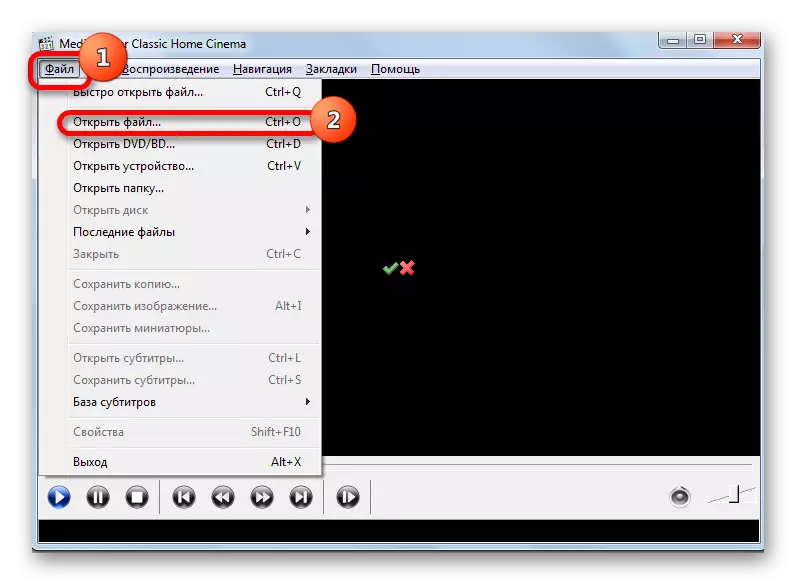
פעולה זו מוחלפת בשילוב של CTRL + O.
- החלון הפתיחה מתחיל, היכן לציין את כתובת המיקום של הקובץ למחשב. כברירת מחדל, הכתובת של קובץ הווידאו שנצפה האחרון מופיעה באזור. על ידי לחיצה על המשולש בצד ימין של האזור, תוכל לבחור אפשרויות אחרות מהסרטונים האחרונים שנצפו. אם אתה צריך לראות את הווידאו כי לא השיקה לפני זמן רב או לא לאיבוד בכלל בעזרת תוכנית זו, ולהוביל את הנתיב אליו ביד באי רצון, אז אתה צריך ללחוץ על "בחר ...".
- חלון הפתיחה מתחיל. הוא מייצר את אותן פעולות שתוארו קודם לכן. הדגשת אובייקט על ידי לחיצה על "פתוח".
- לחזור לחלון "פתוח ..." מבוצע. השדה כבר רשום לקובץ הווידאו. אנחנו יכולים רק ללחוץ על "אישור" והסרטון יושק.
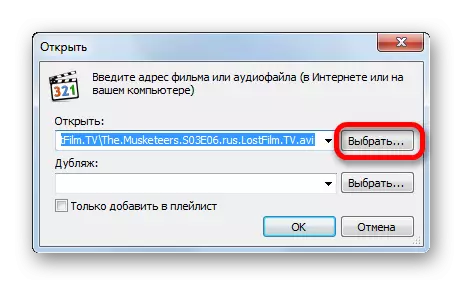
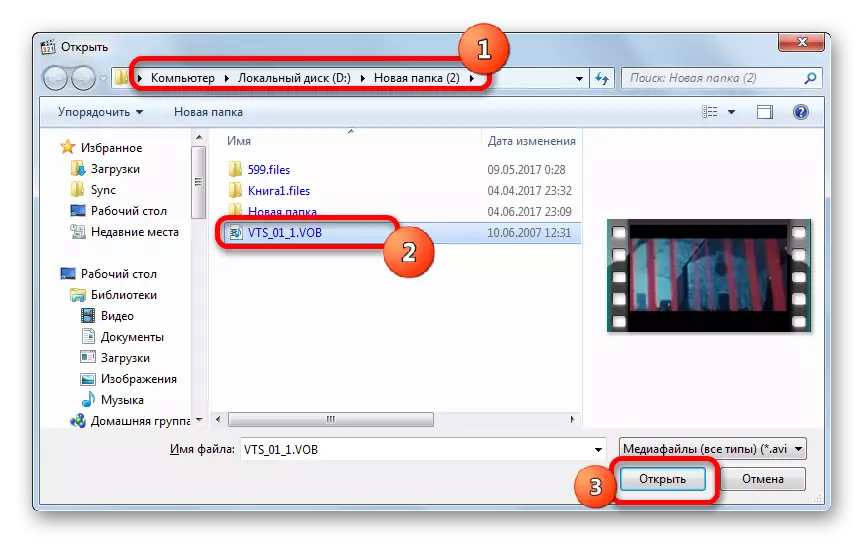
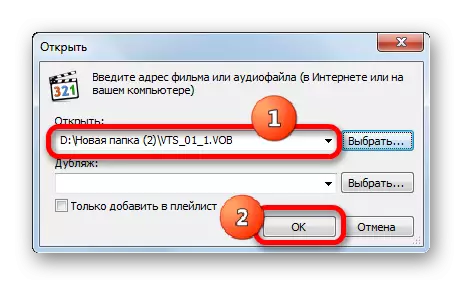
כפי שניתן לראות, הגירסה השנייה של פעולות הגיוני להשתמש רק אם הווידאו הרצוי הושק לאחרונה ביישום. אחרת, הרבה יותר מהר יותר נוח להשתמש באפשרות עם גילוי מהיר.
אבל יש עוד דרך פשוטה למדי להתחיל את אובייקט VOB ב Media Player קלאסי. אנו חוגגים אותו ב- Windows Explorer וגרור לתוך חלון היישום הפתוח, clamping לחצן העכבר השמאלי. הסרטון יופעל מיד.
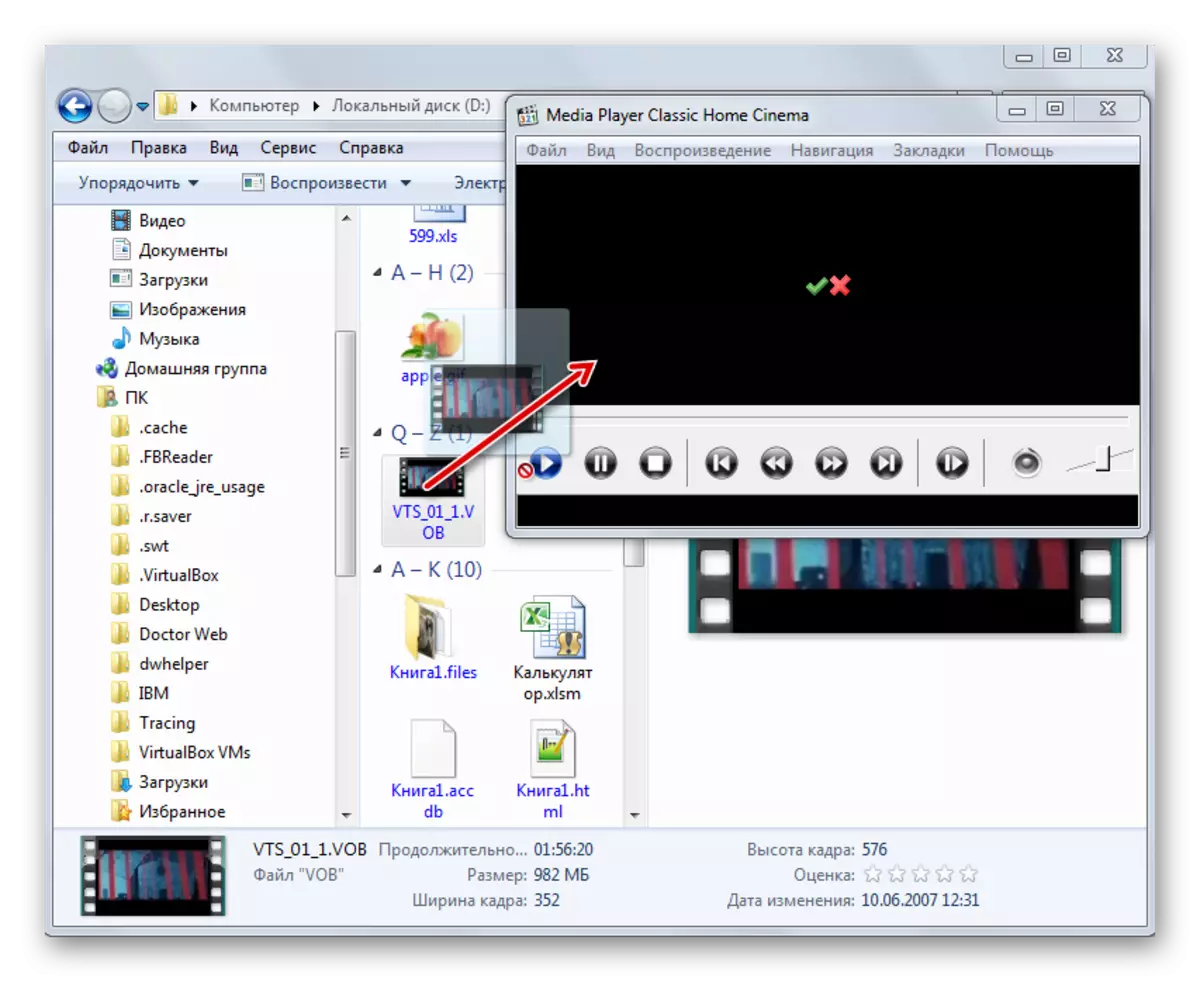
באופן כללי, Media Player קלאסי נבדל על ידי פונקציונליות רחבה למדי על עיבוד וידאו ראשי. אבל למרות זאת, התוכנית היא די קומפקטית ויש לו משקל קטן יחסית. היתרון העיקרי של היתרון שלה הוא קבוצה גדולה של רכיבי codec שמגיע עם היישום. לכן, אתה לא יכול לדאוג איזה תוכן הוא במיכל VOB, שכן תוכנית זו עובד עם כמעט כל סוגי הווידאו.
שיטה 2: kmplayer
עוד נגן וידאו פופולרי הוא Kmplayer. הוא גם יודע איך לשחק וידאו VOB.
- הפעל kmplayer. לחץ על הלוגו בקצה העליון של החלון. התפריט הוא התחיל בצורה של רשימה. לחץ על "פתח קבצים ...". או בצורה של חלופה לפעולות אלה, השתמש Ctrl + O.
- הסרטון יושק מיד ב- Kmplayer.

פעולה זו מפעילה את חלון השקת הקובץ. עבור אל אזור Winchester, שבו אובייקט העיבוד עם הרחבת VOB ממוקם, בחר ולחץ על פתח.
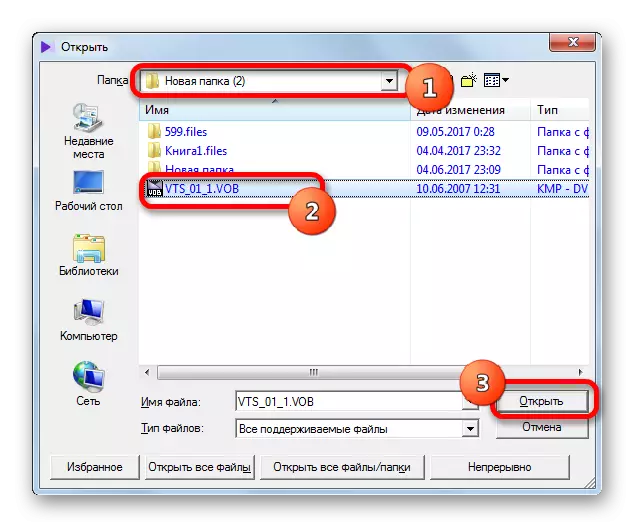
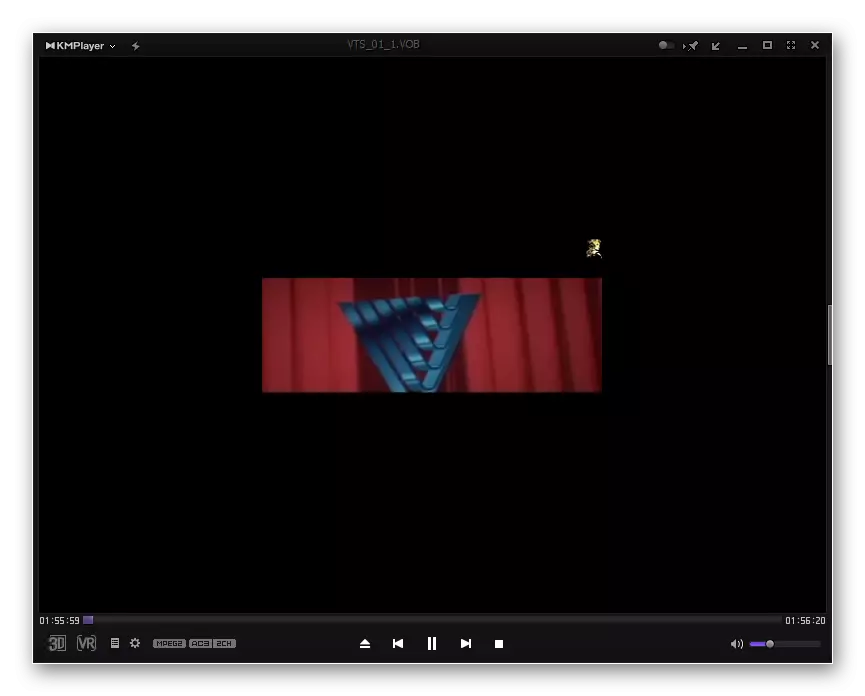
ניתן לגרור את קובץ הווידאו מתוך Explorer של Windows לחלון Kmplayer, באותו אופן כפי שהוא נעשה עם Media Player Classic.

יש לציין כי פונקציונליות Kmplayer עולה אפילו נגן מדיה קלאסי הוא לא נחות אליו במספר רכיבי codec שונים. אבל שפע של פונקציות יכול גם להיות מופרע עם פעולות עיבוד VOB הפשוטה ביותר. בנוסף, בשל multifunctionality, Kmplayer הוא די מגושם: משתמש זיכרון מהיר יותר מאשר היישום הקודם, ולוקח יותר שטח דיסק קשיח. לכן, Kmplayer מומלץ להשתמש לא רק כדי להציג את הסרטון, כדי לפתור משימות נוספות לעיבוד קבצי VOB (סינון, זמירה, וכו ').
שיטה 3: VLC Media Player
האפשרות הבאה כדי להציג וידאו VOB מפעיל אותו ב- VLC Media Player.
- הפעל את היישום VLC Media Player. לחץ על הכתובת "מדיה". ברשימה, בחר "פתח קובץ ...".
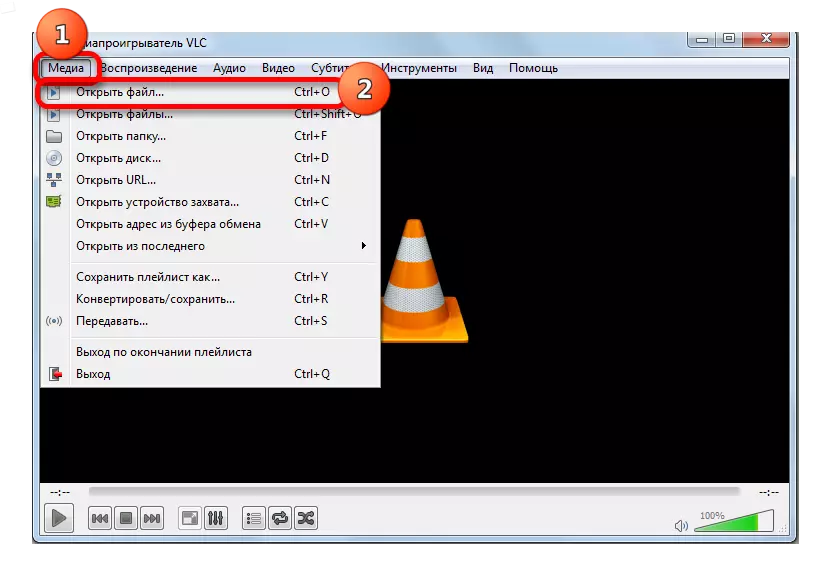
כפי שכבר כנראה ניחשת, פעולה זו מוחלפת עם שילוב CTRL + O.
- עבור אל האזור שבו קובץ הווידאו ממוקם, ייצור אותו ולחץ על פתח.
- לאחר מכן, אתה יכול ליהנות להציג את וידאו התחיל.
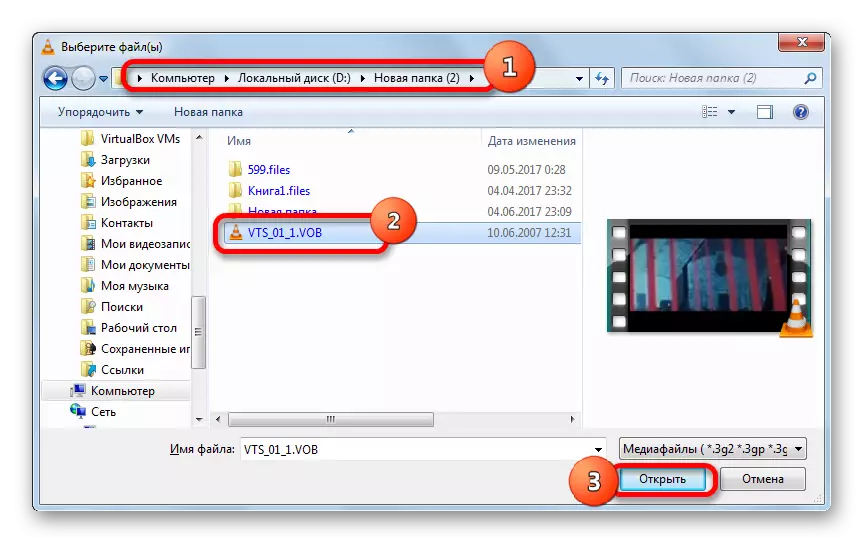
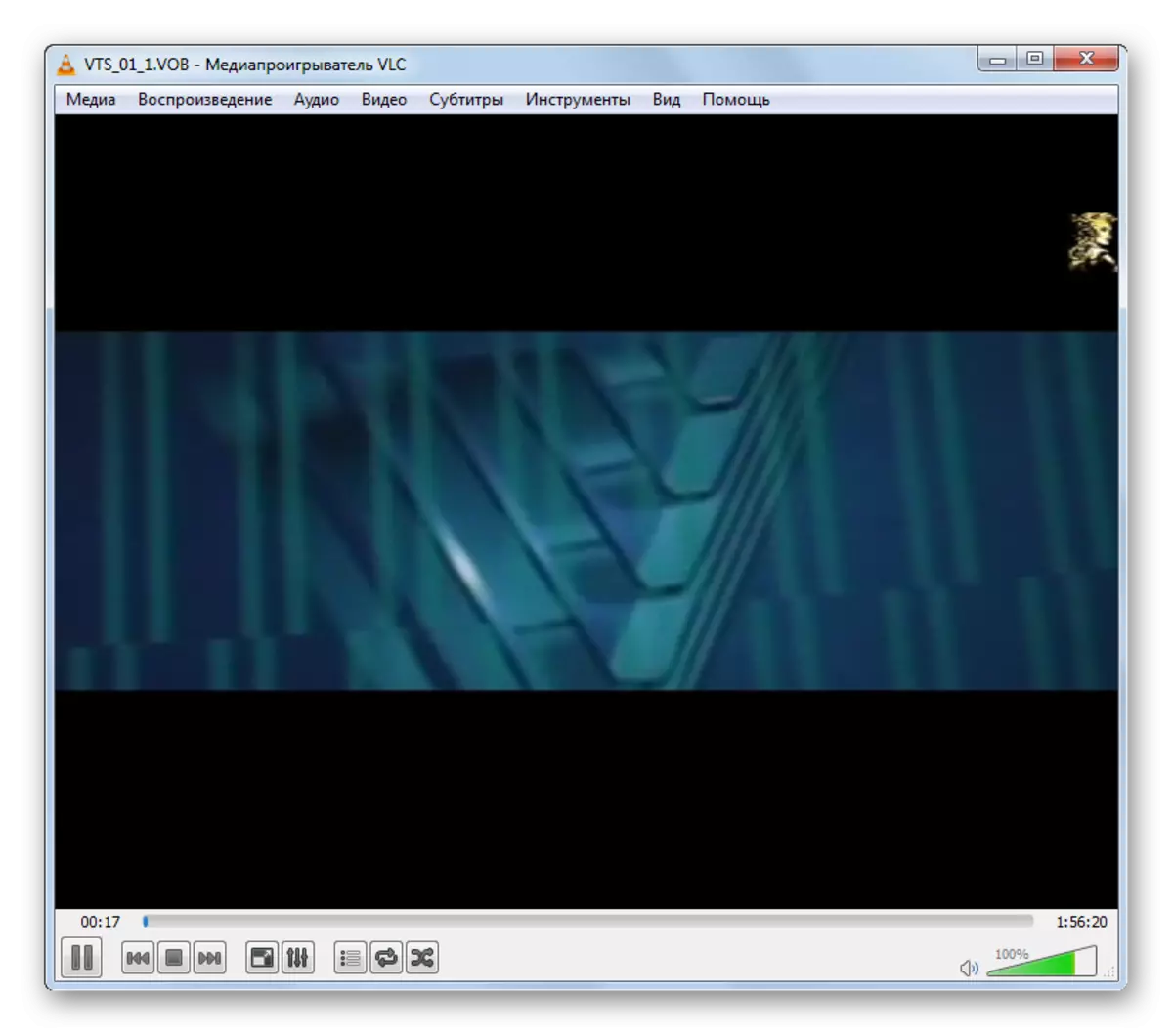
בנוסף, VLC Media Player יש את היכולת להוסיף כמה חפצים בבת אחת, ולאחר מכן הם יופעלו בתורו.
- לחץ על "מדיה" בתפריט. ברשימה, בחר "פתח קבצים ...".
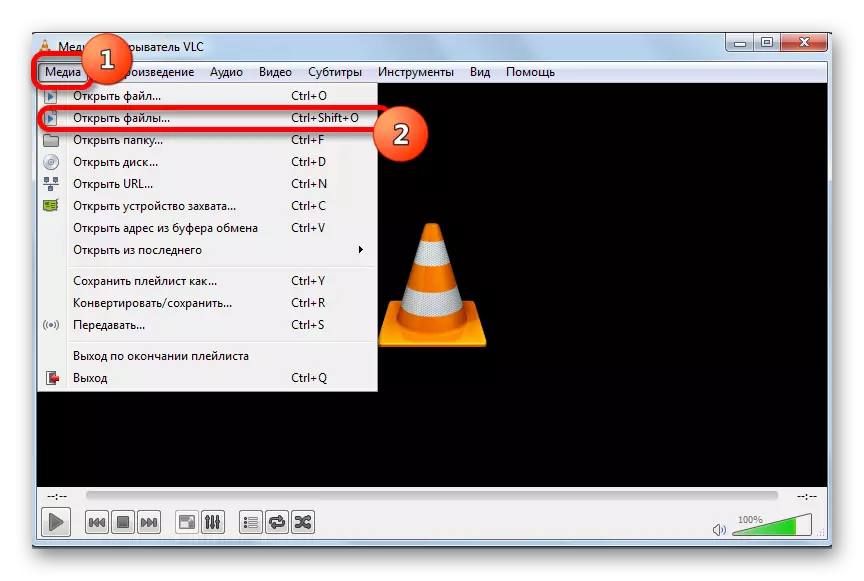
אם אתה רגיל לפעול עם מקשים חמים, הפעולה מוחלפת על ידי לחיצה על CTRL + Shift + O.
- חלון בחירת מקור נפתח. עבור אל הכרטיסייה "קובץ" ולחץ על הכפתור "הוסף ...".
- חלון הפתיחה הושק, שבו כבר הכונו. עבור אל קובץ הווידאו, בחר אותו ולחץ על "פתח".
- כפי שניתן לראות, הנתיב לאובייקט זה נוסף לחלון "מקור". כדי להוסיף עוד קבצי וידאו, אנו לוחצים על הכפתור "הוסף ....".
- חלון בחירת הקובץ נפתח שוב. אגב, אם אתה רוצה, אתה יכול להקצות כמה אובייקטים בו. לאחר הבחירה, אנו לוחצים על "פתוח".
- לאחר כתובות של כל קבצי הווידאו הדרושים מתווספים לחלון "מקור המקביל" המקביל, לחץ על הלחצן "הפעל". כל קבצי הווידאו יופעלו בתורו.
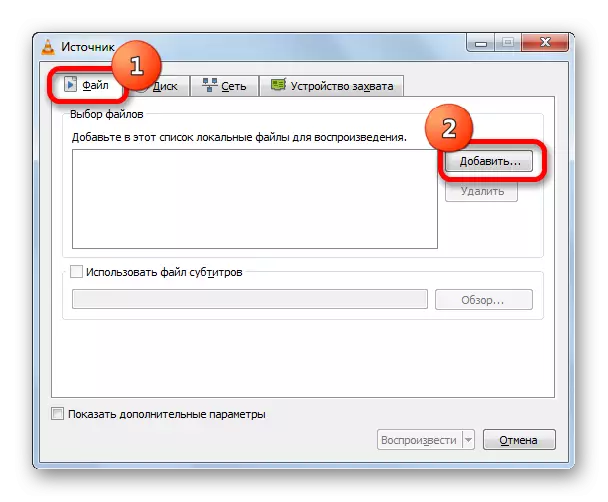
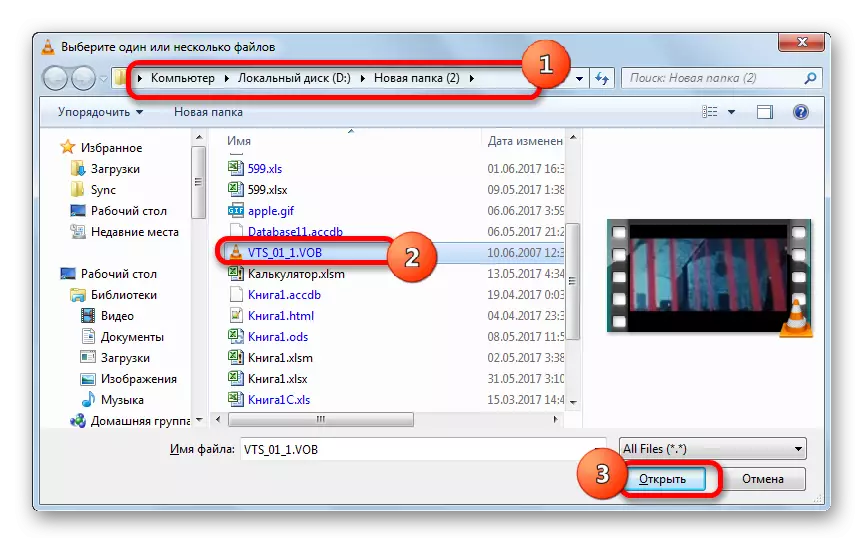
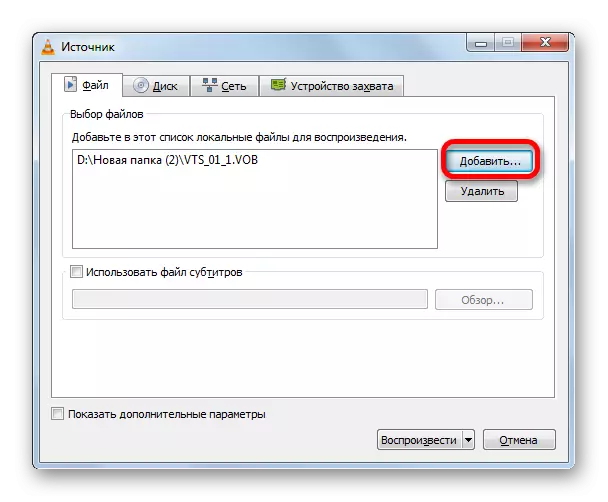
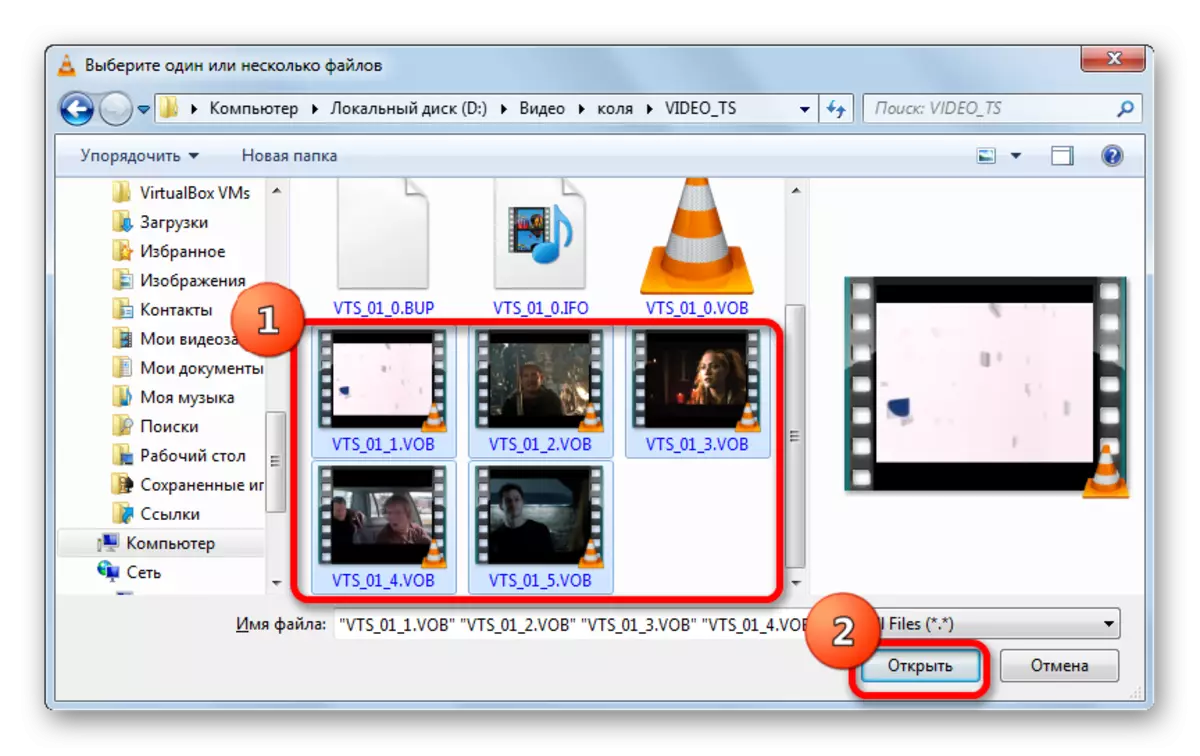
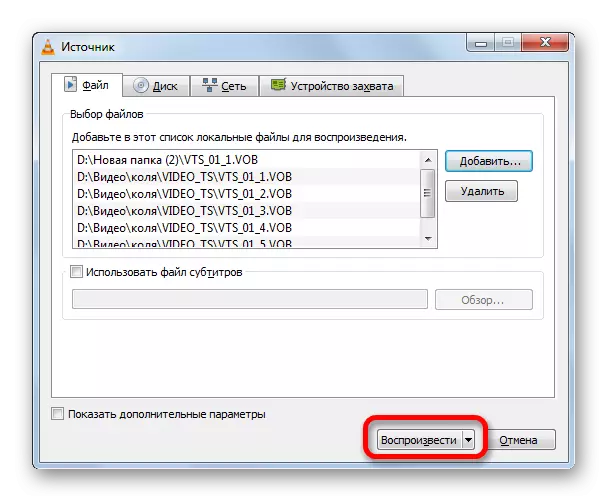
ב VLC Media Player, אתה יכול גם להשתמש אחד המתואר קודם לכן אחר על ידי גרירת אובייקטים מהמנצח לאזור העבודה של היישום.
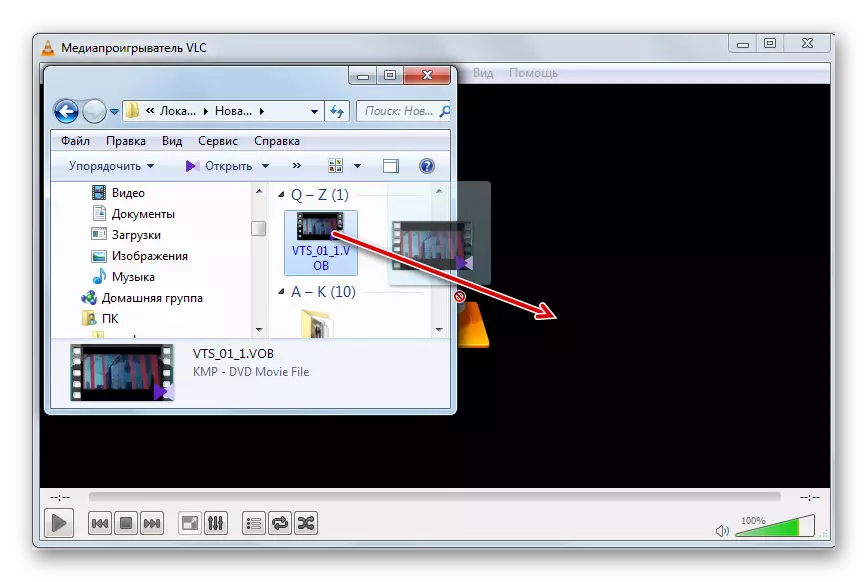
VLC Media Player אינו נחות תוכניות קודמות על איכות ההפעלה וידאו. אמנם יש פחות כלי עיבוד וידאו, במיוחד בהשוואה Kmplayer, אבל אם אתה רוצה פשוט להציג סרט או וידאו, ולא לייצר אותו, ולאחר מכן VLC Media Player, בזכות מהירות העבודה, יכול להיחשב אופטימלי בְּחִירָה.
שיטה 4: Windows Media Player
יישום Windows Media Player הוא כלי רגיל לצפייה בסרטון במחשב עם מערכת ההפעלה Windows. אבל, בכל זאת, אי אפשר לפתוח ישירות את הפורמט בתוכנית שצוינה. במקביל, הווידאו הממוקם במיכל VOB ניתן לצפות בנגן סטנדרטי זה באמצעות קובץ הארכה IFO. האובייקט שצוין בדרך כלל כולל תפריט DVD. ועל ידי לחיצה על תפריט זה, תוכל לראות את התוכן של קבצי הווידאו.
- עבור דרך Explorer של Windows למנהל החומרה, שבו התוכן המועתק של הדיסק DVD ממוקם, או בעזרתו של אותו מנצח, פתח את כונן ה- DVD עצמו. אמנם כאשר אתה מתחיל DVD דרך כונן, ברוב המקרים, אובייקט IFO מתחיל באופן אוטומטי. אם הספרייה עדיין פתוחה בעזרת המנצח, אז אנחנו מחפשים אובייקט עם הרחבה של IFO. לחץ על זה לחץ פעמיים על לחצן העכבר השמאלי.
- שחקן Windows Media Player הושק, אשר פותח את תפריט ה- DVD. בחר את שם התוכן (סרט, רולר) בתפריט, שבו ברצונך להציג על ידי לחיצה על זה עם לחצן העכבר השמאלי.
- לאחר מכן, הווידאו ש- Windows Media Player יתחיל הידוק קבצי VOB, יופעל בנגן שצוין.
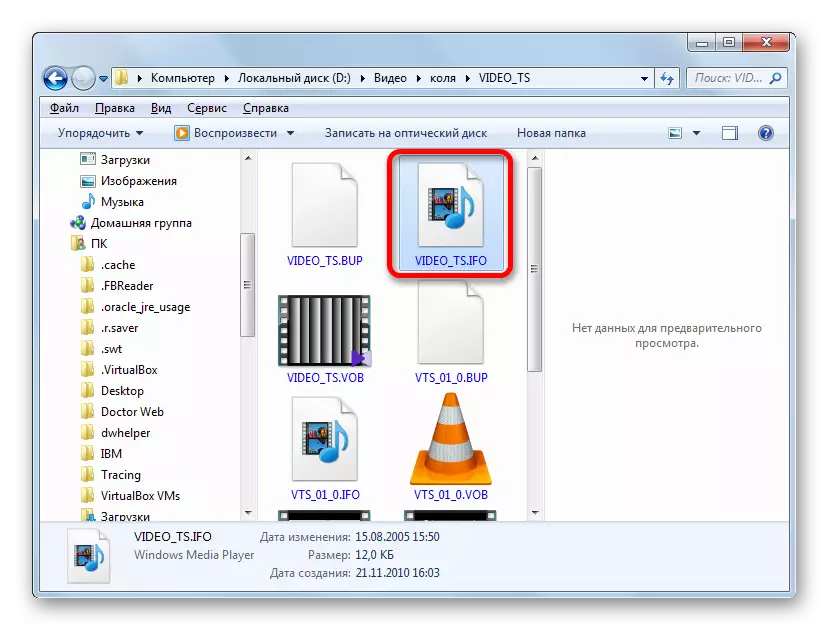
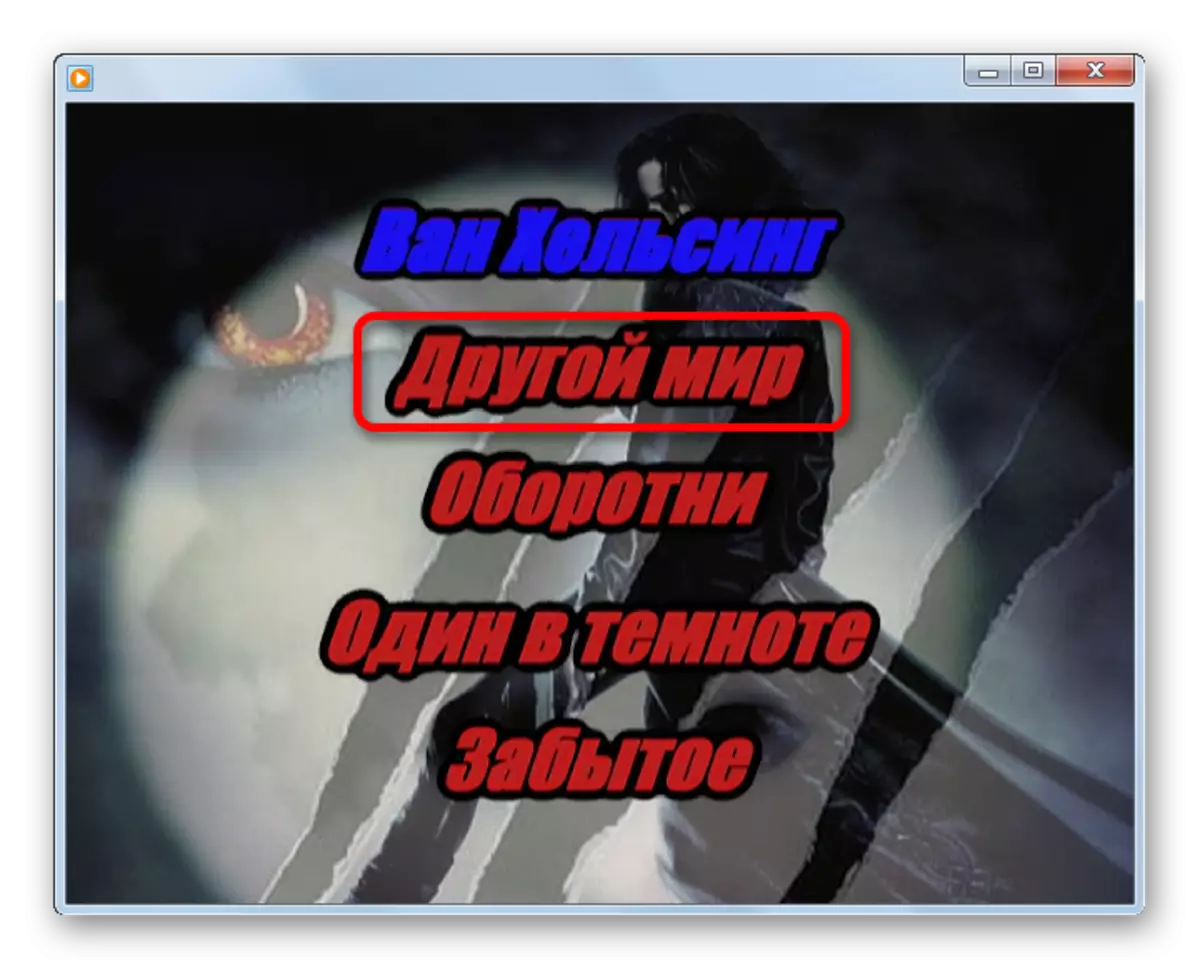
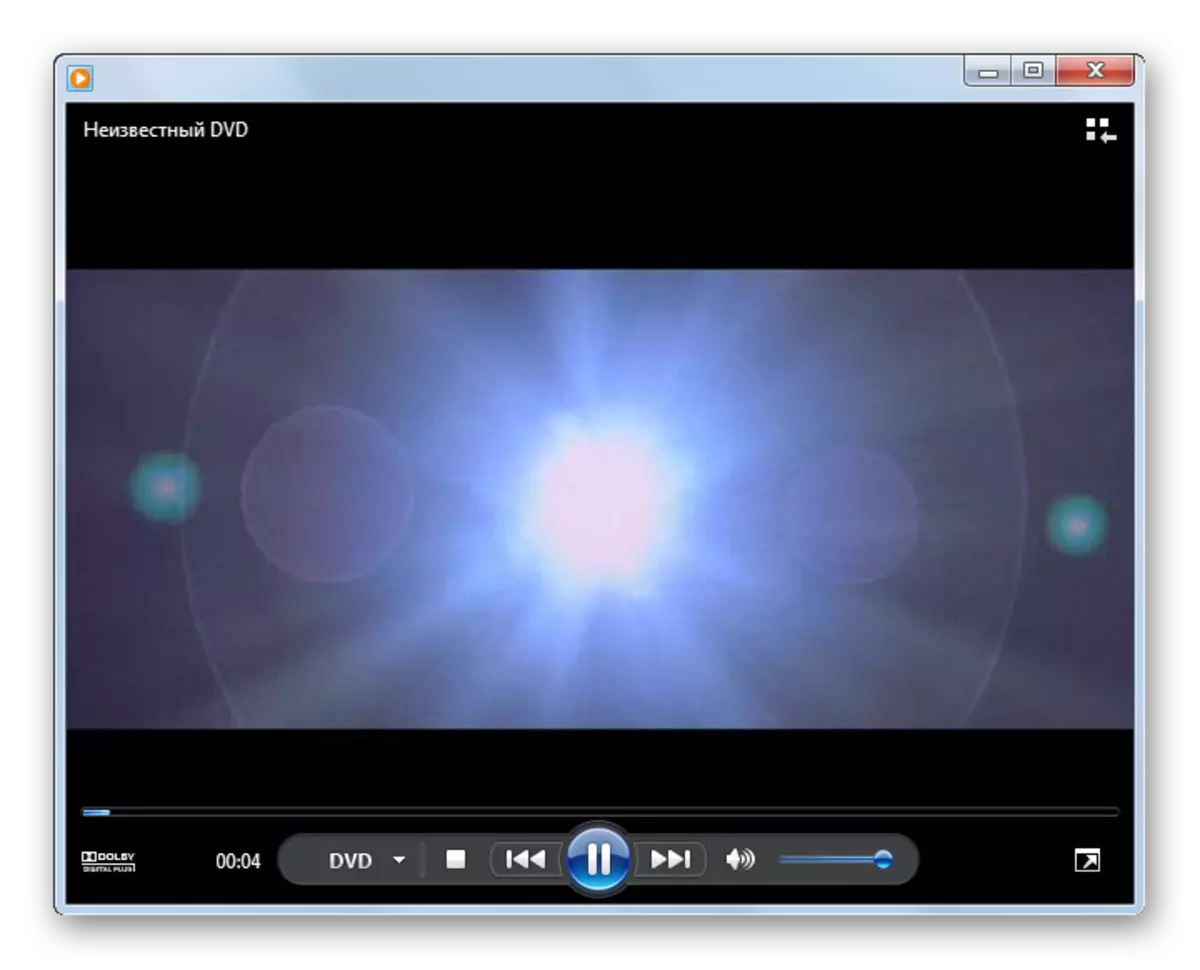
במקביל, יש לציין כי השמות בתפריט DVD רחוק מאוד מתואמים לקובץ וידאו נפרד. קובץ אחד עשוי להיות כמה רולים, והאפשרות אפשרית גם כאשר הסרט שהוגש על ידי פריט בתפריט אחד יחולק בין כמה אובייקטים VOB.
כפי שאתה יכול לראות, Windows Media Player, בניגוד לתוכנה הקודמת, אינו מאפשר להפעיל קבצי וידאו נפרדים VOB, ורק DVD לחלוטין. במקביל, פלוס ללא ספק של יישום זה הוא שזה לא צריך להיות מותקן בנוסף, כפי שהוא כלול בערכה הבסיסית של Windows.
שיטה 5: XnView
אבל לא רק שחקנים מדיה יכולים להפעיל קבצי וידאו VOB. לא משנה כמה מוזר נראה כי, אבל תכונה זו זמינה בתוכנית XnView, המשימה העיקרית של אשר כדי להציג תמונות ותמונות אחרות.
- הפעלת XNView. לחץ על קובץ "קובץ" בשורת התפריטים ולאחר מכן מרשימת הרשימה, בחר "פתח ...".
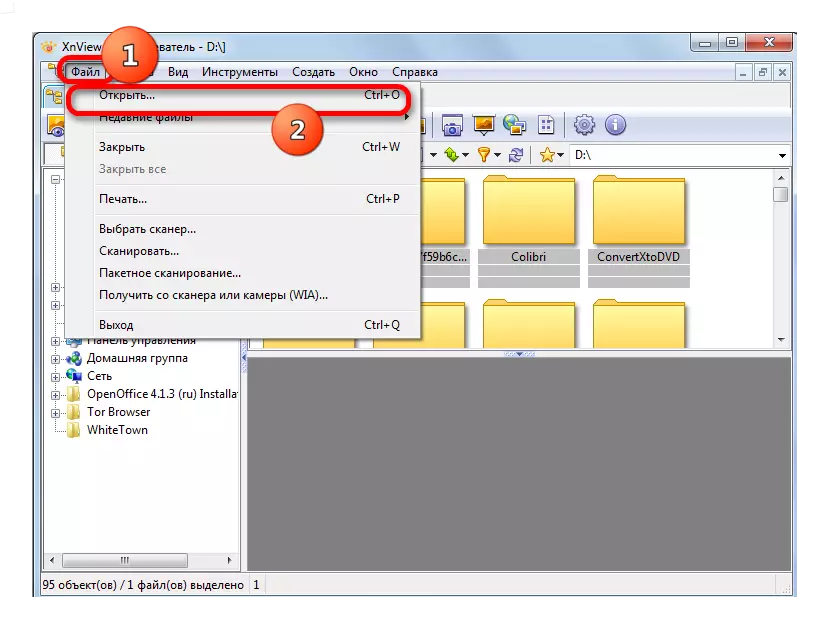
ניתן להחליף את הפעולה עם Ctrl + O.
- הקובץ פתוח החלון מתחיל. באזור שמאל, לחץ על סמל "מחשב" ולאחר מכן בחלק המרכזי, בחר את הדיסק המקומי שבו נמצא וידאו.
- עבור אל הספרייה שבה האובייקט הוא מקומי, הדגש אותו ולחץ על "פתוח".
- הסרטון יושק.
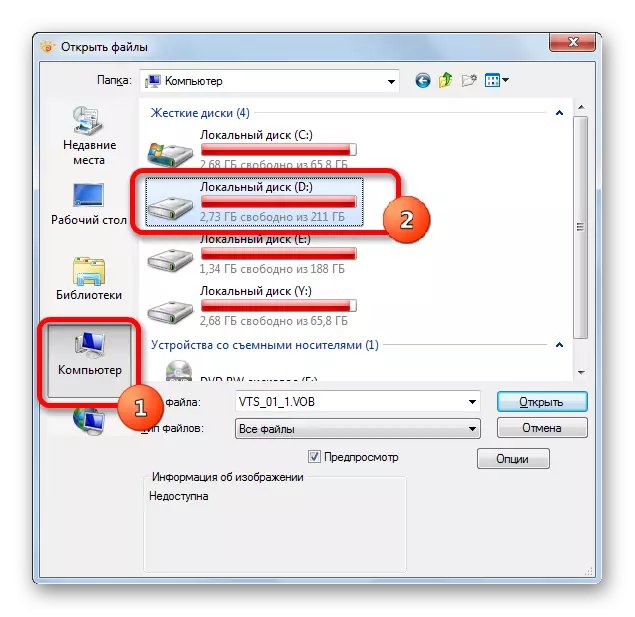
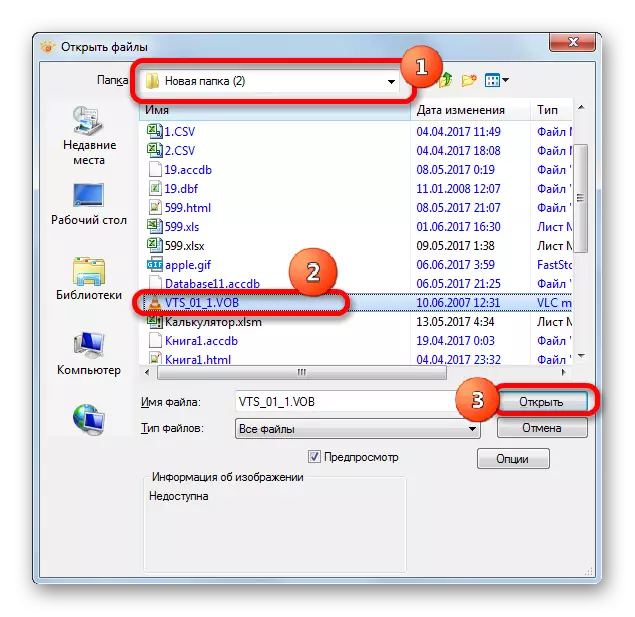
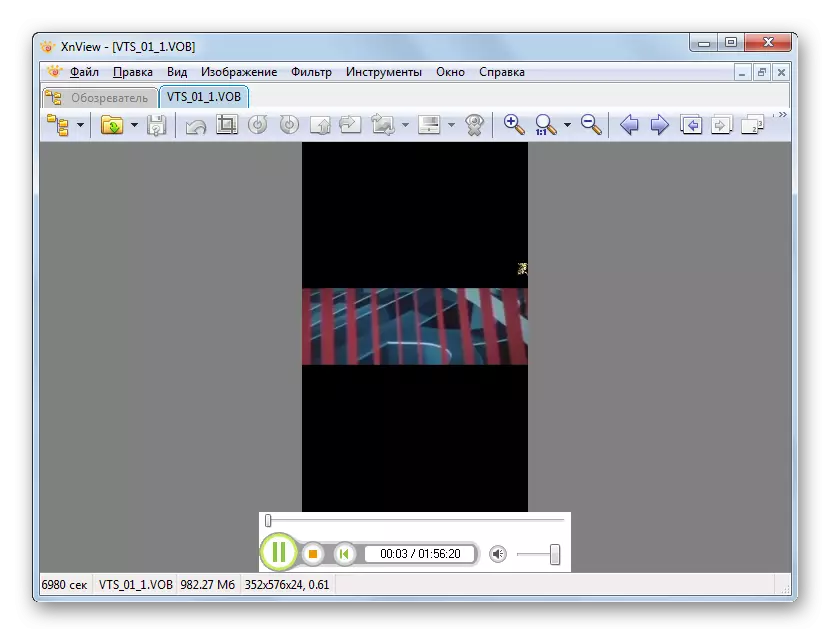
יש אפשרות אחרת לפתוח את הווידאו ב- XnView.
- לאחר תחילת התוכנית בשטח השמאלי של החלון שלה לחץ על "המחשב".
- רשימת הדיסקים המקומיים מתגלה. אנחנו עושים את הבחירה של אשר מהם, שם הווידאו ממוקם.
- לאחר מכן, בעזרתו של אותו רשימת עץ של ספריות, אנו עוברים לתיקיה שבה נמצא האובייקט. מימין, כל התוכן של התיקיה יופיע, כולל קובץ הווידאו שאתה צריך. אנו מדגישים אותו. בתחתית החלון, הסרטון יושק במצב תצוגה מקדימה. כדי לפתוח את השמעה מלאה, לחץ על קובץ הווידאו עם לחצן העכבר השמאלי פעמיים.
- הפעלת וידאו ב- XnView יתחיל.
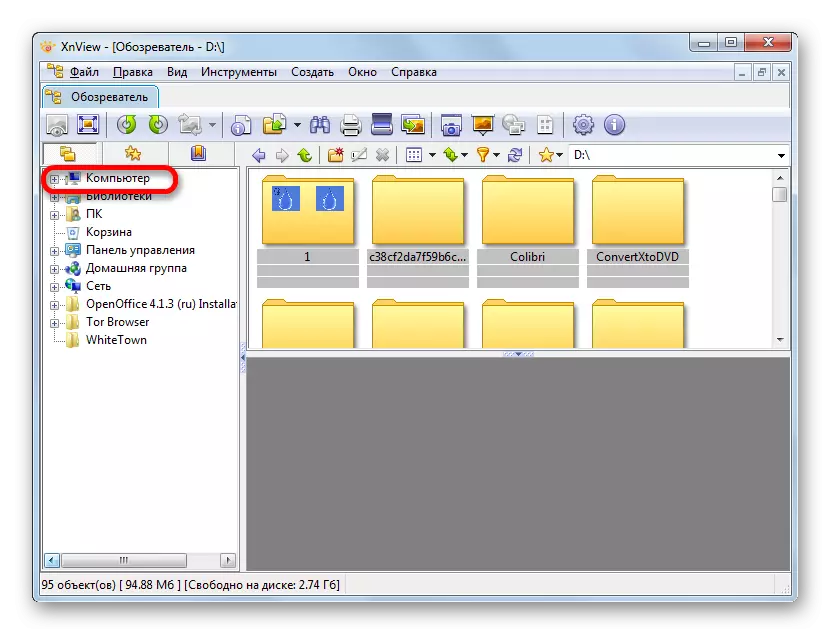
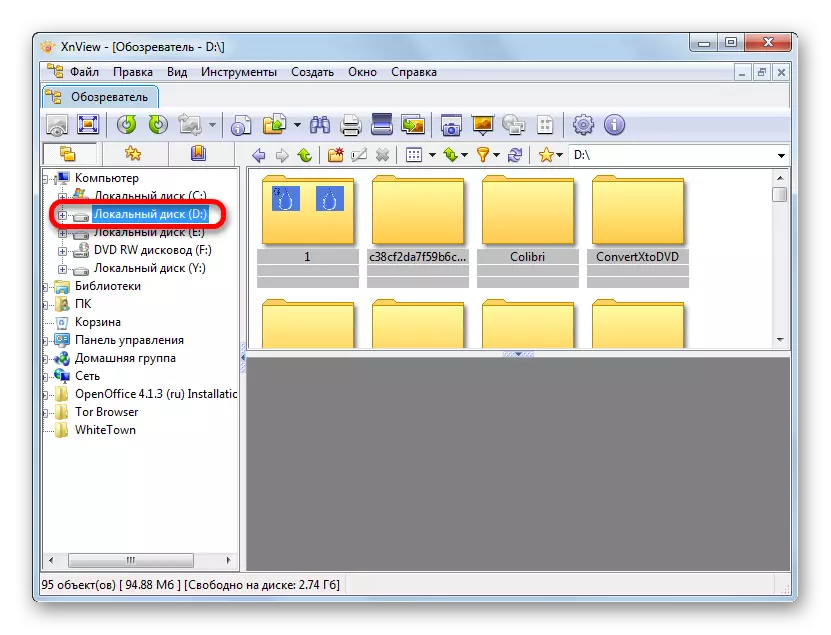
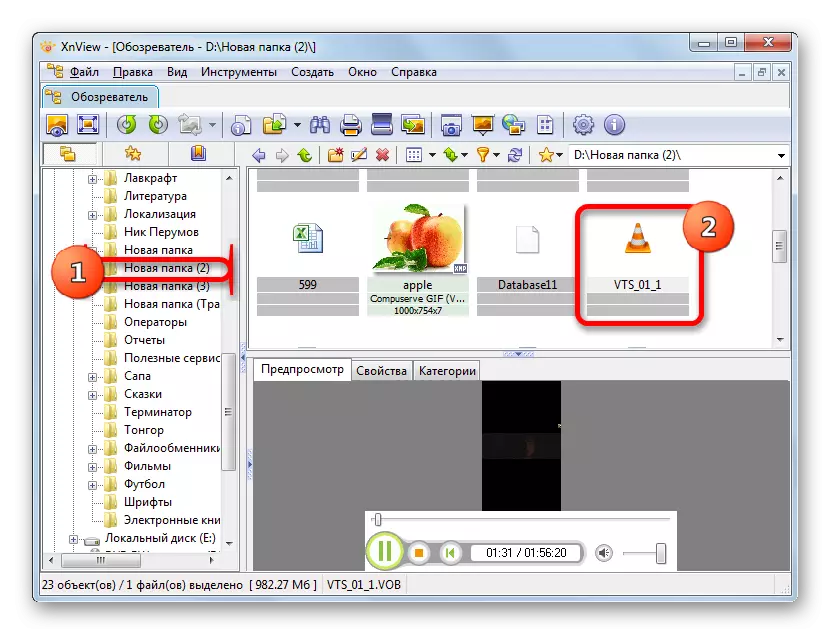
ניתן לגרור את קובץ הווידאו מהמוליך לחלון XnView, ולאחר מכן הוא מתחיל.
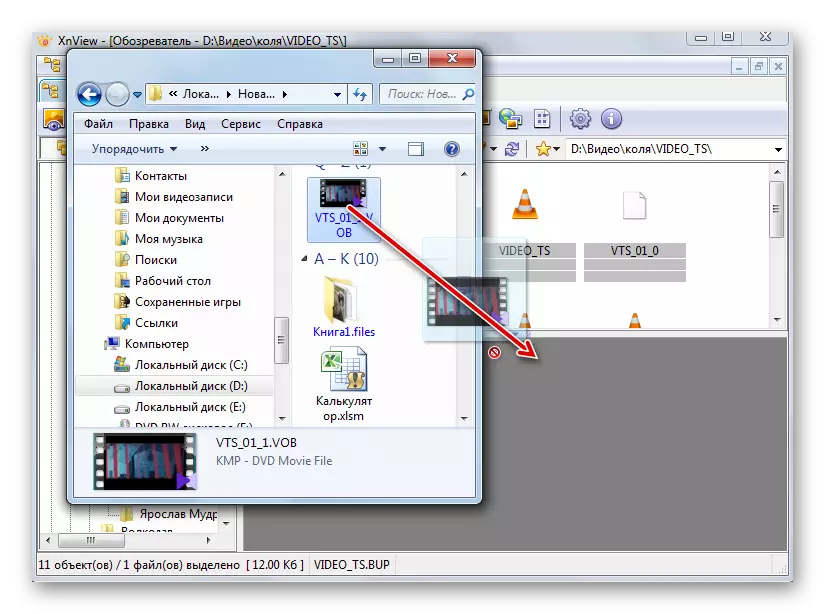
מיד צריך להבחין כי הפונקציה של הפעלת קבצי וידאו מ xnview הוא משני. לכן, על איכות הרבייה ותכונות עיבוד נוספות, תוכנית זו היא נחותה משמעותית לכל היישומים הקודמים. הצגת אובייקטים VOB ב XNView מומלץ רק לצורך היכרות כדי לגלות מה התוכן נמצא במחבר וידאו אלה, ולא לצפייה מלאה של סרטים וקליפים.
שיטה 6: מציג קבצים
אתה יכול גם לשחק את התוכן של קבצי וידאו VOB באמצעות תוכנה אוניברסלית לצפייה בתוכן שאליו השם "omnivorous" מתאים. עם זה, אתה יכול להציג הרבה, החל מסמכי Office וטבלאות, וסיום עם תמונות וסרטונים. יישומים אלה כוללים קובץ Viewer Plus.
העלה מציג קובץ.
- פתיחת התוכנית שצוינה, עבור לפריט התפריט "קובץ". ברשימה לחץ על "פתח ...".
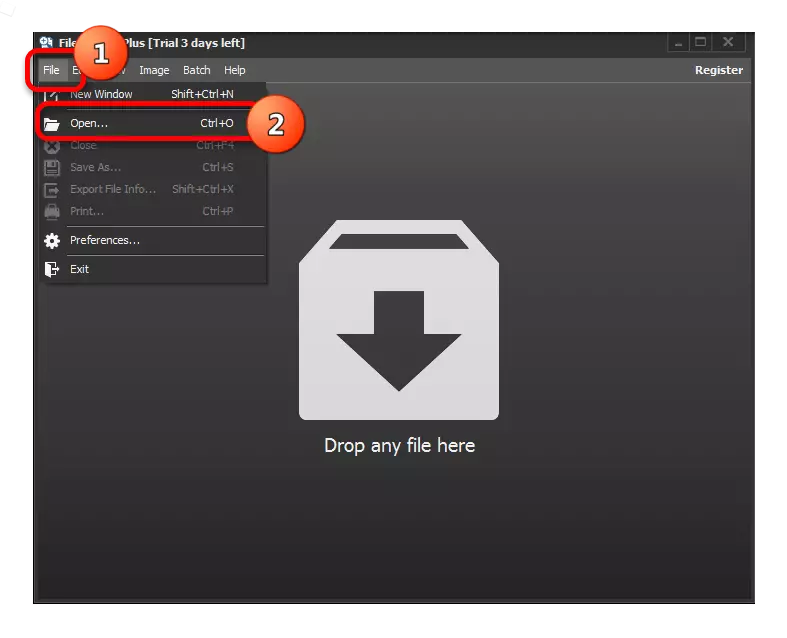
אתה יכול גם להשתמש Ctrl + O.
- ברגע שחלון הפתיחה יושק, העבר לתיקיה שבה מוצב וידאו VOB. סמן את קובץ הווידאו ולחץ על "פתח".
- לאחר מכן, הווידאו ניתן לצפות ב- File Viewer.
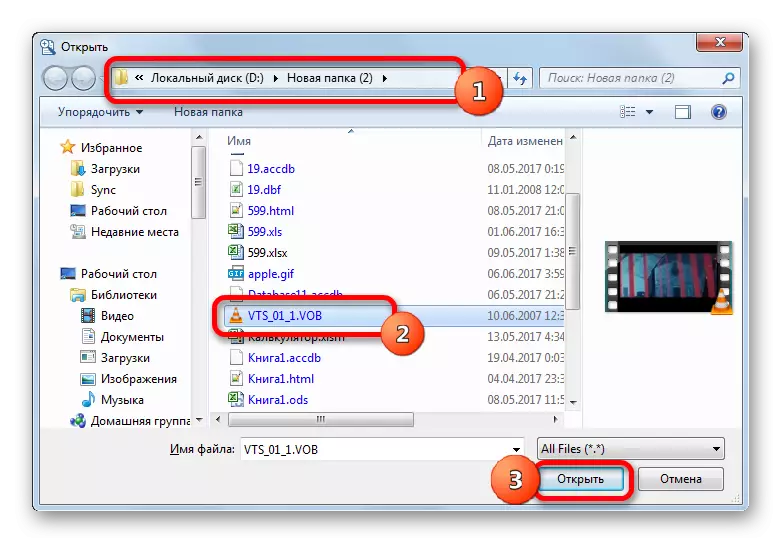
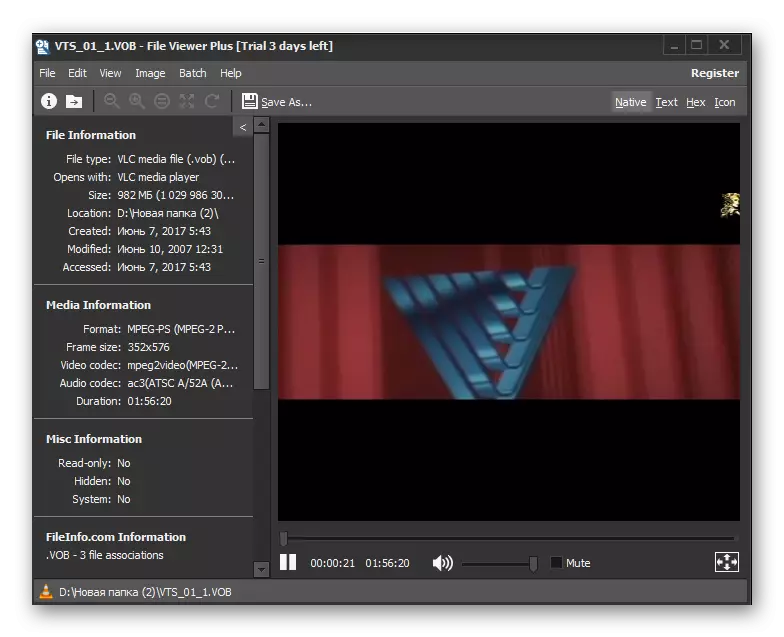
גם בתוכנית זו אתה יכול להפעיל קובץ וידאו המחצית אותו מן המנצח לתוך חלון היישום.
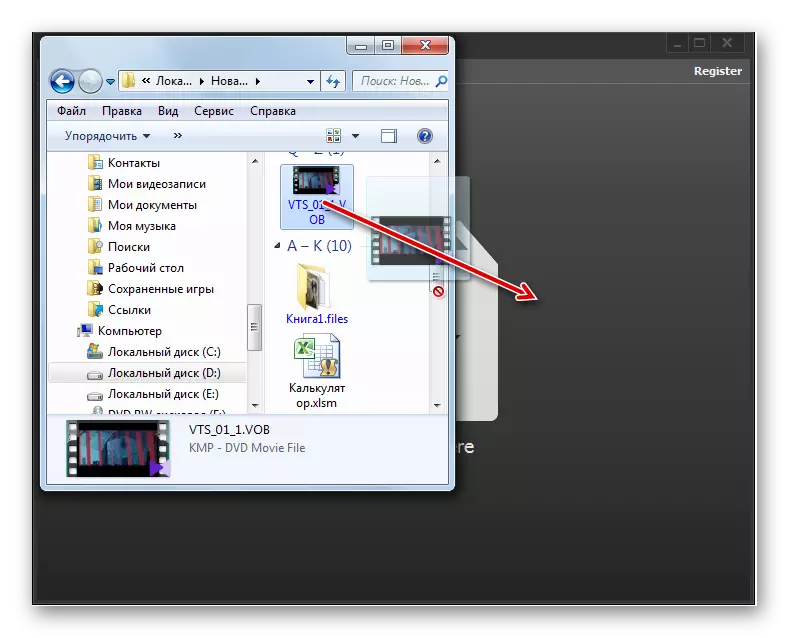
באופן כללי, כמקרה הקודם, איכות ההשמעה של קטעי וידאו בצופה קובץ משאיר הרבה כדי להיות הרצוי, אם כי תוכנית זו מצוינת לפתיחה במהירות ולהציג תוכן עבור היכרות. אבל, למרבה הצער, אתה יכול להשתמש לא יותר מ 10 ימים.
זה, כמובן, רחוק מרשימה מלאה של כל היישומים שיכולים לעבוד עם קבצי בפורמט VOB. אבל ניסינו להציג את הפופולריים ביותר מהם בקטעי שימוש שונים. הבחירה של יישום מסוים תלוי באיזו מטרה ברצונך לפתוח את הקובץ של פורמט זה. אם אתה רוצה לצפות בסרט, הצופה באיכות גבוהה עם משאבי מערכת מינימליים יספק נגן מדיה קלאסי VLC Media Player. אם אתה צריך לבצע כמה פעולות עיבוד וידאו, kmplayer יהיה להתמודד עם זה.
אם המשתמש פשוט רוצה לדעת מה הוא בתוך קבצי הווידאו, ולאחר מכן במקרה זה אתה יכול להשתמש במציג מהיר, כגון Viewer קובץ. ולבסוף, אם אין לך את התוכניות שצוינו, ואתה לא רוצה להתקין אותם כדי למקם את התוכן של VOB, באפשרותך להשתמש בנגן התקן של Windows Media Player. נכון, במקרה זה, קובץ IFO נדרש.
