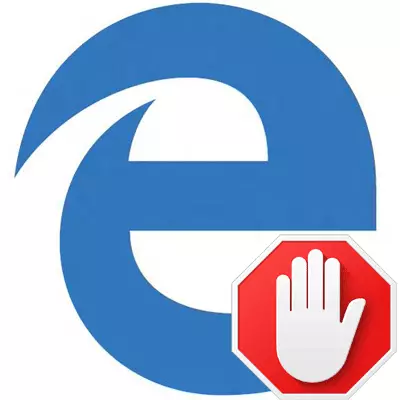
משתמשי האינטרנט מתמודדים כל הזמן עם פרסום, אשר לפעמים קורה מעצבן מדי. עם הופעתו של Microsoft Edge, רבים בעיקר יש שאלות על האפשרויות של חסימת שלה בדפדפן זה.
הסתר פרסום ב- Microsoft Edge
כמה שנים עברו אחרי שחרורו של קצה, ומספר דרכים להילחם בפרסום עצמם הוכיחו להיות בצורה הטובה ביותר האפשרית. דוגמה לעובדה כי חוסם פופולרי תוכנות דפדפן, אם כי כמה צוות יכול להיות גם שימושי.שיטה 1: יישומים למנעול פרסום
היום יש לך מבחר מרשים של כלים כדי להסתיר פרסום לא רק בקצה של Microsoft, אלא גם תוכניות אחרות. זה מספיק כדי להתקין חוסם כזה במחשב, להגדיר את זה ואתה יכול לשכוח פרסום מעצבן.
קרא עוד: תוכניות לחסימת פרסום בדפדפנים
שיטה 2: הרחבות לנעילת פרסום
עם הפלט של עדכון יום השנה בקצה, היכולת להתקין הרחבות זמין. אחד היישומים הראשונים בחנות הופיע adblock. תוסף זה במצב אוטומטי חוסם את רוב סוגי הפרסום באינטרנט.
הורד adblock הרחבה
ניתן להתקין את סמל הארכה ליד מחרוזת הכתובת. על ידי לחיצה על זה, תקבל גישה לסטטיסטיקה של פרסום חסום, אתה יכול לשלוט במנעול או ללכת לפרמטרים.
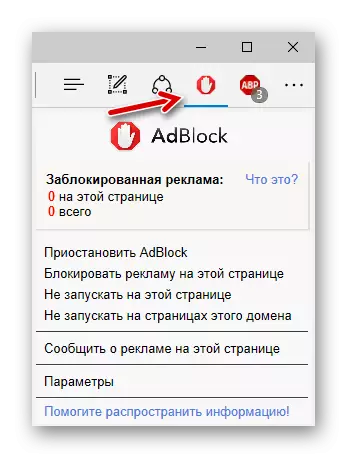
קצת מאוחר יותר, adblock פלוס הופיע בחנות, אשר גם בשלב של התפתחות מוקדמת, אבל עם המשימה שלה הוא מתמודד בצורה מושלמת.
הורד AdBlock Plus הרחבה
הסמל של תוסף זה מוצג גם בחלונית הדפדפן העליונה. לחיצה עליה, באפשרותך להפעיל / להשבית נעילת פרסום באתר מסוים, להציג נתונים סטטיסטיים וללכת להגדרות.
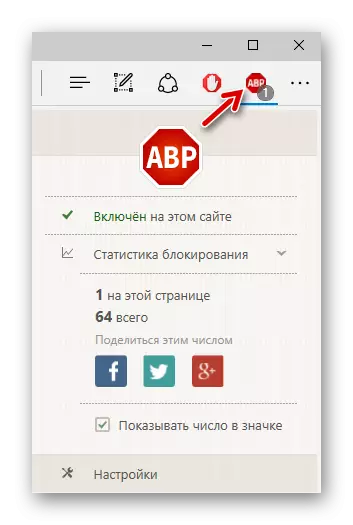
תשומת לב מיוחדת ראויה להרחבת מוצא של אובלוק. היזם טוען כי חוסם הפרסום שלו צורכת פחות משאבי מערכת, תוך התמודדות ביעילות עם מינויו. זה רלוונטי במיוחד עבור התקנים ניידים ב- Windows 10, כגון טבליות או טלפונים חכמים.
הורד אובלוק
לשונית זו יש ממשק נחמד, מציג נתונים סטטיסטיים מפורטים ומאפשר לך להשתמש בפונקציות חוסם בסיסי.
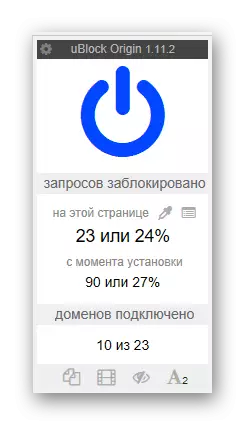
קרא עוד: תוספים שימושיים עבור Microsoft Edge
שיטה 3: הפונקציה של חלונות קופצים מסתור
כלים מלאים במטרה מובנית בקצה עדיין לא מסופק. עם זאת, מ קופצים קופצים עם תוכן פרסום, אתה עדיין יכול להיפטר ממנו.
- עבור אל הדרך הבאה ל- Microsoft Edge:
- בתחילת רשימת ההגדרות, הפעל את "חסום חלונות קופצים".
תפריט \ הגדרות \ פרמטרים מתקדמים
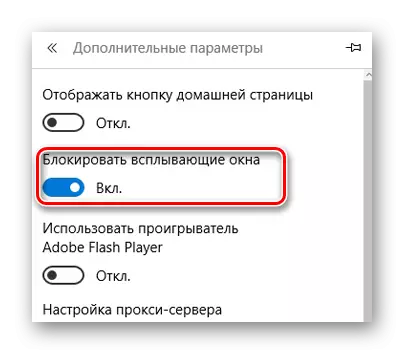
שיטה 4: מצב קריאה
Edge מספק מצב מיוחד כדי להציג בנוחות את הדפים. במקרה זה, רק את תוכן המאמר ללא אלמנטים של האתר ופרסום מוצגים.
כדי להפעיל מצב קריאה, לחץ על הסמל כזמנית הממוקמת בשורת הכתובת.
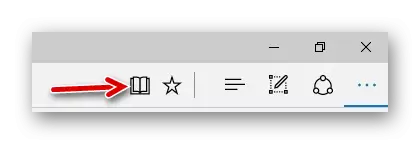
במידת הצורך, באפשרותך להגדיר את צבע הרקע ואת גודל הגופן במצב זה.
קרא עוד: הגדרת קצה של Microsoft
אבל זכור כי זה לא האלטרנטיבה הנוחה ביותר לחוסמי פרסום, כי עבור גלישת אינטרנט המלאה יש צורך לעבור בין מצב הרגיל "קריאה".
Microsoft Edge עדיין לא סיפקה ישירות כספים קבועים כדי להסיר את כל הפרסום. כמובן, אתה יכול לנסות לעשות עם חוסם של חלונות קופצים ומצב קריאה, אבל זה הרבה יותר נוח להשתמש באחת התוכניות המיוחדות או הרחבה עבור הדפדפן.
