
כרטיס המסך ממלא תפקיד חשוב להציג גרפיקה במחשב עם Windows 7. יתר על כן, תוכניות גרפיקה חזקות ומשחקי מחשב מודרניים על מחשב עם כרטיס מסך חלש פשוט לא לתפקד כרגיל. לכן, חשוב מאוד לקבוע את השם (יצרן ודגם) של המכשיר מותקן במחשב. לאחר שעשה זאת, המשתמש יוכל לברר האם המערכת מתאימה לדרישות המינימום של תוכנית מסוימת או לא. במקרה, אם אתה רואה שמתאם המסך לא להתמודד עם המשימה, שם הידיעה של המודל ומאפייניו, אתה יכול להרים מכשיר חזק יותר.
שיטות לקביעת היצרן והדגם
שם היצרן ואת הדגם של כרטיס המסך, כמובן, ניתן לראות על פני השטח שלה. אבל כדי לפתוח את מארז המחשב רק בשביל זה הוא לא רציונלים. יתר על כן, יש הרבה דרכים אחרות כדי לברר את המידע הדרוש מבלי לפתוח את יחידת המערכת של מחשב נייח או נייד דיור. כל האפשרויות הללו ניתן לחלק לשתי קבוצות גדולות: כלי מערכת פנימיים של תוכנות צד שלישי. שקול דרכים שונות כדי לגלות את שם היצרן ואת הדגם של כרטיס מסך במחשב עם מערכת ההפעלה Windows 7.שיטה 1: AIDA64 (Everest)
אם אתה מחשיב את תוכנת צד שלישי, אחד הכלים החזקים ביותר לאבחון מחשב ומערכת ההפעלה היא התוכנית AIDA64, הגרסאות הקודמות של אשר נקראו האוורסט. בין הריבוי של PC, אשר השירות הזה הוא מסוגל לתת אפשרי, אפשר לקבוע את מודל כרטיס מסך.
- הפעל Aida64. במהלך תהליך האתחול, היישום אוטומטית מבצע מערכת סריקה-מראש. בלשונית "תפריט", לחץ על "תצוגה".
- ברשימה ברשימה, לחץ על פריט "המעבד הגרפי". בחלק הימני של החלון בגוש "מאפיינים מעבד גרפי", למצוא את הפרמטר "Video מתאם". זה חייב להיות ראשון ברשימה. מולו הוא שמו של יצרן כרטיס המסך ואת המודל שלו.
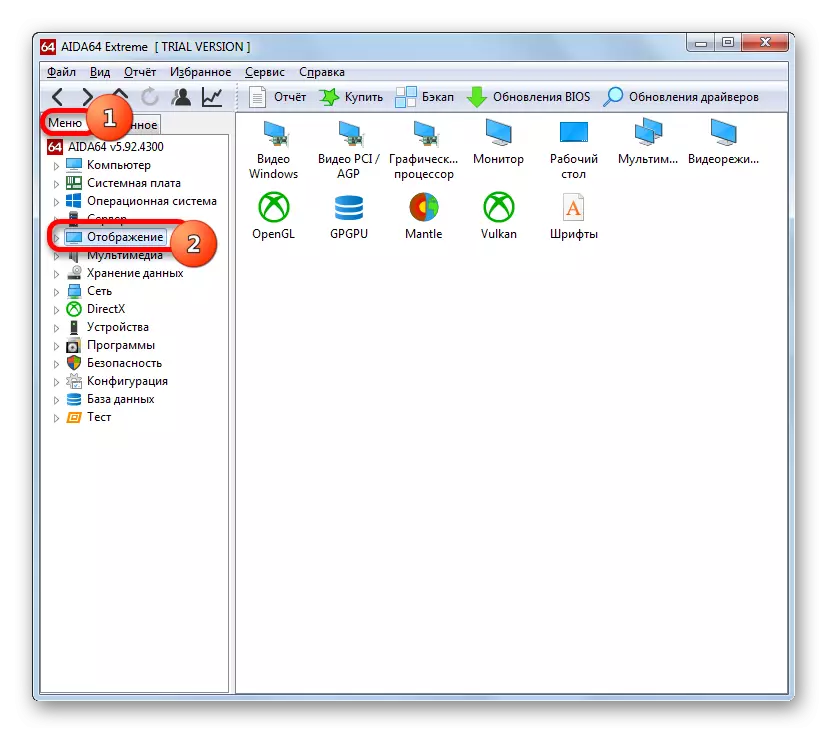
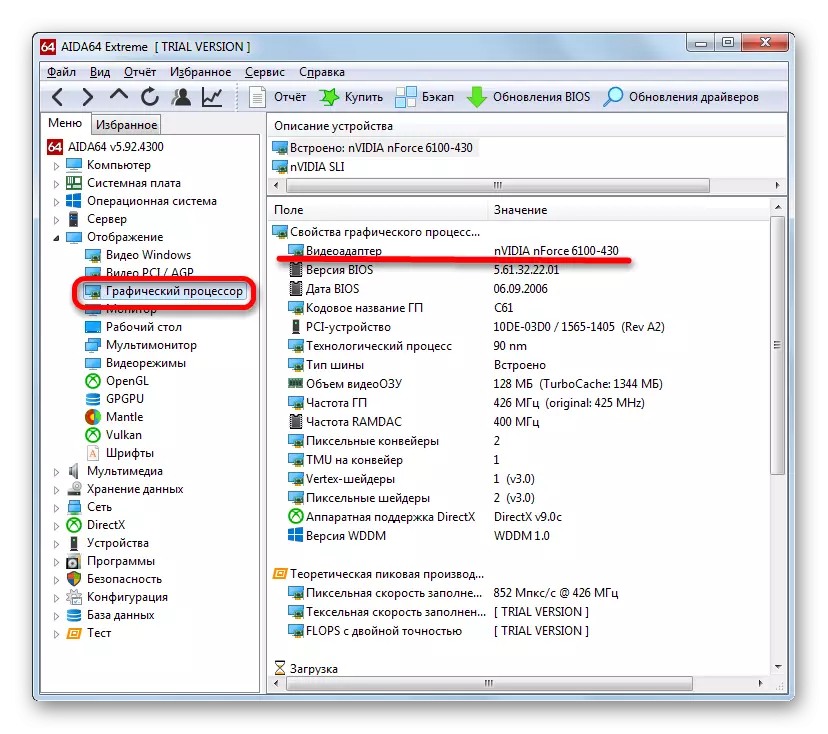
החיסרון העיקרי של שיטה זו הוא כי השירות הוא בתשלום, אם כי קיימת תקופת ניסיון חינם קיימא ב 1 לחודש.
שיטה 2: GPU-Z
עוד כלי צד שלישי המסוגלים לענות על השאלה היא מה בדיוק המודל מתאם וידאו מותקן במחשב היא תוכנה קטנה על מנת לקבוע את המאפיינים המרכזיים של PC - GPU-Z.
שיטה זו היא עוד יותר. לאחר התחלת תוכנית שאפילו אינה דורשת התקנה, זה מספיק כדי ללכת ללשונית "כרטיסים גרפיים" (שזה, אגב, נפתח כברירת מחדל). בתחום הגבוה של חלון הפתיחה, אשר נקרא "שם", רק השם של מותג כרטיס מסך.
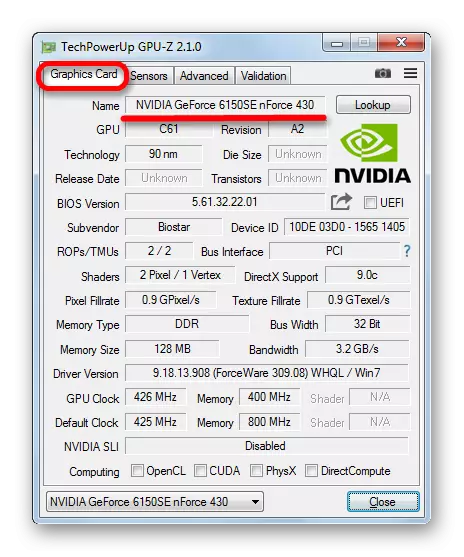
שיטה זו טובה משום-Z GPU לוקח שטח דיסק פחות משמעותי וצורך משאבי מערכת מאשר AIDA64. בנוסף, כדי לגלות את המודל כרטיס המסך, בנוסף משיקה תוכנית ישירות, אין צורך לבצע מניפולציות בכלל. היתרון העיקרי הוא כי היישום הוא חופשי לחלוטין. אבל יש חיסרון. GPU-Z אין ממשק דוברי רוסית. עם זאת, כדי לקבוע את השם של כרטיס המסך, בהתחשב הבנה אינטואיטיבית של תהליך, מחסור זה אינו משמעותי כל כך.
שיטה 3: מנהל התקן
נפנינו עתה דרכים כדי לגלות את שם יצרן מתאם וידאו, אשר מתבצעים באמצעות כלים מובנים Windows. מידע זה ניתן להשיג בעיקר על ידי לחיצה על מנהל ההתקנים.
- לחץ על כפתור "התחל" בתחתית המסך. בתפריט שנפתח, לחץ על "לוח הבקרה".
- רשימת סעיפי לוח הבקרה נפתחה. עבור אל "מערכת וביטחון".
- ברשימת השמות, בחר System. או שאתה יכול מיד לחץ על שמו של קטן במנהל ההתקנים.
- אם בחרת באפשרות הראשונה, לאחר מעבר לחלון "מערכת" בתפריט בצד, פריט מנהל ההתקנים יהיה. אתה צריך ללחוץ על זה.
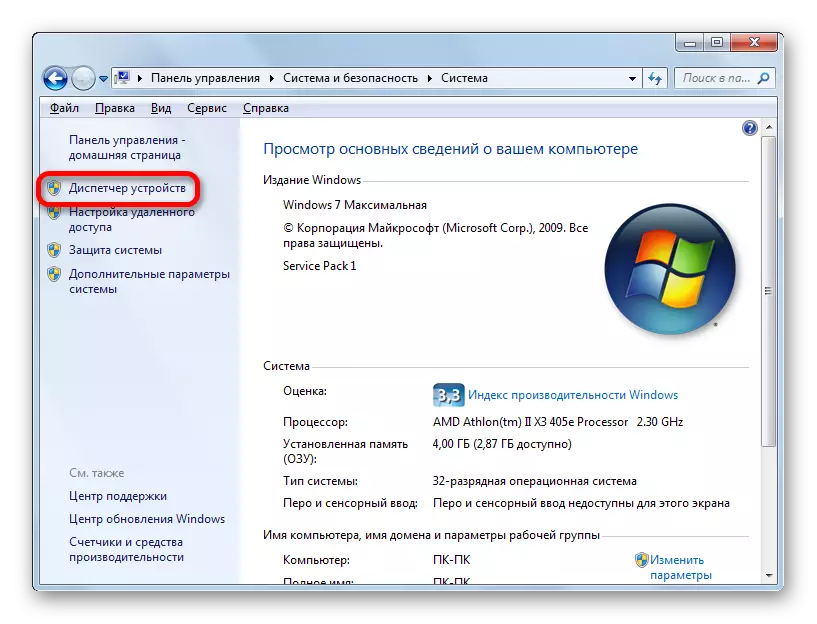
ישנה אפשרות המעבר אלטרנטיבה שאינה כרוכה בשימוש על כפתור "התחל". זה יכול להיעשות שימוש באפשרות "הפעל". על ידי הקלדת Win + R, שאנו מכנים הכלי הזה. סע בתחום:
Devmgmt.msc.
לחץ על "אישור".
- לאחר מעבר מנהל ההתקן בוצע, לחץ על השם "מתאם וידאו".
- קלט עם מותג כרטיס מסך. אם אתה רוצה לדעת יותר על זה יותר פרטים, לחץ לחיצה כפולה על הפריט.
- חלון מאפייני מתאם הווידאו נפתח. בשורה העליונה יש שם הדגם שלה. ב "הכללי", "מנהל" כרטיסייה, "מידע" ו "משאבים" אתה יכול לגלות את המידע השונים על כרטיס המסך.

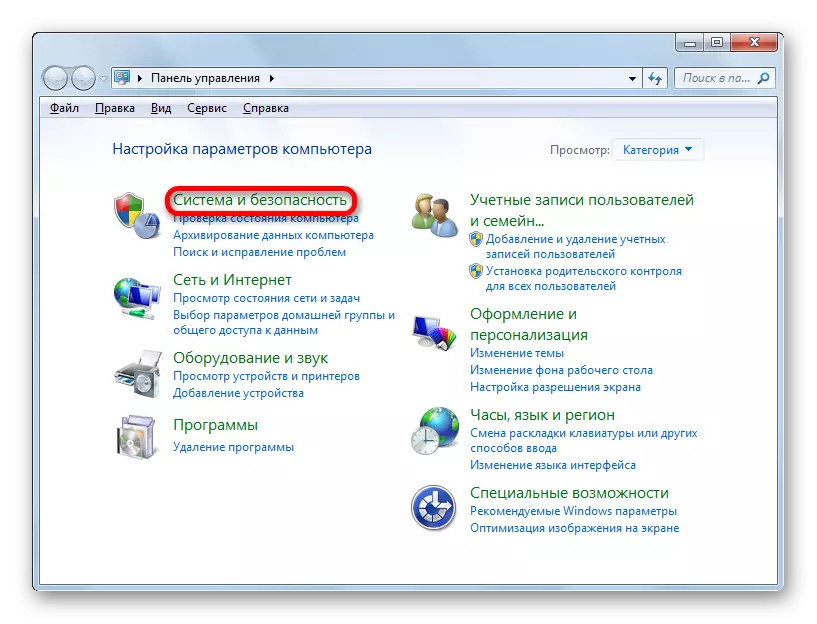
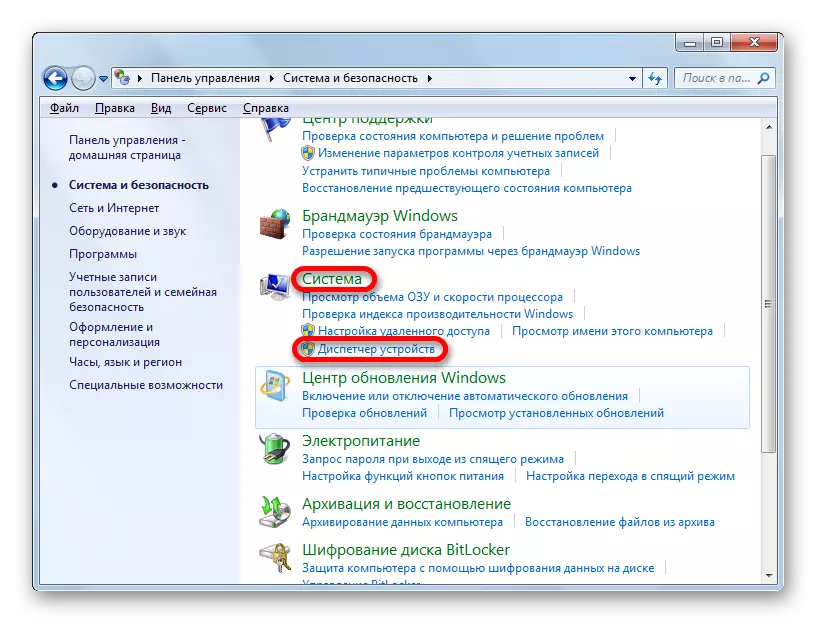
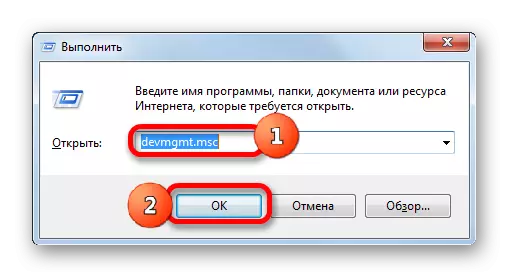
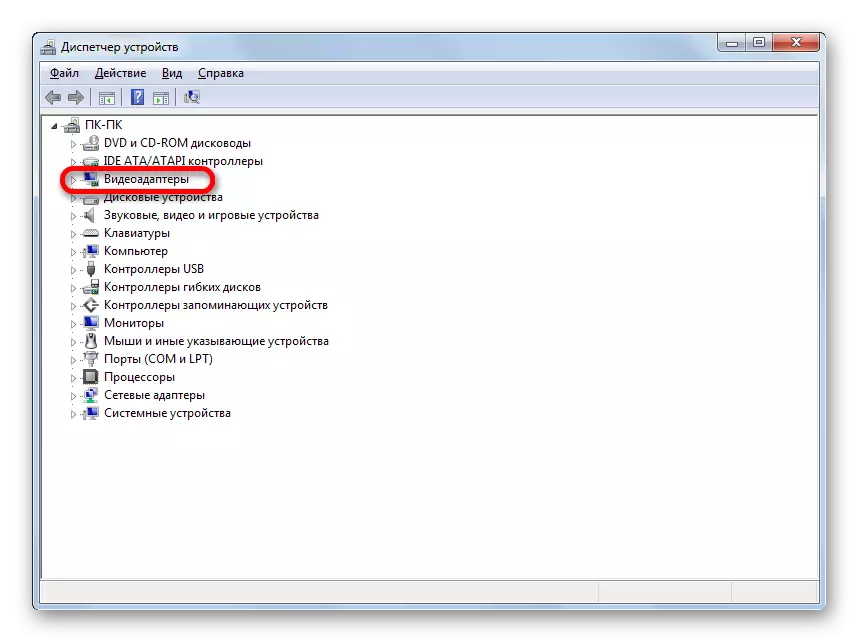
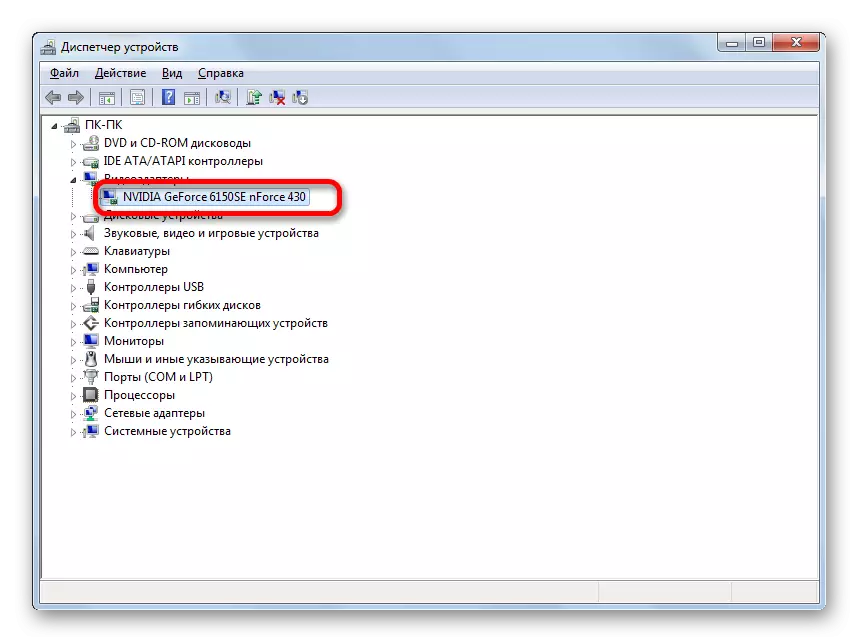
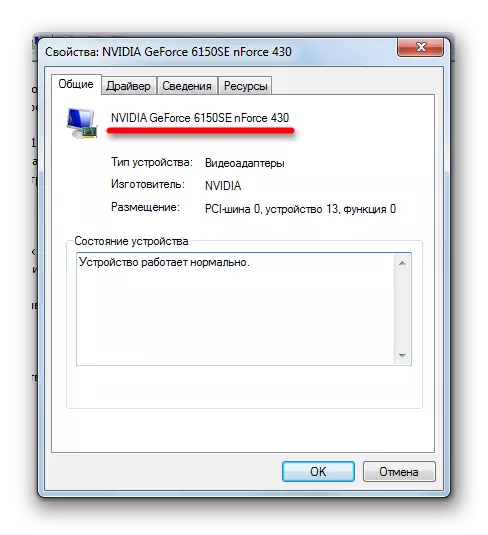
שיטה זו היא טובה בכך שהיא מתבצעת באופן מלא על ידי מכשירים פנימיים של מערכת ואינו דורש התקנה של תוכנות צד שלישי.
שיטה 4: כלי אבחון DirectX
מידע על מותג מתאם וידאו ניתן למצוא בחלון כלי האבחון של DirectX.
- אתה יכול ללכת לכלי הזה על ידי החדרת פקודה ספציפית כבר מוכר לנו "הפעלה". אנו קוראים "הוצאה להורג" (Win + R). אנו מזינים את הפקודה:
dxdiag
לחץ על "אישור".
- חלון כלי אבחון DIATICX מתחיל. עבור לסעיף "מסך".
- בלשונית "Device" שנפתח את המכשיר, בשם "הפרמטר הוא הראשון. בדיוק ההפך פרמטר זה השם של הדגם של כרטיס המסך של הפי.סי הזה ממוקם.
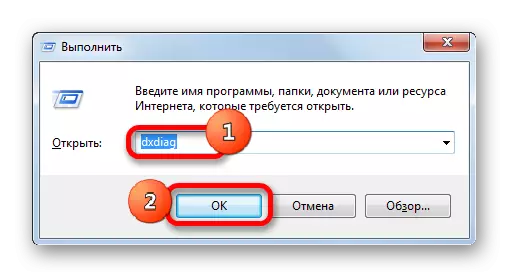
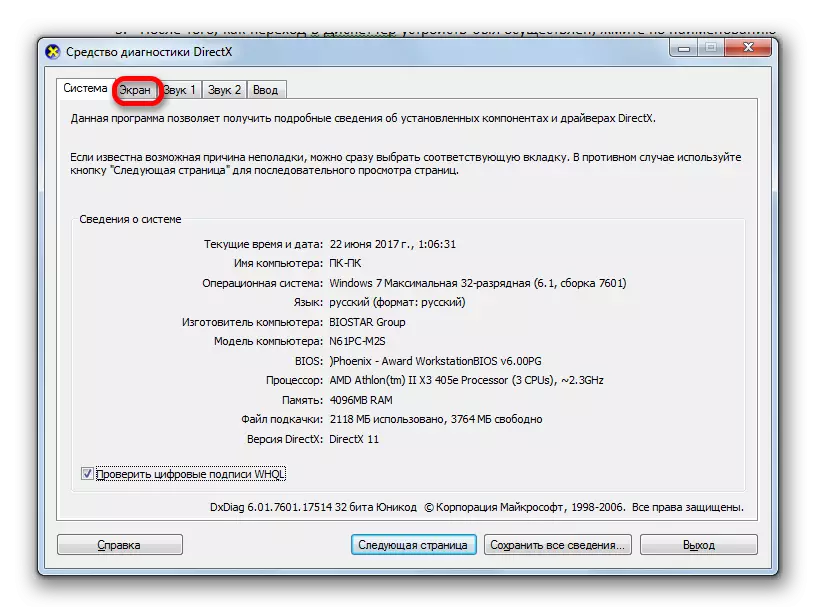
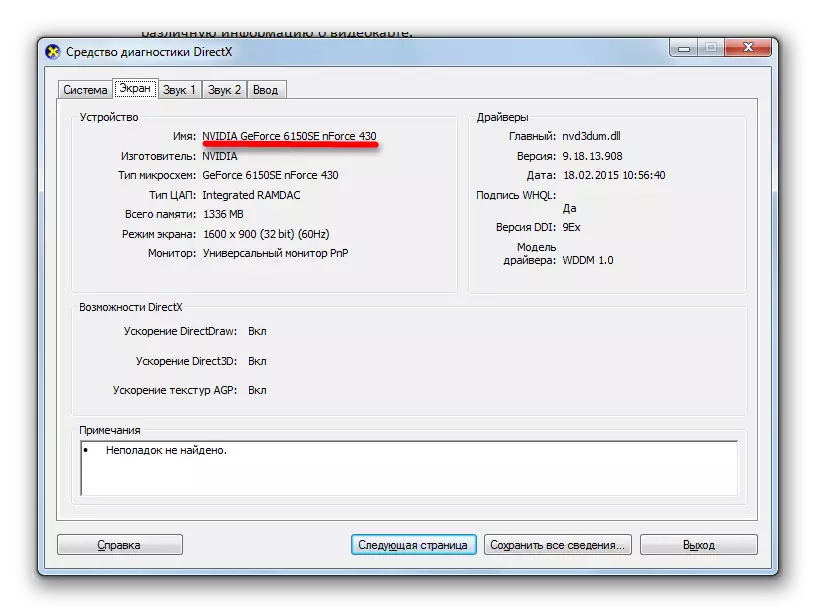
כפי שאתה יכול לראות, אפשרות זו לפתרון המשימה היא גם די פשוט. בנוסף, הוא ביצע עם שימוש בכלים המערכת באופן בלעדי. אי הנוחות היחידה היא נצטרך ללמוד או לכתוב פקודה לעבור לכלי אבחון DirectX.
שיטה 5: מאפייני מסך
ניתן גם לברר את התשובה לשאלה מעניינת אותנו גם במאפייני המסך.
- כדי לעבור את הכלי הזה, לחץ לחיצה ימנית על שולחן העבודה. בתפריט ההקשר, לעצור את הבחירה "רזולוציית מסך".
- בחלון שנפתח, לחץ על "פרמטרים מתקדמים".
- חלון המאפיינים יתחיל. במקטע "מתאם" בבלוק "מתאם סוג", יש את השם הרצוי של המותג כרטיס מסך.
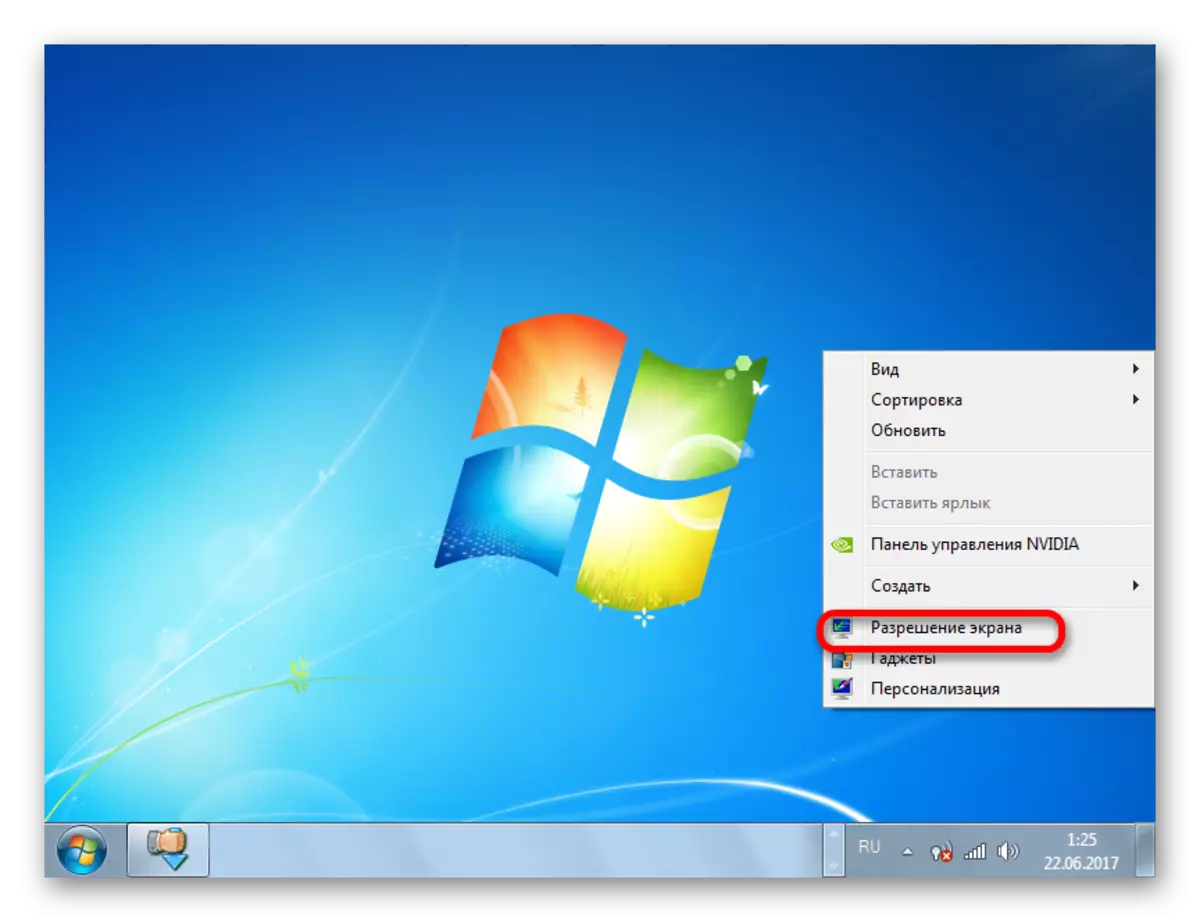
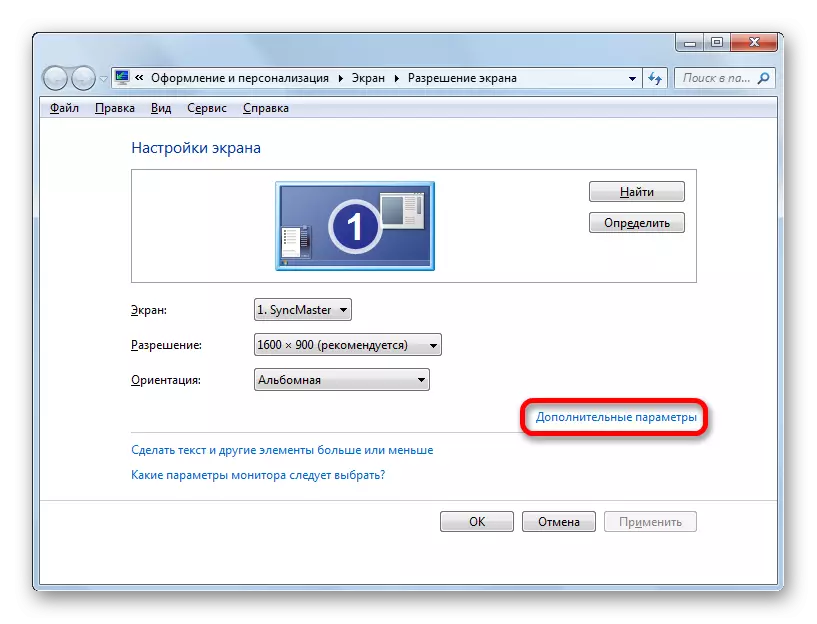
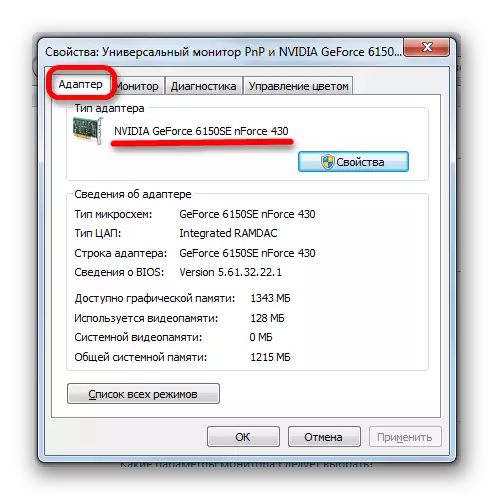
ב- Windows 7, יש כמה אפשרויות כדי לגלות את שמו של מודל מתאם וידאו. הם מיושמים הם עם תוכנות צד שלישיות וכלי מערכת פנימיים בלעדי. כפי שאתה יכול לראות, על מנת פשוט לברר את שם הדגם והיצרן של כרטיס המסך, זה לא הגיוני לקבוע תוכניות צד שלישיות (אם, כמובן, הם לא היו כבר מותקנים). מידע זה הנו קל להגיע באמצעות היכולות המובנהיות OS. השימוש של תוכניות צד שלישי מוצדקת רק במקרים אם הם כבר מותקנים במחשב או שאתה רוצה לדעת מידע מפורט על כרטיס וידאו ומשאבים אחרים של המערכת, ולא רק את מתאם וידאו.
