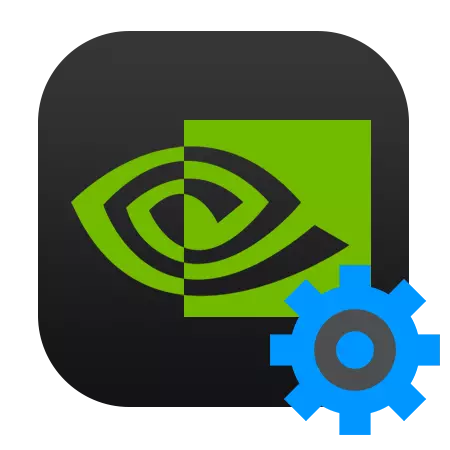
כברירת מחדל, כל התוכנה עבור כרטיסי וידאו NVIDIA מסופקת עם ההגדרות המעידות על איכות התמונה המקסימלית ואת שכבת כל ההשפעות הנתמכות על ידי GPU. ערכים כאלה של הפרמטרים נותנים לנו תמונה מציאותית ויפה, אך במקביל להפחית את הביצועים הכוללים. עבור משחקים, שם התגובה והמהירות לא חשוב, הגדרות כאלה יהיה די מתאים, אבל עבור קרבות רשת בסצינות דינמי, מסגרות גבוהות חשובות יותר מאשר נופים יפים.
כחלק מאמר זה, ננסה להגדיר את כרטיס המסך NVIDIA בצורה כזו כדי לסחוט את FPS המרבי, תוך לאבד קצת באיכות.
הגדרת כרטיס וידאו NVIDIA
באפשרותך להגדיר את מנהל ההתקן של וידאו NVIDIA בשתי דרכים: באופן אוטומטי או באופן אוטומטי. התאמה ידנית מרמזת התאמה דקה של הפרמטרים, ואוטומטית מבטלת אותנו מן הצורך "להרים" בנהג וחוסך זמן.שיטה 1: הגדרה ידנית
לקבלת תצורה ידנית של הפרמטרים של כרטיס המסך, נשתמש בתוכנה המותקנת עם מנהל ההתקן. התוכנה היא פשוטה: "NVIDIA לוח הבקרה". באפשרותך לגשת ללוח משולחן העבודה על-ידי לחיצה על זה על-ידי PCM ובחירת הפריט הרצוי בתפריט ההקשר.
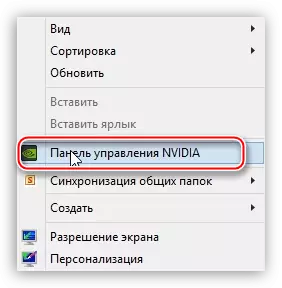
- קודם כל, מצא את הפריט "התאמת הגדרות התמונה עם תמונה View".
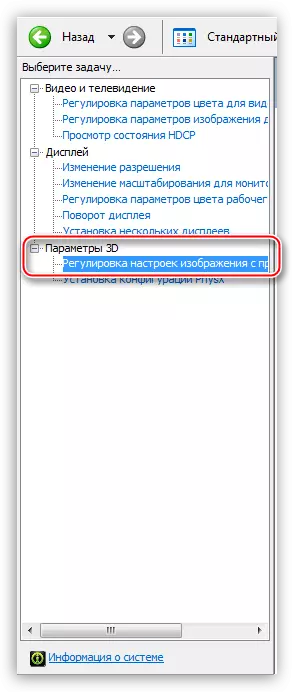
כאן אנו עוברים להגדרת "יישום תלת-ממדי" ולחץ על הלחצן "החל". לפי פעולה זו, אנו כוללים את היכולת לנהל איכות ופרודוקטיביות ישירות על ידי התוכנית המשתמשת בכרטיס הווידאו כרגע.
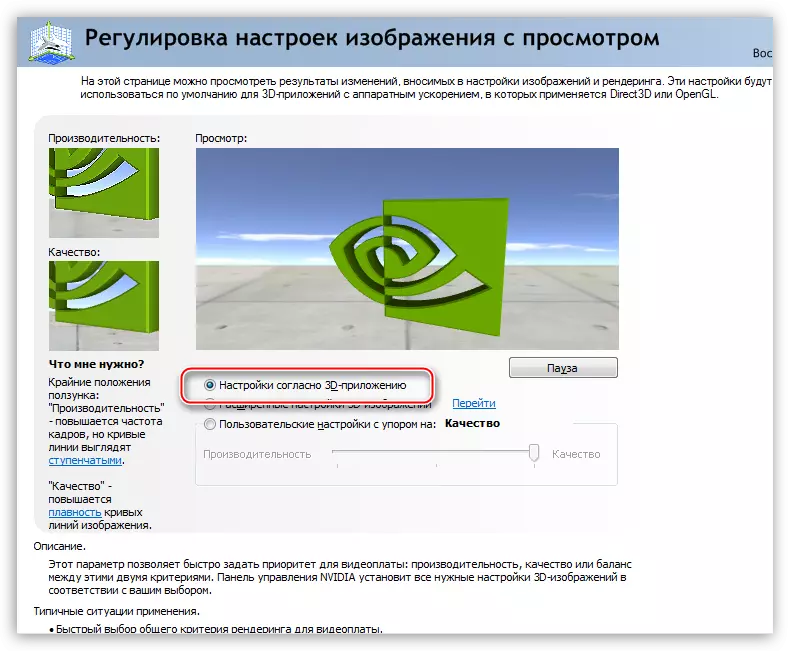
- עכשיו אתה יכול ללכת להגדרות הגלובלי של הפרמטרים. כדי לעשות זאת, עבור אל הקטע "ניהול פרמטרים 3D".
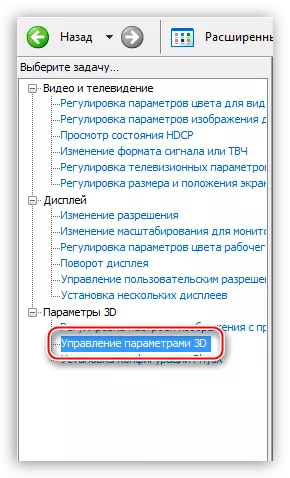
בכרטיסייה פרמטרים גלובליים, אנו רואים רשימה ארוכה של הגדרות. עליהם ולדבר יותר.
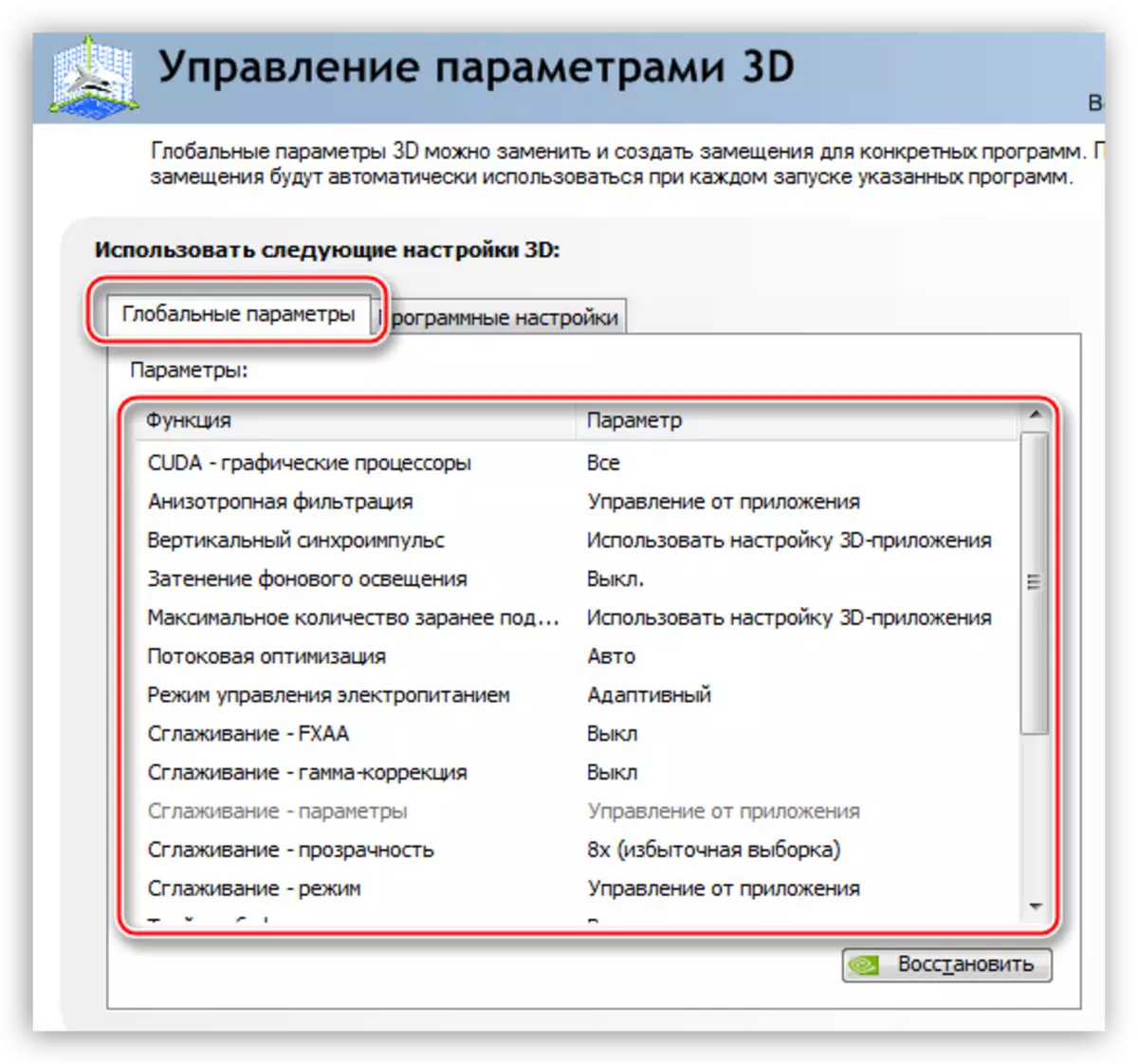
- "סינון אניסוטרופי" מאפשר לך לשפר את איכותם של מרקמים ציור על מעוותים שונים או ממוקמים בזווית גדולה למשטחי הצופה. מאז "יפה" לא מעניין אותנו, AF לכבות (כבוי). זה נעשה על ידי בחירת הערך המתאים ברשימה הנפתחת מול הפרמטר, בעמודה הימנית.
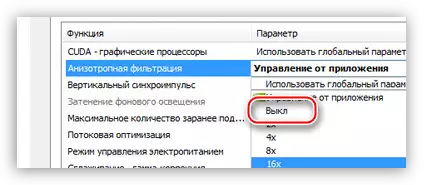
- CUDA הוא טכנולוגיה מיוחדת NVIDIA המאפשרת לך להשתמש במעבד גרפיקה בחישובים. זה עוזר להגדיל את כוח המחשוב הכולל של המערכת. עבור פרמטר זה, הגדר את הערך "הכל".
- "V-Sync" או "סינכרון אנכי" מאפשר לך לחסל הפסקות ועווית את התמונה, מה שהופך תמונה חלקה יותר, בעוד המסגרת הכללית מופחתת (FPS). כאן הבחירה שלך, שכן "V-Sync" מופעלת מעט מפחית את הביצועים וניתן להשאיר כלול.
- "תאורה רקע כהה" נותן את הקלעים יותר ריאליזם, הפחתת הבהירות של חפצים אשר הצל נופל. במקרה שלנו, פרמטר זה יכול להיות כבוי, שכן עם דינמיקה גבוהה של המשחק אנחנו לא מבחינים באפקט זה.
- "הערך המרבי של אנשי מאומן מראש". אפשרות זו "גורמת" המעבד כדי לקבוע כמות מסוימת של מסגרות עבור כרטיס המסך היא לא במצב סרק. עם מעבד חלש, הערך עדיף להקטין עד 1, אם המעבד הוא חזק למדי, מומלץ לבחור את המספר 3. גבוה יותר את הערך, הפחות זמן GPU הוא "ממתין" מדה שלו.
- "אופטימיזציה זרם" מגדיר את מספר מעבדי גרפיקה המשמשים את המשחק. כאן אנו עוזבים את ערך ברירת המחדל (AUTO).
- לאחר מכן, אתה צריך לכבות את ארבעת הפרמטרים האחראים להחליקה: "תיקון Gamma", "פרמטרים", "שקיפות" ו "מצב".
- Triple Bugering עובד רק כאשר "סינכרון אנכי" מופעל, מעט גדל פרודוקטיביות, אבל להגדיל את העומס על שבבי הזיכרון. נתק אם אינך משתמש "V-Sync".
- הפרמטר הבא - "סינון טקסטורות - אופטימיזציה אנתוטרופית על המדגם" מאפשר, צמצום מעט את איכות התמונה, להגדיל את הפרודוקטיביות. הפעל או לא כולל את האפשרות, להחליט בעצמך. אם המטרה היא FPS המרבי, ולאחר מכן לבחור את הערך "ON".
- "סינון אניסוטרופי" מאפשר לך לשפר את איכותם של מרקמים ציור על מעוותים שונים או ממוקמים בזווית גדולה למשטחי הצופה. מאז "יפה" לא מעניין אותנו, AF לכבות (כבוי). זה נעשה על ידי בחירת הערך המתאים ברשימה הנפתחת מול הפרמטר, בעמודה הימנית.
- עם השלמת כל ההגדרות, לחץ על הלחצן "החל". עכשיו אלה פרמטרים גלובליים ניתן להעביר לכל תוכנית (משחק). לשם כך, עבור אל הכרטיסייה "הגדרות תוכנה" ובחר את היישום הרצוי ברשימה הנפתחת (1).
אם אין משחק, אנו לוחצים על כפתור "הוסף" ומחפשים את קובץ ההפעלה המתאים בדיסק, לדוגמה, "Worldoftanks.exe". הצעצוע מתווסף לרשימה ועבורו אנו מגדירים את כל ההגדרות למצב "השתמש בפרמטר העולמי". אל תשכח ללחוץ על כפתור "החל".
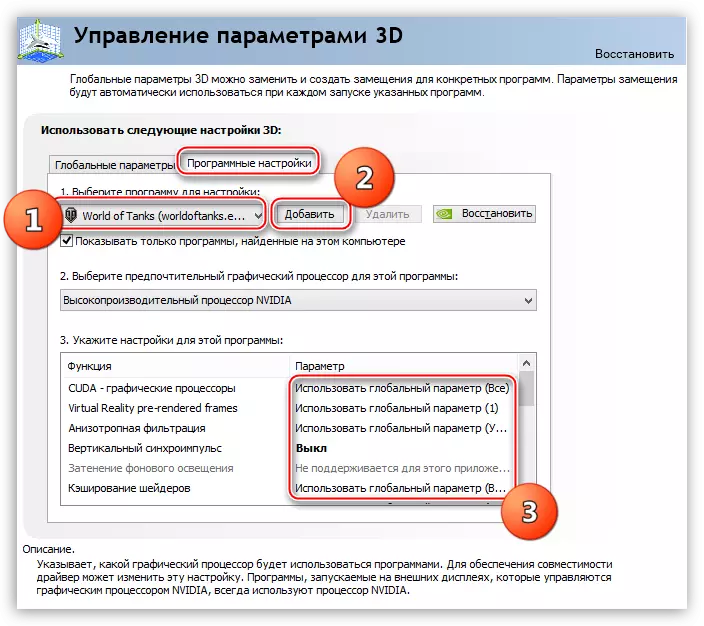
על פי תצפיות, גישה זו מאפשרת לך להגדיל את הפרודוקטיביות בחלק משחקים עד 30%.
שיטה 2: התקנה אוטומטית
תצורה אוטומטית של כרטיס וידאו NVIDIA עבור משחקים ניתן ליישם בתוכנה ממותגת, גם מסופק עם נהגים הנוכחי. בשם NVIDIA GeForce ניסיון תוכנה. שיטה זו זמינה רק אם אתה משתמש במשחקים מורשים. עבור "פיראטים" ו "repacks", הפונקציה לא עובד.
- באפשרותך להפעיל את התוכנית מתוך Windows Treara, לחיצה על סמל ה- PCM שלה ובחירת הפריט המתאים בתפריט שנפתח.

- לאחר שהפעולות לעיל תפתח חלון עם כל מיני הגדרות. אנו מעוניינים בכרטיסייה "משחקים". על מנת שהתוכנית למצוא את כל הצעצועים שלנו שיכולים להיות מותאמים, לחץ על סמל העדכון.
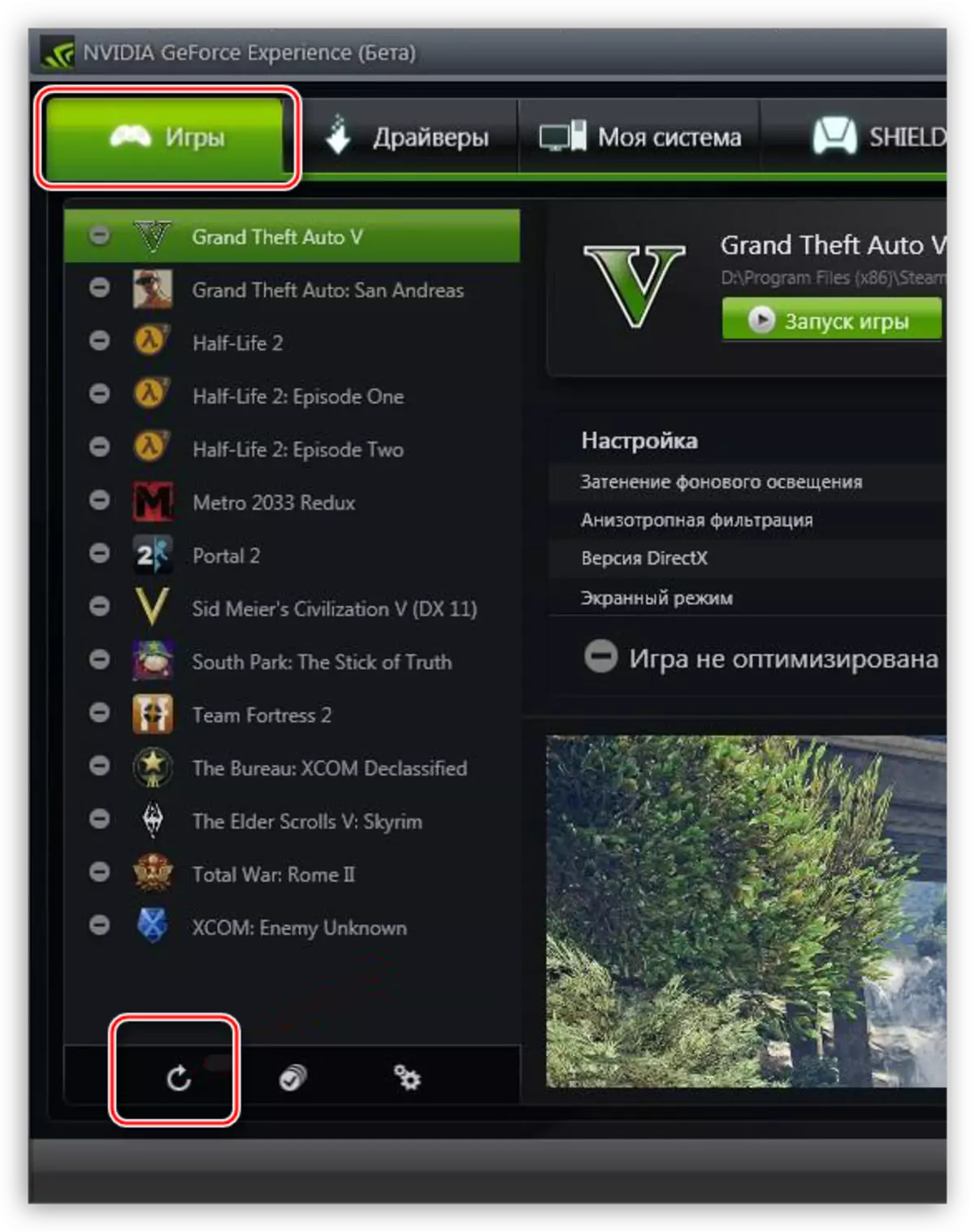
- ברשימה שנוצרו, עליך לבחור את המשחק שאנו רוצים לפתוח עם פרמטרים מוגדרים אוטומטית ולחץ על הלחצן "אופטימיזציה", ולאחר מכן עליך להפעיל.
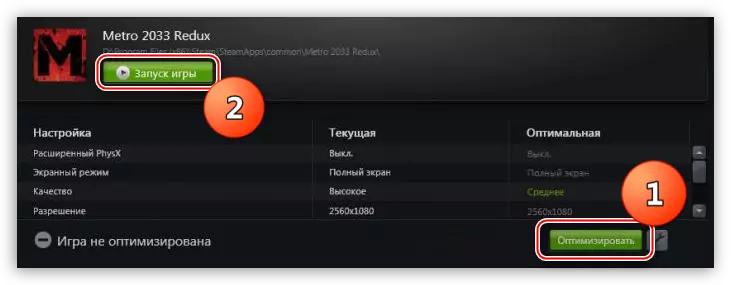
על ידי ביצוע פעולות אלה בחוויית NVIDIA Geforce, אנו מודיעים לנהג וידאו כמו הגדרות אופטימיזציה המתאימות למשחק מסוים.
אלה היו שתי דרכים להגדיר את פרמטרים כרטיס וידאו NVIDIA למשחקים. עצה: נסה להשתמש במשחקים מורשים כדי להיפטר מעצמך מן הצורך להגדיר באופן ידני מנהל התקן וידאו, כפי שניתן לאפשר שגיאה, לאחר שקיבל לא בדיוק את התוצאה הנדרשת.
