
A matsayinka na mai mulkin, don yawan masu amfani, ƙara sel lokacin aiki a cikin shirin Excelon ba ya wakiltar aikin mai aiki ba. Amma, da rashin alheri, ba kowa bane yasan duk hanyoyin da za su yi. Amma a wasu yanayi, amfani da wata hanya ta musamman za ta taimaka rage farashin lokaci don aiwatar da hanya. Bari mu gano waɗanne zaɓuɓɓuka don ƙara sabbin sel a Excel.

Hakanan, zaku iya ƙara dukkan kungiyoyin sel, kawai don wannan kafin sauyawa zuwa menu na mahallin zai zama dole don zaɓin adadin abubuwan da aka dace akan takardar.

Bayan haka, za a ƙara abubuwan akan algorithm iri ɗaya wanda muka bayyana a sama, amma kawai rukuni.
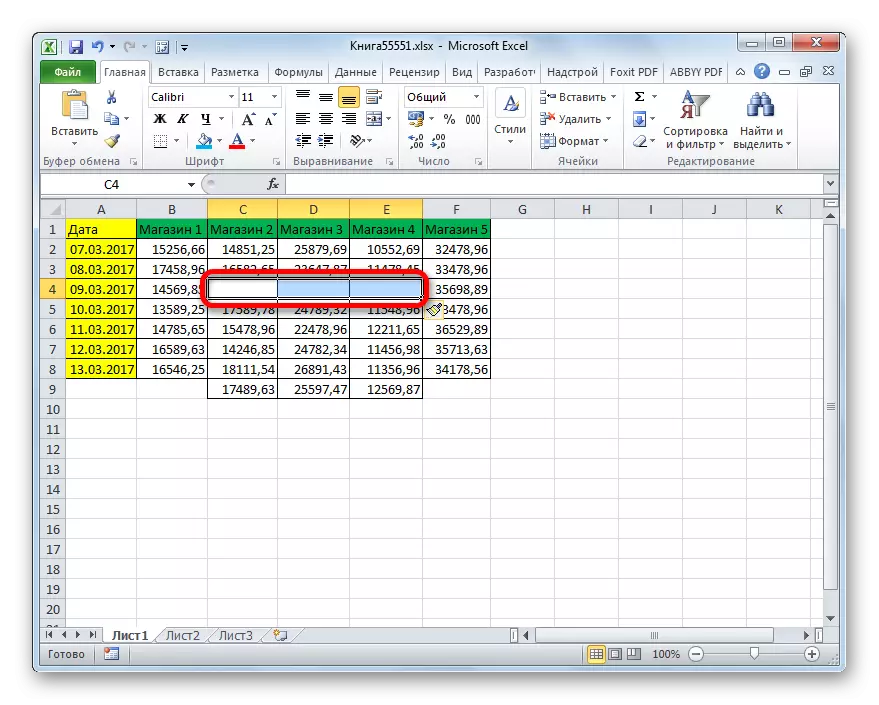
Hanyar 2: Button akan kintinkiri
Sanya abubuwa zuwa takardar Fayil na Excel kuma zai iya zama ta hanyar maɓallin akan tef. Bari mu ga yadda ake yin shi.
- Muna haskaka kashi a wurin da takardar a wurin da muke shirin ƙara sel. Mun koma zuwa shafin "gida", idan kun kasance a cikin wani. Sannan danna maballin "Manna" a cikin "kayan aikin sel" toshewa akan tef.
- Bayan haka, za a ƙara kashi a cikin takardar. Haka kuma, a kowane hali, za a ƙara shi tare da kashe kashe. Don haka wannan hanyar har yanzu ba ta da sassauƙa fiye da wanda ya gabata.
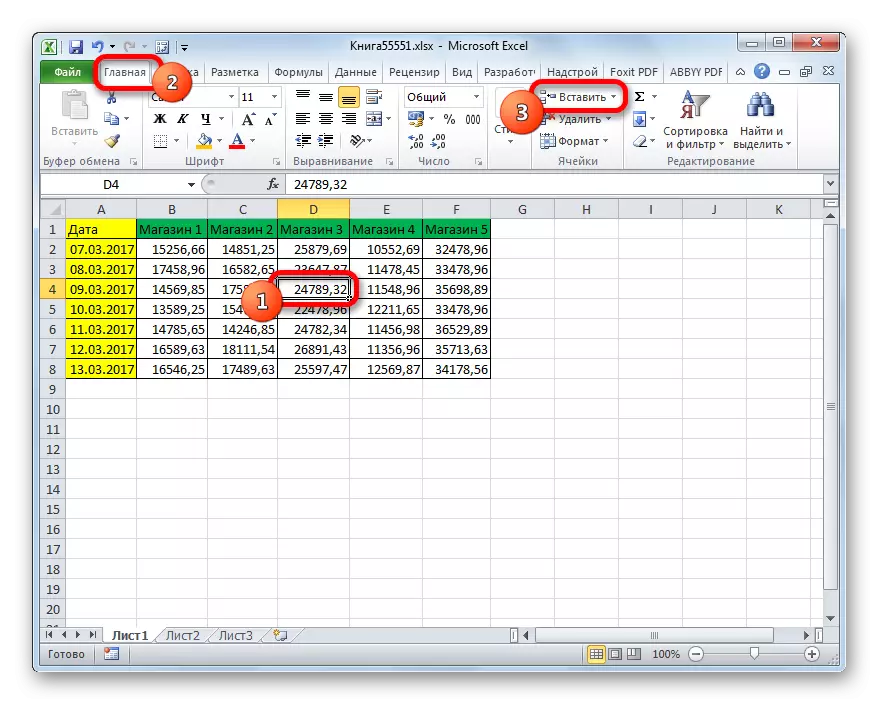

Tare da taimakon wannan hanyar, zaku iya ƙara ƙungiyoyi na sel.
- Muna haskaka rukunin kayan gado kuma danna kan "Saka" Icon ya saba da mu a cikin shafin gida.
- Bayan haka, za a saka rukuni na siffofin takardar, kamar yadda a cikin m ƙari, tare da juyawa ƙasa.


Amma lokacin da ka ware rukuni na tsaye na sel, zamu sami sakamako mai dan kadan daban-daban.
- Zaɓi rukuni na tsaye na abubuwa kuma danna maɓallin "Manna".
- Kamar yadda kake gani, saika bambanta ga zaɓuɓɓukan da suka gabata, a wannan yanayin rukuni na abubuwa tare da canzawa zuwa dama an ƙara.


Me zai faru idan muka ƙara yawan abubuwa tare da layi biyu a kwance da madaidaiciya.
- Muna haskaka tsarin daidaito kuma danna kan riga a cikin maɓallin Manna "Maste".
- Kamar yadda kake gani, za a saka shi cikin yankin da aka keɓe tare da juyawa zuwa dama.
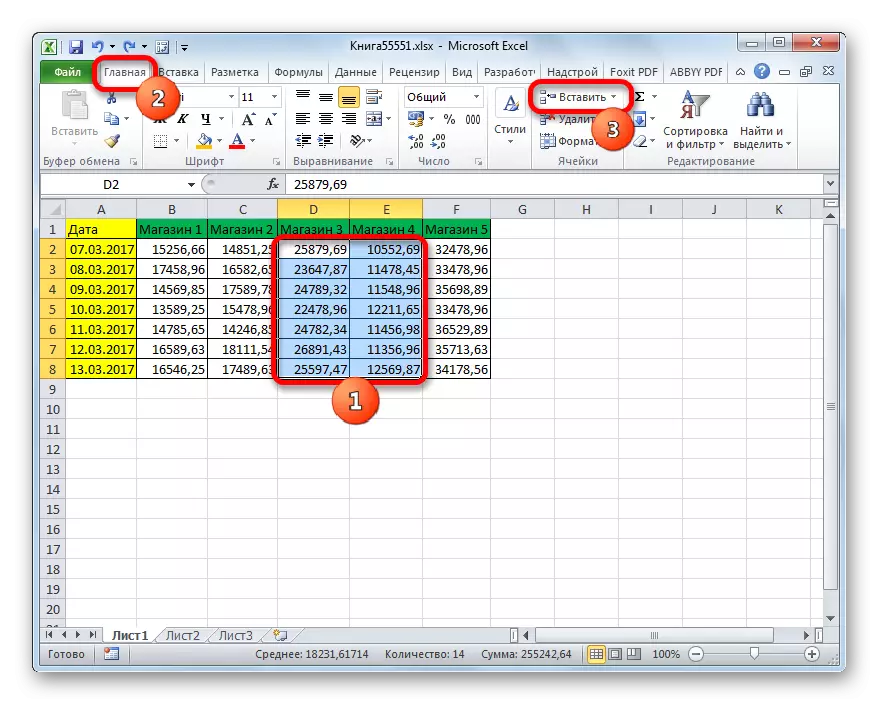

Idan har yanzu kuna son bayyana a cikin abubuwa a bayyane inda yakamata a motsa abubuwa, kuma, alal misali, lokacin da ƙara umarnin, ya kamata ka bi umarni masu zuwa.
- Muna haskaka kashi ko rukuni na abubuwa, wanda muke son saka. Ba na danna maballin "Manna", amma a kan alwatika, wanda aka nuna shi da hannun dama. Jerin ayyuka suna buɗewa. Zaɓi a ciki abu "Saka sel ...".
- Bayan haka, akwai sane da mu bisa ga farkon hanyar saka taga. Zaɓi zaɓi zaɓi. Idan mu, kamar yadda aka ambata a sama, muna son yin aiki tare da juyawa, to mun sanya canjin zuwa matsayin "sel, tare da juyawa". Bayan haka, danna maɓallin "Ok".
- Kamar yadda muke gani, an ƙara abubuwan zuwa takardar tare da juyawa, wannan shine, kamar yadda muka tambaya a saitunan.



Hanyar 3: makullin zafi
Hanya mafi sauri don daɗa kayan zane a cikin excele shine don amfani da haɗakar zafi.
- Muna haskaka abubuwan a maimakon wanda muke son sakawa. Bayan haka, muna da haɗin haɗe makullin mai Ctrl + Shift + =.
- Biyo wannan, karamin taga sa zai bayyana. Yana buƙatar saita saitunan saiti zuwa dama ko ƙasa kuma danna maɓallin "Ok" kamar yadda muka yi sama da sau ɗaya a cikin hanyoyin da suka gabata.
- Bayan haka, abubuwan da aka sanya a kan takardar za a saka, a cewar saitunan farko da aka yi a sakin baya na wannan koyarwar.



Darasi: Maɓallan Toys a Foreved
Kamar yadda kake gani, akwai manyan hanyoyin guda uku don saka sel a cikin tebur: amfani da menu na mahallin, maballin akan tef da makullin zafi. Dangane da aikin, waɗannan hanyoyin suna daidai, don haka lokacin zabar, da farko, dacewa don mai amfani da kanta ana la'akari da shi. Kodayake hanya mafi sauri ita ce amfani da makullin zafi. Amma, abin takaici, ba duk masu amfani ba sun saba da kiyaye haɗuwa da makullin hotan ƙwaƙwalwar su. Saboda haka, ba ga duk wannan hanyar da sauri zata dace ba.
