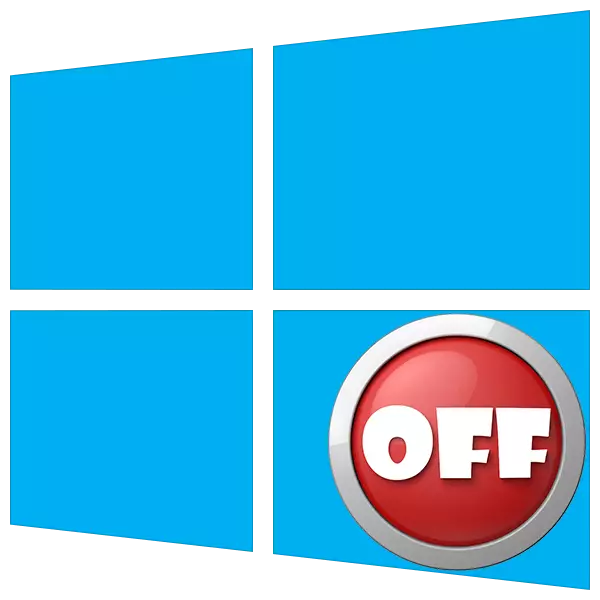
A cikin rayuwar kowane mai amfani Akwai lokuta lokacin da kuke buƙatar kashe kwamfutar. Hanyoyin al'ada - Fara "menu ko kuma duk haɗin haɗin maɓallin ba su aiki da sauri kamar yadda nake so. A cikin wannan labarin za mu ƙara maɓallin zuwa tebur ɗinku wanda zai ba ka damar kammala aikin.
Maɓallin cirewar PC
Windovs yana da amfani na tsarin da ke da alhakin aikin rufewa da sake kunna kwamfutar. Ana kiranta Huffown.exe. Tare da shi, zamu ƙirƙiri maɓallin daidai, amma da farko za ta fahimci fasalin aikin.
Wannan amfani za a iya sanya wannan amfani don cika aikinsu tare da hanyoyi daban-daban ta amfani da gardama - maɓallan musamman waɗanda ke bayyana halayen rufe.exe. Zamuyi amfani da irin wannan:
- "-S" Yarjejeniyar Yarjejeniyar dake distoting kai tsaye disabling PC.
- "-F" - watsi da buƙatun aikace-aikacen don takardu.
- "-T" - wani lokaci wanda ke ƙayyade lokacin ta hanyar hanyar kammala zaman za ta fara.
Umurni wanda nan da nan ya kashe PC din, kamar haka ne:
rufewa -s -f -t 0
Anan "0" - jinkirin lokaci (lokacin aiki).
Akwai wani maɓalli "-p". Ya kuma dakatar da motar ba tare da ƙarin tambayoyi da gargadi ba. Amfani kawai a cikin "kadaici":
rufewa -P.
Yanzu wannan lambar tana buƙatar yin wani wuri. Kuna iya yin shi a cikin "layin umarni", amma muna buƙatar maɓallin.
- Danna dama kan tebur, mun kawo siginan kwamfuta zuwa "Newirƙiri" kuma zaɓi "gajerar hanya".
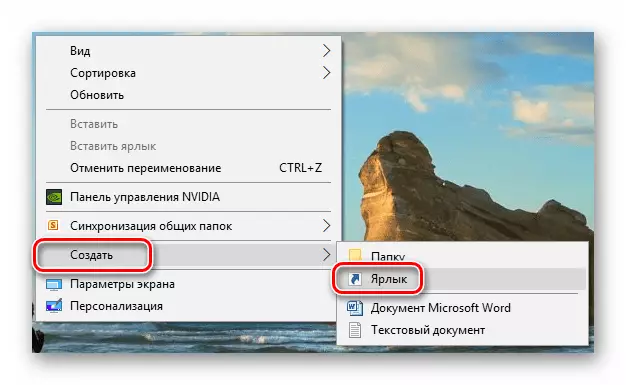
- A cikin filin wuri filin, za mu shigar da umarnin da aka ayyana a sama kuma danna "Gaba".
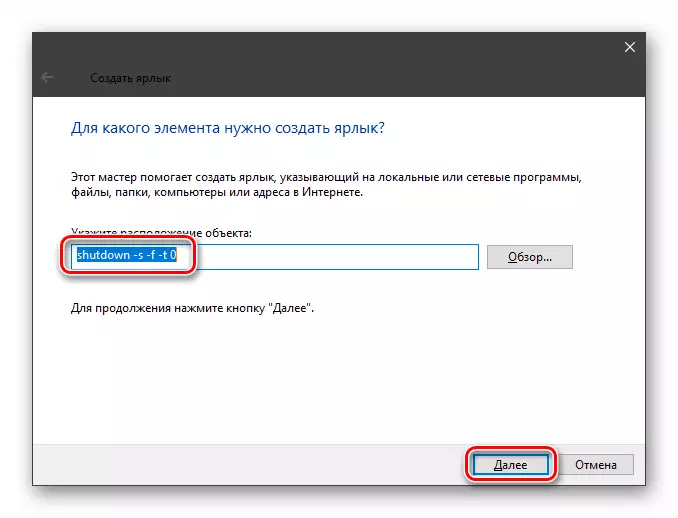
- Bari sunan alamar. Kuna iya zaɓar kowane, a gare ku. Latsa "shirye."
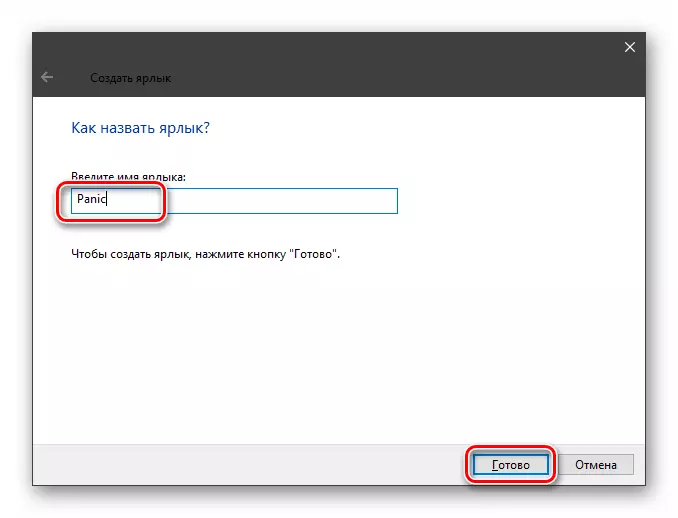
- Lissafin da aka kirkira yana kama da wannan:
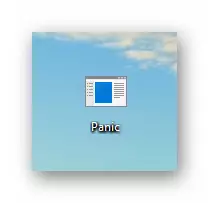
Domin shi ya zama kamar maballin, canza gunkin. Danna shi ta PKM kuma je zuwa "kaddarorin".
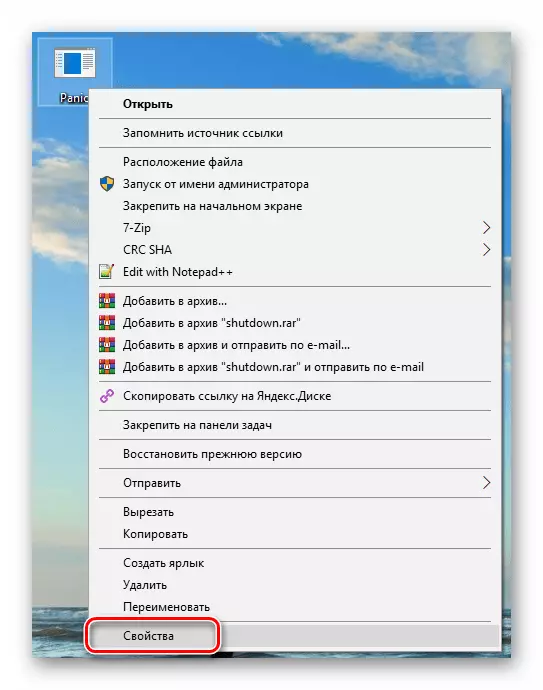
- A kan "lakabi" tab, danna maɓallin juyawa na gunki.
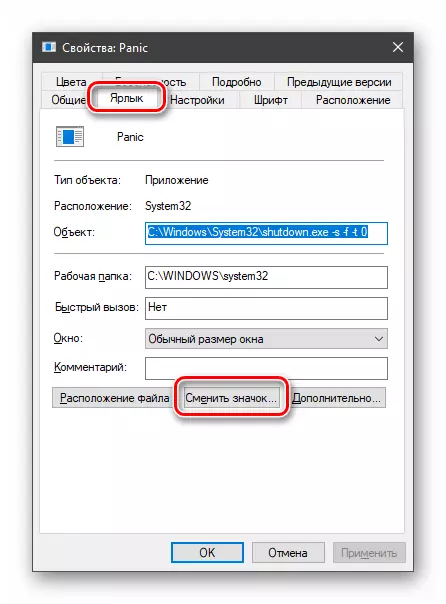
"Mai bincike" na iya "je zuwa ayyukanmu". Ba a kula, danna Ok.
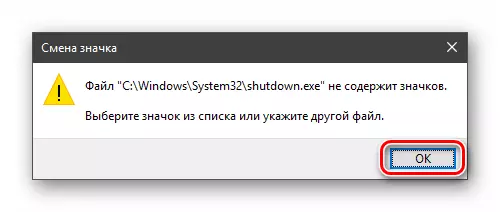
- A cikin taga na gaba, zaɓi alamar da ta dace da kusan.
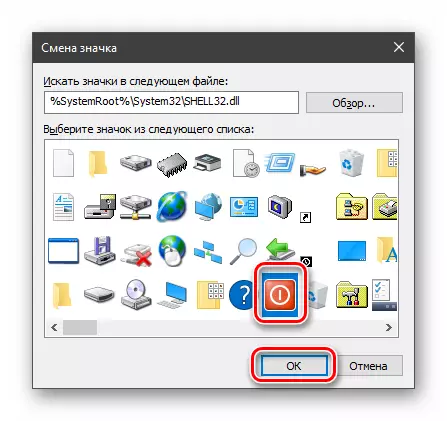
Zaɓin gunkin ba mahimmanci ba, mai amfani ba zai shafi aikin wannan ba. Bugu da kari, zaku iya amfani da kowane hoto a cikin .ico tsari, an sauke daga intanet ko ƙirƙirar kanku.
Kara karantawa:
Yadda za a sauya PNG a ICO
Yadda za a sauya JPG a ICO
Canzawa a ICO akan layi
Yadda ake ƙirƙirar alamar ICO akan layi
- Danna "Aiwatar da" kuma kusa "kaddarorin".
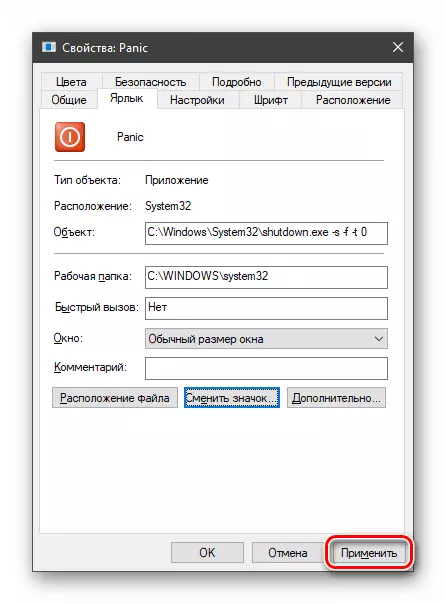
- Idan gunkin akan tebur bai canza ba, zaku iya danna PCM a wuri kyauta kuma sabunta bayanan.

Rufewa na gaggawa yana shirye, amma ba shi yiwuwa a kira shi, kamar yadda kake buƙatar danna sau biyu don fara gajeriyar hanya. Zamu gyara wannan gajarta, yana da flincing alamar zuwa "Taskar". Yanzu kawai latsa za a buƙaci don kashe PC.
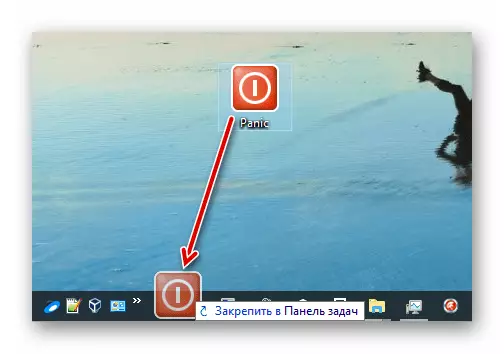
Duba kuma: Yadda za a kashe kwamfutar daga Windows 10 ta Timer
Don haka mun kirkiro maɓallin "kashe" don Windows. Idan tsarin da kansa bai dace da ku ba, je zuwa makullin kifaye rufe.exe, da kuma maƙarƙashiya, amfani da gumakan tsararru ko gumaka na wasu shirye-shirye. Kada ka manta cewa cikar gaggawa na aikin yana haifar da asarar duk bayanan da aka sarrafa, don haka tunani a gaba game da kiyaye su.
