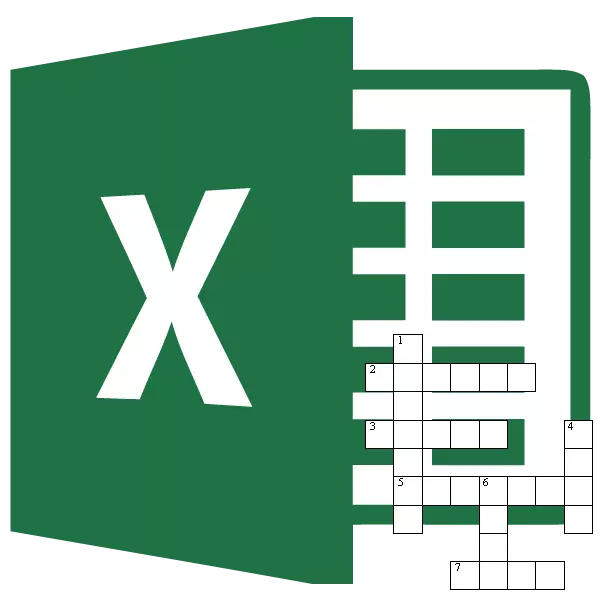
Mutane da yawa suna ƙaunar warware kalmomin fassarar, akwai wasu mutanen da suke son su yi. Wasu lokuta, ba a buƙatar ƙarfafawa ba don nishaɗi ba, amma, alal misali, don bincika ilimin ɗalibai a hanya mara kyau. Amma, wasu mutane suna tsammani cewa kyakkyawan kayan aiki don ƙirƙirar kalmomin kwaikwayo shine Microsoft Excel Shirin. Kuma, haƙiƙa, ƙwayoyin a kan takardar wannan aikace-aikacen, kamar yadda aka tsara musamman don dacewa da haruffan gaibirin gaishe. Bari mu gano yadda zaka iya yin zane-zane mai ban dariya a cikin shirin Microsoft Excel.
Ingirƙirar Bayani
Da farko dai, kuna buƙatar samun fassarar da aka shirya, wanda zaku iya yin kwafin shirin Excel, ko la'akari da tsarin gicamƙanci, idan kun zo da shi gaba ɗaya.
Don Transgordord, kuna buƙatar sel sel, ba rectangular, azaman tsoho a Microsoft Microsoft. Muna buƙatar canza yanayin su. Don yin wannan, ku latsa CTRL + maɓallin keyboard akan keyboard. Wannan muna haskakawa da duk takardar. Sannan, ta danna maɓallin linzamin kwamfuta na dama, wanda ke kiran menu na mahallin. A ciki, danna kan layi "tsawo".
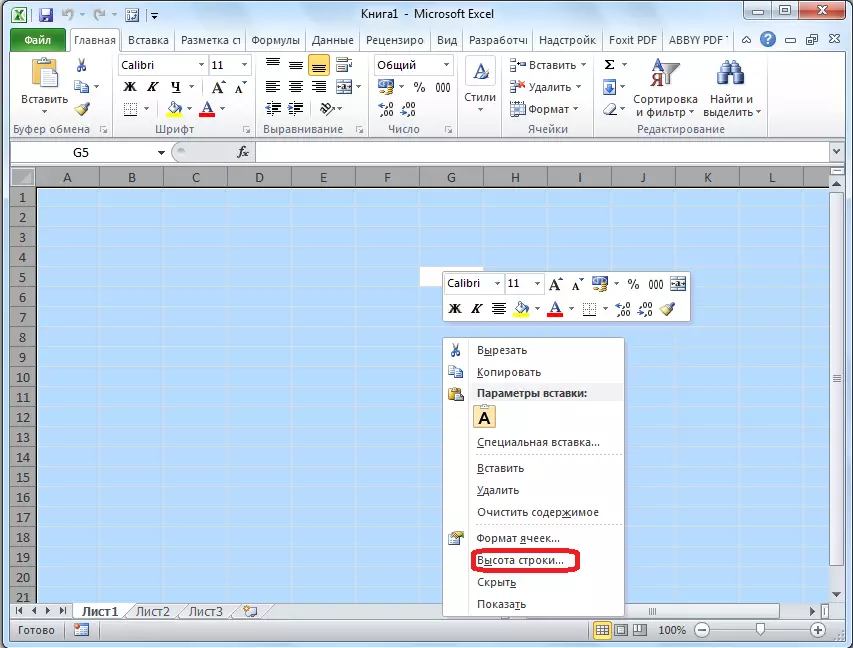
Karamin taga yana buɗewa wanda kuke buƙatar saita tsawo na kirtani. Sanya darajar 18. Mun danna maballin "Ok".
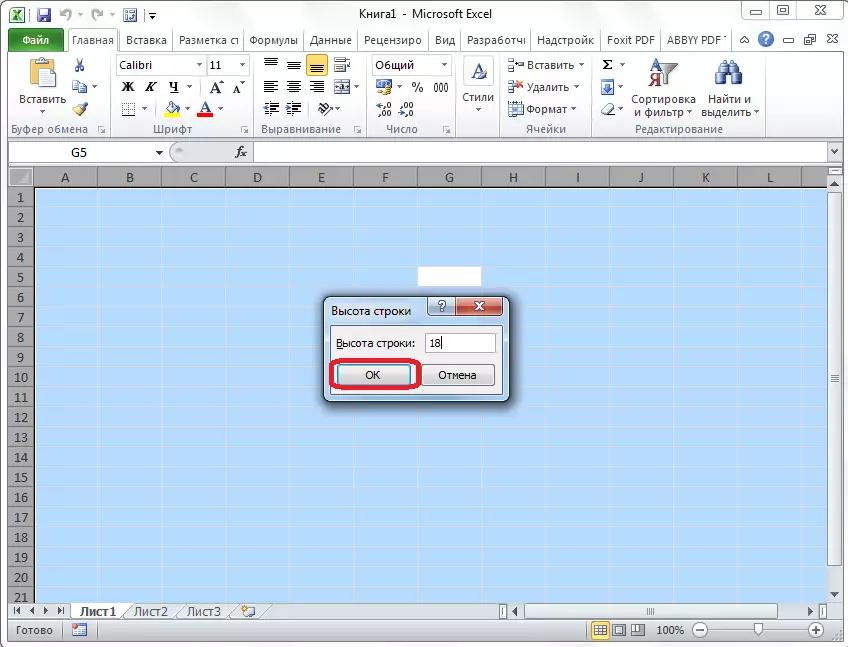
Don canja nisa, danna kan kwamitin tare da sunan ginshiƙai, kuma a menu wanda ya bayyana, zaɓi filin "yankin faɗin ...".
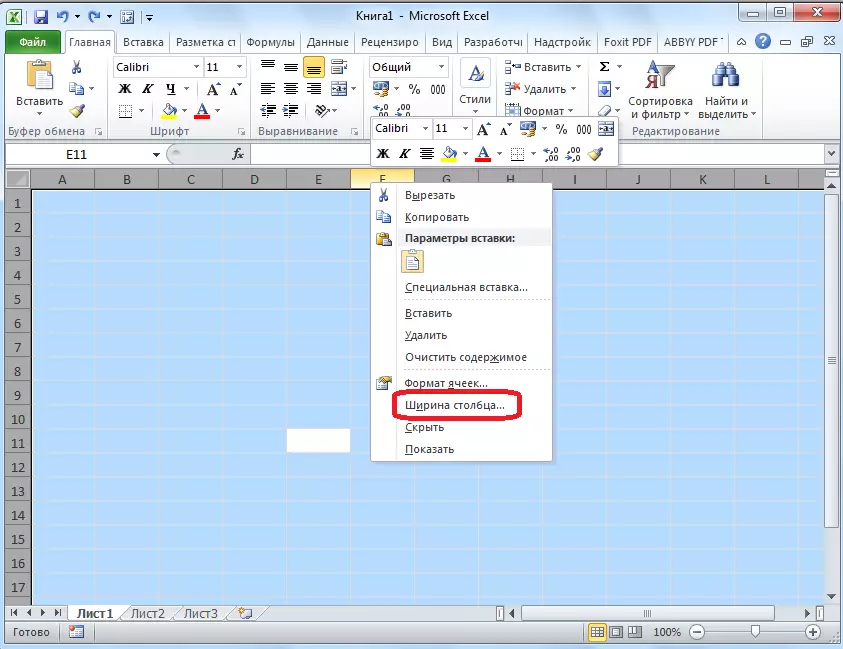
Kamar yadda a cikin lamarin da ya gabata, taga ya bayyana a cikin abin da ake buƙatar ƙara bayanai. A wannan karon zai zama lamba 3. Danna kan maɓallin "Ok".
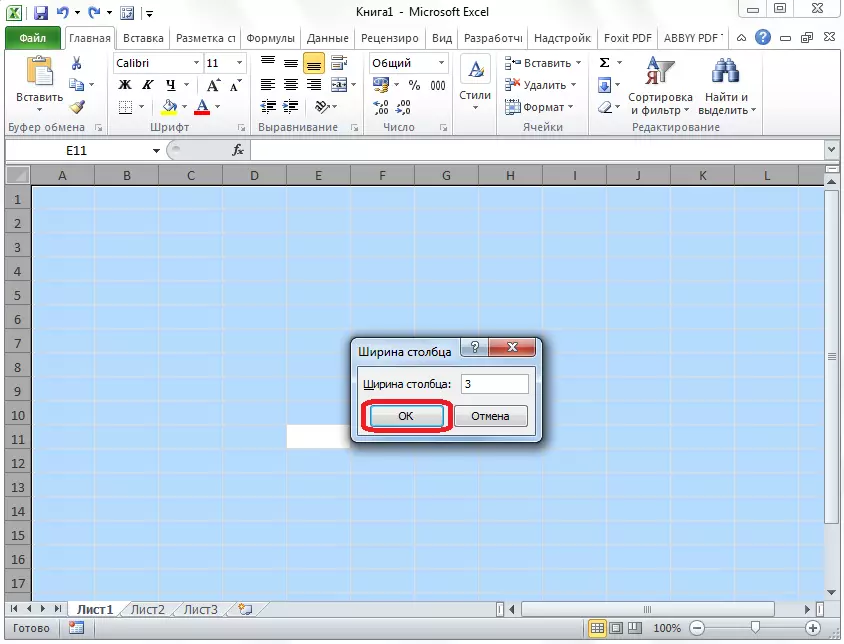
Bayan haka, ya kamata ka lasafta yawan sel don haruffa a cikin fassara a cikin kwance da tsaye da tsaye. Zaɓi adadin sel a kan farkon takardar. Kasancewa a cikin shafin gida, danna maɓallin "kan iyaka" wanda yake a tef a cikin toshe kayan aikin font. A cikin menu wanda ya bayyana, zaɓi abu "duka iyakoki".
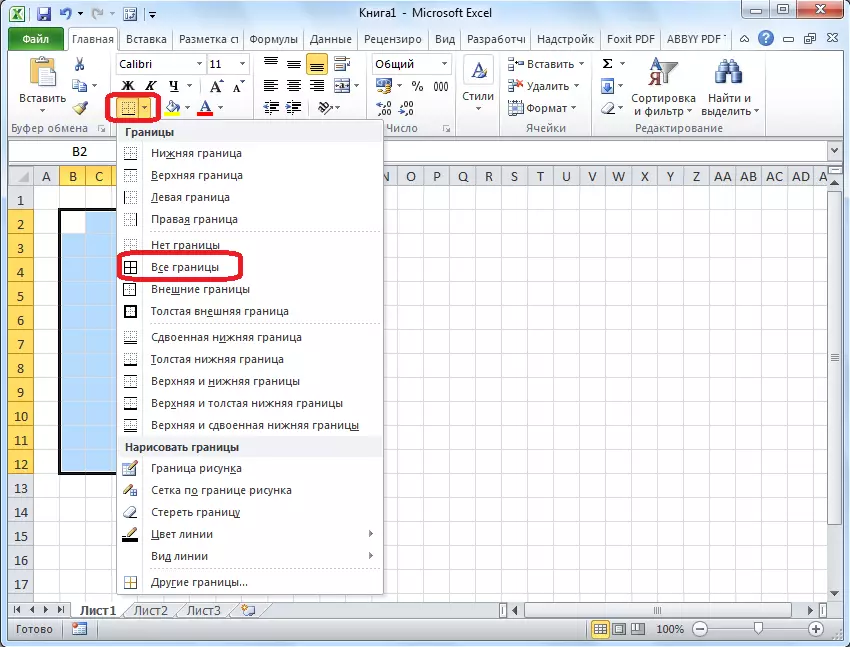
Kamar yadda muke gani, da iyakokin da ke bayyana maƙiyinmu.
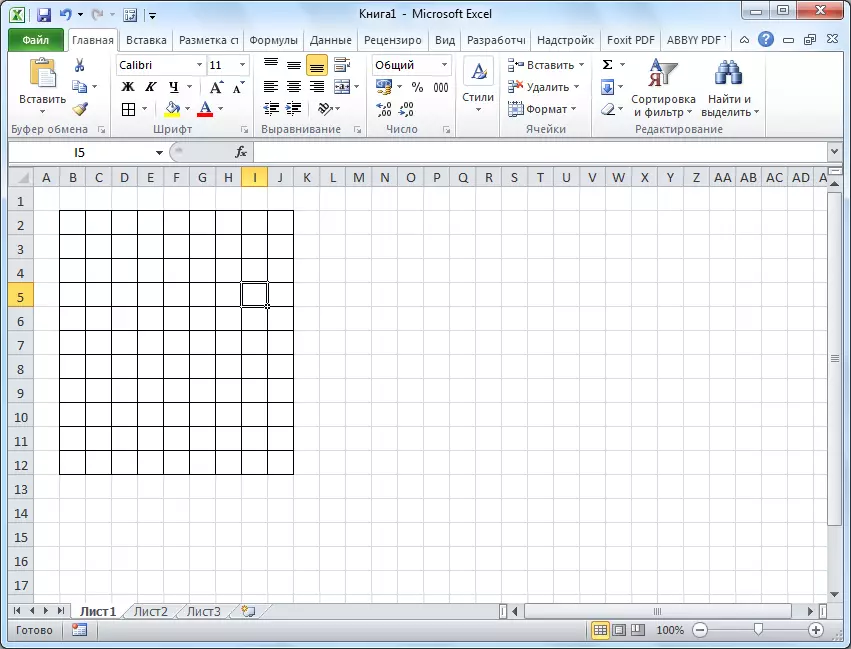
Yanzu, ya kamata ka cire waɗannan iyakokin a wasu wurare domin fassarar tana sa halittar da ake buƙata gare mu. Ana iya yin wannan ta amfani da irin wannan kayan aiki, yadda za a "share", wanda icon Fors ɗin yana da kamannin magancewa, kuma yana cikin "Gyara" Gyara ". Muna nuna iyakokin sel da muke son shafe kuma danna kan wannan maɓallin.
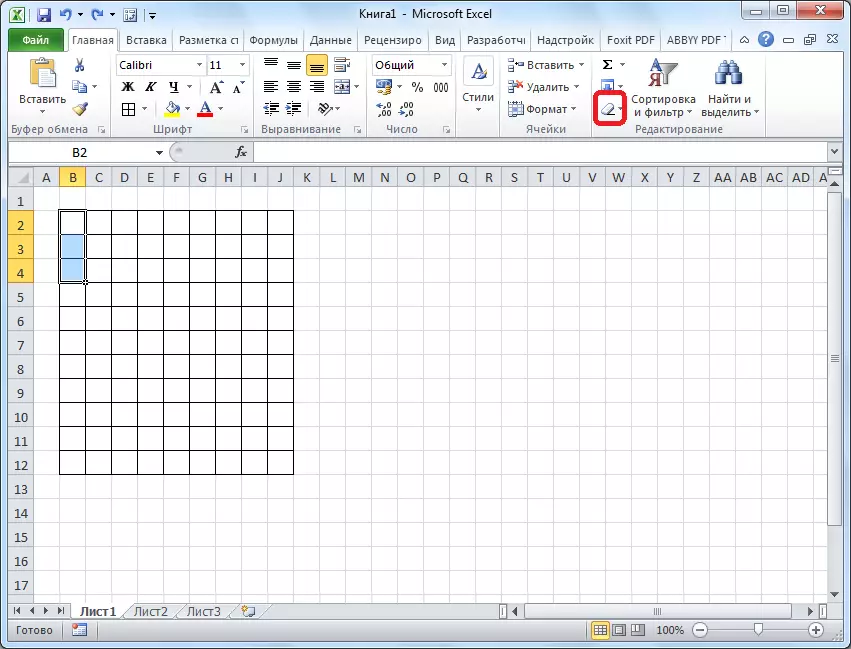
Don haka, za mu sannu a hankali za mu zana maƙamusmu, a madadin cire iyakokin, kuma muna samun sakamakon da aka shirya.
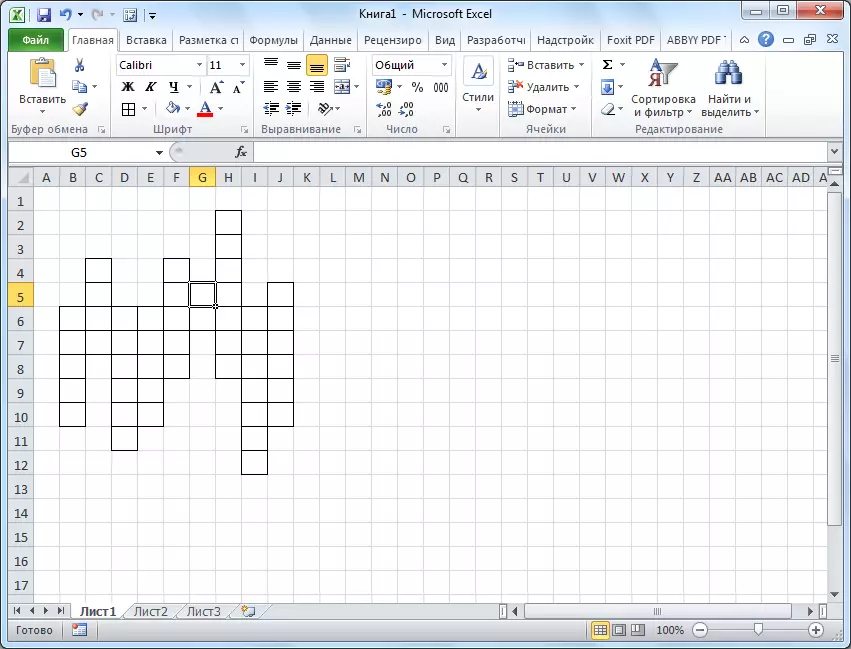
Don tsabta, a cikin yanayinmu, zaku iya haskaka igiyar a kwance tare da wani launi, misali, rawaya, cika maɓallin "cike" a cikin tef.
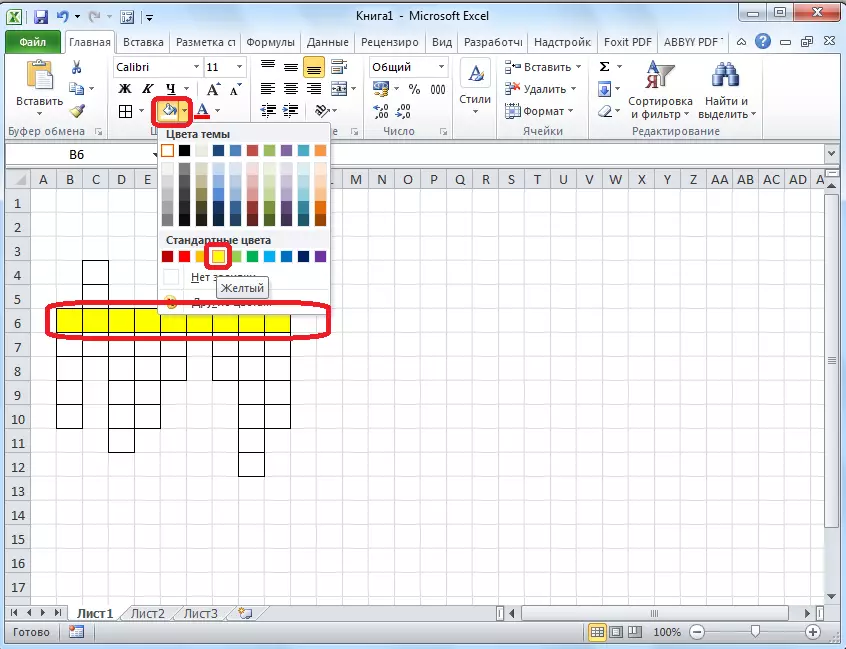
Bayan haka, mun sanya yawan tambayoyi a kan fassarar. Zai fi kyau yin wannan ba font da yawa ba. A cikin lamarinmu, ana amfani da font 8.
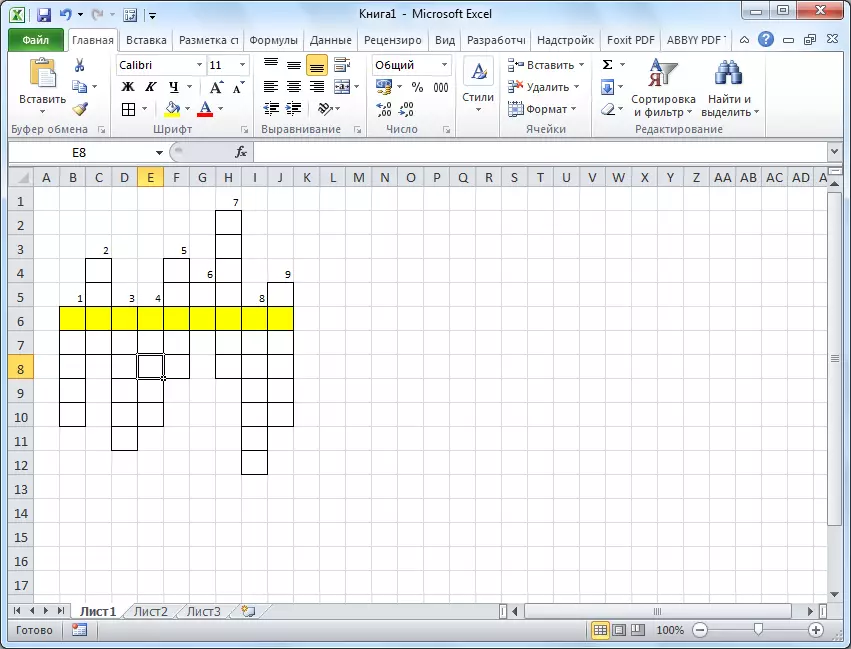
Don sanya tambayoyin kansu, zaku iya danna kowane yanki na sel baya daga gicciye. Matsa akan maɓallin "haɗi", wanda ke kan tef ɗin kayan aiki a cikin akwatin kayan aiki.
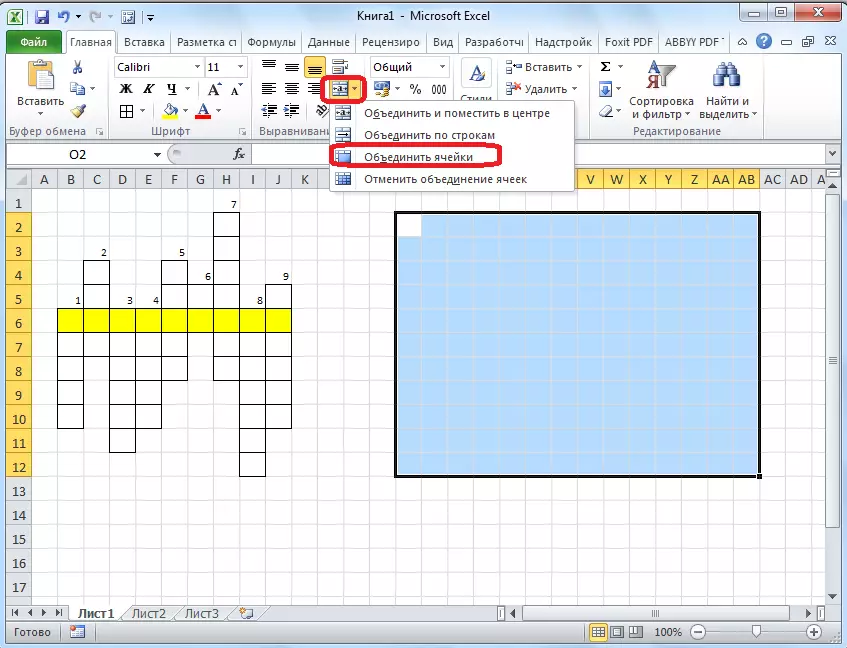
Bugu da ari, a cikin babban haduwa da sel, zaku iya buga, ko kwafin tambayoyi daga fassarar.
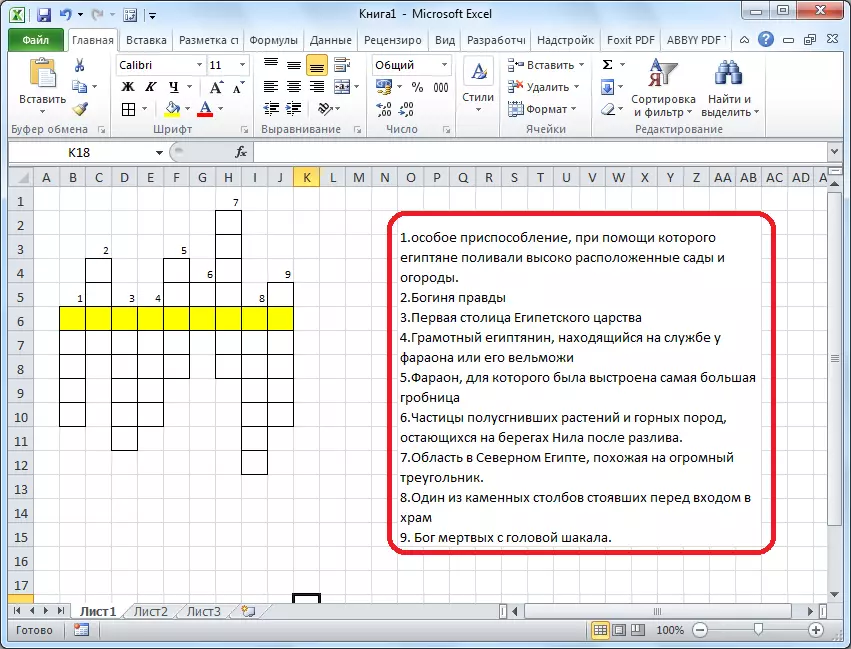
A zahiri, mai gicciye kansa ya shirya don wannan. Ana iya buga shi, ko warware kai tsaye a Excel.
Halittar da aka duba mota
Amma, Excel ya ba ku damar ba kawai yin maƙarƙashiya, amma kuma maƙaryace tare da rajista a ciki nan da nan zai iya ta atomatik ya magance kalmar ko a'a.
A saboda wannan, a cikin wannan littafin a kan sabon takarda muna yin tebur. Za'a kira shafi na farko "Amsoshi", kuma za mu shigar da amsoshin da ke bayyana. Za'a kira shafi na biyu "shiga". Akwai bayanan da mai amfani wanda mai amfani wanda za'a ja shi daga ƙamus ɗin. Za'a kira shafi na uku "haduwa". A ciki, idan tantanin farko na shafi na farko zai zo daidai da kwayar ta biyu, an nuna adadi "1", kuma in ba haka ba - "0". A cikin shafi iri ɗaya da ke ƙasa, zaku iya yin kwayar halitta don adadin amsoshin da aka shigar.
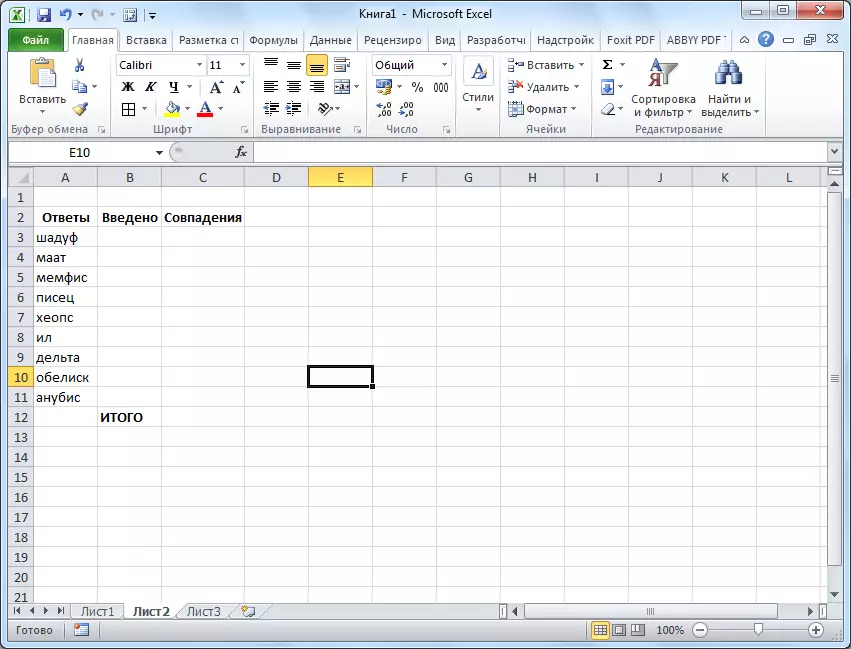
Yanzu, muna ƙarƙashin teburin akan takaddun guda tare da tebur a kan takardar na biyu.
Zai zama kawai idan kowace kalma mai ƙima ta shiga sel ɗaya. Sannan mun daure sel a cikin "shigar da shafi" tare da kwayoyin da suka dace. Amma, kamar yadda muka sani, ba kalma ɗaya ta dace ba zuwa kowace ce tantanin magana, amma harafi ɗaya. Muna amfani da aikin "kama" don hada waɗannan haruffa zuwa kalma ɗaya.
Don haka, danna kwayar farko ta farko a cikin "shigar" shafi, kuma danna maɓallin don kiran maƙarƙashiya don kiran maƙarƙashiya.
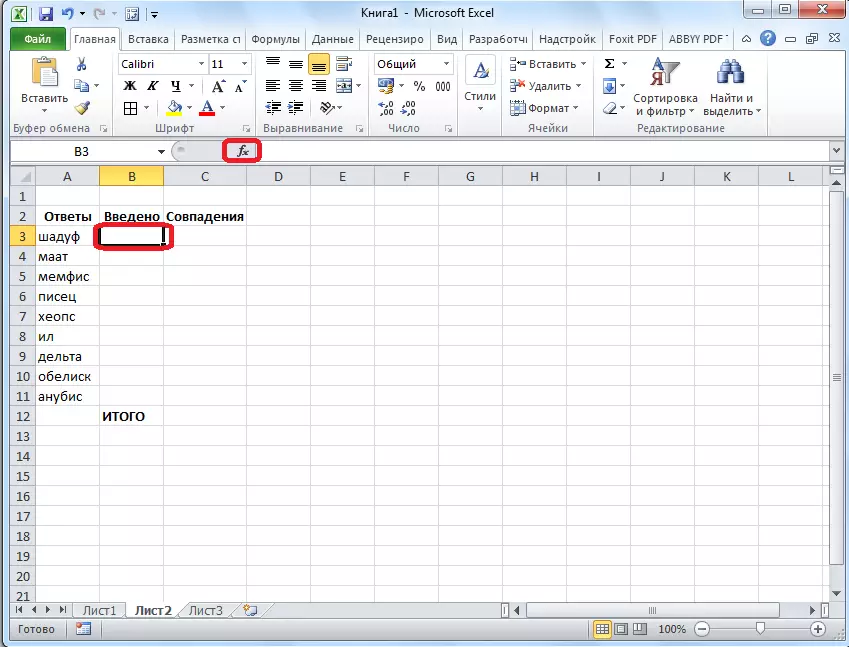
A cikin taga Window wanda ya buɗe, mun sami aikin "kama", zaɓi shi, kuma danna maɓallin "Ok" maɓallin.
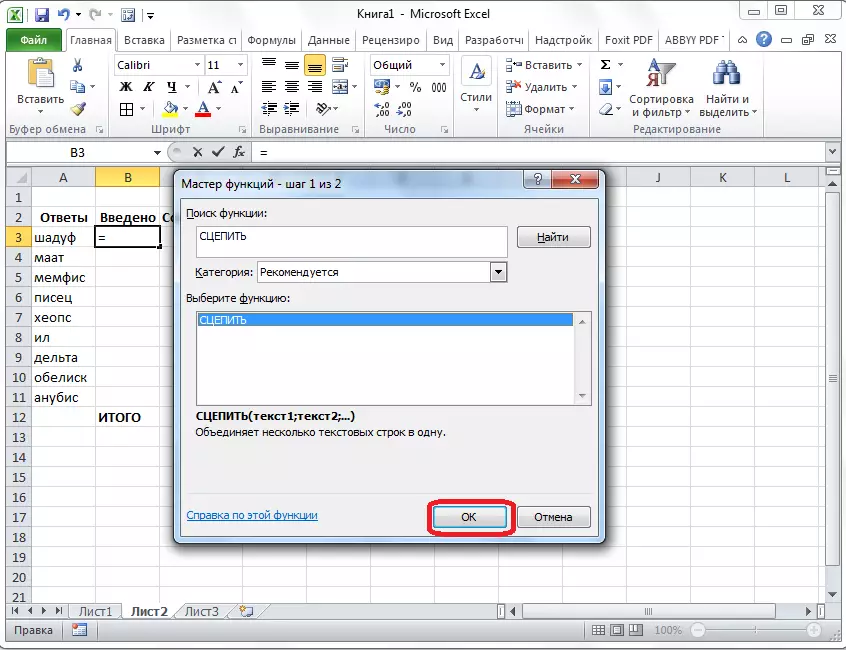
Ayyukan muhawara sun buɗe. Latsa maɓallin da yake zuwa dama na shiga filin bayanai.
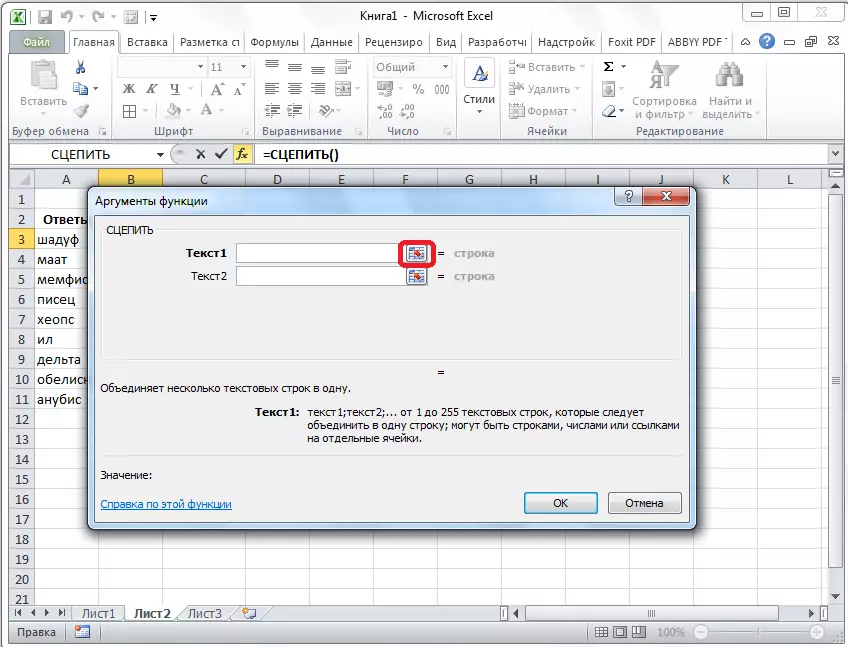
Aikin muhawara ya mutu, kuma muna matsawa zuwa takardar tare, kuma zaɓi tantanin da harafin farko na kalmar. Bayan an yi zaɓin, sai muna danna maballin hagu na hanyar shigarwar don komawa zuwa ga aikin gardama.
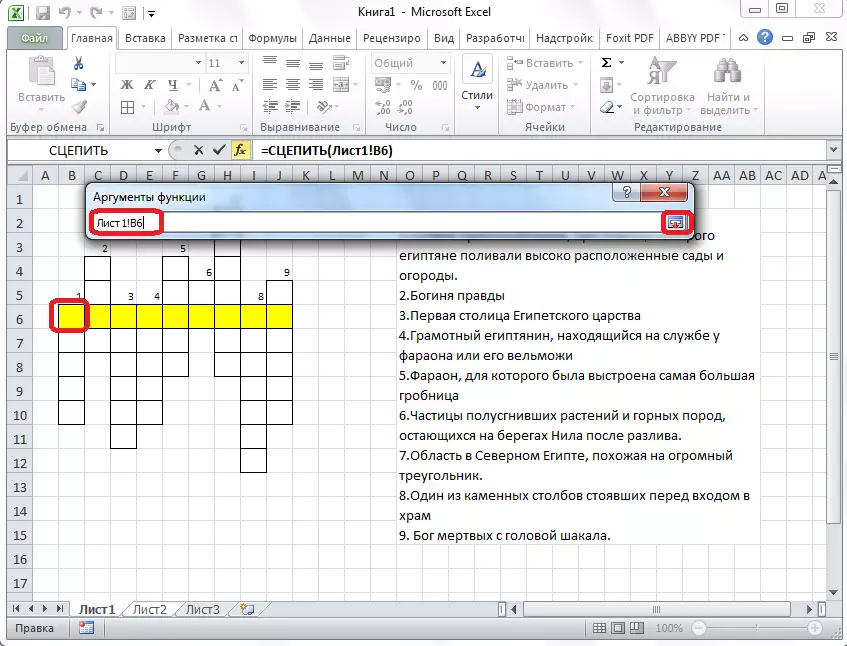
Irin wannan aikin ana yi tare da kowane harafin kalma. Lokacin da aka shigar da duk bayanan, danna maɓallin "Ok" a cikin aikin muhawara taga taga.
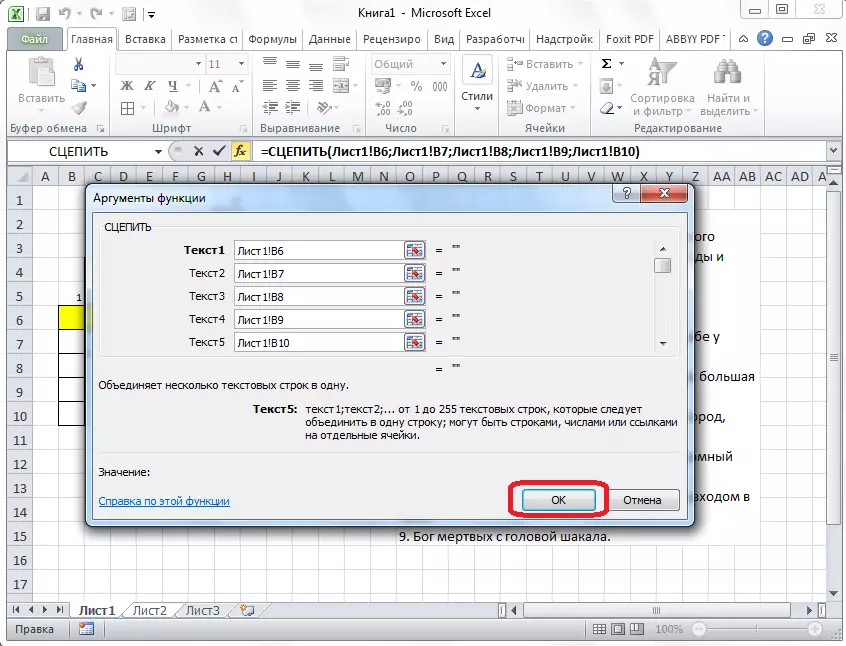
Amma, mai amfani lokacin da mai wuyar warwarewa zai iya amfani da ƙananan ƙananan haruffa da manyan haruffa, kuma shirin zai ɗauki wasu haruffa daban-daban. Domin wannan bai faru ba, mun zama a kan tantanin da kuke buƙata, kuma a jere na ayyukan da muke rubuto darajar "Strach". Sauran abubuwan da ke cikin dukkan abubuwan da ke cikin tantanin halitta suna shiga cikin bracks, kamar yadda a cikin hoton da ke ƙasa.
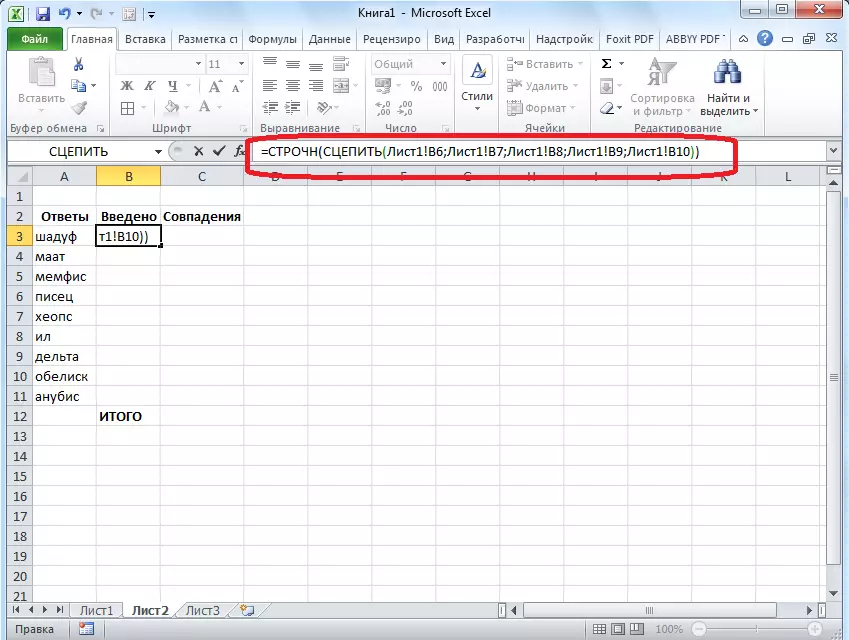
Yanzu, kowane haruffa bai rubuta masu amfani ba a cikin fassarar "shafi" za a canza su zuwa ƙaramin.
Irin wannan tsarin tare da "kama" da kuma "Stracnic" ya kamata a yi tare da kowane sel a cikin "wanda aka gabatar" a cikin kalmomin da ya dace da sel a cikin giciye kansa.
Yanzu, don kwatanta sakamakon "amsoshin" shafi kuma "gabatar da", muna buƙatar amfani da "idan" aikin "a cikin shafi. Mun zama a kan sanannun shafi na "daidaituwa", kuma mun gabatar da aikin irin wannan abun "an gabatar dasu"; 1; 0). Don yanayin musamman, aikin yana da tsari "= idan (B3 = A3; 1; 0)". Irin wannan aikin yana gudana ne ga dukkan sel na shafi na "daidaituwa", ban da "jimlar" sel.
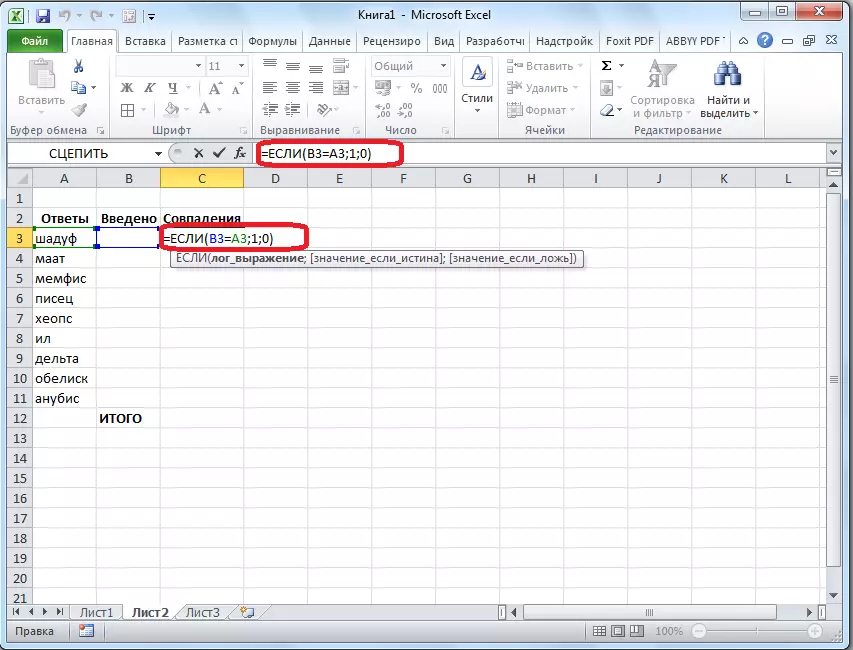
Sannan muna nuna dukkan sel a cikin shafi na "daidaituwa", gami da "sel", kuma danna kan alamar Autosummy akan kintinkiri.
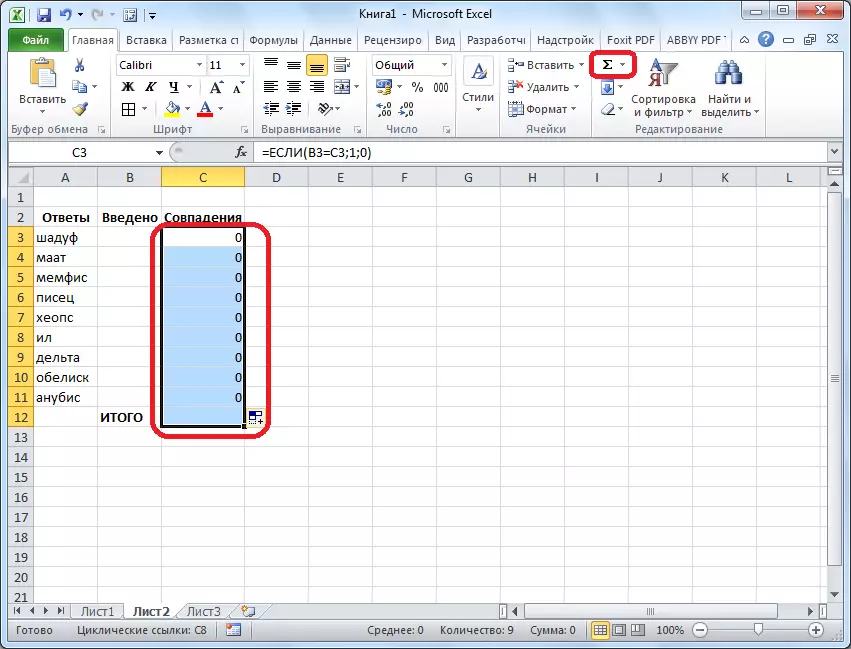
Yanzu wannan takardar za a bincika daidaitaccen ingantaccen m, da sakamakon amsoshin da suka dace za a nuna shi azaman hanyar gama gari. A cikin lamarinmu, idan ta'asto zai zama gaba daya, to yakai lamba 9 ya kamata ya bayyana a adadin adadin, tunda jimlar tambayoyin daidai yake da wannan lambar.
Domin sakamakon karancin ka kasance bayyane ba kawai a kan boye takaddar, amma mutumin da ya magance ta'assi, zaka iya sake amfani da "idan" aiki. Je zuwa takarda dauke da wani bayani. Mun zabi tantanin halitta, kuma shigar da darajar da irin wannan samfuri: "Idan (ide22! A cikin lamarinmu, dabara tana da irin wannan: "= idan (idan (ide2! C12 = 9;" Morewordordord ")".
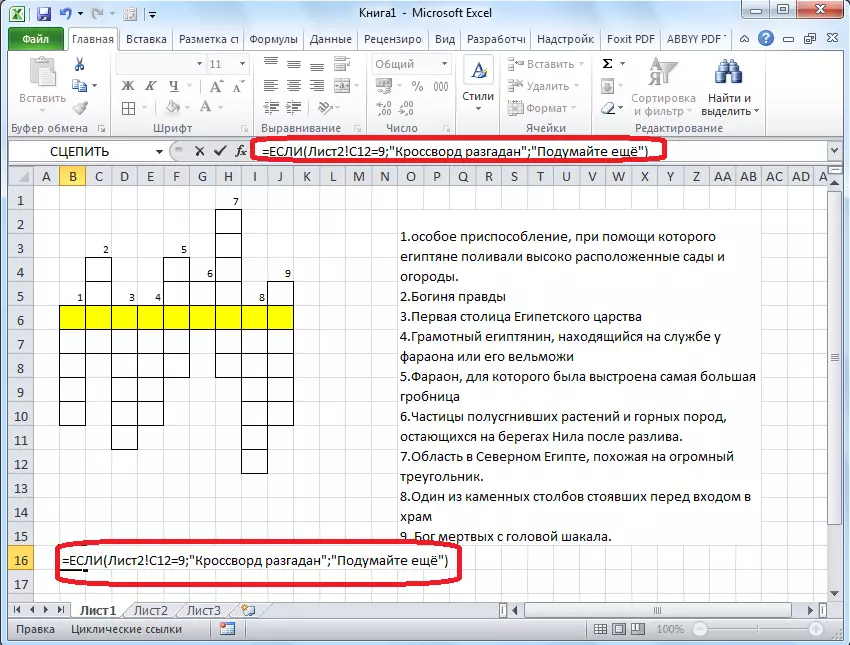
Don haka, fassarori a cikin shirin Microsoft Excel ya shirya. Kamar yadda kake gani, a cikin wannan aikace-aikacen ba za ka iya yin ta'asaki ba, har ma ƙirƙira rajista na atomatik.
