
Kamar yadda ka sani, da Excel shirin samar da ikon aiki a daya daftarin aiki nan da nan a kan da dama zanen gado. Sunan to kowane sabon kashi sanya da aikace-aikace ta atomatik: "Sheet 1", "Sheet 2", da dai sauransu Wannan ba kawai ma ya bushe, abin da shi ne har yanzu yiwu yarda, da yin aiki tare da takardun, amma kuma a cikin kadan m. Mai amfani ba zai iya sanin abin da data aka posted a wani takamaiman zuba jari. Saboda haka, batun renaming zanen gado ne dacewa. Let ta kulla yarjejeniya da yadda aka yi a Excele.
Sake suna aiwatar
A hanya domin renaming zanen gado a cikin Excel a matsayin dukan ne da ilhama. Duk da haka, a wasu masu amfani da suka kawai fara zuwa Master da shirin, akwai wasu matsaloli.Kafin a ci gaba kai tsaye zuwa cikin bayanin irin renaming hanyoyin, gano wanda sunayen za a iya ba, da kuma aiki da abin da zai zama ba daidai ba. Sunan za a iya sanya a cikin wani harshe. Lokacin rubuta shi, za ka iya amfani da sarari. Amma ga babban hane-hane, da wadannan ya kamata a kasaftawa:
- A cikin sunan can ya zama irin alamomin: "?", "/", "\", "", "*", "[]".
- Sunan ba zai iya zama fanko.
- A total tsawon sunan kada wuce 31 alamar.
Lokacin da jawo sama da takardar sunan, kana bukatar ka duba sama dokoki. A akasin yanayin, da shirin ba zai ƙyale wannan hanya don kammala.
Hanyar 1: mahallin menu Label
A mafi ilhama Hanyar renaming ne ya dauki amfani da damar cewa mahallin menu na zanen gado na zanen gado located a kan bar ƙananan ɓangare na aikace-aikace taga nan da nan sama faifan matsayi.
- Tare da dama-danna kan lakabin, muna so mu yi amfani da. A cikin menu na mahallin, zaɓi "Sake".
- Kamar yadda ka gani, bayan wannan mataki, da filin da take da lakabin da ya zama aiki. Just rubuta daga keyboard wani m sunan daga mahallin.
- Danna maɓallin Shigar. Bayan haka, takardar za a sanya wani sabon sunan.



Hanyar 2: biyu click a kan lakabin
Akwai sauki renaming Hanyar. Ka kawai bukatar danna biyu-danna kan so lakabin, duk da haka, sabanin baya version, shi ne ba daidai ba, danna, amma bar. Lokacin amfani da wannan hanyar, babu menu ake bukata. Sunan lakabin zai zama aiki da kuma a shirye domin renaming. Za kawai zauna to gwada da ake so sunan daga keyboard.

Hanyar 3: button akan kintinkiri
Sake suna kuma za a iya yi amfani da wani musamman button a kan tef.
- Danna kan lakabin, zuwa takardar da za a sake masa suna ba. Mun ƙaura zuwa shafin "gida". Click a kan "Format" button, wanda aka located a kan tef a cikin "Cell kayan aiki" block. Jerin yana buɗewa. A wani rukuni na sigogi, "Shirya zanen gado" dole danna kan "Sake suna takardar" abu.
- Bayan haka, sunan a kan lakabin na yanzu takardar, kazalika da yin amfani da lokacin da baya hanyoyin, ya zama aiki. Ya isa ya canza shi zuwa ga mai amfani da kuke bukata.
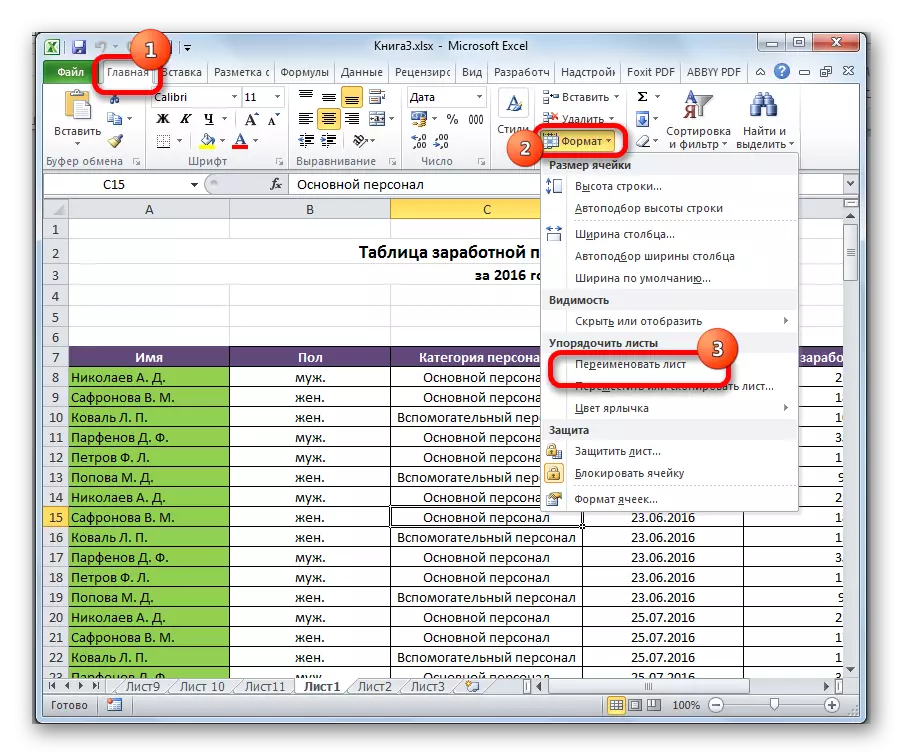
Wannan hanya da ba haka ba da ilhama da kuma sauki kamar yadda baya wadanda. Duk da haka, wasu masu amfani da kuma amfani da shi.
Hanyar 4: Amfani da add-kan da kuma macros
Bugu da kari, akwai na musamman saituna kuma macros rubuta don na'urar mai kwakwalwa da ɓangare na uku developers. Sunã halattar da mu, don samar da taro Sake suna zanen gado, kuma ba ka yi shi tare da kowane manual lakabin.
A nuances na aiki tare da daban-daban da saitunan da irin wannan suna bambanta dangane da takamaiman developer, amma manufa na mataki ne guda.
- Wajibi ne a Excel tebur zuwa zana up biyu jerin: a daya jerin haihuwa sunayen zanen gado, kuma a karo na biyu - da jerin abubuwa da ka ke so don maye gurbin su.
- Gudu a superstructure ko Macro. Mun shiga cikin wani raba filin taga ƙara-on tsarawa daga cikin kewayon Kwayoyin tare da tsohon sunayen, kuma zuwa wani filin - tare da sababbi. Mun click a kan button cewa activates renaming.
- Bayan da cewa, za a yi a kungiyar Sake suna zanen gado.

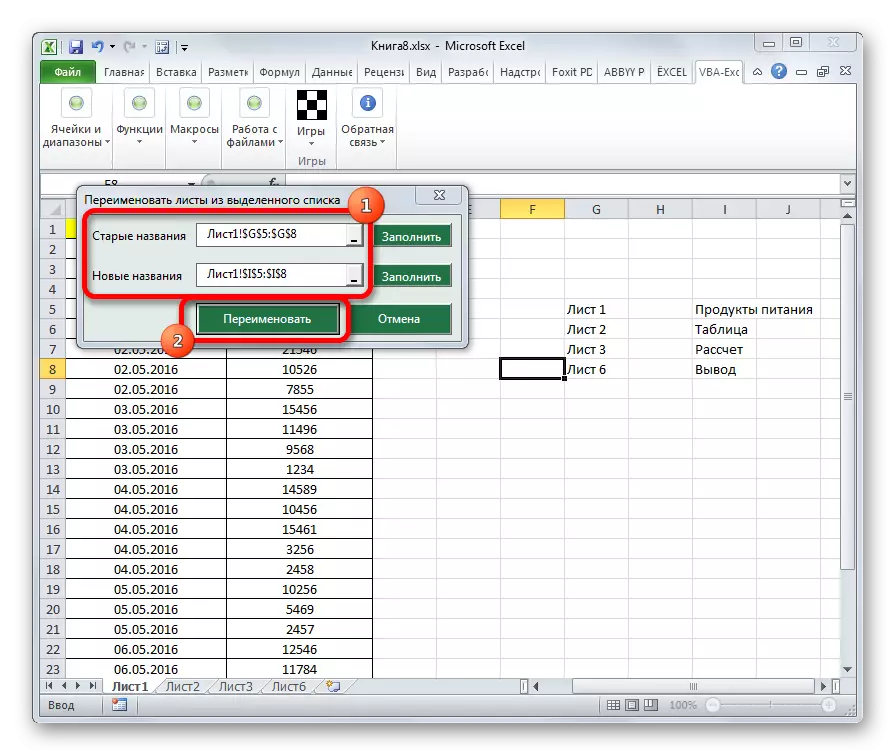

Idan akwai karin abubuwa da cewa bukatar da za a sake masa suna ba, da yin amfani da wannan zabin, zai taimaka wajen wani gagarumin tanadi na mai amfani da lokaci.
Hankali! Kafin installing macros da kari na ɓangare na uku developers, tabbatar da cewa su ne aka yi wa lodi daga tabbatar da tushen da kuma ba dauke da qeta abubuwa. Bayan duk, su zai iya sa kamuwa da cuta da ƙwayoyin cuta.
Kamar yadda ka gani, sake suna da zanen gado a cikin Excel shirin yin amfani da dama mataki zabin. Wasu daga cikin su lamirinsu m (da mahallin menu na gajerun hanyoyi), wasu ne da ɗan more hadaddun, amma kuma ba su dauke da musamman matsaloli a shawo. A karshen, na farko, yana nufin renaming amfani da "Format" button a kan tef. Bugu da kari, macros da add-a ɓangare na uku developers kuma za a iya amfani da taro Sake suna.
