
Ana amfani da yanayin kore ko "Chromium" lokacin da ake harbi don maye gurbin wani. Chrisma na iya zama wani launi, alal misali, shuɗi, amma kore ya fi dacewa ne saboda dalilai da yawa.
Tabbas, ana yin harbi a kan wata kore mai koshin launi ne bayan yanayin da aka riga aka ƙaddara ko abun da ke ciki.
A cikin wannan darasi, zamuyi kokarin cire wani yanki na kore tare da hoto mai inganci a cikin Photoshop.
Cire wani kore
Hanyar cirewa ta cirewa tare da hoto mai yawa. Mafi yawansu suna duniya.
Darasi: Cire Bangaren Bangaren Photoshop
Akwai wata hanyar da take dacewa don cire Chromaque. Yana da mahimmanci fahimtar cewa tare da irin wannan harbi, wanda ba a yi nasara ba, yana aiki tare da wanda zai zama da wahala, kuma wani lokacin zai yiwu. Don darasin, wannan hoton yarinya a kan wata kore mai launin fata an samo:

Samun cire chromakes.
- Da farko dai, kuna buƙatar fassara hoto a cikin lab ɗin launi sarari. Don yin wannan, je zuwa "hoto - Yanayin" kuma zaɓi abun da ake so.

- Bayan haka, je zuwa shafin "tashoshi" kuma danna kan tashar "A".
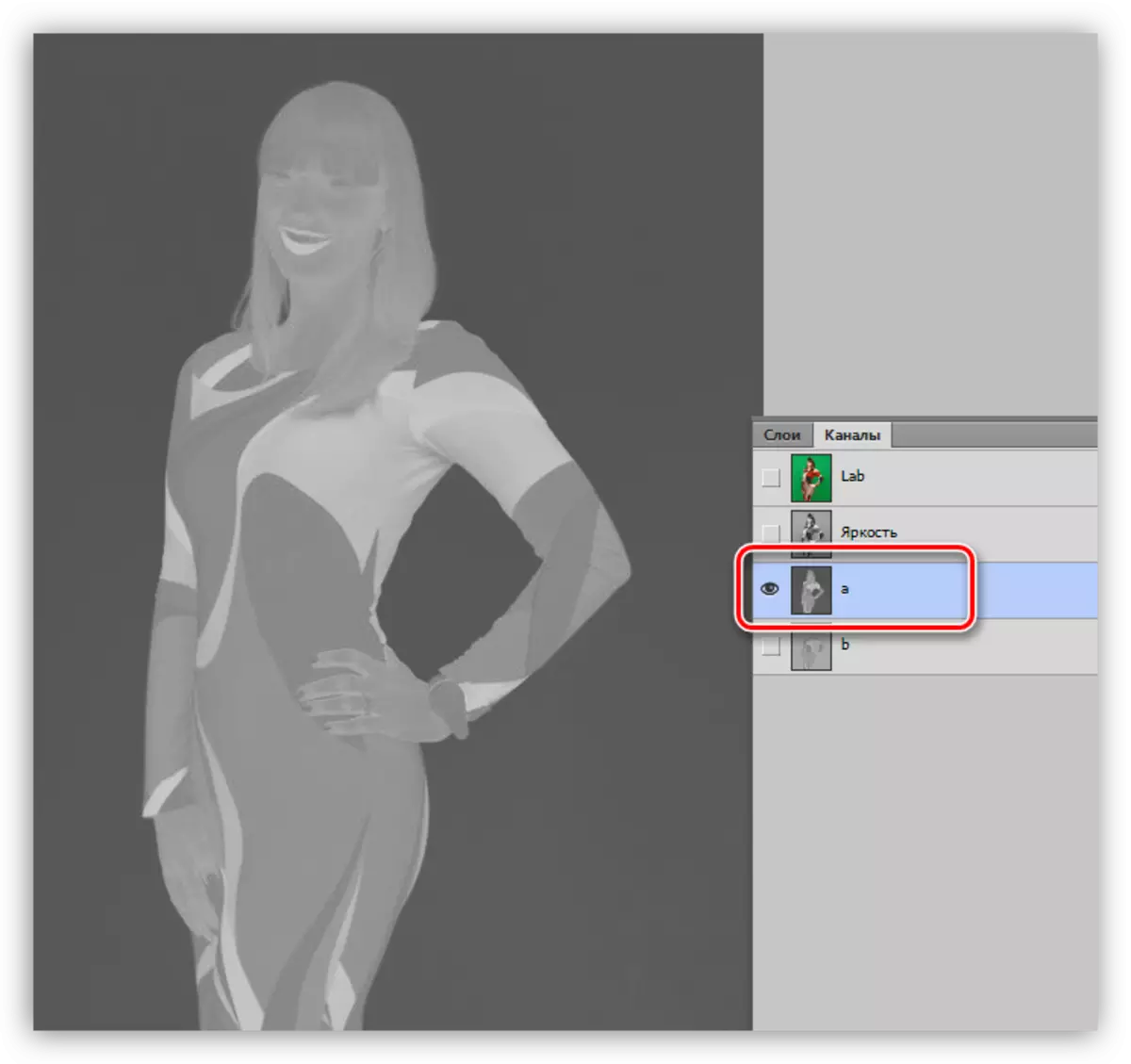
- Yanzu muna buƙatar ƙirƙirar kwafin wannan tashar. Tana tare da ita zamuyi aiki. Muna ɗaukar tashar da maɓallin linzamin kwamfuta na hagu da ja akan gunkin a kasan palette (duba hotunan hoto).

Palette na tashoshin bayan ƙirƙirar kwafin ya kamata ya yi kama da wannan:

- Mataki na gaba shine ba da tashar matsakaicin bambanci, shine, ya kamata a sanya bango baki ɗaya, kuma yarinyar fari ce. Ana samun wannan ta hanyar madadin cika fararen fata da baki.
Latsa hadewar Matsa + F5, bayan abin da cikar taga ke buɗe. Anan muna buƙatar zaɓar farin launi a cikin jerin zaɓi da canza yanayin overlapping zuwa "overlap".

Bayan latsa maɓallin Ok, muna samun hoto mai zuwa:
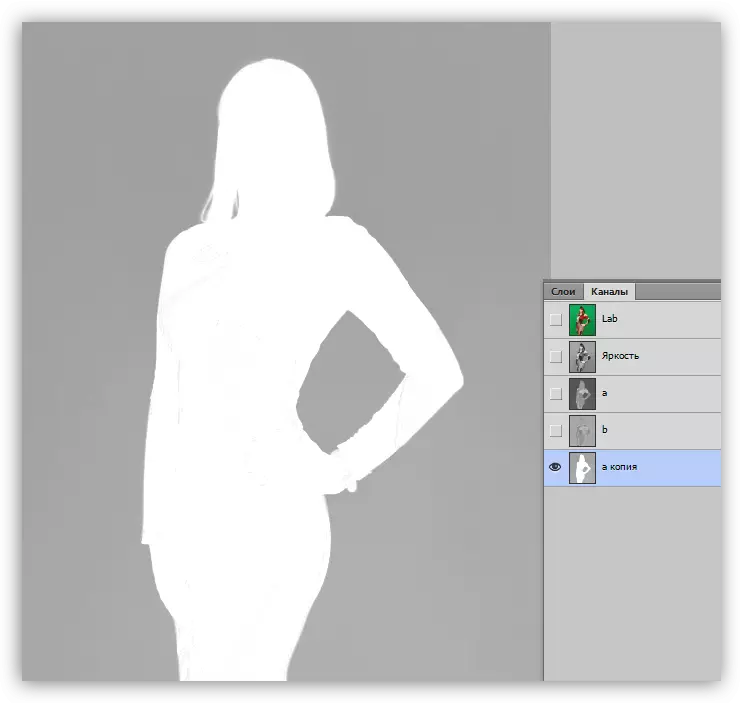
Bayan haka maimaita irin ayyukan, amma tare da baki.
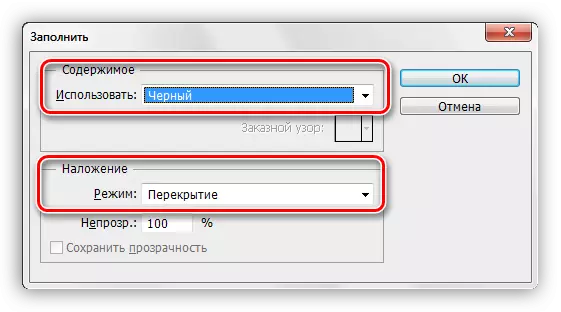
Cika sakamakon:
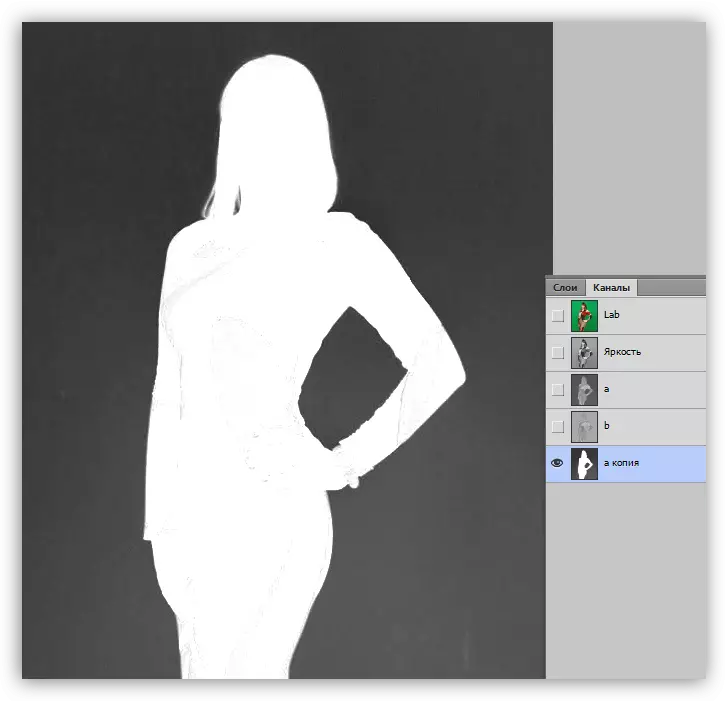
Tunda ba'a cimma shi ba, muna maimaita cika, a wannan karon tun lokacin da baƙar fata. Yi hankali: Na fara zuba canal a cikin baƙi sannan fari. A mafi yawan lokuta, wannan yana faruwa isa. Idan bayan waɗannan ayyukan da adadi ba zai zama fari ba, kuma bango baƙar fata ne, to, sai mu maimaita hanya.
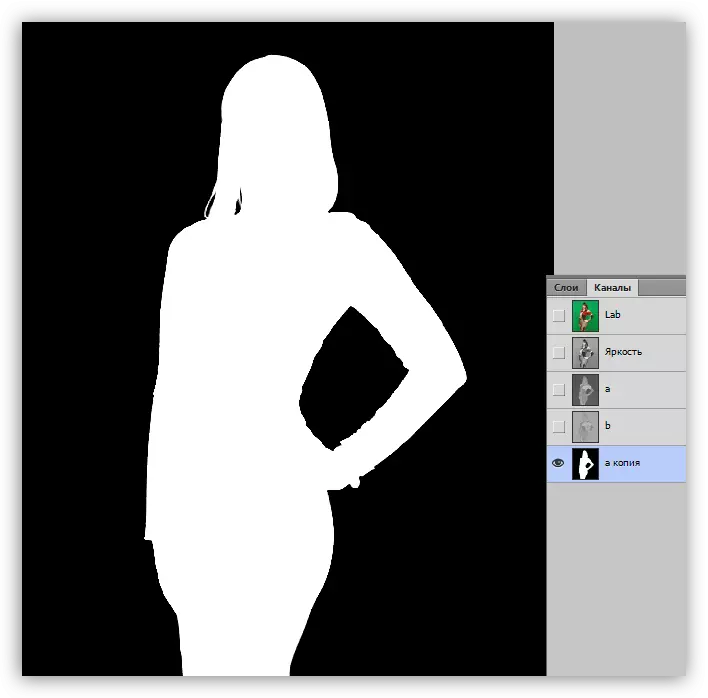
- Tashan mun shirya, to kuna buƙatar ƙirƙirar kwafin hoton na asali a cikin palette mai ɗaukar hoto tare da Ctrl + J keys.
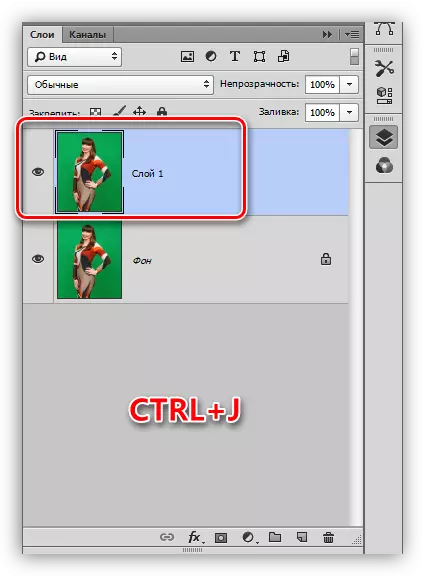
- Koma baya zuwa shafin tashar ka kunna kwafin tashar a.
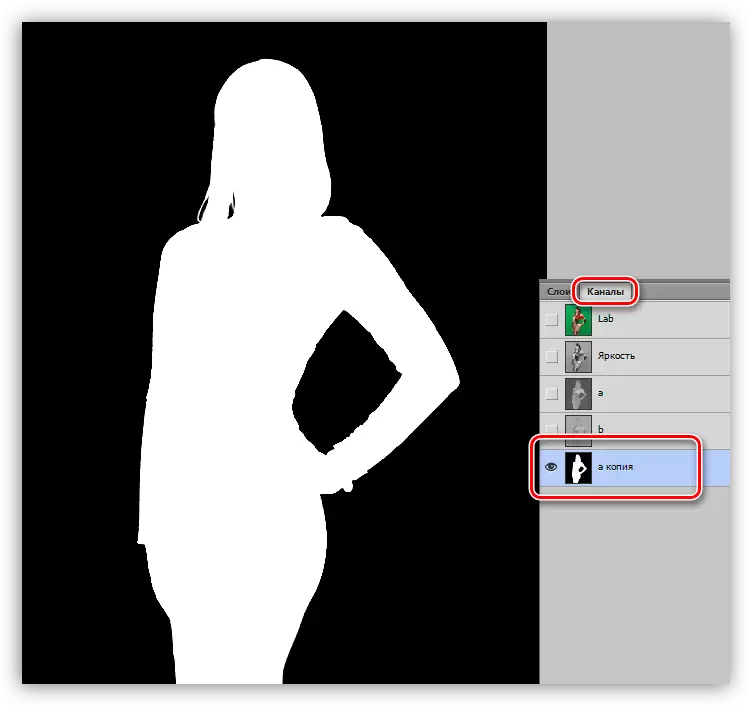
- Latsa maɓallin CTRL kuma danna kan ƙaramin tashar, ƙirƙirar yankin da aka keɓe. Wannan ware kuma zai tantance kwantena na trimming.
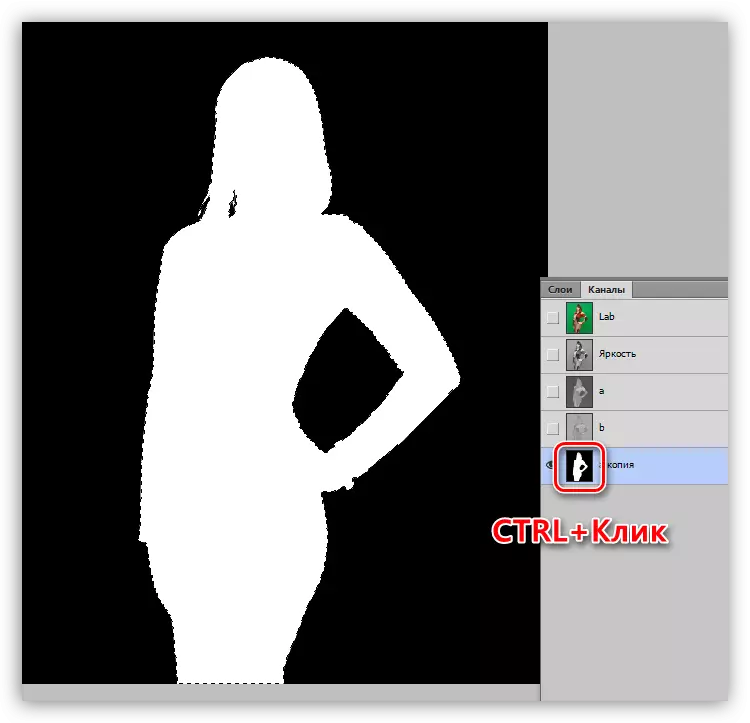
- Tashar tashar tashar da sunan "Lab", gami da launi.

- Je zuwa palette Layer, a kan kwafin bango, kuma danna kan icon icon. Green bango zai cire nan da nan. Don tabbatar da cewa muna cire gani da ƙasa.

Cire na Halo
Mun kawar da kore na kore, amma ba maqiqaqi ba. Idan ka kara sikelin hoto, zaka iya ganin wani yanki na bakin ciki, abin da ake kira Halo.

Halo ba za a iya lura da Halo ba, amma lokacin sanya ƙira ga sabon abu, ana buƙatar kawar da abun da ke ciki, kuma yana buƙatar kawar da shi.
1. Kunna mask mask, matsa Ctrl kuma danna kan shi, loda yankin da aka zaɓa.
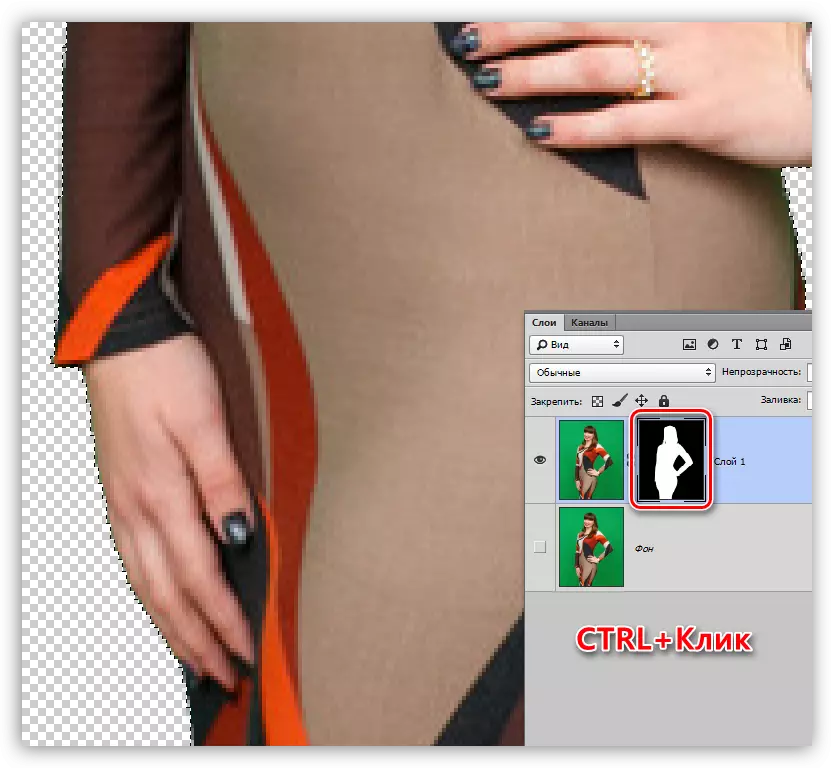
2. Zaɓi wani daga cikin kayan aikin "ware".

3. Don shirya zaɓinmu, muna amfani da "Saka yankin" aikin ". Maɓallin mai dacewa yana kan Babban Panel na sigogi.

4. A cikin taga ayyuka, zamu wanke gefen zaɓi na zaɓi da dan kadan "lanne" pixels. Lura cewa don dacewa da yanayin kallo "akan fararen".
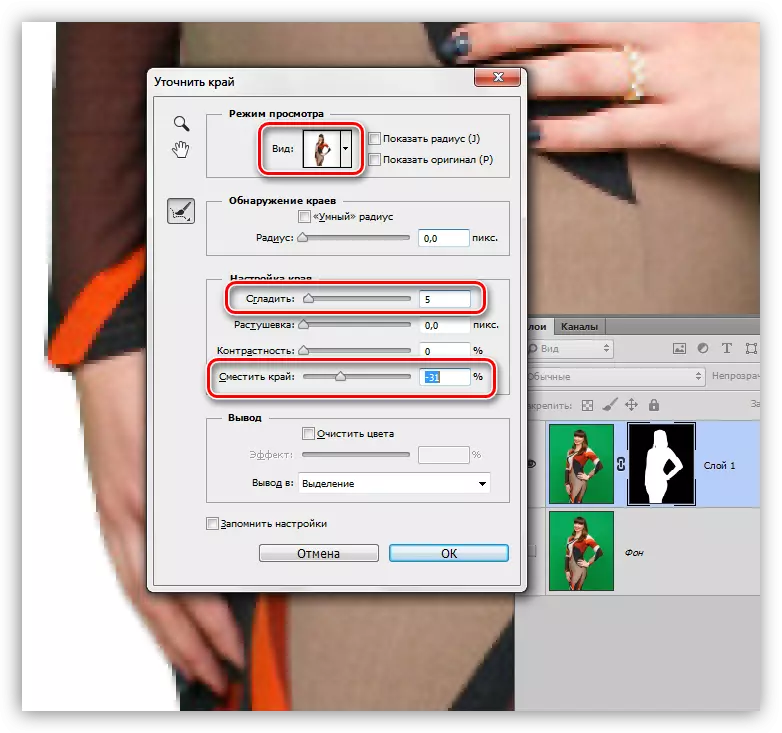
5. Na nuna fitarwa "sabon Layer tare da Lay-mask" kuma danna Ok.
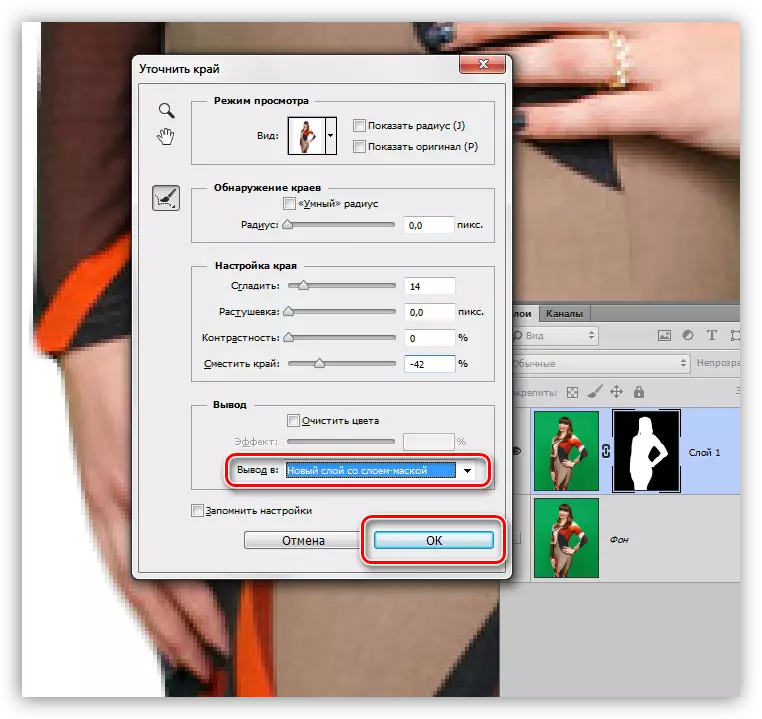
6. Idan, bayan aiwatar da waɗannan ayyukan, wasu shafukan har yanzu sun kasance kore, to ana iya cire su ta hannu ta amfani da goge baki, yana aiki akan abin rufe fuska.
Wata hanyar da za a iya kawar da Halo a cikin cikakken bayani a cikin darasin, tunani game da wanda aka gabatar a farkon labarin.
Don haka, mun samu nasarar cire kore na kore a cikin hoto. Wannan hanyar tana da rikitarwa, amma a fili tana nuna ka'idar aiki tare da tashoshi yayin cire sassan Monochrome.
