
A wasu yanayi, ana buƙatar kowane rubutun a cikin manyan takardu na fice don rubutawa a cikin babba, wannan shine, daga babban harafin. Sau da yawa, alal misali, ya wajaba lokacin ƙaddamar da aikace-aikacen ko furta zuwa hukumomin gwamnati daban-daban. Don rubuta rubutu a cikin manyan haruffa akan keyboard akwai maɓallin kulle makullin. Idan an fara matsawa, an fara yanayin, wanda duk haruffa suka shiga babban birninsu ko, kamar yadda suke faɗi dabam, babban birnin.
Amma abin da za a yi idan mai amfani ya manta da canzawa zuwa babba ko kuma koya cewa an buƙaci harafin da ake buƙata a yi a cikin manyan rubutun ne kawai bayan rubuta shi? Kar a sake rubuta komai? Ba lallai ba ne. A Excel, akwai damar da za a magance wannan matsalar da sauri da sauki. Bari mu tantance yadda ake yin shi.
Duba kuma: Yadda a cikin kalmar yin rubutu a cikin manyan haruffa
Canjin ƙananan ƙananan haruffa a babban
Idan a cikin shirin kalmar don sauya haruffa zuwa taken (rajista), ya isa ya haskaka rubutun da ake so, to, ba zai yiwu a warware matsalar ba . Don canza ƙananan haruffa zuwa taken, dole ne ku yi amfani da aiki na musamman da ake kira rajista, ko amfani da Macro.Hanyar 1: Ayyuka da ƙarfi
Da farko, bari mu kalli aikin mai aiki. Daga taken yanzu ya bayyana nan take cewa babban burinta shine canza haruffa a cikin rubutu a cikin rubutu a cikin babban tsari. An wajabta aikin ga nau'in bayanan rubutu Excel. SynTax mai sauqi qwarai kuma yana kama da wannan:
= An ƙayyade (rubutu)
Kamar yadda kake gani, mai aiki yana da hujja kawai - "rubutu". Wannan hujja na iya zama magana ta rubutu ko kuma, sau da yawa, tunani game da tantanin halitta. Wannan rubutun shine wannan dabara kuma sabobin shiga cikin rakodi a cikin babba.
Yanzu bari mu tantance shi bisa wani takamaiman misali, yadda ma'aikaci yake aiki yadda ya dace. Muna da tebur tare da gaskiyar ma'aikata na kamfanin. An yi rikodin sunan a cikin saba wa style, wato, harafin farko na taken, da sauran ƙananan ƙananan. Aikin duk haruffukan ne don aiwatar da babban birnin kasar (babban birnin kasar.
- Muna haskaka kowane kwayar komai a kan takardar. Amma ya fi dacewa idan an samo shi a cikin shafi na layi daya wanda aka yi rikodin sunaye. Na gaba, danna aikin manna "maɓallin", wanda aka sanya shi a gefen hagu na zaren zaren.
- Window taga Window ya fara. Mun koma zuwa rukunin "rubutu". Mun samu kuma a yi rajista sunan an yi rajista, sannan danna maɓallin "Ok".
- Ana kunna aikin gargajiya na mai aiki na mai aiki. Kamar yadda muke gani, a cikin wannan taga kawai filin da ya dace da kawai magana game da aikin - "rubutu". Muna buƙatar shigar da adireshin sel na farko a cikin shafi tare da sunayen ma'aikatan a wannan filin. Ana iya yin wannan da hannu. Bayan an kore shi daga maɓallin daidaitawa. Hakanan akwai zaɓi na biyu wanda ya fi dacewa. Mun kafa siginan kwamfuta a filin "rubutu", sannan danna kan tantanin tebur, wanda aka fara sunan ma'aikaci. Kamar yadda kake gani, adireshin bayan da aka nuna a cikin filin. Yanzu dole ne muyi ajiyar ajiyar ta ƙarshe a cikin wannan taga - danna maɓallin "Ok".
- Bayan wannan aikin, abubuwan da ke cikin tantanin halitta na farko tare da sunaye ana nuna sunayensu a cikin abubuwan da aka riga aka keɓe a cikin abubuwan da aka keɓe a cikin abin da aka keɓe. Amma, kamar yadda muke gani, duk kalmomin da aka nuna a cikin wannan ɗakaicin wannan ɗakunan haruffa.
- Yanzu muna buƙatar canza kuma don duk wasu sel na shafi tare da sunayen ma'aikata. A zahiri, ba za mu yi amfani da tsari dabam ga kowane ma'aikaci ba, amma kwafar alamar alama tare da taimakon mai alama. Don yin wannan, saita sigin siginar zuwa ƙananan kusurwar dama na ganye na ganye, wanda ya ƙunshi dabara. Bayan haka, siginan dole ne ya tuba zuwa cika alamar, wanda yayi kama da karamin gicciye. Muna samar da matsakaicin linzamin linzamin kwamfuta na hagu kuma muna cire alamar mai cike da adadin sel daidai ne ga adadin su a cikin shafi tare da sunayen ma'aikata na masana'antu.
- Kamar yadda kake gani, bayan aikin da aka kayyade, duk sunayen aka nuna a kewayon kwafin kuma a lokaci guda sun kunshi musamman daga manyan haruffa.
- Amma yanzu duk dabi'u a cikin rajista da muke buƙata suna a bayan tebur. Muna buƙatar sanya su a cikin tebur. Don yin wannan, muna ware duk ƙwayoyin da suke cike da dabarun da aka yi rajista. Bayan haka, danna kan nuna alamar linzamin kwamfuta na dama. A cikin menu na mahallin mahalli, zaɓi "Kwafi".
- Bayan haka, muna haskaka shafi tare da sunan ma'aikatan kamfanin a cikin tebur. Danna kan kantin sadaukarwa tare da maɓallin linzamin kwamfuta na dama. An ƙaddamar da menu na mahallin. A cikin "saka sigogi" toshe, zaɓi alamar "darajar", wanda aka nuna azaman murabba'i mai ɗauke da lambobi.
- Bayan wannan matakin, kamar yadda muke gani, sigar canja wuri na rubuta sunaye a cikin manyan haruffa za a saka a cikin tushen. Yanzu zaku iya share kewayon cike da tsari, kamar yadda ba a buƙata. Muna haskaka shi kuma danna maɓallin linzamin kwamfuta na dama. A cikin menu na mahallin, zaɓi abun ciki na "mai tsabta".

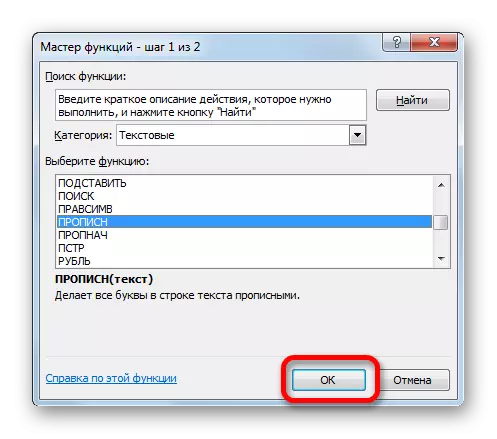
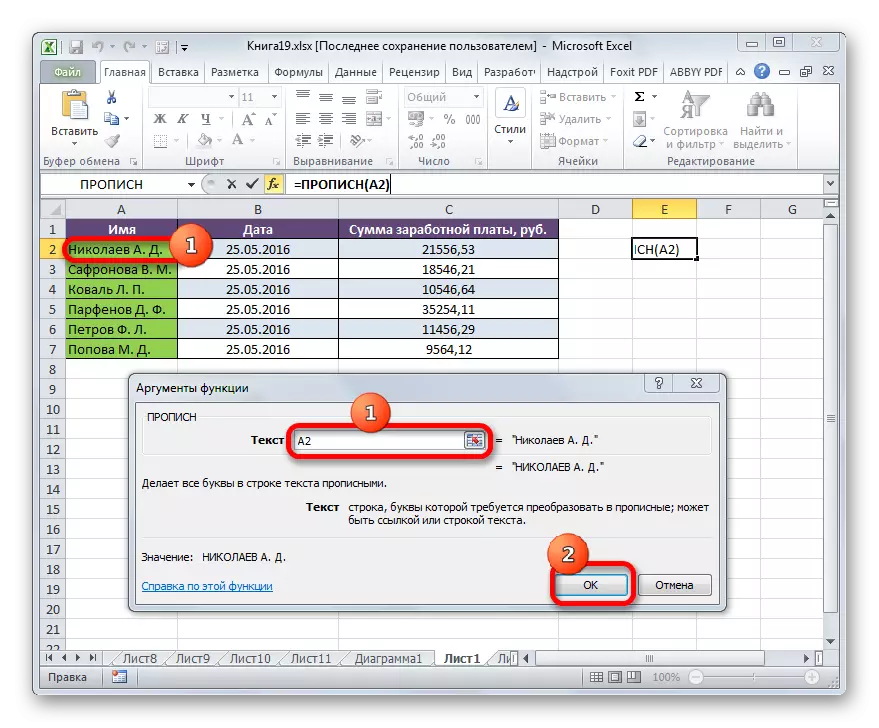

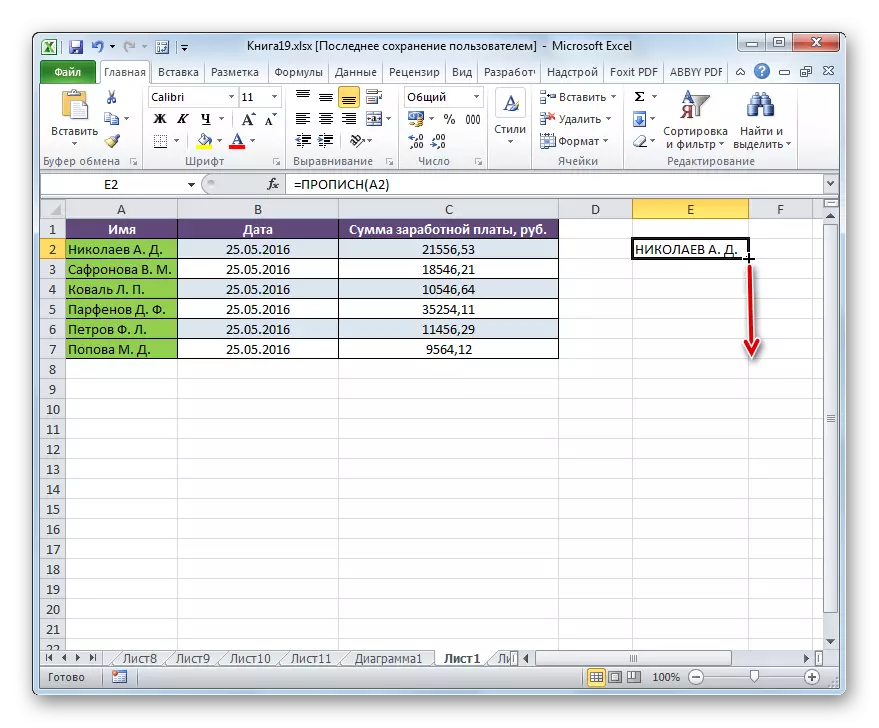
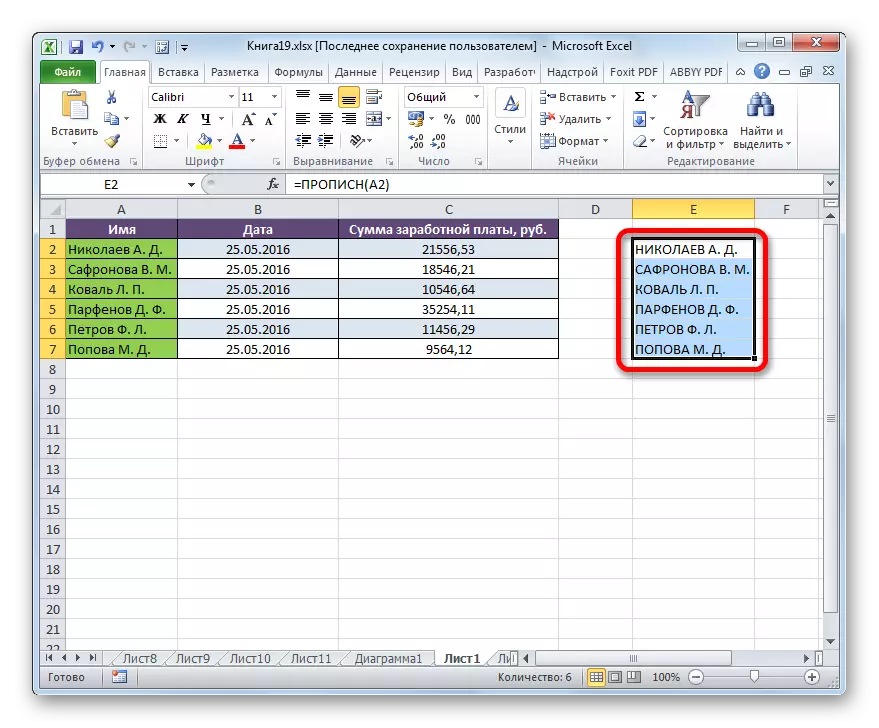
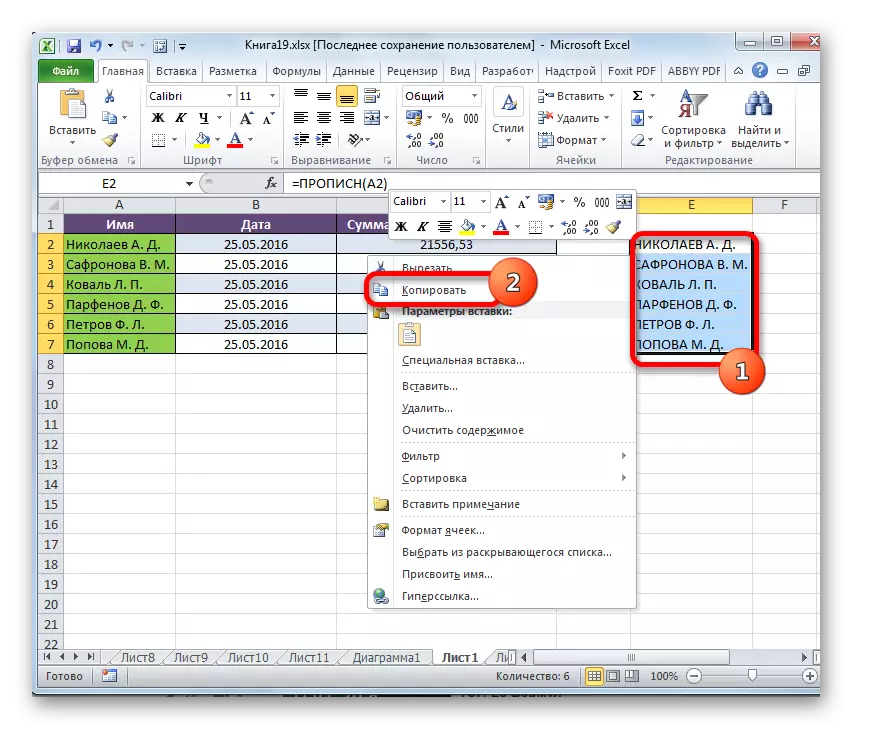
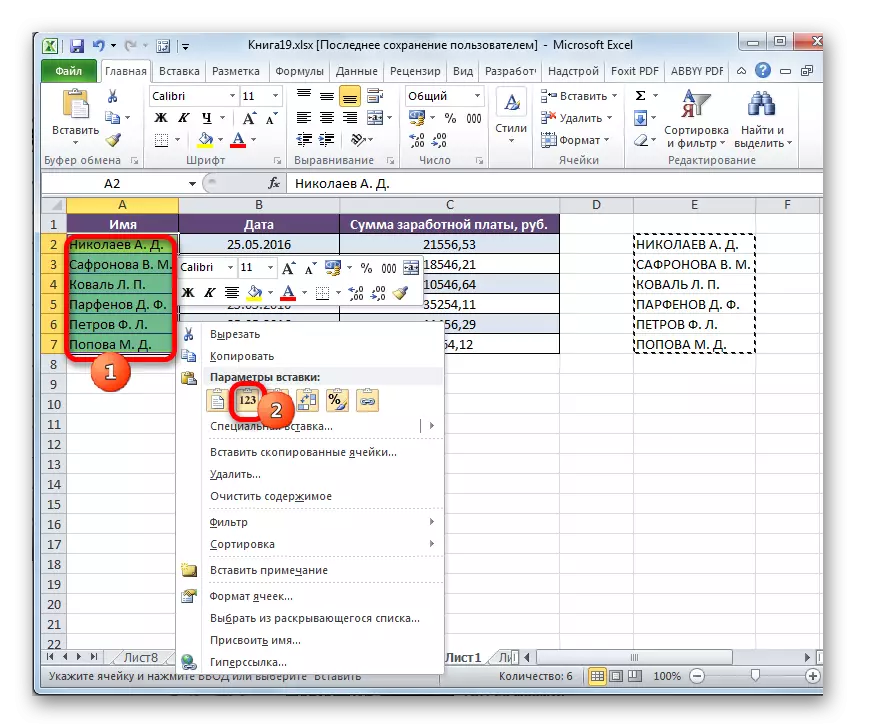

Bayan haka, yi aiki a kan tebur don canjin haruffa a cikin sunayen ma'aikata zuwa babban birnin za a iya cika.
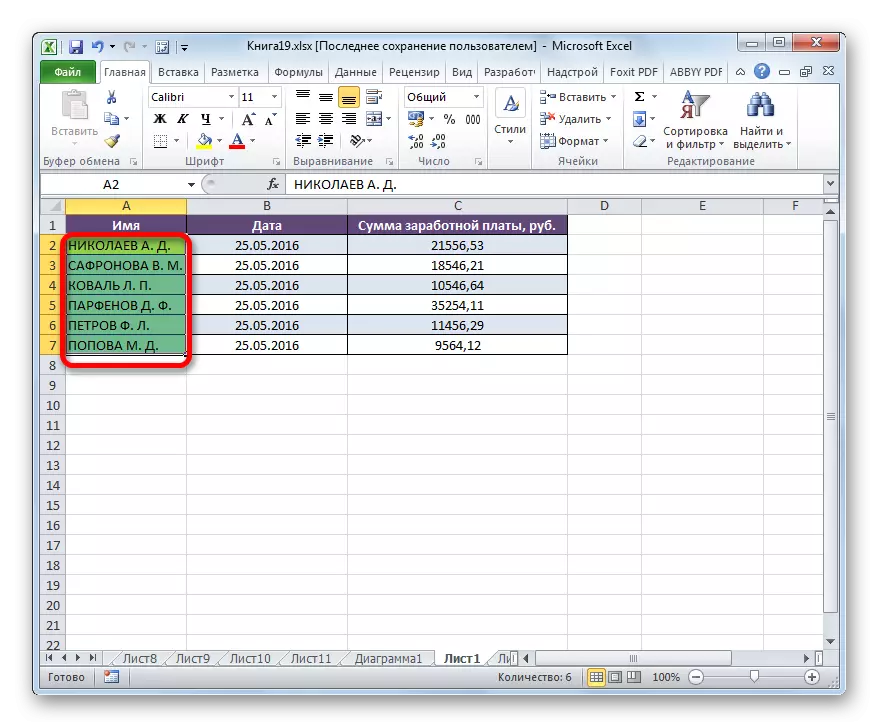
Darasi: Jagora na ayyuka a cikin excele
Hanyar 2: Aikace-aikacen Macro
Warware aikin don canza ƙananan haruffa zuwa babban birnin da ke Forema shima macro. Amma kafin ka hada da aiki tare da Macros a cikin sigar shirin, kuna buƙatar kunna wannan fasalin.
- Bayan kun kunna aikin Macros, muna haskaka kewayon da kuke buƙatar canza haruffa zuwa manyan rijistar. Sannan buga maɓallin maballin Alt + F11.
- Injin da ke ciki na Microsoft Gano taga yana farawa. Wannan, a zahiri, editan macros. Mun dauki haduwa da Ctrl + G. Kamar yadda kake gani, to la'anar yana motsawa zuwa filin ƙasa.
- Mun shigar da lambar masu zuwa cikin wannan filin:
Ga kowane C a zaɓi: C.value = RACE (c): na gaba
Sannan danna maɓallin Shigar kuma rufe taga na gani tare da daidaitaccen hanyar, wato, ta danna maɓallin rufewa a cikin hanyar gicciye a kusurwar dama ta dama.
- Kamar yadda muke gani, bayan aiwatar da abubuwan da aka ambata da ke sama, da bayanai a cikin kewayon da aka keɓe shi ne. Yanzu sun ƙunshi haruffa.

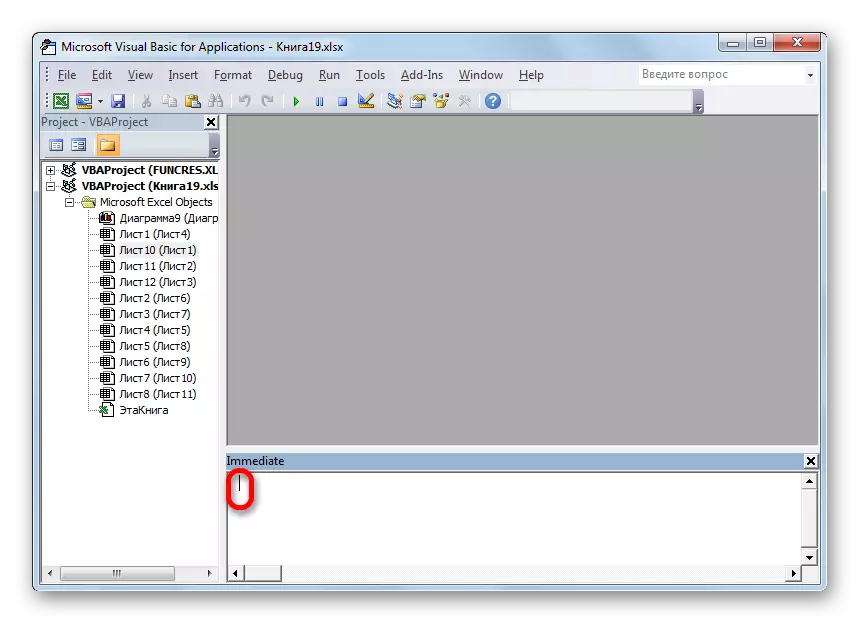
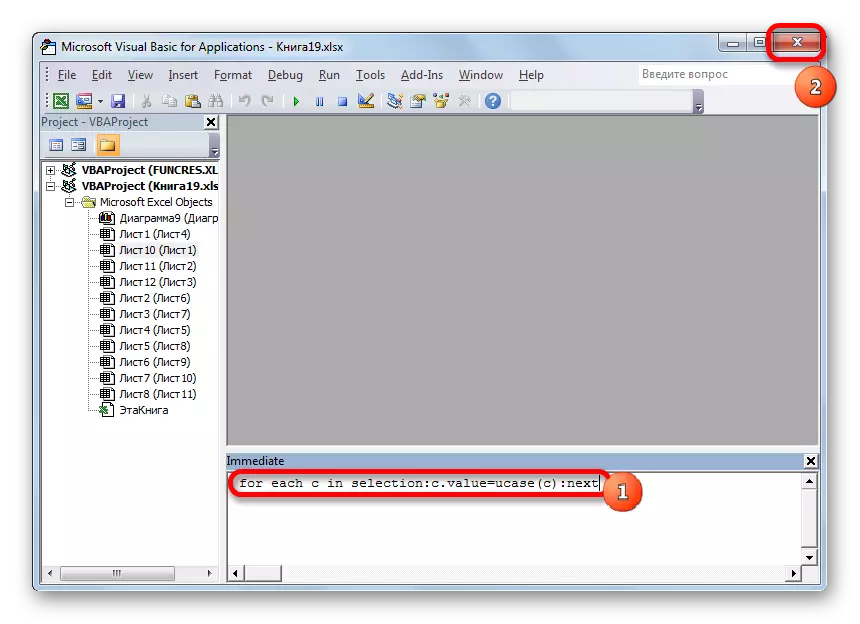

Darasi: Yadda ake ƙirƙirar Macro a Excel
Don in ji maida hankali ne ya canza duk haruffa a cikin rubutun daga babban birnin, maimakon ku rasa lokaci a kan hanyar shiga, akwai hanyoyi guda biyu da ke cikin ban da. Na farkonsu ya ƙunshi amfani da aikin an yi rajista. Zabi na biyu yana da sauki da sauri. Amma ya dogara da macros, don haka dole ne a kunna wannan kayan aiki a cikin tsarin shirin. Amma hada da Macros shine kirkiro ƙarin yanayin yanayin yanayin yanayin don masu kutse. Don haka kowane mai amfani ya yanke kansa, wanda daga hanyoyin da aka ayyana shi ne mafi alhfitacce.
