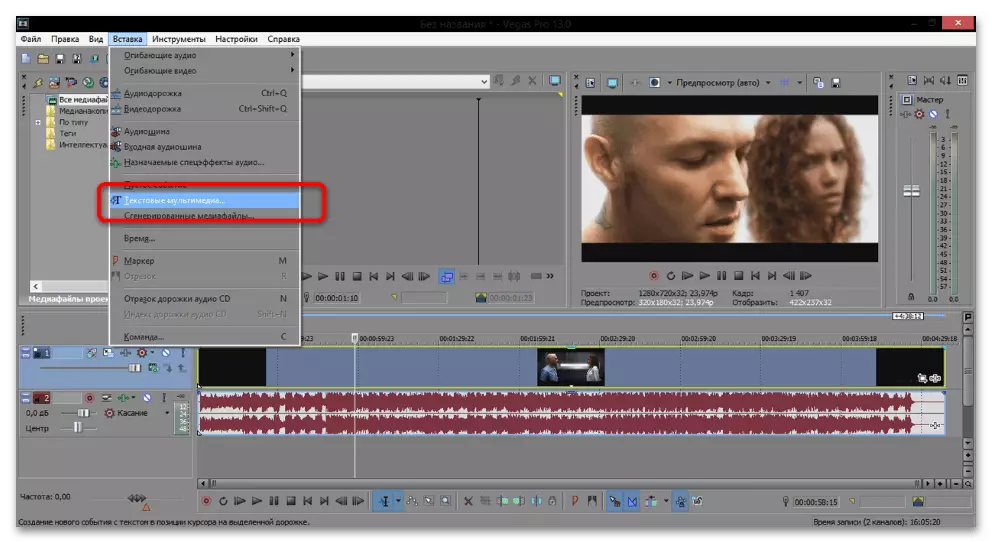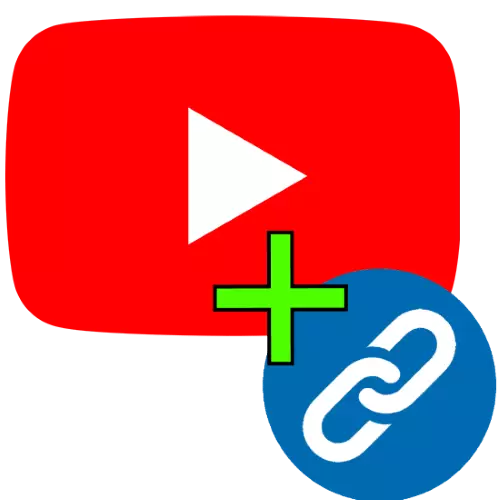
વિકલ્પ 1: ટિપ્સ
2017 માં, ગૂગલે YouTube માંથી ટીકાઓ શામેલ કરવાની શક્યતાને દૂર કરી દીધી, તેના બદલે સંકેતોમાં સંદર્ભો મૂકવાની સૂચન - સ્વાભાવિક તત્વો જે રોલર જોવા દરમિયાન પૉપ કરે છે. આને અહીં અન્ય વિડિઓ અથવા અન્ય લેખકની લિંક તરીકે અને બાહ્ય સંસાધન પર શામેલ કરી શકાય છે, જો કે, બાદમાં ઘણી શરતોની જરૂર પડશે. અમે તેમને ઉમેરવા માટે એક અલગ મેન્યુઅલમાં આ અને સંકેતોના અન્ય ઘોંઘાટને જોયા, અમે તેની સાથે પરિચિત થવાની ભલામણ કરીએ છીએ.
વધુ વાંચો: YouTube પર વિડિઓમાં પ્રોમ્પ્ટ કેવી રીતે ઉમેરવું
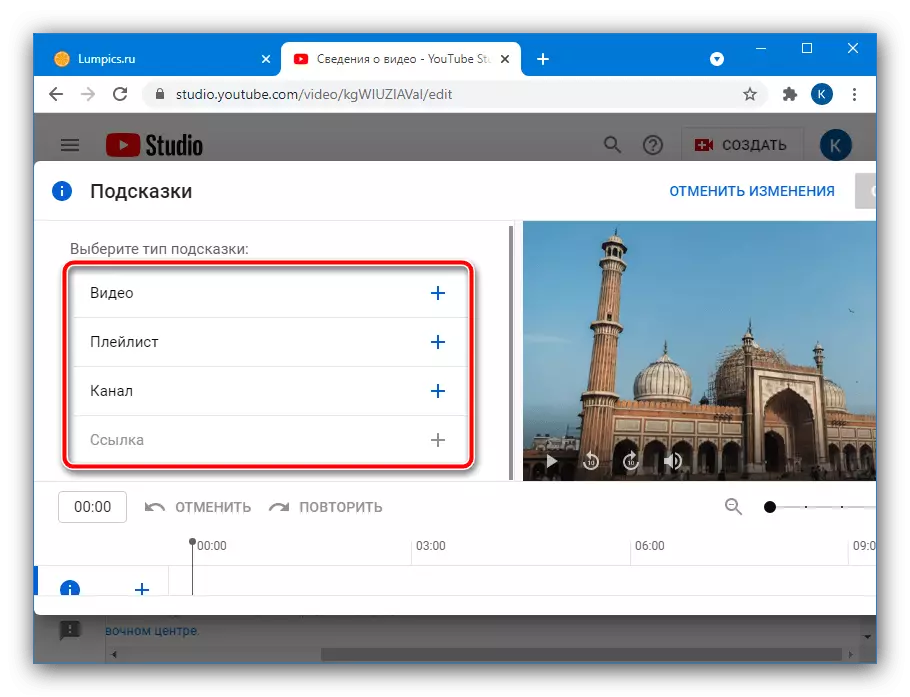
વિકલ્પ 2: ફાઈનાઇટ સ્ક્રીનસેવર
સંદર્ભની પ્લેસમેન્ટની બીજી પદ્ધતિ એ અંતિમ સ્ક્રીનસેવરનો ઉપયોગ કરવો છે - મુખ્ય વિડિઓ પછી એક ટુકડો, જ્યાં સેવા માહિતી સ્થિત છે. આ આઇટમને ઉમેરવા અને ગોઠવવા માટે, તમારે "સર્જનાત્મક સ્ટુડિયો YouTube" નો ઉપયોગ કરવો પડશે, અને ખાસ કરીને બોર્ડિંગ ફોર્મમાં, કારણ કે તે સ્માર્ટફોન અથવા ટેબ્લેટ પર એપ્લિકેશન દ્વારા કરી શકાતું નથી.
- YouTube નું મુખ્ય પૃષ્ઠ ખોલો, પછી તમારા પ્રોફાઇલ અવતાર પર ડાબી માઉસ બટન (એલકેએમ) પર ક્લિક કરો અને "ક્રિએટિવ સ્ટુડિયો યુટ્યુબ" પસંદ કરો.
- ડાબી મેનુનો ઉપયોગ કરીને, "સામગ્રી" બ્લોક ખોલો.
- રોલરને શોધો કે જેના પર તમે મર્યાદિત સ્ક્રીનસેવર ઉમેરવા માંગો છો, કર્સરને તેની લાઇન પર ફેરવો અને "વિગતો" બટન (પેંસિલ આયકન) પર ક્લિક કરો.
- પૃષ્ઠને નીચે સ્ક્રોલ કરો અને "મર્યાદિત સ્ક્રીનસેવર" પેનલ પર ક્લિક કરો, જે જમણી તરફ સ્થિત છે.
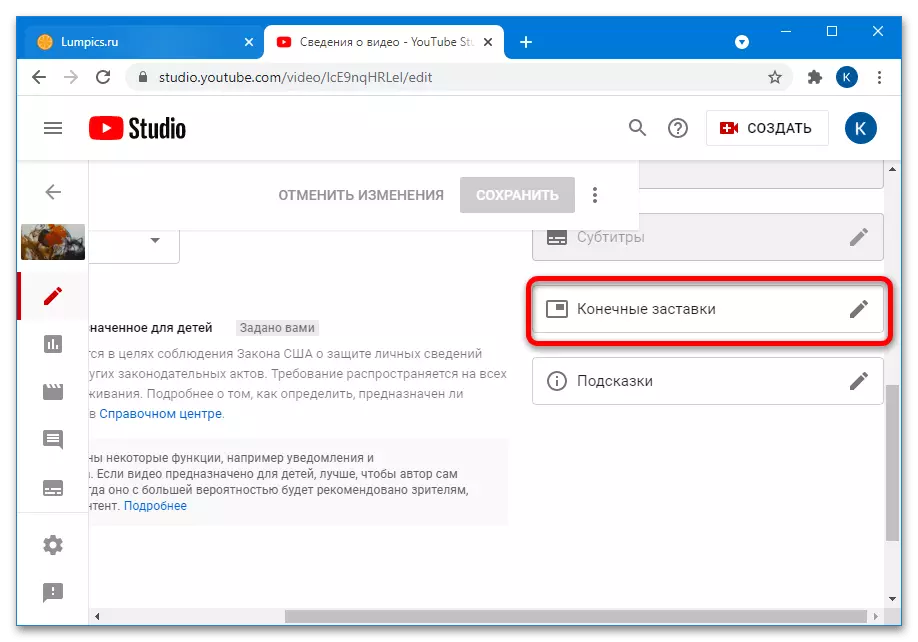
મહત્વનું! આ તત્વ ફક્ત 25 સેકંડથી વધુ ચાલે છે તે રોલર્સમાં જ ઉમેરી શકાય છે!
- આ પેનલ પર સ્વિચ કર્યા પછી, સ્ક્રીનસેવર્સ એડિટર ખુલે છે. સૌ પ્રથમ, તમારે ઉમેરાયેલ ઘટકનું વિશિષ્ટ સ્થાન પસંદ કરવું આવશ્યક છે - આમાં તમે નીચે ફ્રેમ રિબનને સહાય કરશો.
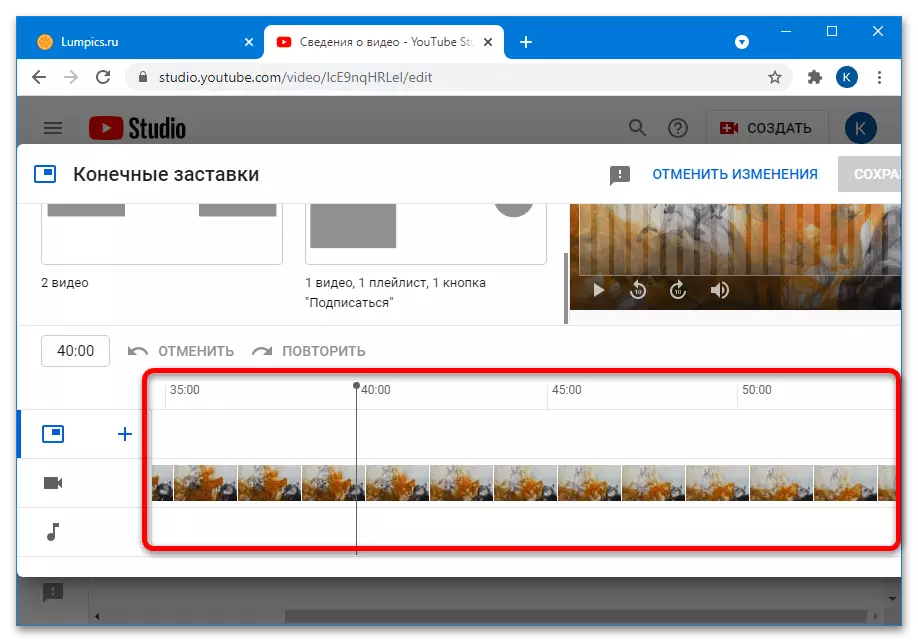
માઉસ ઇચ્છિત ટાઇમકોડ પર અને પોઝિશન સેટ કરવા માટે LKM ને ક્લિક કરો.
- હવે સંપાદક સ્ક્રીનની ડાબી બાજુએ એક નજર નાખો - અહીં સ્ક્રીનસેવર્સની પેટર્ન છે. તમારી પોતાની વિડિઓ અને પ્લેલિસ્ટ્સ પર લિંક્સવાળા ફક્ત વિકલ્પો ડિફૉલ્ટ રૂપે, તેમજ "સબ્સ્ક્રાઇબ" બટન ઉપલબ્ધ છે.
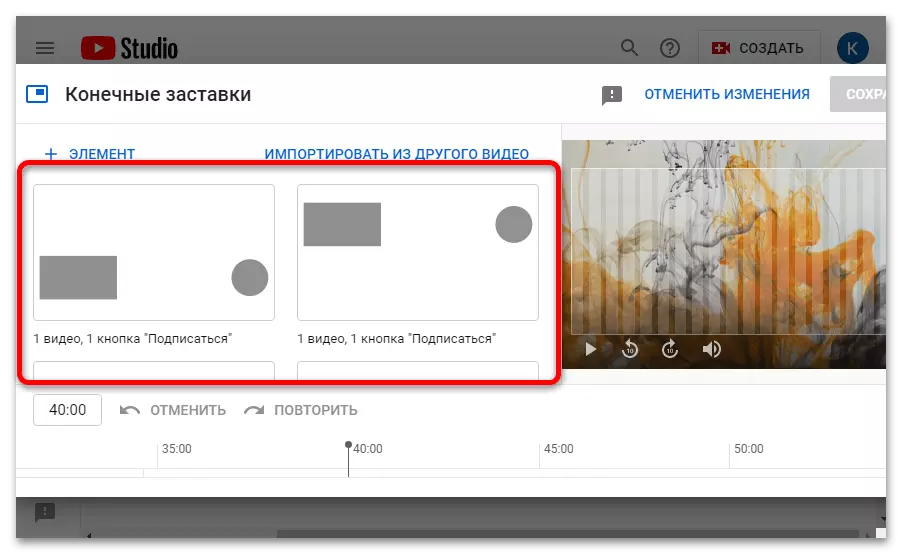
લિંક્સ ઉમેરવા માટે, "તત્વ ઉમેરો" ક્લિક કરો અને "લિંક" પસંદ કરો.
- એક નમૂનો અથવા મનસ્વી વસ્તુ દાખલ કરવા માટે, અનુરૂપ બટન દબાવો.
- સ્ક્રીનસેવરને વધુ સેટ કરી રહ્યું છે. રોલર્સ અને પ્લેલિસ્ટ્સ માટે, તમે પ્રકાર (સુસંગતતા અથવા નવલકથા) પસંદ કરી શકો છો, અને બધા ઘટકો માટે - કદ બદલો (પોઝિશન ટેમ્પલેટથી જોડાયેલું છે). "સબ્સ્ક્રાઇબ" બટન સંપાદિત થયેલ નથી.
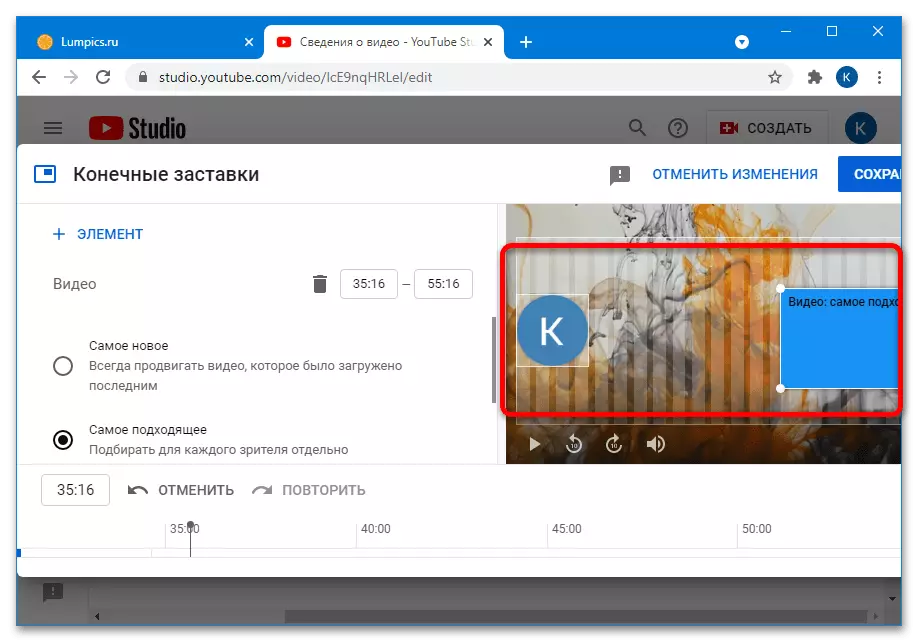
વૈકલ્પિક રીતે, તમે કેટલાક ઘટકોના દેખાવના સમયને પણ સંપાદિત કરી શકો છો - આ માટે, તળિયે ફ્રેમ ટેપ પર અનુરૂપ સ્ટ્રીપ ખેંચો.
- સ્ક્રીનસેવર ઉમેરવા અને સેટ કર્યા પછી, સેવ બટન પર ક્લિક કરો.
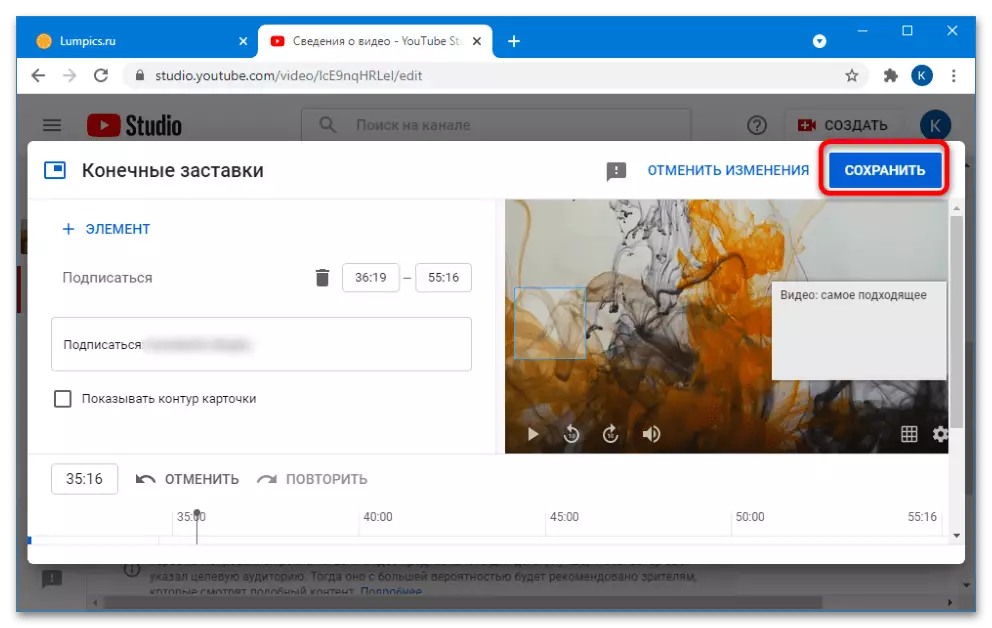
હવે તમે લિંક પ્રદર્શિત કેવી રીતે જોવા માટે તમારી વિડિઓ ખોલી શકો છો.
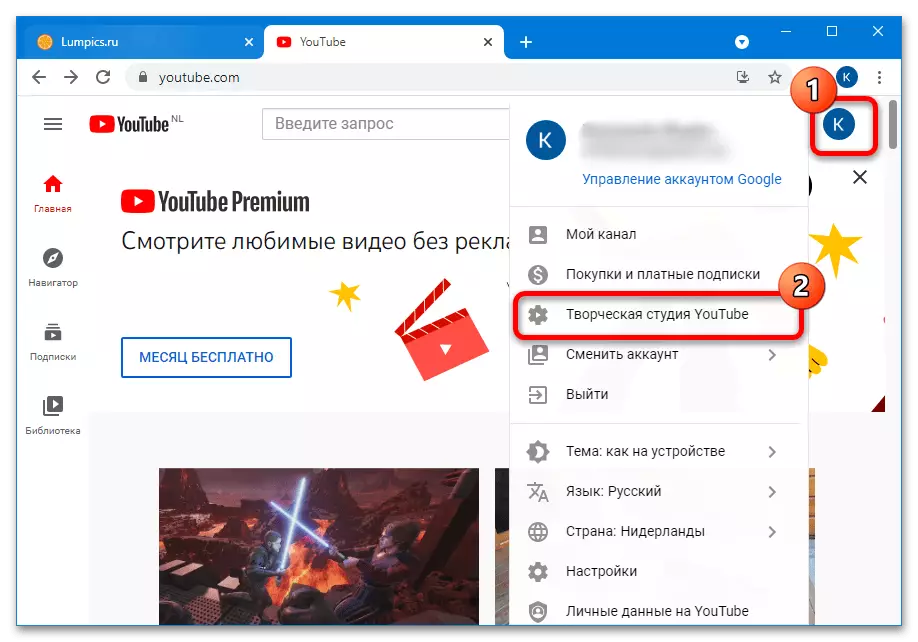
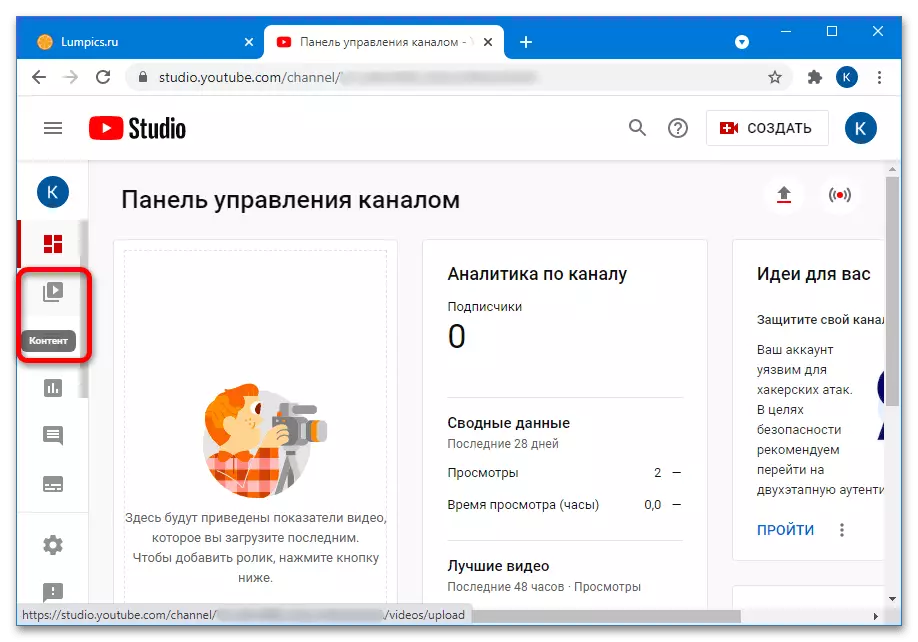
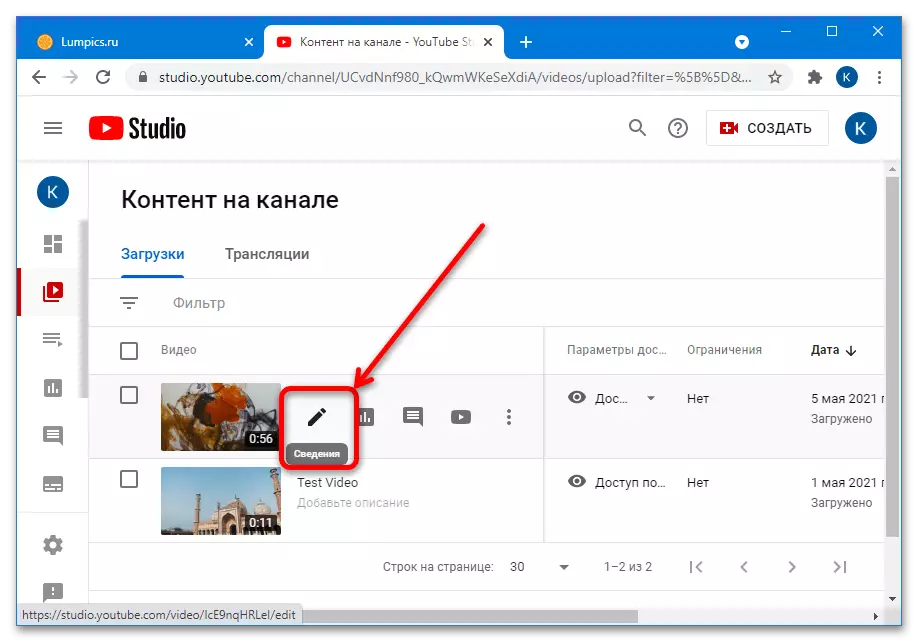
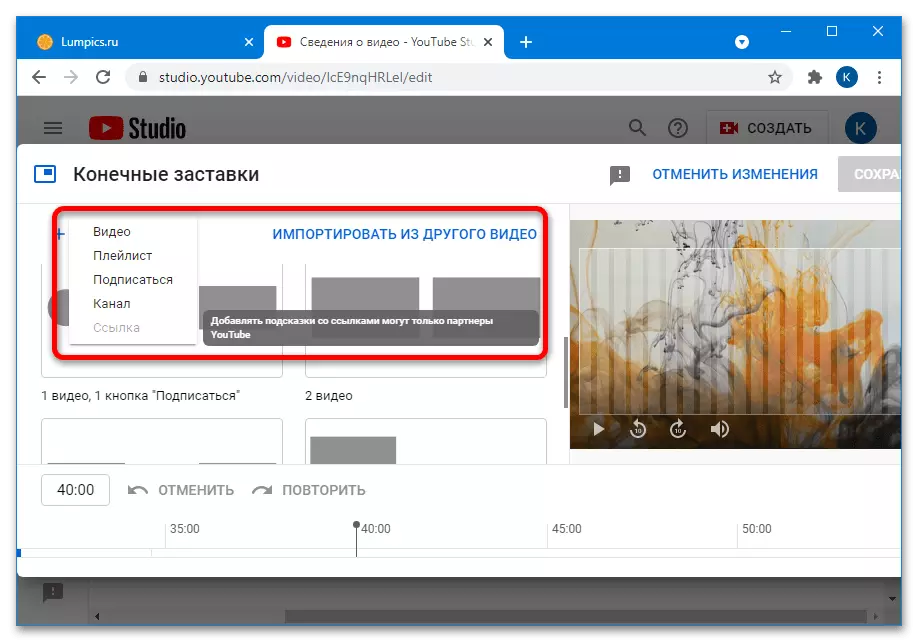
મહત્વનું! ફક્ત એવા લેખકો જે YouTube ના ભાગીદારો બન્યા છે તે બાહ્ય સંસાધનોની લિંક્સ શામેલ કરી શકે છે. જો તમને ખબર નથી કે તે શું છે, તો મેન્યુઅલ વધુનો ઉપયોગ કરો.
વધુ વાંચો: YouTube પર ચેનલનું મુદ્રીકરણ કેવી રીતે કરવું
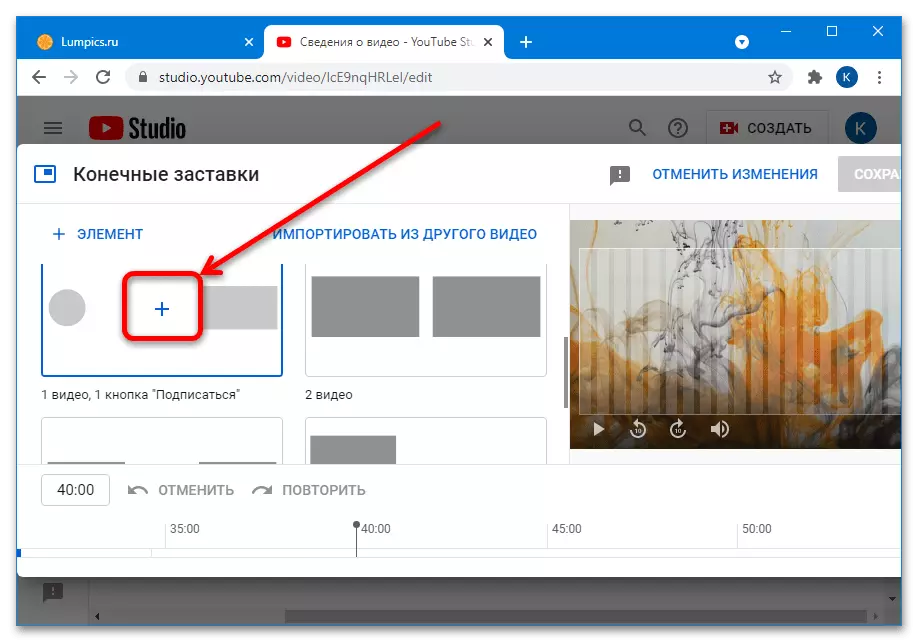
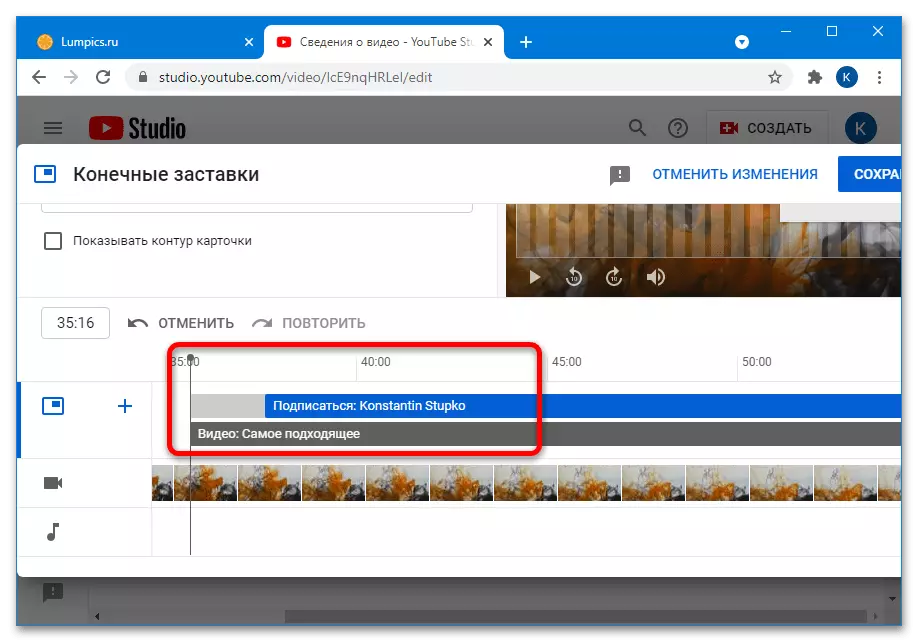
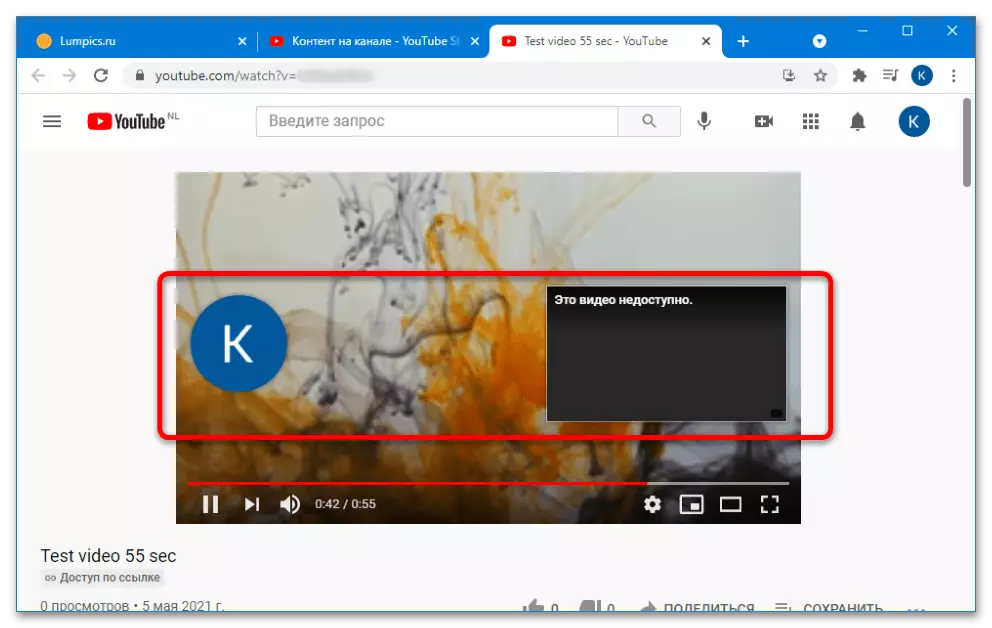
આ વિકલ્પ વપરાશકર્તાઓને અનુકૂળ છે જે બીજા ચેનલ અથવા ક્રોડફંડિંગ પ્લેટફોર્મ પર પ્રોજેક્ટને પ્રમોટ કરવા માંગે છે.
વિકલ્પ 3: વિડિઓ પર ટેક્સ્ટ ઓવરલે
ઉપરાંત, વિડિઓની લિંકને છબી પર ટેક્સ્ટ તરીકે ઉમેરી શકાય છે. આ કિસ્સામાં, તેને એક ક્લિક કરી શકાય તેવા શક્ય નથી, પરંતુ આનુષંગિક પ્રોગ્રામથી કનેક્ટ થવા પર કોઈ પ્રતિબંધો નથી. વિડિઓ પર આર્બિટ્રેરી ટેક્સ્ટને ઓવરલે કરવાની ક્ષમતા લગભગ તમામ લોકપ્રિય ડેસ્કટૉપ અને મોબાઇલ વિડિઓ સંપાદનો ધરાવે છે - આ સુવિધાના કાર્યના સિદ્ધાંત સાથે, તમે વેગાસ પ્રો એપ્લિકેશનનો એક ઉદાહરણ શોધી શકો છો.
વધુ વાંચો: વેગાસ પ્રોમાં વિડિઓમાં ટેક્સ્ટ કેવી રીતે ઉમેરવું