
જો કે, ફંક્શન ફક્ત ફાઈલો અને પ્રોગ્રામ શૉર્ટકટ્સ (પ્રારંભિક સ્ક્રીન પરનું દસ્તાવેજ અથવા ફોલ્ડર માટે કાર્ય કરે છે તે આ રીતે સુરક્ષિત થઈ શકશે નહીં), વધુમાં ક્લાસિકલ એપ્લિકેશન્સ (સ્ટોરમાંથી નહીં), ટાઇલ્સને જુઓ એક નક્ષત્ર - ટાઇલ રંગ પર સાઇન ઇન ટાઇલ સાથે નાના ચિહ્ન. તે પ્રારંભિક સ્ક્રીન પર દસ્તાવેજો, ફોલ્ડર્સ અને સાઇટ્સને કેવી રીતે ઠીક કરવી તે છે, અને વ્યક્તિગત વિન્ડોઝ 10 ટાઇલ્સની ડિઝાઇનને પણ બદલી શકાય છે અને આ સૂચનામાં તેની ચર્ચા કરવામાં આવશે.
નોંધ: અમલ બદલવા માટે, તમારે તૃતીય-પક્ષ કાર્યક્રમોનો ઉપયોગ કરવો પડશે. જો કે, જો એકમાત્ર કાર્ય એ Windows 10 પ્રારંભિક સ્ક્રીન (પ્રારંભ મેનૂમાં ટાઇલના સ્વરૂપમાં) પર ફોલ્ડર અથવા દસ્તાવેજ ઉમેરવાનું છે, તો તે વધારાના સૉફ્ટવેર વિના કરી શકાય છે. આ કરવા માટે, ડેસ્કટૉપ પર અથવા તમારા કમ્પ્યુટર પર કોઈપણ અન્ય જગ્યાએ ઇચ્છિત શૉર્ટકટ બનાવો, જે પછી તેને ફોલ્ડર (છુપાયેલા) સી: \ પ્રોગ્રામડાતા \ માઇક્રોસોફ્ટ \ વિન્ડોઝ \ પ્રારંભ મેનૂ (મુખ્ય મેનુ) \ પ્રોગ્રામ્સ (પ્રોગ્રામ્સ) . તે પછી, આ શૉર્ટકટ પ્રારંભમાં મળી શકે છે - બધી એપ્લિકેશનો, તેના પર જમણી માઉસ બટન પર ક્લિક કરો અને પહેલાથી જ ત્યાંથી "પ્રારંભિક સ્ક્રીન પર ઠીક".
નોંધણી અને પ્રારંભ સ્ક્રીન ટાઇલ્સની રચના માટે ટાઇલ આઇકોનિફાયર પ્રોગ્રામ
પ્રોગ્રામ્સનો પ્રથમ પ્રોગ્રામ કે જે તમને કોઈપણ સિસ્ટમ ઘટક માટે તમારી પોતાની પ્રારંભિક સ્ક્રીન ટાઇલ્સ બનાવવા માટે પરવાનગી આપે છે (સરળ અને ઉપયોગિતા ફોલ્ડર્સ, સાઇટ સરનામાંઓ સહિત ફક્ત નહીં) - ટાઇલ આઇકોનિફાયર. આ ક્ષણે રશિયન ભાષાના સમર્થન વિના, તે મફત છે, પરંતુ ઉપયોગમાં સરળ અને કાર્યક્ષમ છે.
પ્રોગ્રામ શરૂ કર્યા પછી, તમે લેબલ સિસ્ટમ (તે જે "બધી એપ્લિકેશન્સ" માં સ્થિત છે) માં પહેલેથી હાજરની સૂચિ સાથેની મુખ્ય વિંડો જોશો, જેમાં તેમની ડિઝાઇનને બદલવાની ક્ષમતા સાથે (તે જ સમયે તમે જે ફેરફારો કરશો તે જોવા માટે પ્રારંભિક સ્ક્રીન પર પ્રોગ્રામ શૉર્ટકટને એકીકૃત કરવાની જરૂર છે, બધી એપ્લિકેશન્સની સૂચિમાં તે અપરિવર્તિત રહેશે).
તે ખાલી કરવામાં આવે છે - સૂચિમાં શૉર્ટકટ પસંદ કરો (હકીકત એ છે કે તેમના નામ અંગ્રેજીમાં સૂચિબદ્ધ છે, રશિયન-ભાષા વિન્ડોઝ 10 માં તેઓ પ્રોગ્રામ્સના રશિયન ચલોને અનુરૂપ છે), જેના પછી તમે જમણી બાજુના આયકનને પસંદ કરી શકો છો પ્રોગ્રામ વિંડોનો (ઉપલબ્ધ સ્થાનાંતરણ પર ડબલ-ક્લિક કરો).
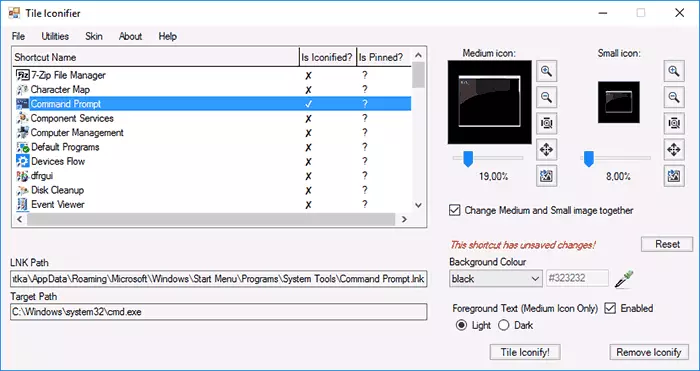
તે જ સમયે, તમે ફક્ત આયકન લાઇબ્રેરીઓમાંથી ફાઇલોને જ નહીં, પણ PNG, BMP, JPG માં તમારી પોતાની ચિત્રો પણ ઉલ્લેખિત કરી શકો છો. અને પારદર્શિતા PNG માટે સપોર્ટેડ છે. ડિફૉલ્ટ રૂપે, મધ્યમ ટાઇલ્સ માટે કદ 150 × 150 અને નાના માટે 70 × 70 છે. અહીં, પૃષ્ઠભૂમિ રંગ વિભાગમાં, ટાઇલ રંગને વ્યાખ્યાયિત કરવામાં આવે છે, ટાઇલમાં ટેક્સ્ટ હસ્તાક્ષર ચાલુ અથવા ડિસ્કનેક્ટ કરવામાં આવે છે અને તેના રંગને પસંદ કરવામાં આવે છે - પ્રકાશ (પ્રકાશ) અથવા ઘેરો (ડાર્ક).
ફેરફારો લાગુ કરવા માટે, "ટાઇલ ICONIFIEFIFION!" બટનને ક્લિક કરો. અને નવી ટાઇલ ડિઝાઇન જોવા માટે, તમારે પ્રારંભિક સ્ક્રીન પર "બધી એપ્લિકેશનો" માંથી સુધારેલા શૉર્ટકટને ઠીક કરવાની જરૂર છે.
પરંતુ પહેલાથી હાજર શૉર્ટકટ્સ ટાઇલ આઇકોનફાયર ક્ષમતાઓ માટે ટાઇલ્સ બદલવાનું મર્યાદિત નથી - જો તમે ઉપયોગિતાઓ પર જાઓ - કસ્ટમ શૉર્ટકટ મેનેજર મેનૂ, તમે ફક્ત પ્રોગ્રામ્સ માટે નહીં, અને તેમના માટે ટાઇલ્સની ગોઠવણ કરી શકો છો.
કસ્ટમ શૉર્ટકટ મેનેજર દાખલ કર્યા પછી, નવી શૉર્ટકટ બનાવવા માટે "નવી શૉર્ટકટ બનાવો" ક્લિક કરો, જેના પછી મલ્ટિ-ટેબ લેબલ સર્જન વિઝાર્ડ ખુલે છે:
- એક્સપ્લોરર - કંટ્રોલ પેનલ તત્વો, ઉપકરણો, ઉપકરણો, વિવિધ સેટિંગ્સ સહિત સરળ અને વિશિષ્ટ વાહક ફોલ્ડર્સના શૉર્ટકટ્સ બનાવવા માટે.
- વરાળ - વરાળ રમતો માટે લેબલ્સ અને ટાઇલ્સ બનાવવા માટે.
- ક્રોમ એપ્લિકેશન્સ - Google Chrome એપ્લિકેશન્સ માટે લેબલ્સ અને ટાઇલ્સ ડિઝાઇન.
- વિન્ડોઝ સ્ટોર - વિન્ડોઝ સ્ટોર એપ્લિકેશન્સ માટે
- અન્ય - કોઈપણ શૉર્ટકટની મેન્યુઅલ બનાવટ અને પરિમાણો સાથે તેનું લોંચ.
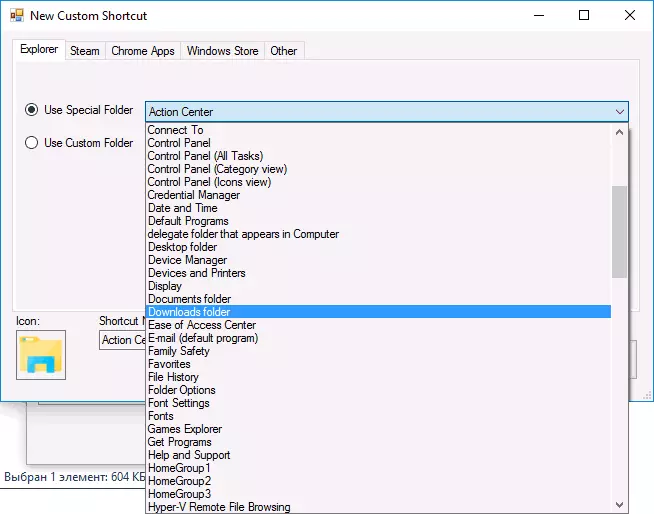
લેબલોની રચના મુશ્કેલીઓનું પ્રતિનિધિત્વ કરતી નથી - તમે જે ચલાવવાની જરૂર છે તે સ્પષ્ટ કરો, શૉર્ટકટનું નામ શૉર્ટકટનું નામ એક અથવા વધુ વપરાશકર્તાઓ માટે બનાવેલ છે. તમે શૉર્ટકટ માટે એક આયકન પણ સેટ કરી શકો છો, જે બનાવટ સંવાદમાં તેની છબી પર બે વાર ક્લિક કરી શકે છે (પરંતુ જો તમે તમારી પોતાની ટાઇલ ડિઝાઇનને સેટ કરવા જઇ રહ્યા છો, જ્યારે હું આયકન સાથે કંઇ પણ કરવાનું ભલામણ કરું છું). છેલ્લે, "શૉર્ટકટ જનરેટ કરો" ને ક્લિક કરો.
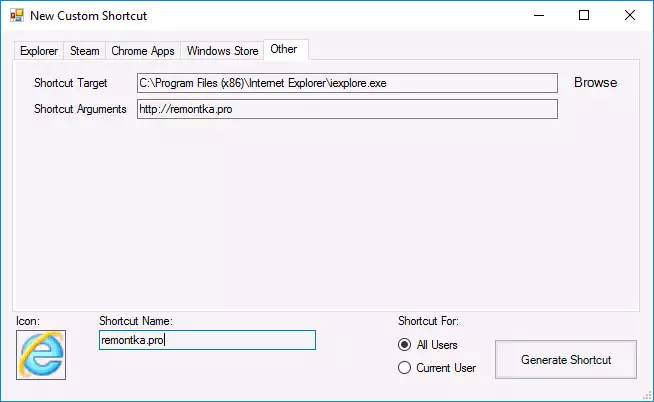
તે પછી, નવી બનાવેલ શૉર્ટકટ "બધી એપ્લિકેશન્સ" વિભાગમાં દેખાશે - ટાઇલિકોનિફ (તે પ્રારંભિક સ્ક્રીન પર ક્યાંથી સુધારી શકાય છે), તેમજ મુખ્ય ટાઇલ આઇકોનફાયર વિંડોમાં સૂચિમાં, જ્યાં તમે આ માટે ટાઇલને ગોઠવી શકો છો. શૉર્ટકટ - મધ્યમ અને નાના ટાઇલ્સ, હસ્તાક્ષર, પૃષ્ઠભૂમિ રંગ (પ્રોગ્રામ સમીક્ષાની શરૂઆતમાં વર્ણવેલ મુજબની છબી).

હું આશા રાખું છું કે હું પ્રોગ્રામનો ઉપયોગ સમજાવવામાં સફળ રહ્યો છું, તે તમારા માટે બધું જ કામ કરવા માટે પૂરતું છે. મારા મતે, આ હાલમાં ટાઇલ્સ ડિઝાઇન કરવા માટે ઉપલબ્ધ મફત પ્રોગ્રામ્સમાંથી સૌથી વધુ કાર્યક્ષમ છે.
તમે સત્તાવાર પાનું https://github.com/jonno12345/tileiconify/relese/ માંથી ટાઇલ ICOIFIER ડાઉનલોડ કરી શકો છો.
વિન્ડોઝ 10 પિન વધુ એપ્લિકેશન

તમારી પોતાની ટાઇલ્સ બનાવવાની ઉદ્દેશ્યો માટે, પ્રારંભ મેનૂ અથવા એપ્લિકેશન સ્ટોરમાં વિન્ડોઝ 10 ની પ્રારંભ સ્ક્રીન ત્યાં એક મહાન પિન વધુ પ્રોગ્રામ છે. તે ચૂકવવામાં આવે છે, પરંતુ મફત અજમાયશ તમને 4 ટાઇલ્સ બનાવવા માટે પરવાનગી આપે છે, અને શક્યતાઓ ખરેખર રસપ્રદ છે અને જો વધુ ટાઇલ્સની આવશ્યકતા હોય, તો તે એક સરસ વિકલ્પ હશે.
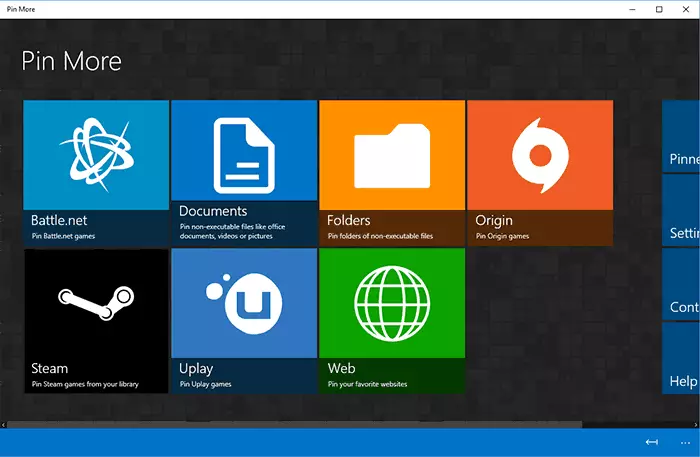
સ્ટોરમાંથી ડાઉનલોડ કર્યા પછી અને પિનને વધુ ઇન્સ્ટોલ કર્યા પછી, મુખ્ય વિંડોમાં તમે પ્રારંભ સ્ક્રીન ટાઇલ માટે જરૂરી છે તે પસંદ કરી શકો છો:
- નેટ, વરાળ, ઉપલા અને મૂળ રમતો માટે. હું એક ખાસ ખેલાડી નથી, કારણ કે શક્યતાઓ તપાસવાનું શક્ય નથી, પરંતુ જ્યાં સુધી હું સમજી શકું છું - આ રમત ટાઇલ્સ "જીવંત" છે અને ઉલ્લેખિત સેવાઓમાંથી રમત માહિતી દર્શાવે છે.
- દસ્તાવેજો અને ફોલ્ડર્સ માટે.
- સાઇટ્સ માટે - અને આરએસએસ ટેપ સાઇટ્સથી માહિતી પ્રાપ્ત કરતી લાઇવ ટાઇલ્સ બનાવવી પણ શક્ય છે.
આગળ, તમે ટાઇલ્સના પ્રકારને વિગતવાર રૂપરેખાંકિત કરી શકો છો - નાની, મધ્યમ, વિશાળ અને મોટી ટાઇલ્સ માટે તેમની છબીઓ અલગથી (આવશ્યક પરિમાણો એપ્લિકેશન ઇન્ટરફેસમાં ઉલ્લેખિત છે), રંગો અને હસ્તાક્ષર.
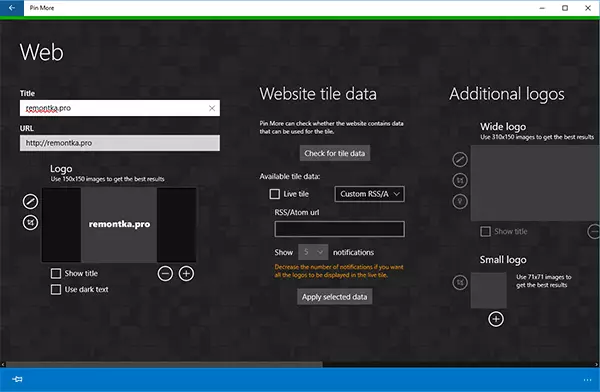
જ્યારે સેટઅપ પૂર્ણ થાય છે, ત્યારે નીચે ડાબી બાજુના પિન બટનને ક્લિક કરો અને વિન્ડોઝ 10 પ્રારંભિક સ્ક્રીન પર બનાવેલ ટાઇલના ફિક્સેશનની પુષ્ટિ કરો.
વિન 10 ટાઇલ - પ્રારંભ સ્ક્રીન ટાઇલ્સની નોંધણી માટે અન્ય મફત પ્રોગ્રામ
વિન 10 ટાઇલ એ તમારા પોતાના લોંચ મેનૂ બનાવવાના હેતુ માટે બીજી મફત ઉપયોગિતા છે, જે સમાન સિદ્ધાંત પર વિચારણાના પ્રથમ તરીકે કામ કરે છે, પરંતુ નાની સંખ્યામાં કાર્યો સાથે. ખાસ કરીને, તમે તેનાથી નવા શૉર્ટકટ્સ બનાવી શકતા નથી, પરંતુ તમારી પાસે પહેલાથી જ બધી એપ્લિકેશન્સ માટે ટાઇલ્સ ગોઠવવાની ક્ષમતા છે.
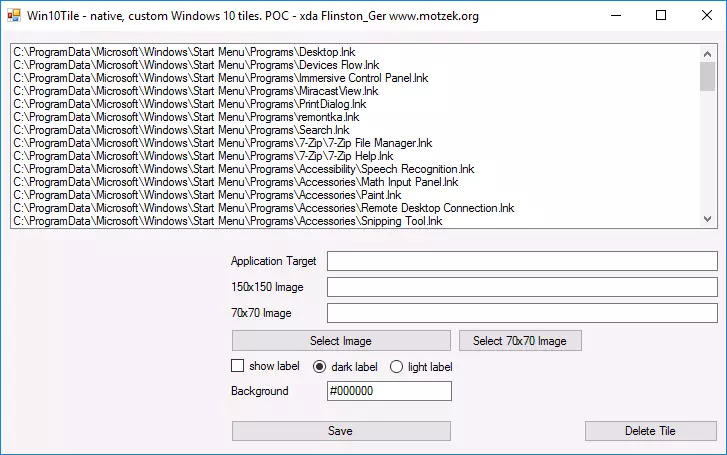
ફક્ત એક શૉર્ટકટ પસંદ કરો કે જેના માટે તમે ટાઇલને બદલવા માંગો છો, બે છબીઓ (150 × 150 અને 70 × 70), ટાઇલ પૃષ્ઠભૂમિ રંગ સેટ કરો અને હસ્તાક્ષર પ્રદર્શનને ચાલુ કરો અથવા ડિસ્કનેક્ટ કરો. ફેરફારોને સાચવવા માટે "સેવ" પર ક્લિક કરો, પછી વિન્ડોઝ 10 ની પ્રારંભિક સ્ક્રીન પર "બધી એપ્લિકેશન્સ" માંથી સંપાદિત શૉર્ટકટને ફાસ્ટ કરો. Win10tile-forum.xda-developers.com/windows-10/development/win10tile-nate-custom-windows - 10-ટી 3248677.
હું આશા રાખું છું કે કોઈએ વિન્ડોઝ 10 ટાઇલ્સની ડિઝાઇન પર માહિતી પ્રસ્તુત કરવા માટે ઉપયોગી થશે.
