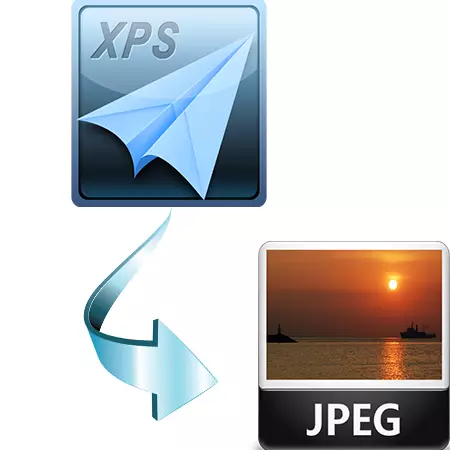
એક્સપીએસ માઇક્રોસોફ્ટ ડેવલપમેન્ટનું ઓપન ગ્રાફિક ફોર્મેટ છે. દસ્તાવેજીકરણનું વિનિમય કરવા માટે રચાયેલ છે. વર્ચ્યુઅલ પ્રિન્ટર તરીકે ઑપરેટિંગ સિસ્ટમમાં પ્રાપ્યતાને કારણે તે ખૂબ વ્યાપક વ્યાપક છે. તેથી, JPG માં XPS ને રૂપાંતરિત કરવાની કામગીરી સંબંધિત છે.
પદ્ધતિઓ રૂપાંતરિત
કાર્યને ઉકેલવા માટે, ત્યાં વિશિષ્ટ પ્રોગ્રામ્સ છે જેની નીચે ચર્ચા કરવામાં આવશે.પદ્ધતિ 1: એસટીડીયુ દર્શક
એસટીડીયુ વ્યૂઅર એ XPS સહિત બહુવિધ ફોર્મેટ્સનું બહુવિધ કાર્યક્ષમ દર્શક છે.
- પ્રોગ્રામ શરૂ કર્યા પછી, સ્રોત દસ્તાવેજ XPS ખોલો. આ કરવા માટે, તમારે અનુક્રમે "ફાઇલ" અને "ઓપન" ફાઇલ પર ક્લિક કરવાની જરૂર છે.
- પસંદગીની વિંડો ખુલે છે. ઑબ્જેક્ટ પસંદ કરો અને "ઓપન" પર ક્લિક કરો.
- ત્યાં બે રૂપાંતરિત પાથ છે જે નીચે વધુ વિગતો ધ્યાનમાં લે છે.
- "બીજો વિકલ્પ:" ફાઇલ "મેનૂ," નિકાસ "અને" એક છબી તરીકે "પર વૈકલ્પિક રીતે ક્લિક કરો.
- નિકાસ સેટિંગ્સ પસંદગી વિન્ડો ખુલે છે. અહીં આપણે આઉટપુટ ચિત્રના પ્રકાર અને રિઝોલ્યુશનને વ્યાખ્યાયિત કરીએ છીએ. દસ્તાવેજ પૃષ્ઠોની પસંદગી ઉપલબ્ધ છે.
- તે પછી, "ફોલ્ડર ઝાંખી" ખુલે છે, જેમાં આપણે ઑબ્જેક્ટનું સ્થાન લઈએ છીએ. જો તમે ઈચ્છો છો, તો તમે "ફોલ્ડર બનાવો" ક્લિક કરીને નવી ડિરેક્ટરી બનાવી શકો છો.

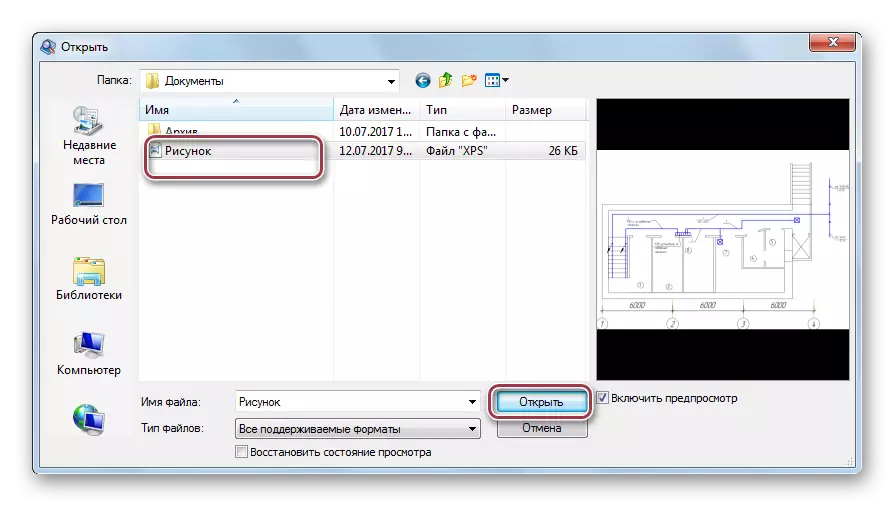
ફાઇલ ખોલો.

પ્રથમ વિકલ્પ: જમણી માઉસ બટન પર ક્લિક કરો - સંદર્ભ મેનૂ દેખાય છે. અમે ત્યાં ક્લિક કરો "એક છબીને એક છબી તરીકે નિકાસ કરો."

"સેવ તરીકે" વિંડો ખુલે છે, જેમાં તમે ઇચ્છિત ફોલ્ડરને સાચવવા માટે પસંદ કરો છો. આગળ, ફાઇલ નામ સંપાદિત કરો, તેને JPEG ફાઇલોને સેટ કરો. જો તમે ઈચ્છો તો, તમે પરવાનગી પસંદ કરી શકો છો. બધા વિકલ્પો પસંદ કર્યા પછી, અમે "સેવ" પર ક્લિક કરીએ છીએ.
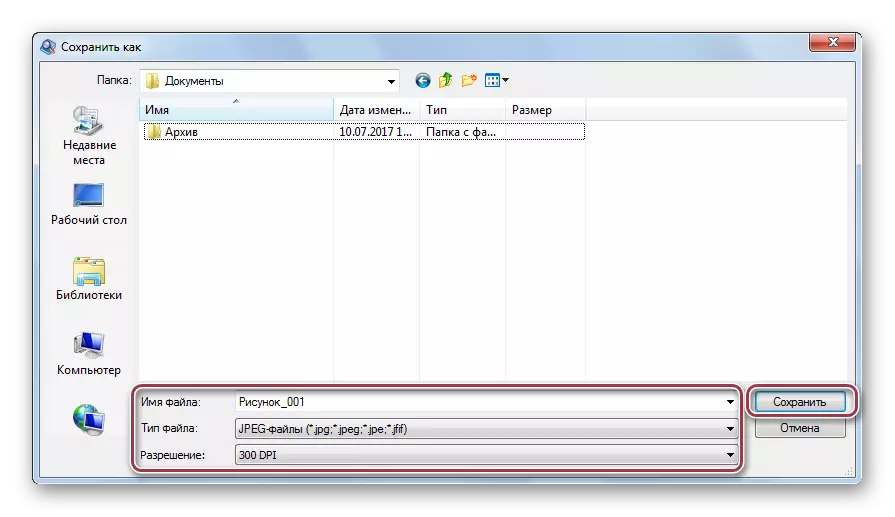

ફાઇલ નામ સંપાદિત કરતી વખતે તમારે નીચેના ધ્યાનમાં રાખવાની જરૂર છે. જ્યારે તમારે બહુવિધ પૃષ્ઠોને કન્વર્ટ કરવાની જરૂર હોય, ત્યારે તમે આગ્રહણીય નમૂનાને ફક્ત તેના પ્રથમ ભાગમાં બદલી શકો છો, હું. "_% પી.એન.%." સિંગલ ફાઇલો પર આ નિયમ લાગુ થતો નથી. ડિલ સાથે આયકનને દબાવીને સેવ ડિરેક્ટરીની પસંદગી કરવામાં આવે છે.


આગળ, અમે પાછલા પગલા પર પાછા ફરો, અને "ઑકે" ક્લિક કરીએ. આ રૂપાંતર પ્રક્રિયા પૂર્ણ થઈ છે.
પદ્ધતિ 2: એડોબ એક્રોબેટ ડીસી
એક ખૂબ બિન-માનક રૂપાંતર પદ્ધતિ એડોબ એક્રોબેટ ડીસીનો ઉપયોગ છે. જેમ તમે જાણો છો તેમ, આ સંપાદક XPS સહિત વિવિધ ફાઇલ બંધારણોમાંથી પીડીએફ બનાવવાની શક્યતા માટે પ્રસિદ્ધ છે.
અધિકૃત વેબસાઇટ પરથી એડોબ એક્રોબેટ ડીસી ડાઉનલોડ કરો
- એપ્લિકેશન ચલાવો. પછી "ફાઇલ" મેનૂમાં અમે "ઓપન" પર ક્લિક કરીએ છીએ.
- આગલી વિંડોમાં, બ્રાઉઝરનો ઉપયોગ કરીને, અમે ઇચ્છિત ડિરેક્ટરી મેળવીએ છીએ, જેના પછી તેઓ XPS દસ્તાવેજ પસંદ કરે છે અને "ઓપન" પર ક્લિક કરો. ફાઇલની સમાવિષ્ટો પ્રદર્શિત કરવાની ક્ષમતા પણ છે. આ કરવા માટે, ચેક ચિહ્ન "પૂર્વાવલોકન સક્ષમ કરો" મૂકો.
- વાસ્તવમાં, રૂપાંતરણ પ્રક્રિયા મુખ્ય મેનુમાં "સેવ તરીકે" પસંદગીથી પ્રારંભ થાય છે.
- સંરક્ષણ પરિમાણો વિન્ડો ખુલે છે. ડિફૉલ્ટ રૂપે, આ વર્તમાન ફોલ્ડરમાં કરવામાં આવવાનું સૂચન કરવામાં આવે છે, જેમાં સ્રોત XPS શામેલ છે. બીજી ડિરેક્ટરી પસંદ કરવા માટે તમારે "બીજું ફોલ્ડર પસંદ કરો" પર ક્લિક કરવાની જરૂર છે.
- કંડક્ટર વિંડો ખુલે છે, જેમાં તમે JPEG આઉટપુટ ઑબ્જેક્ટના નામ અને પ્રકારને સંપાદિત કરો છો. છબી પરિમાણો પસંદ કરવા માટે, "સેટિંગ્સ" ક્લિક કરો.
- આ ટેબમાં પસંદ કરવા માટે ઘણાં વિકલ્પો શામેલ છે. સૌ પ્રથમ, અમે તે ટિપ્પણી તરફ ધ્યાન દોરીએ છીએ કે "પૃષ્ઠો કે જેના પર ફક્ત jpeg છબી શામેલ છે તે બધા પૃષ્ઠને અપરિવર્તિત કરવામાં આવશે." આ અમારું કેસ છે અને તમામ પરિમાણોની ભલામણ કરી શકાય છે.
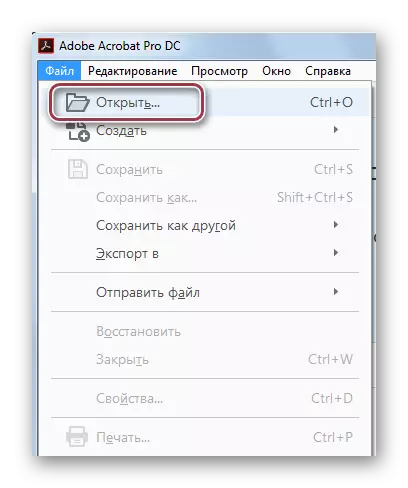

ઓપન દસ્તાવેજ. તે નોંધવું યોગ્ય છે કે પીડીએફ ફોર્મેટમાં આયાતનું ઉત્પાદન થાય છે.
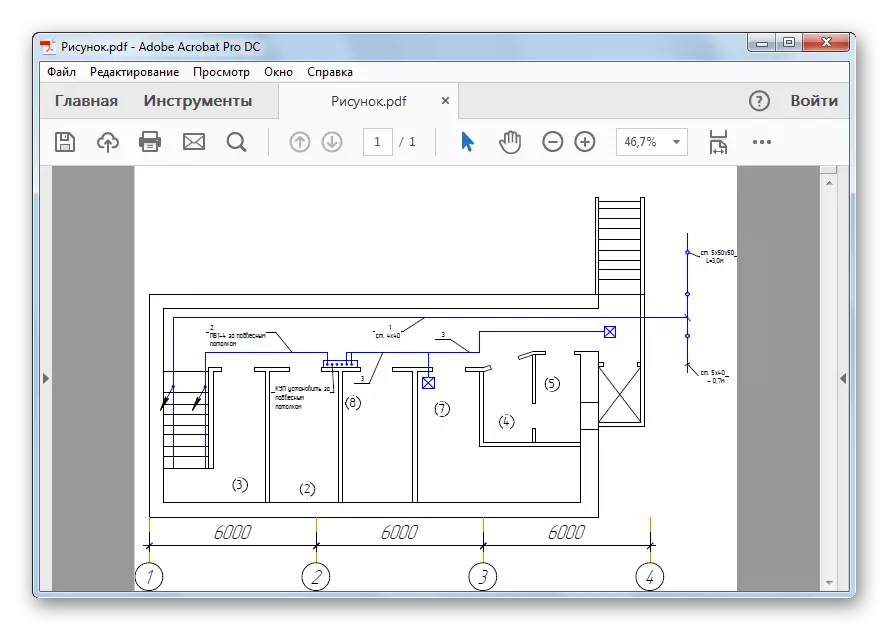

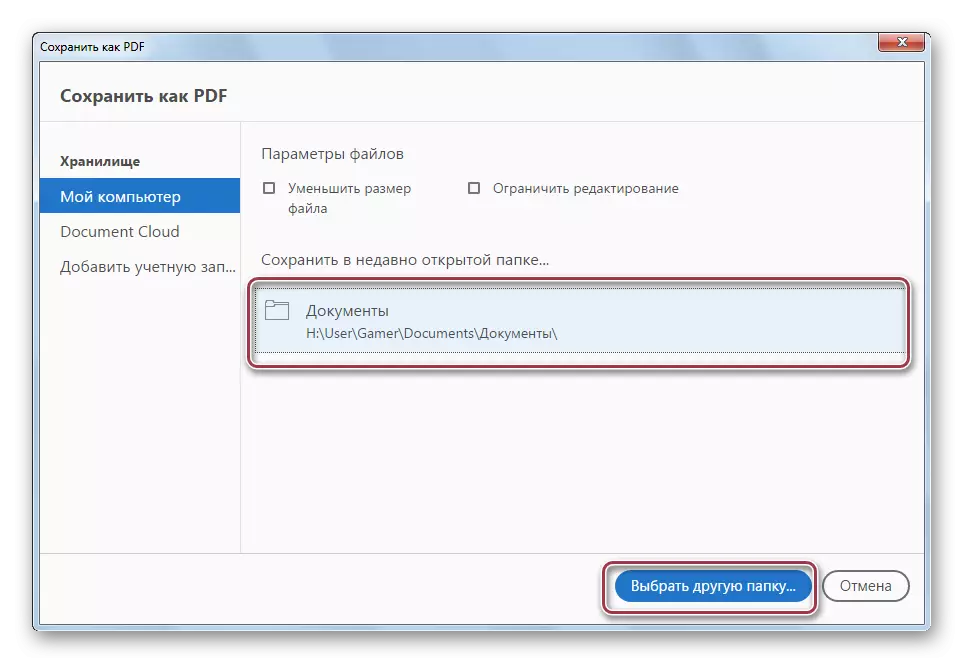
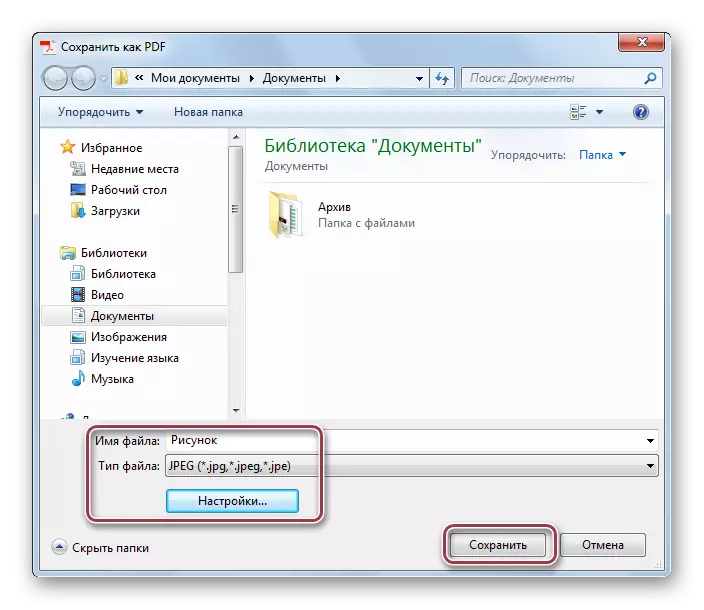

એસટીડીયુ દર્શકથી વિપરીત, એડોબ એક્રોબેટ ડીસી પીડીએફ ઇન્ટરમિડિયેટ ફોર્મેટનો ઉપયોગ કરીને રૂપાંતરિત કરે છે. જો કે, તે હકીકતને કારણે તે પ્રોગ્રામની અંદર હાથ ધરવામાં આવે છે, રૂપાંતર પ્રક્રિયા ખૂબ સરળ છે.
પદ્ધતિ 3: એશેમ્પૂ ફોટો કન્વર્ટર
એશેમ્પૂ ફોટો કન્વર્ટર એક સાર્વત્રિક કન્વર્ટર છે, જે XPS ફોર્મેટને પણ સપોર્ટ કરે છે.
સત્તાવાર સાઇટથી એશેમ્પૂ ફોટો કન્વર્ટર ડાઉનલોડ કરો
- એપ્લિકેશન શરૂ કર્યા પછી, તમારે XPS ની સ્રોત છબી ખોલવી આવશ્યક છે. આ "ઍડ ફાઇલ (ઓ)" અને "ફોલ્ડર ઉમેરો" બટનોનો ઉપયોગ કરીને કરવામાં આવે છે.
- આ ફાઇલ પસંદગી વિંડો ખોલે છે. અહીં તમારે ઑબ્જેક્ટ સાથે ડિરેક્ટરીમાં જવું આવશ્યક છે, તેને ફાળવો અને "ખોલો" પર ક્લિક કરો. ફોલ્ડર ઉમેરતી વખતે સમાન ક્રિયાઓ કરવામાં આવે છે.
- "સેટિંગ્સ" વિંડો શરૂ થાય છે. ઘણા વિકલ્પો અહીં ઉપલબ્ધ છે. સૌ પ્રથમ, તમારે "ફાઇલ મેનેજમેન્ટ" ક્ષેત્રો, "આઉટપુટ ફોલ્ડર" અને "આઉટપુટ ફોર્મેટ" પર ધ્યાન આપવાની જરૂર છે. પ્રથમમાં, તમે ટિક મૂકી શકો છો જેથી રૂપાંતરણ પછી સ્રોત ફાઇલને દૂર કરવામાં આવે. બીજામાં, અમે ઇચ્છિત બચત ડિરેક્ટરીનો ઉલ્લેખ કરીએ છીએ. અને ત્રીજા - પ્રદર્શન જેપીજી ફોર્મેટ. બાકી સેટિંગ્સ ડિફૉલ્ટ રૂપે છોડી શકાય છે. તે પછી, "પ્રારંભ કરો" પર ક્લિક કરો.
- રૂપાંતરણ પૂર્ણ થયા પછી, એક સૂચના પ્રદર્શિત થાય છે જેમાં "ઑકે" ક્લિક કરી રહ્યું છે.
- પછી વિન્ડો દેખાય છે જેમાં તમે "પૂર્ણ" પર ક્લિક કરવા માંગો છો. આનો અર્થ એ કે રૂપાંતર પ્રક્રિયા સંપૂર્ણપણે પૂર્ણ થાય છે.
- પ્રક્રિયા પૂર્ણ થઈ જાય પછી, તમે વિન્ડોઝ એક્સપ્લોરરનો ઉપયોગ કરીને મૂળ અને રૂપાંતરિત ફાઇલ જોઈ શકો છો.

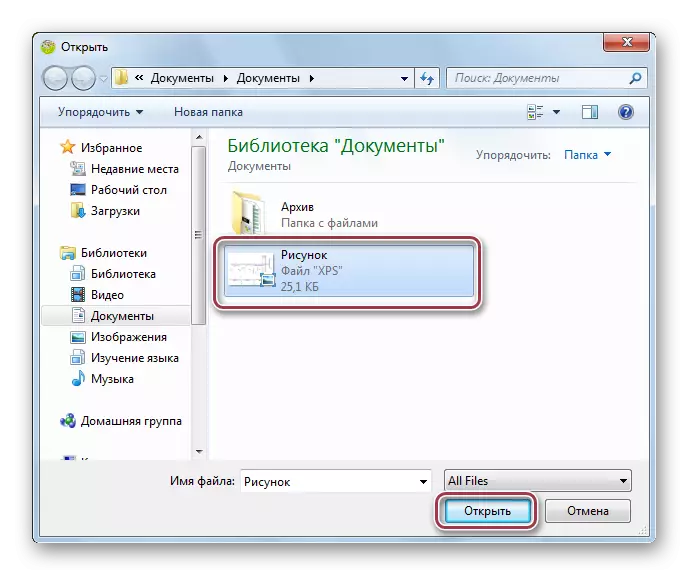
પ્રોગ્રામ ઇન્ટરફેસ એક ખુલ્લી ચિત્ર સાથે. અમે "આગલું" પર ક્લિક કરીને રૂપાંતરણ પ્રક્રિયા ચાલુ રાખીએ છીએ.
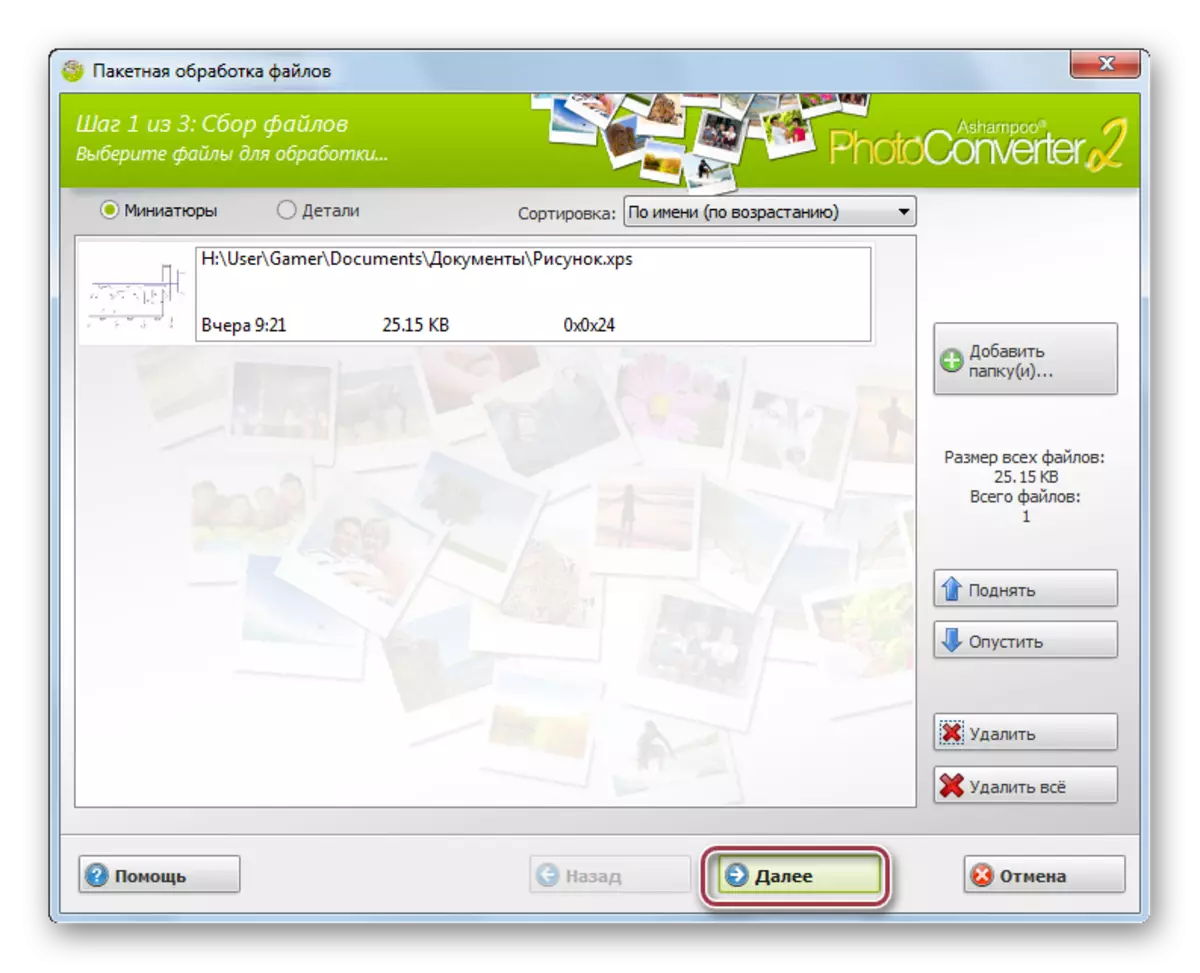
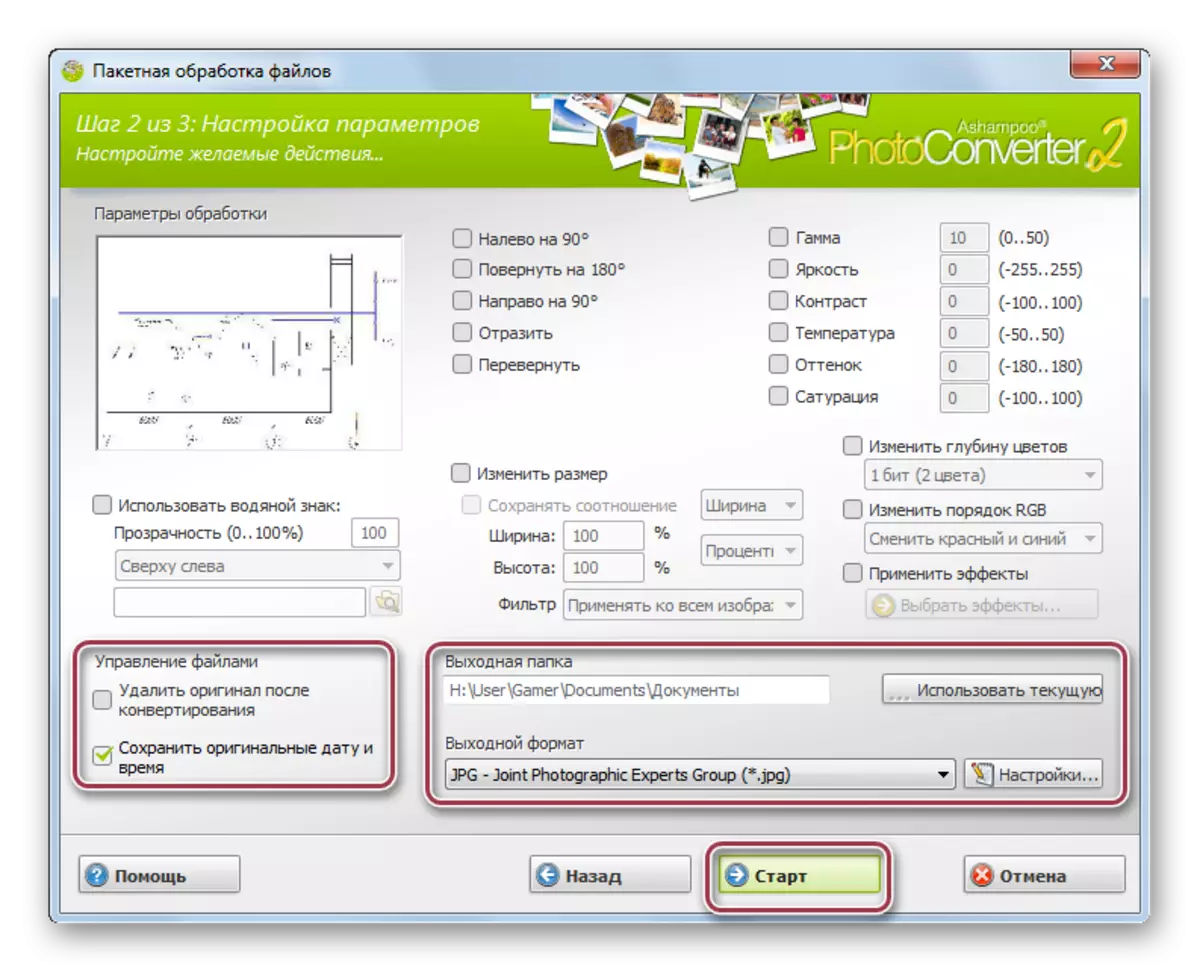

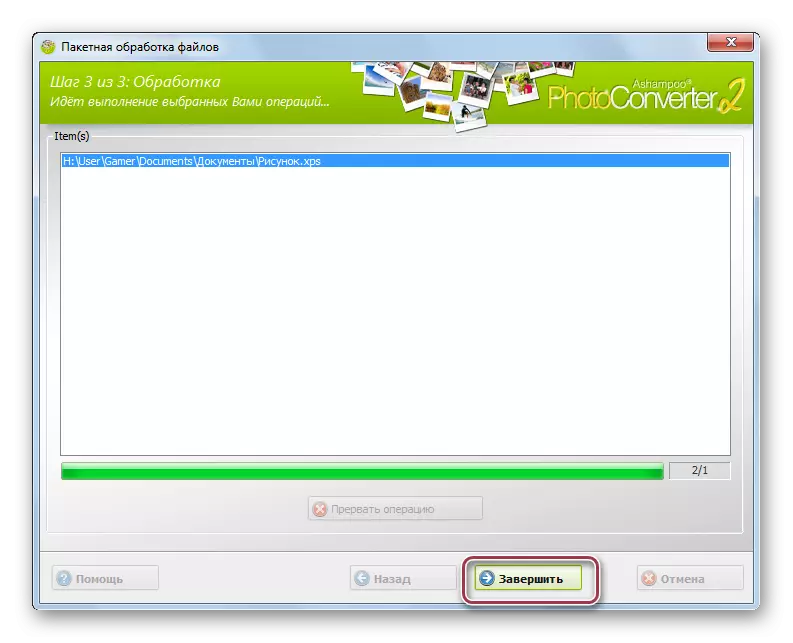

જેમ જેમ સમીક્ષા દર્શાવે છે તેમ, STDU દર્શક અને એશેમ્પૂ ફોટો કન્વર્ટરને સૌથી સરળ રૂપાંતર પદ્ધતિ આપવામાં આવે છે. તે જ સમયે, સ્પષ્ટ પ્લસ એસટીડીયુ દર્શક તેના મફત છે.
