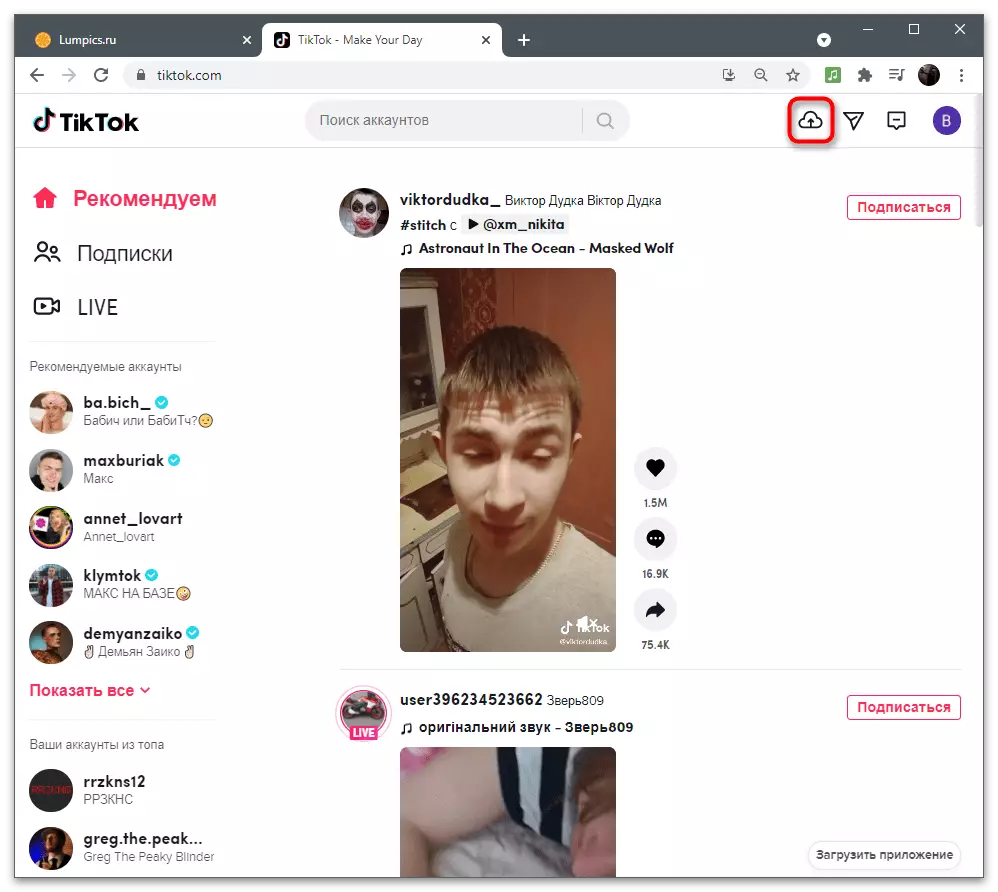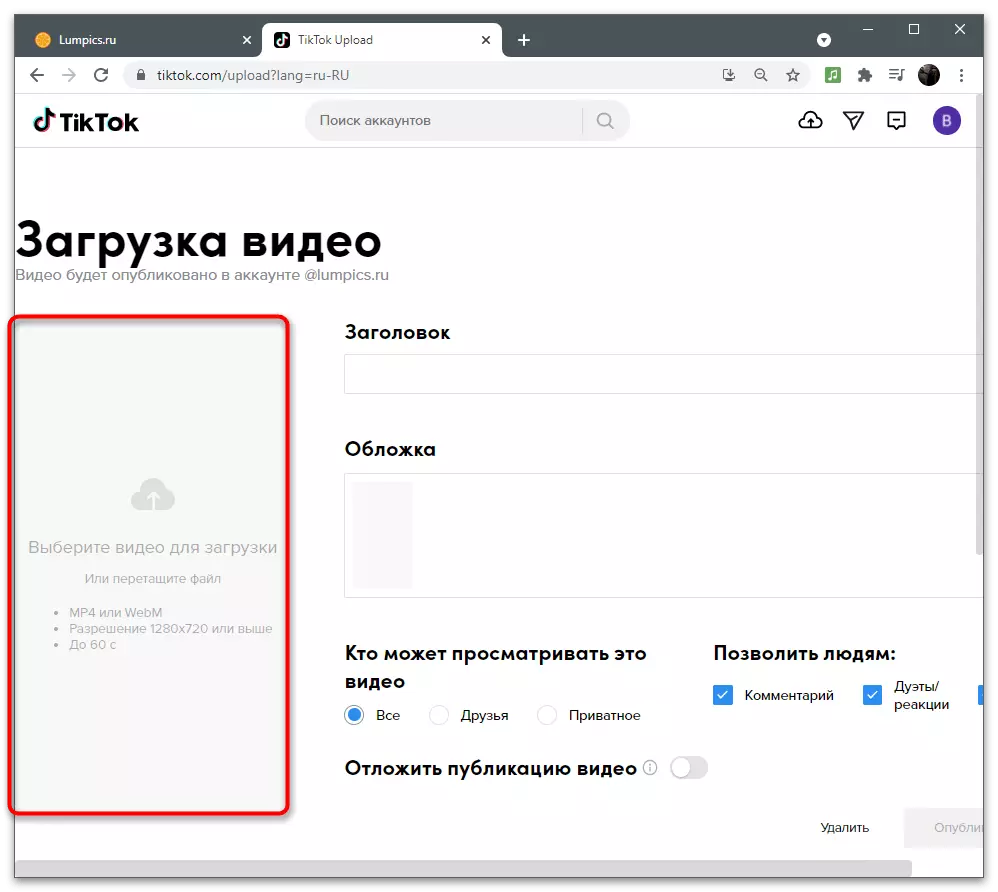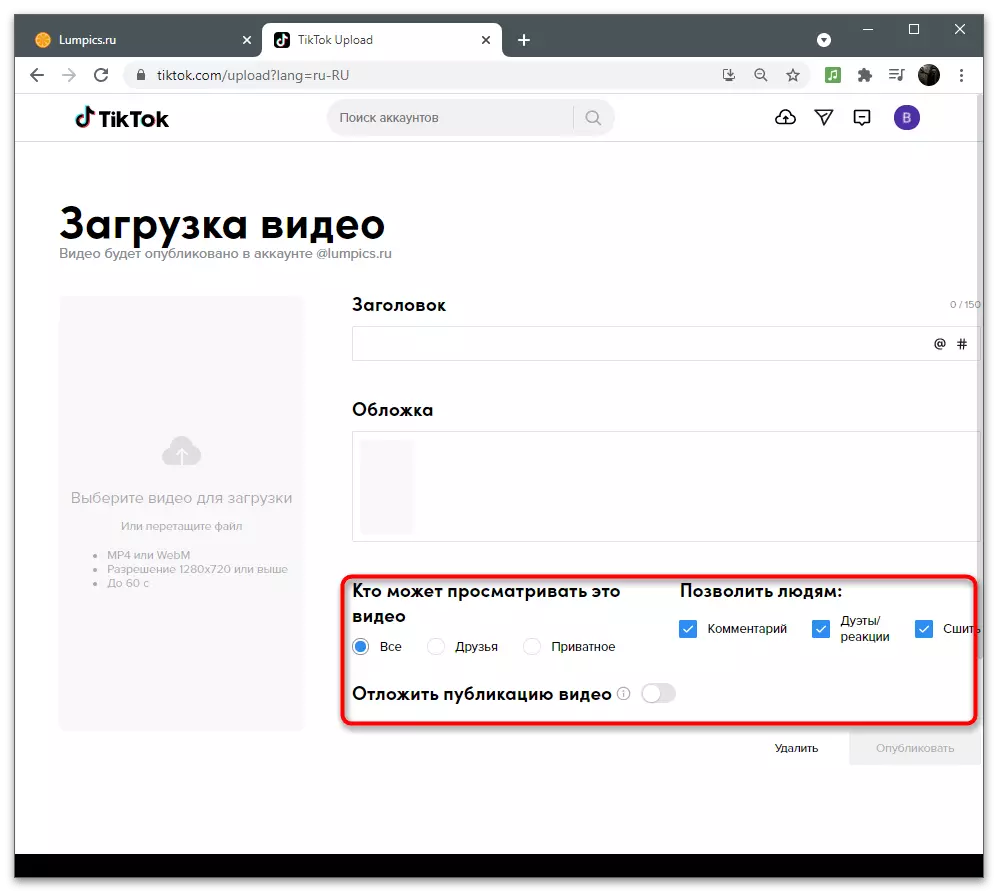વિકલ્પ 1: મોબાઇલ ઉપકરણ
મોટાભાગના વપરાશકર્તાઓ આ માટે મોબાઇલ એપ્લિકેશનનો ઉપયોગ કરીને, ટિકટોકમાં તેમની ચેનલોમાં વિડિઓ મૂકે છે. તેમાં એક નાનો એમ્બેડ કરેલ સંપાદક છે જે તમને મૂળભૂત ઇન્સ્ટોલેશન તકનીકોને અમલમાં મૂકવાની મંજૂરી આપે છે, અને કોઈ પણ સામગ્રી તૈયાર કરવા માટે વધારાના ઉકેલોના ઉપયોગને પ્રતિબંધિત કરે છે. તમે ટિટસ્ટોકને ડાઉનલોડ કરતા પહેલા વિડિઓમાં ટેક્સ્ટ ઉમેરવા માટે નીચેનામાંથી કોઈપણ રીતો પસંદ કરી શકો છો.પદ્ધતિ 1: એપ્લિકેશન સંપાદકમાં એમ્બેડ કરેલ
એમ્બેડેડ એડિટરનો ફાયદો એ હકીકતમાં છે કે વપરાશકર્તાને તેના સ્માર્ટફોન પર બીજા અથવા વધુ પ્રોગ્રામ્સ, પૂર્વ-લેખન અને ઉપકરણના આંતરિક સંગ્રહમાં વિડિઓ ફાઇલોને સાચવવાની જરૂર નથી. વિડિઓને તકોટમાં તાત્કાલિક રેકોર્ડ કરી શકાય છે, જેના પછી તે હેન્ડલ કરવા અને બહાર નીકળવા માટે ઝડપી છે.
- ક્લિપ બનાવટ મોડ પર જવા માટે પ્લસ સાથે બટન પર ક્લિક કરો.
- સમાપ્ત રોલરને લોડ કરો જો તે પહેલાથી જ ફાઇલ તરીકે સંગ્રહિત હોય અથવા તમારા માટે યોગ્ય મોડ પસંદ કર્યા પછી પ્રારંભ બટન પર ટેપ કરો.
- 15 સેકંડ અથવા 1 મિનિટમાં લંબાઈમાં એક રોલર લખો, જેના પછી તમે ટિક પર ક્લિક કરીને આગલા પગલાને સંક્રમણની પુષ્ટિ કરો અને "ટેક્સ્ટ" સાધન પસંદ કરો.
- એક નાનો સંપાદક ખુલશે, જેની સાથે આપણે ભવિષ્યમાં કામ કરીશું. પ્રથમ, જરૂરી ટેક્સ્ટ લખવા માટે ઑન-સ્ક્રીન કીબોર્ડનો ઉપયોગ કરો.
- કીબોર્ડ ઉપર પેલેટમાંથી રંગ પસંદ કરો.
- ફોન્ટ્સ અને સંરેખણ બદલતા વિકલ્પોનો ઉપયોગ કરો.
- જ્યારે ટીકોટૉટમાંથી પસંદ કરવા માટે, ટેક્સ્ટ લખવાની ઘણી જુદી જુદી શૈલીઓ નથી, પરંતુ તે કોઈપણ હેતુ માટે પૂરતી છે.
- વિડિઓ પર કોઈપણ જગ્યાએ ખસેડવા માટે ટેક્સ્ટને ક્લિક કરો અથવા જો તેની વર્તમાન સ્થિતિ યોગ્ય હોય તો ફેરવો.
- જો તમે તેના પર ફક્ત ક્લિક કરો છો, તો વધારાની વિંડો ક્રિયાઓ સાથે દેખાશે જેમાં તમે પ્રાપ્ય ભાષાંતરમાં ભાષાંતર કરી શકો છો, સંપાદક પર પાછા ફરો અથવા ડિસ્પ્લે સમયગાળો સેટ કરી શકો છો.
- છેલ્લું વિકલ્પનો ઉપયોગ કરતી વખતે, ટાઇમલાઇનવાળા અન્ય સંપાદક ખુલે છે, જ્યાં તમે શિલાલેખની શ્રેષ્ઠ પ્રદર્શન અવધિ પર ખુલ્લા છો.
- એકવાર બધી ક્રિયાઓ પૂર્ણ થઈ જાય, પછીના પગલા પર જાઓ, વિડિઓ માટે વર્ણન ઉમેરો, વધારાના પરિમાણો ઇન્સ્ટોલ કરો અને તેને તમારા એકાઉન્ટની વતી તેને પ્રકાશિત કરો.
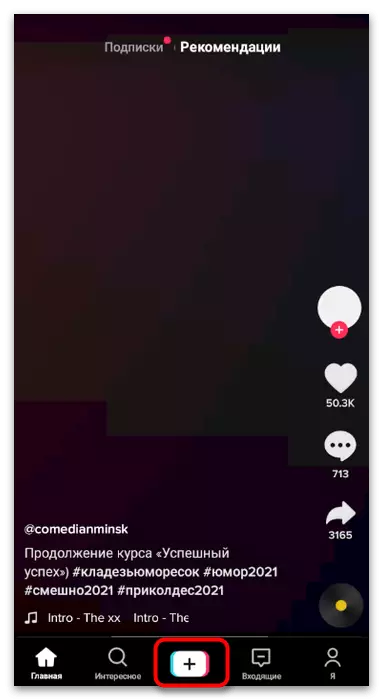
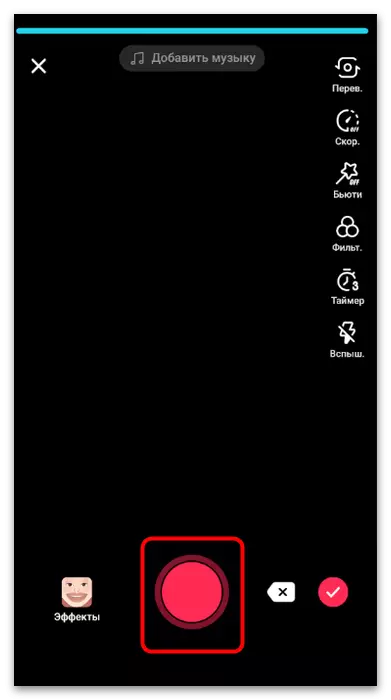
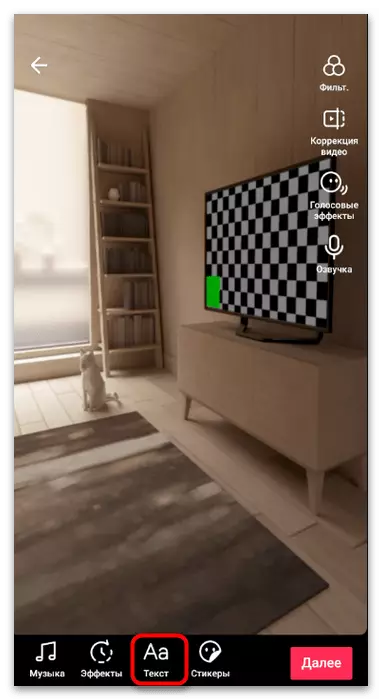


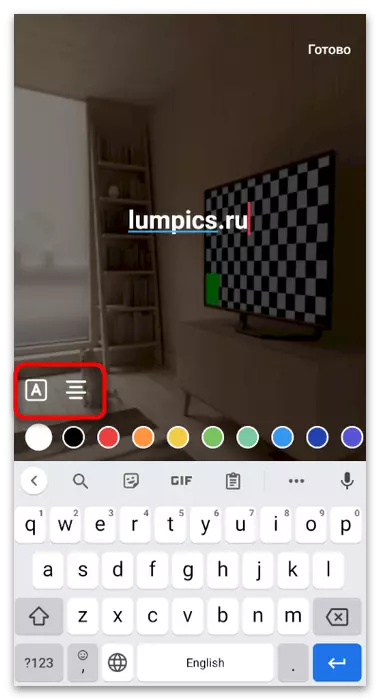




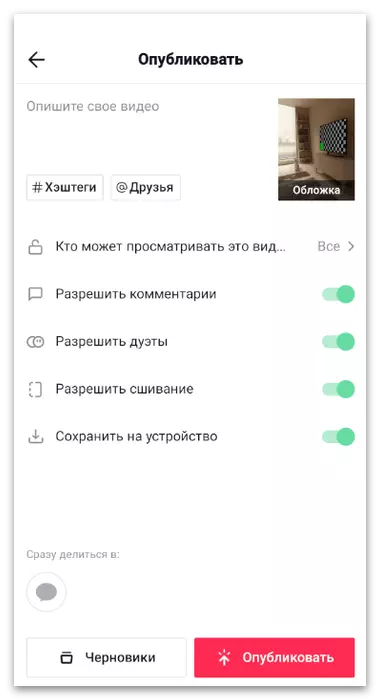
જેમ જોઈ શકાય તેમ, ટિટૉક એડિટરમાં બિલ્ટ-ઇન સુવિધાઓ એટલી બધી નથી, પરંતુ તે તે વપરાશકર્તાઓને અનુકૂળ રહેશે જે ખાસ વિડિઓ પ્રોસેસિંગ એપ્લિકેશન્સ ડાઉનલોડ કરવા માટે તૈયાર નથી. જો તમે તેમના નંબરથી સંબંધિત નથી અને ક્લિપ્સ પર શિલાલેખો સાથે કામ કરતી વખતે વધુ ગંભીર ઇન્સ્ટોલેશન કરવાનું પસંદ કરો છો, તો નીચેની બે પદ્ધતિઓ ધ્યાનમાં લો જેમાં વિશિષ્ટ એપ્લિકેશન્સનું વર્ણન કરવામાં આવે છે.
પદ્ધતિ 2: સ્પ્લેસ
એન્ડ્રોઇડ અને આઇઓએસ માટે, ત્યાં મોટી રકમ અને મફત વિડિઓ સંપાદનો છે જે સાધનો અને કાર્યોનો એક અલગ સમૂહ પ્રદાન કરે છે. તે બધાને કહો નહીં, તેથી અમે બે સંસ્કરણો પર રહેવાની તક આપીએ છીએ. પ્રથમને સ્પ્લેસ કહેવામાં આવે છે: તે બે ઑપરેટિંગ સિસ્ટમ્સ સાથે સુસંગત છે અને વિડિઓને ઇન્સ્ટોલ કરતી વખતે વપરાશકર્તાને જે જરૂરી છે તે વપરાશકર્તાને સૂચવે છે.
સ્પાઇસ ડાઉનલોડ કરો /
- ઉપરના યોગ્ય બટન પર ક્લિક કરો અથવા મોબાઇલ ઉપકરણમાં બનાવેલ સ્ટોર દ્વારા એપ્લિકેશનને શોધો, તેને ડાઉનલોડ કરો અને નવી પ્રોજેક્ટ બનાવવા માટે આગળ વધો, પ્લસ સાથે આયકનને ટેપ કરો.
- જ્યારે તમે પ્રથમ પ્રારંભ કરો છો, ત્યારે ઉપકરણ પર ફોટો અને મલ્ટિમિડીયામાં સ્પ્લેસ ઍક્સેસની મંજૂરી આપો, પછી સંપાદન માટે પૂર્વ-દૂર કરેલી વિડિઓ સાથે ફાઇલ શોધો.
- પ્રોજેક્ટનું નામ સેટ કરો અને ટેક્સ્ટ એનિમેશનને સક્રિય કરો જો તમને તે આપમેળે ધીમે ધીમે દેખાય અને અદૃશ્ય થઈ જાય.
- જ્યારે Tiktoc માટે રોલર્સ ઇન્સ્ટોલ કરતી વખતે, તે પોટ્રેટ ફોર્મેટ પસંદ કરવાનું પસંદ કરે છે, કારણ કે તે ચોક્કસપણે આ પ્રકારના ગુણોત્તરમાં હોય છે, મોટાભાગે ઘણીવાર ક્લિપ્સ લોડ થાય છે. જો કે, આ સેટિંગ તૈયાર કરેલી વિડિઓના પરિમાણોના આધારે બદલાય છે.
- પ્રારંભિક ક્રિયાઓ સાથેના પગલાને પૂર્ણ કર્યા પછી, "પ્રારંભ" પર ટેપ કરો.
- અમે પોતાને મુખ્ય સાધનોથી પરિચિત કરવાની ઑફર કરીએ છીએ, અને હવે આપણે "ટેક્સ્ટ" ફંક્શન પસંદ કરીને એક શિલાલેખ ઉમેરીશું.
- તેને સંપાદિત કરવા માટે પસંદ કરેલા ટેક્સ્ટ પર બે વાર દબાવો. એકમ લોડ કરેલ રોલરની ટોચ પર જ દેખાશે.
- માનક શિલાલેખને ભૂંસી નાખશે અને તમારા દેખાવને દાખલ કરશે જે પછીથી બદલાઈ જશે.
- સંપાદકને બંધ કરો અને વિડિઓનો અક્ષર બદલો. જેમ જોઈ શકાય તેમ, માર્ગદર્શિકાઓ દેખાય છે, જે પ્રમાણને પછાડવા અને ટેક્સ્ટને સરળ રીતે મૂકવાની મંજૂરી આપે છે.
- જો તેનો શો બધી વિડિઓઝને ચાલતો નથી, તો સંબંધિત સ્લાઇડર્સનો માટે જમણી અને ડાબી બાજુએ ટેક્સ્ટ સ્તરને ખસેડીને સમયગાળો બદલો.
- આગળ, વધારાના સંપાદન સાધનો પર ધ્યાન આપો: દેખાવ, કદ, રંગ અને ફોન્ટની એનિમેશન. તમે જેને બદલવા માંગો છો તે પસંદ કરો અને યોગ્ય સેટિંગ્સને પસંદ કરવા માટે સ્ક્રીન પર નિયમનકારોનો ઉપયોગ કરો.
- જલદી રોલર તૈયાર થઈ જાય છે, તેના સંરક્ષણ પર આગળ વધવા માટે ડાઉનલોડ બટન પર ટેપ કરો.
- ફ્રેમ ફ્રીક્વન્સી પેરામીટર્સ પ્રતિ સેકન્ડ અને પરવાનગીઓ બદલો, જેના પછી તમે નિકાસની શરૂઆતની પુષ્ટિ કરો છો અને તેને પૂર્ણ થવાની રાહ જુઓ.
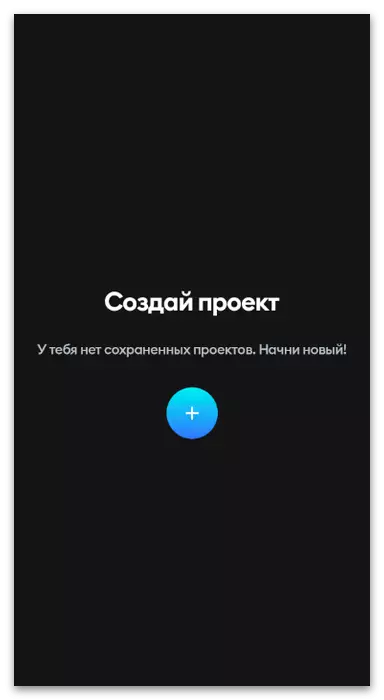




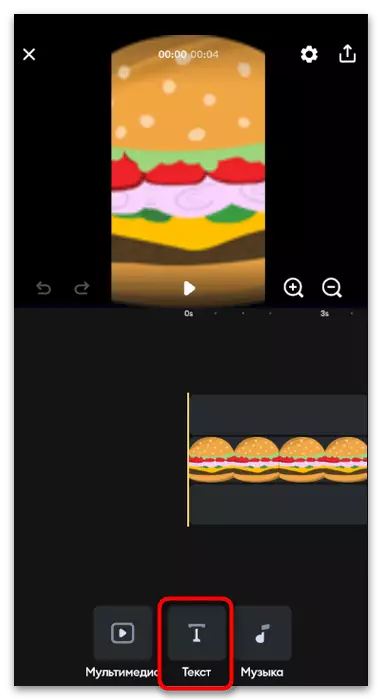





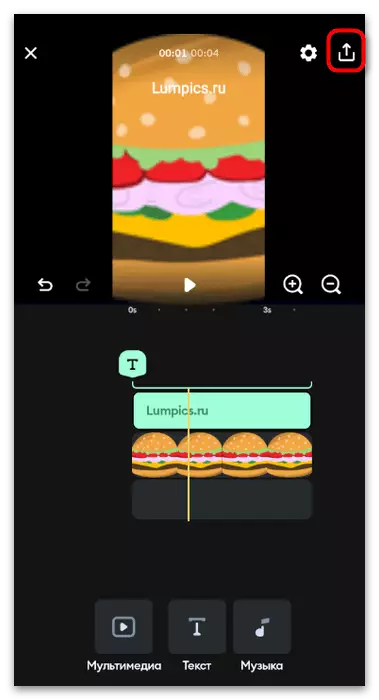
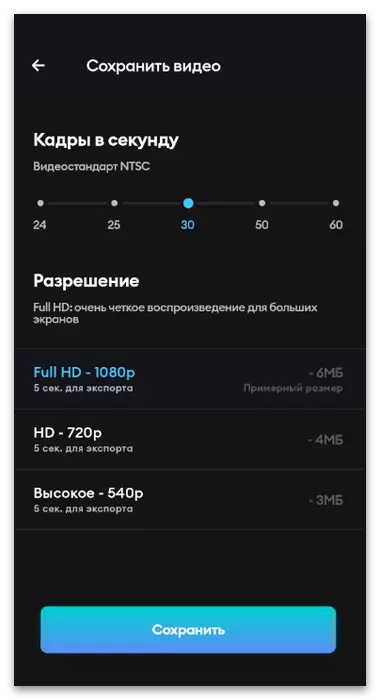
પદ્ધતિ 3: તમે
YouCut એપ્લિકેશન ફક્ત Android માટે જ ઉપલબ્ધ છે, પરંતુ જો તમે ઍપલ પ્રોડક્ટ્સનો ઉપયોગ કર્યો છે અને તમે અગાઉના નિર્ણયનો ઉપયોગ કર્યો નથી, તો તમે યોગ્ય વિડિઓ સંપાદકની પસંદગી વિશે ઉપયોગી માહિતી મેળવવા માટે લેખના આ વિભાગના અંતિમ ફકરા પર જાઓ .
- તમારા સ્માર્ટફોન અથવા ટેબ્લેટ પર YouCut ઇન્સ્ટોલ કરો અને તેને ચલાવો. તમારી પ્રથમ વિડિઓને સંપાદિત કરવાનું પ્રારંભ કરો, અનુરૂપ બટન પર ટેપ કરો.
- જ્યારે તમે વિડિઓ ઍક્સેસ અને અન્ય મલ્ટિમિડીયા માટે પૂછો છો, ત્યારે તેને "મંજૂરી આપો" વિકલ્પને પસંદ કરીને લો.
- યોગ્ય સામગ્રી શોધવા અને તેને વધુ ઇન્સ્ટોલેશન માટે પસંદ કરવા માટે બિલ્ટ-ઇન નેવિગેટરનો ઉપયોગ કરો. જો રોલર હજી સુધી રેકોર્ડ કરાયું નથી, તો તે હવે કરો, પછી તમે પાછા ફરો.
- બાકીના સાધનો બાયપાસ કરે છે અને તમને તેમની સાથે વ્યવહાર કરવા માટે આપે છે, કારણ કે આ લેખનો વિષય ફક્ત શિલાલેખની લાદવામાં આવે છે. આ કરવા માટે, નીચે પેનલ પર યોગ્ય કાર્ય પસંદ કરો.
- ઑન-સ્ક્રીન કીબોર્ડને આને લાગુ કરીને ટેક્સ્ટ દાખલ કરવાનું પ્રારંભ કરો.
- જો કંઇક ખોટું થયું હોય તો તેના પર કદ બદલો, અભિગમ અથવા દૂર કરવા માટે તેના પર ટેપ કરો.
- વધારાની સેટિંગ્સ પર ધ્યાન આપો જે તમને ફોન્ટ, રંગ, પ્રભાવો ઉમેરવા અથવા અક્ષરોના કદને ગોઠવવાની મંજૂરી આપે છે.
- YouCut પાસે ઘણા જુદા જુદા ફોન્ટ્સ છે અને મફત સ્રોતોમાંથી ડાઉનલોડનો ઉપયોગ કરીને તેમને ઉમેરવાનો એક મોડ છે. પૂર્વ-ઇન્સ્ટોલ કરેલ સચોટ રીતે પણ એક શૈલી સંપાદનયોગ્ય વિડિઓ માટે યોગ્ય છે.
- સમયરેખા પર પાછા ફરો અને સમગ્ર રોલરની લંબાઈ અનુસાર શિલાલેખના પ્રદર્શનની અવધિને બદલો.
- જ્યારે તમે કોઈ વિડિઓ ચલાવો છો, ત્યારે ખાતરી કરો કે બધી ક્રિયાઓ યોગ્ય રીતે ચલાવવામાં આવે છે અને "સાચવો" પર ક્લિક કરો.
- જો તમે જગ્યા સાચવવા માંગતા હો, તો ગુણવત્તા બદલો, પછી પ્રોસેસિંગ પ્રક્રિયા ચલાવો.



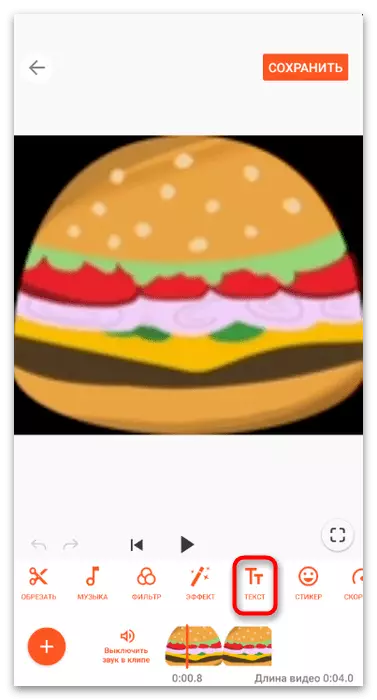
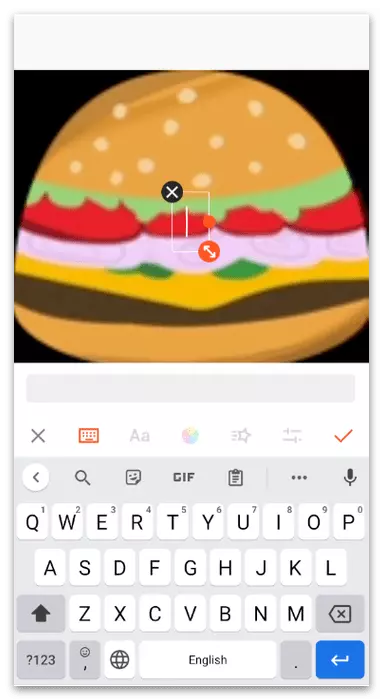



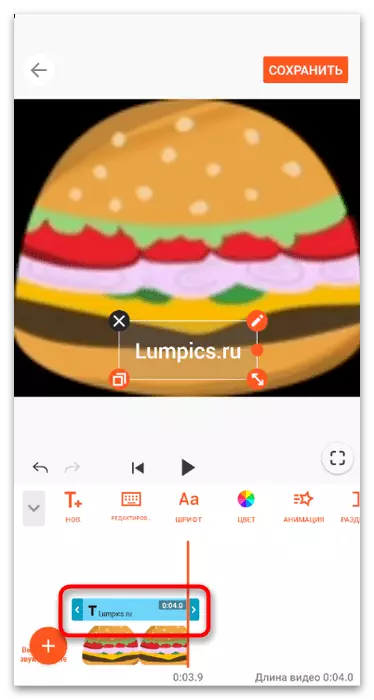


ઉપર, અમે એ હકીકત વિશે વાત કરી છે કે એન્ડ્રોઇડ અને આઇઓએસ બંનેને ચલાવતા ઉપકરણો માટે અન્ય વિડિઓ પ્રોસેસિંગ એપ્લિકેશન્સ ઉપલબ્ધ છે. તેમાંના શ્રેષ્ઠથી પરિચિત થવા અને જો માનવામાં આવતા વિકલ્પો યોગ્ય ન હોય તો યોગ્ય પસંદ કરો, તે નીચેની લિંક્સ પરના લેખોમાં શક્ય છે. પાછલા સૂચનો ટીપ્સ તરીકે ઉપયોગ કરે છે, કારણ કે શિલાલેખોને લાદવાના સિદ્ધાંત અને તેમના સંપાદન લગભગ દરેક જગ્યાએ સમાન છે.
વધુ વાંચો: Android / iPhone પર વિડિઓને માઉન્ટ કરવા માટેની એપ્લિકેશન્સ
વિકલ્પ 2: કમ્પ્યુટરનો ઉપયોગ કરવો
કેટલાક વપરાશકર્તાઓ તેમના કમ્પ્યુટર પર ટિકટો માટે સામગ્રી બનાવે છે, ખાસ પ્રોગ્રામ્સનો ઉપયોગ કરીને વિડિઓઝને સંપાદિત કરવાનું પસંદ કરે છે. ઇન્સ્ટોલેશનની દ્રષ્ટિએ વધુ તકો દેખાય છે અને સમગ્ર પ્રક્રિયામાં ઓછો સમય લે છે, ખાસ કરીને જ્યારે તે જટિલ ક્લિપ્સ લેઆઉટ આવે છે. બે લોકપ્રિય વિડિઓ સંપાદનો ઉદાહરણ પર ટેક્સ્ટ ઓવરલેંગ કરવાની પ્રક્રિયાને ધ્યાનમાં લો.પદ્ધતિ 1: ડેવિન્સીનું નિરાકરણ
ડેવિન્સીનો ફાયદો અન્ય વ્યાવસાયિક વિડિઓ સંપાદનો સામેનો ઉકેલ મુખ્યત્વે મફત વિતરણમાં છે, જે વિકાસકર્તાઓનો મુખ્ય નિયમ છે. કોઈપણ સત્તાવાર સાઇટથી સૉફ્ટવેરનું સંપૂર્ણ સંસ્કરણ ડાઉનલોડ કરી શકે છે અને તાત્કાલિક તેનો ઉપયોગ કરીને, પ્રતિબંધો, વૉટરમાર્ક્સ અને અન્ય પદ્ધતિઓ વિના, અન્ય કંપનીઓ વિસ્તૃત વિધાનસભાની હસ્તગત કરવા માટે ઉપયોગમાં લેવાય છે.
- વિકાસકર્તાઓની વેબસાઇટ પર ઉપરની લિંક પર ક્લિક કરો અને પ્રોગ્રામના નવીનતમ સંસ્કરણને તમારા કમ્પ્યુટર પર ડાઉનલોડ કરો. માનક સ્થાપન પછી, તેને લોંચ કરો અને પ્રારંભિક વિંડોમાં "પ્રોજેક્ટ અનામી" વિકલ્પને પસંદ કરીને નવી પ્રોજેક્ટ બનાવો.
- વધુ કાર્ય માટે સામગ્રી ઉમેરવા માટે લાઇબ્રેરીના બ્લોકની ઉપરની ફાઇલની છબી સાથે બટનને દબાવો.
- "એક્સપ્લોરર" માં ભવિષ્યના ક્લિપના બધા વિડિઓઝ અને અન્ય ઘટકો શોધો.
- જો જરૂરી હોય, તો તેને બદલામાં ઉમેરો અને ખાતરી કરો કે તેઓ બધા વિઝાર્ડમાં પ્રદર્શિત થાય છે.
- રોલરના તમામ ઘટકોને મેનેજ કરવા માટે સંપાદન મોડને ટ્રૅક કરવા માટે સ્વિચ કરો.
- વિડિઓને સમયરેખા પર ખેંચો અને બાકીના ઘટકો સાથે તે સ્તરો પર વિતરિત કરીને તે જ કરો.
- "અસર લાઇબ્રેરી" ટેબ પર, "ટાઇટર્સ" વિભાગને ખોલો.
- તમારા માટે યોગ્ય અભિવ્યક્તિ પસંદ કરો. તેમાંના કેટલાક એનિમેટેડ છે અને તેમની ક્રિયા બતાવવામાં આવે છે જ્યારે કર્સરને પસંદ કરતી વખતે સ્ટ્રિંગને અટકાવતી વખતે. જો તમને સ્થિર શિલાલેખની જરૂર હોય, તો "ટેક્સ્ટ" અથવા "ટેક્સ્ટ +" વિકલ્પનો ઉપયોગ કરો.
- નવી લેયર તરીકે ટ્રૅક પર શિલાલેખને ખસેડો અને તેને તરત જ જરૂરી અંતર પર ખેંચો.
- "ટેક્સ્ટ" બ્લોકમાં, જરૂરી પ્રમાણભૂત શબ્દસમૂહને બદલે દાખલ કરીને ટેક્સ્ટને બદલો.
- "સેટિંગ્સ" ટેબ પર ક્લિક કરો અને ત્યાં સ્થિત રૂપાંતરણ નિયમનકારોની સહાયથી, ટેક્સ્ટની સ્થિતિ અને સ્કેલને સમાયોજિત કરો. ડેવિન્સીના નિરાકરણમાં શિલાલેખો સાથે કામ કરવાની આ એકમાત્ર અભાવ છે, કારણ કે ત્યાં કોઈ ઇન્ટરેક્ટિવ એડિટિંગ એકમ નથી જે તમને એક ક્લિકમાં શ્રેષ્ઠ સ્થાન પસંદ કરવાની મંજૂરી આપે છે.
- જો, ટેક્સ્ટ સાથે કામ કરવા ઉપરાંત, અન્ય ક્રિયાઓ આવશ્યક છે, હવે તેમને અનુસરો, જેના પછી તમે રોકેટ આયકન પર ક્લિક કરીને છેલ્લાં કાર્યસ્થળ પર સ્વિચ કરો છો.
- એક સસ્તું રેંડરિંગ નમૂનો પસંદ કરો અથવા ડ્રોપ-ડાઉન સૂચિ ખોલીને ફોર્મેટને સ્પષ્ટ કરો.
- ખાતરી કરો કે રિઝોલ્યુશન તે એક સાથે સુસંગત છે જેમાં તમે તમારી ચેનલમાં તમારી ચેનલમાં રોલરને ડાઉનલોડ કરવા માંગો છો.
- જો કોઈ નિકાસ સેટિંગ્સને બદલવાની જરૂર નથી, તો "રેંડરિંગ કતારમાં ઉમેરો" પર ક્લિક કરો.
- "એક્સપ્લોરર" વિંડો ખુલે છે, જેમાં તમે રોલરને સાચવવા માટે શ્રેષ્ઠ ડિસ્ક સ્થાન પસંદ કરવા માંગો છો.
- ખાતરી કરો કે એક નવું કાર્ય જમણી બાજુએ બ્લોકમાં દેખાયું છે. માર્ગ દ્વારા, હવે તમે અન્ય વિડિઓ પર પ્રક્રિયા કરી શકો છો અને તેમને કતારમાં સીરીયલ રેંડરિંગ ચલાવવા અને કમ્પ્યુટરથી દૂર જવા માટે, પ્રોસેસિંગની રાહ જોવી.
- ફિનિશ્ડ ક્લિપને નિકાસ કરવાનું શરૂ કરવા માટે, કતાર હેઠળના બટનને ક્લિક કરો.
- રેન્ડરિંગ સ્કેલ દેખાશે, અને અંતે, પ્રથમ કમ્પ્યુટર પર ફાઇલને શોધો, તેને ચલાવો, વિડિઓ પ્લેબેક ખાતરી કરો અને પછી ફક્ત ડેવિન્સીના ઉકેલ સાથે કાર્ય પૂર્ણ કરો.
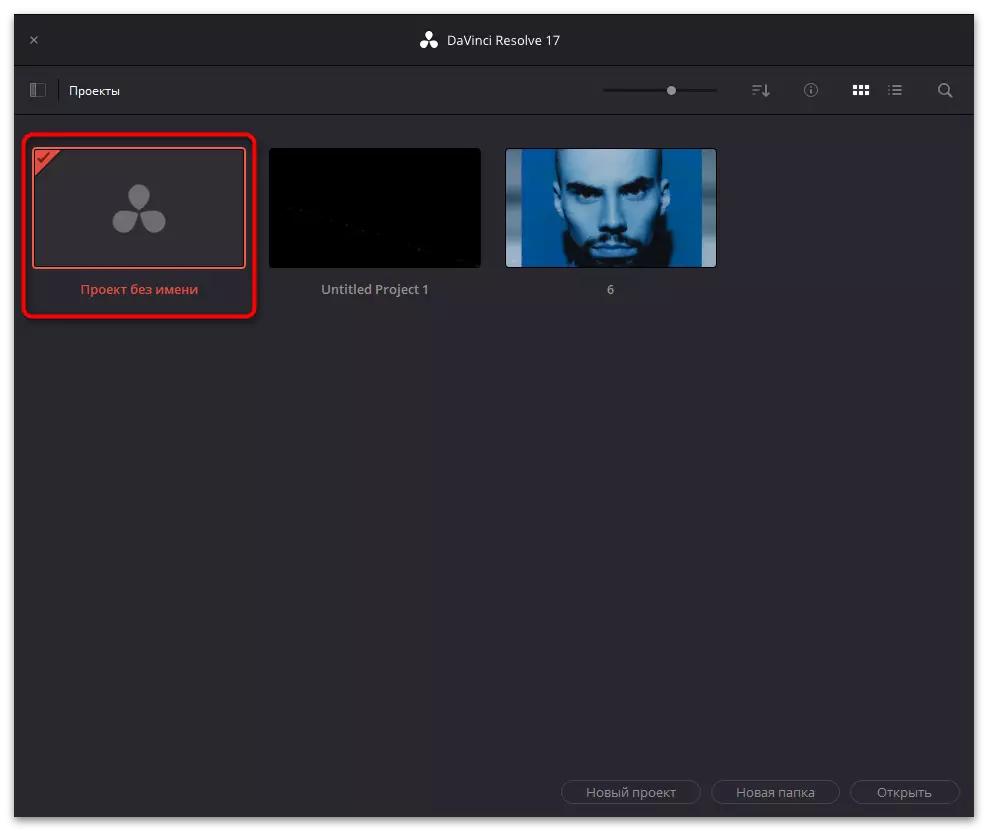




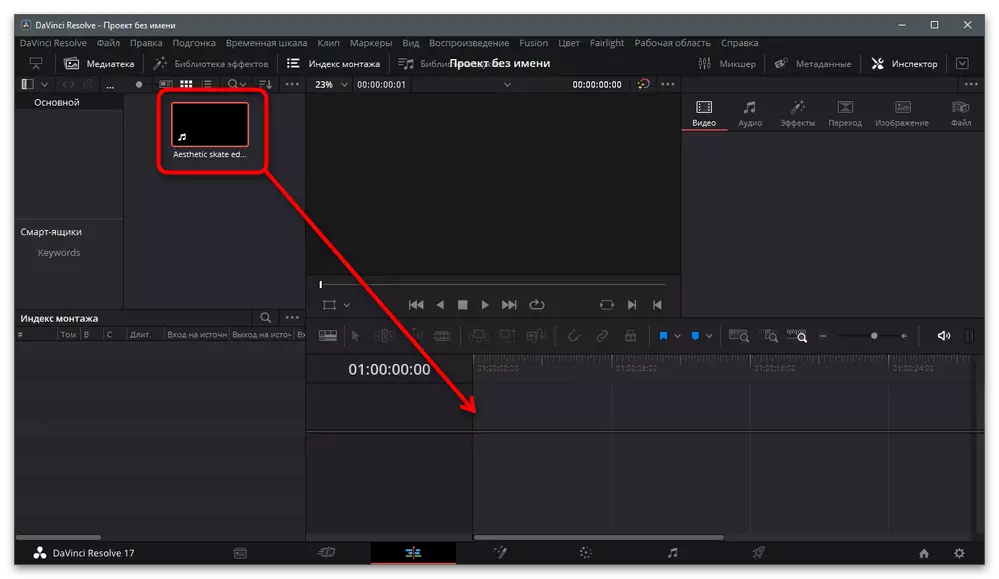
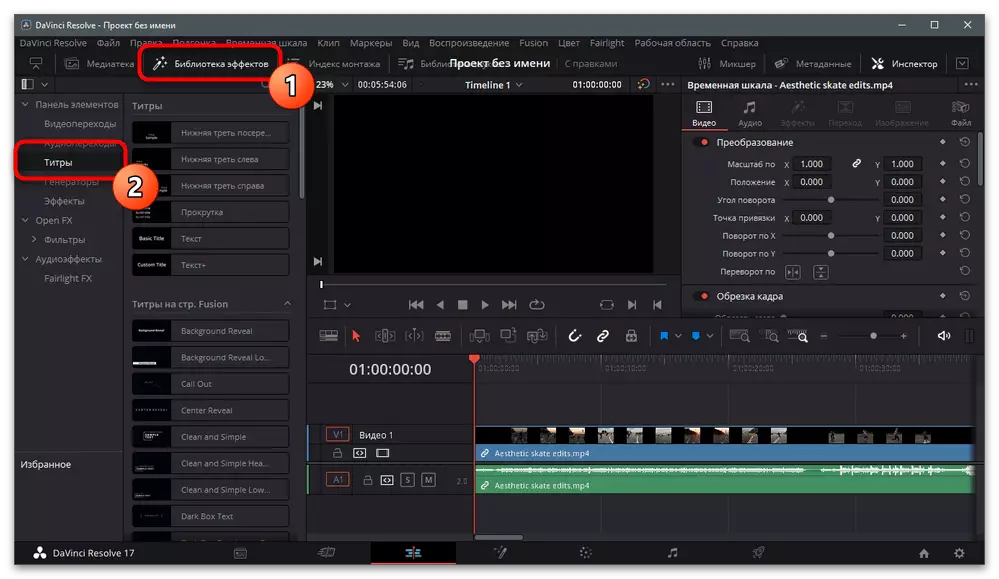
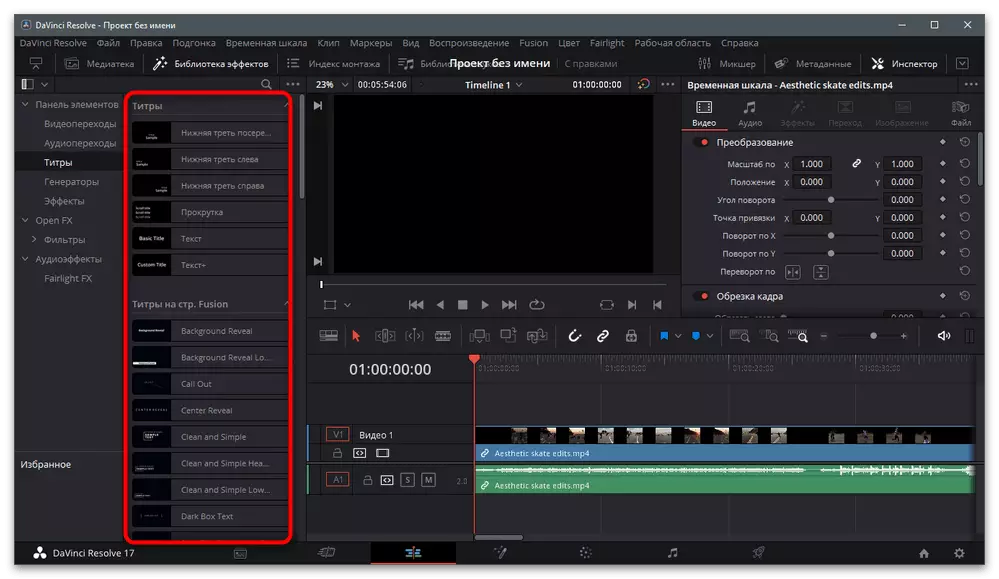
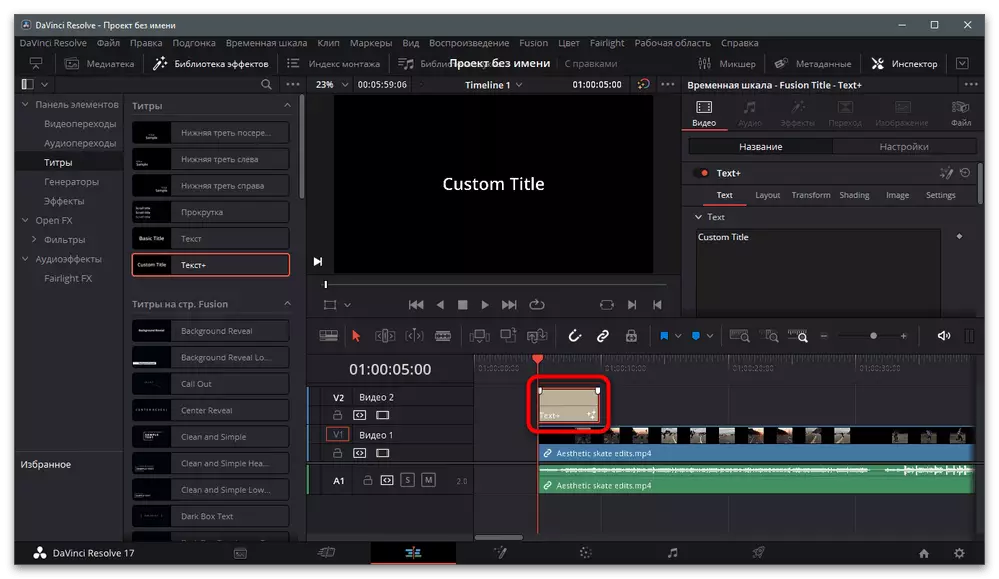
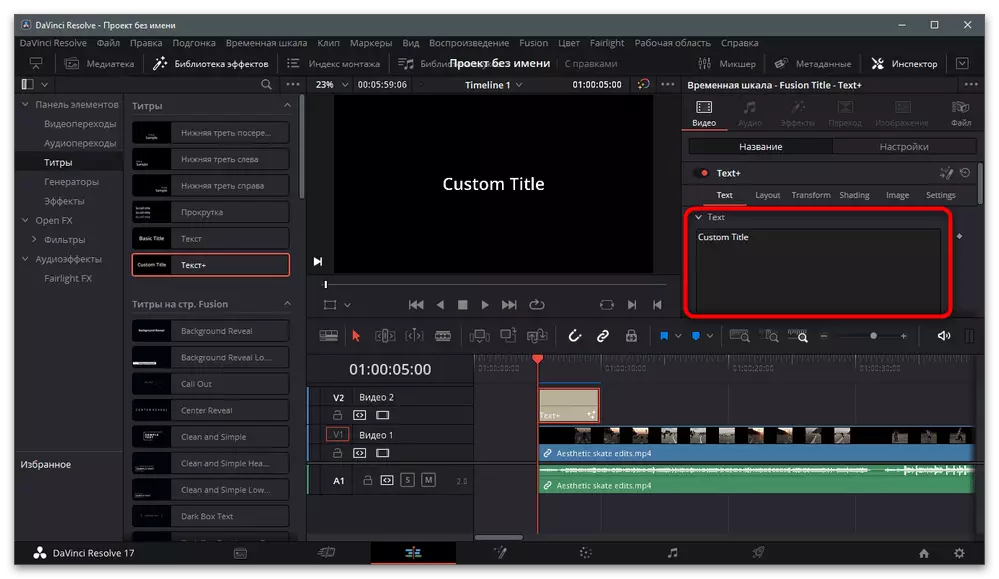
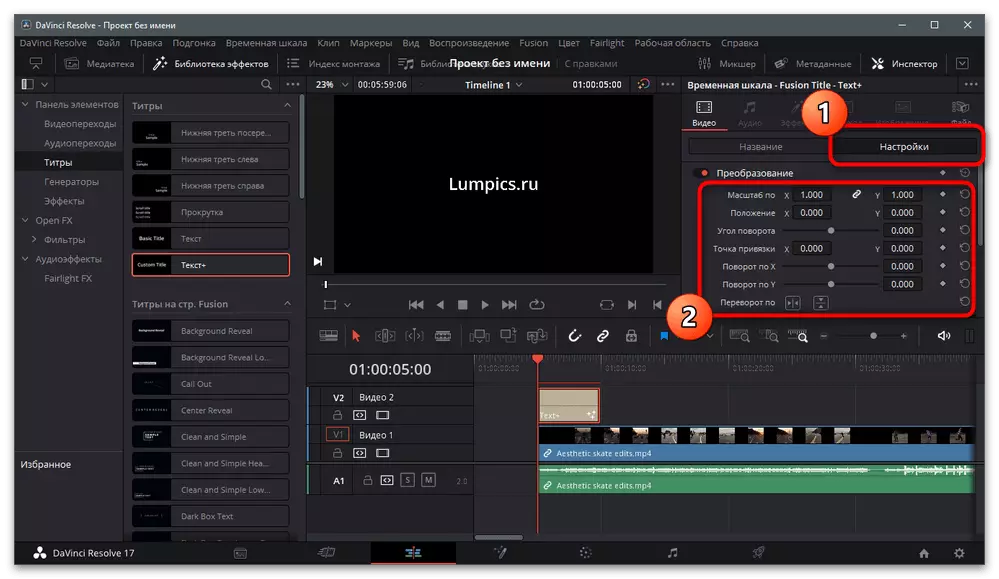

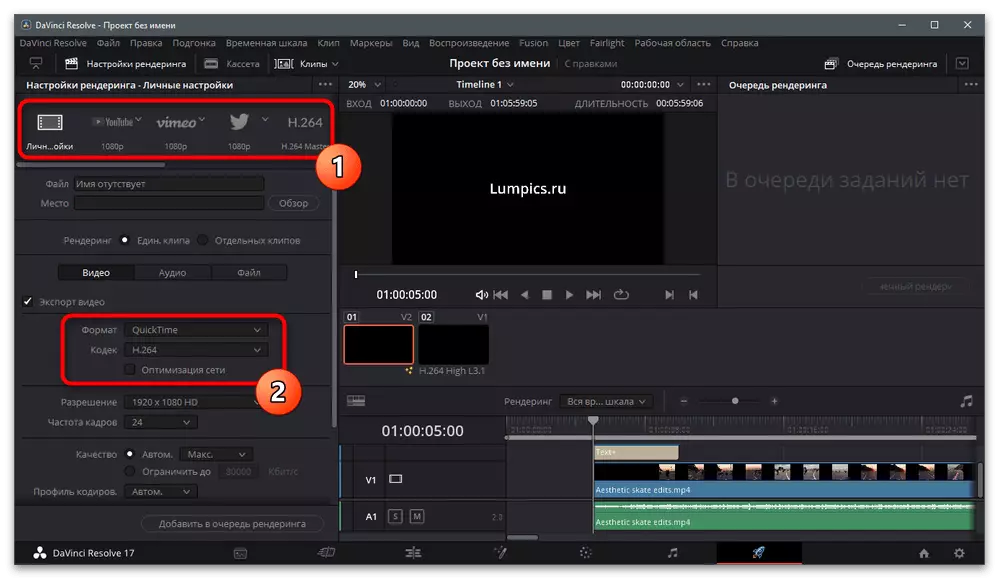

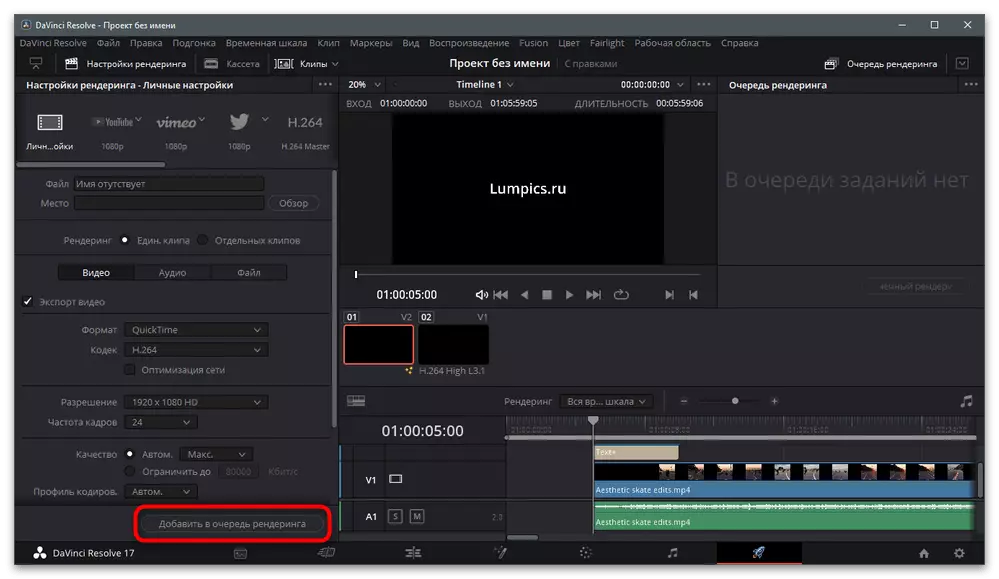
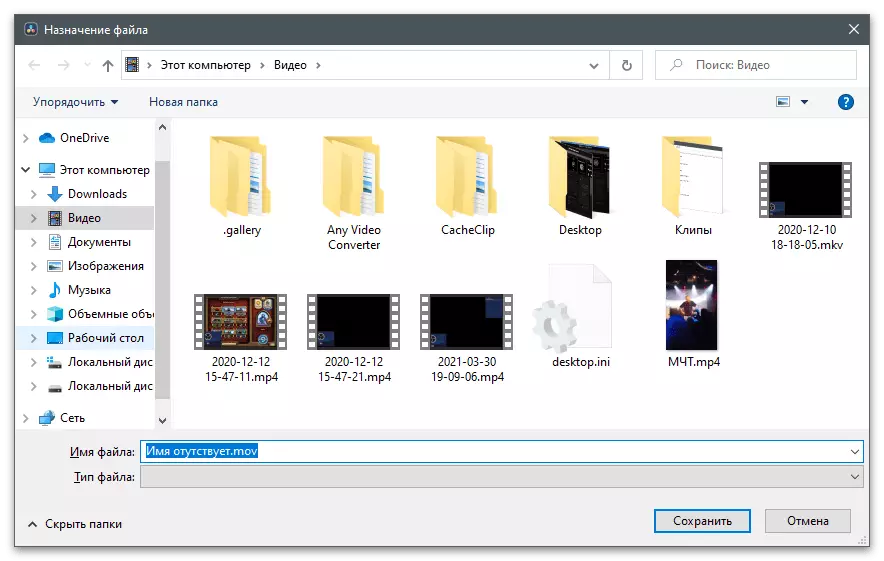



પદ્ધતિ 2: અસરો પછી એડોબ
ટાઇટસ્ટોકને ડાઉનલોડ કરતા પહેલા અન્ય લોકપ્રિય વિડિઓ પ્રોસેસિંગ પ્રોગ્રામ એડોબ ઇફેક્ટ્સ છે. આ ઉકેલ મુખ્યત્વે તે વપરાશકર્તાઓનો ઉપયોગ કરે છે જેને વિઝ્યુઅલ ઇફેક્ટ્સ ઉમેરવાની જરૂર છે અથવા વિડિઓ પર કેટલાક ફ્રેમ્સને નોંધપાત્ર રીતે બદલવાની જરૂર છે, ફક્ત ઇફેક્ટ્સ પછી જ ઉપલબ્ધ કાર્યો લાગુ કરે છે. જો તમારે છબીની ટોચ પર ટેક્સ્ટ ઉમેરવાની જરૂર હોય, તો તમે આ પ્રોગ્રામમાં સીધા જ ઘણી ક્રિયાઓ કરી શકો છો.
- પ્રોસેસિંગ માટે વિડિઓ પહેલેથી જ ત્યાં છે, પ્રોગ્રામની મુખ્ય વિંડોમાં, "વિડિઓમાંથી એક ગીત બનાવો" પર ક્લિક કરો.
- "આયાત ફાઇલ" વિંડોમાં, રોલરને પ્રોસેસિંગ માટે શોધો અને તેને ખોલવા માટે ડબલ-ક્લિક કરો.
- ટોચની ટોચ પર, "ટેક્સ્ટ" સાધનને સક્રિય કરો.
- પૂર્વાવલોકન વિંડોમાં ડાબું માઉસ બટન દબાવો અને ઇચ્છિત શિલાલેખ દાખલ કરો. પોઇન્ટ અને રેખાઓનો ઉપયોગ કરો, ટેક્સ્ટની સ્થિતિ અને કદને સંપાદિત કરો.
- કૃપા કરીને નોંધો કે ટાઇમલાઇન પર એક અલગ સ્તર તેના માટે બનાવવામાં આવી છે. તેથી તમે શિલાલેખો પ્રદર્શિત કરવાની અવધિને સમાયોજિત કરી શકો છો અથવા વિડિઓ પર બિનજરૂરી ઘટકો વિના ઇન્સ્ટોલેશન કરવા માટે તેને નિષ્ક્રિય કરી શકો છો.
- જમણી બાજુએ એક "પ્રતીક" બ્લોક છે, જે મૂળભૂત ટેક્સ્ટ સેટિંગ્સ પ્રદાન કરે છે: તેનું કદ, રંગ, અક્ષરોના પ્રમાણ અને લેખન શૈલીઓ. તમારી જરૂરિયાતોને આધારે પરિમાણોને સમાયોજિત કરો.
- રેન્ડરિંગ સેટ કરવા માટે, ફાઇલ પર જાઓ અને કર્સરને નિકાસ આઇટમ પર ખસેડો.
- દેખાતા મેનુમાંથી, રેનેરીંગ લાઇન પર પંક્તિ શોધો.
- આગળ, તમારે "રેંડરિંગ સેટિંગ્સ" શિલાલેખની જમણી બાજુની લિંક પર ક્લિક કરીને આઉટપુટ સેટિંગ્સને તપાસવાની જરૂર પડશે (તેનું નામ પ્રીસેટ્સના આધારે બદલાય છે).
- નવી વિંડોમાં, ગુણવત્તાને સ્પષ્ટ કરો, જો જરૂરી હોય તો ફ્રેમ રેટ, રીઝોલ્યુશન અને સમય મર્યાદા સેટ કરો.
- બાકીના રેંડરિંગ સેટિંગ્સને જોવા માટે "આઉટપુટ મોડ્યુલ" ને અનુસરો.
- જો જરૂરી હોય તો આઉટપુટ ફોર્મેટ, કદ અને ઑડિઓ ફોર્મેટ બદલો.
- "રેંડરિંગ" પર ક્લિક કરો, જેનાથી સામગ્રી પ્રક્રિયાને ચલાવી રહ્યું છે.
- ઑપરેશન પૂર્ણ થવાની અપેક્ષા રાખો અને પ્રાપ્ત સામગ્રીને આગળ ધપાવો.
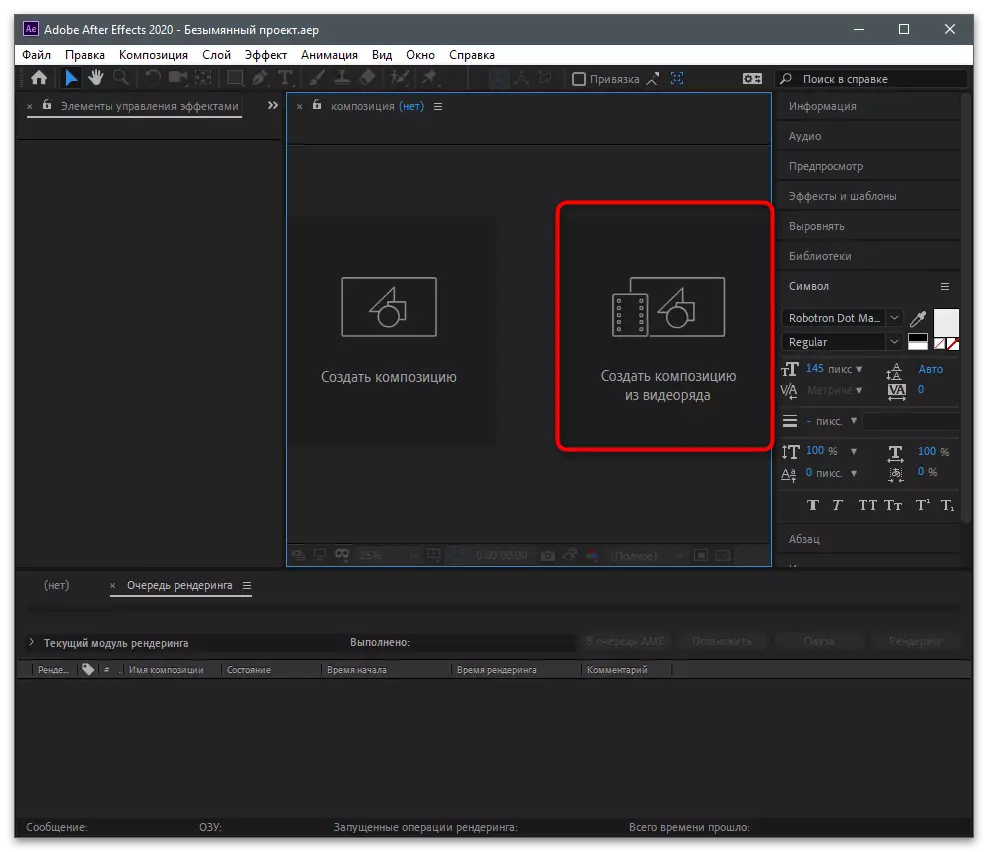
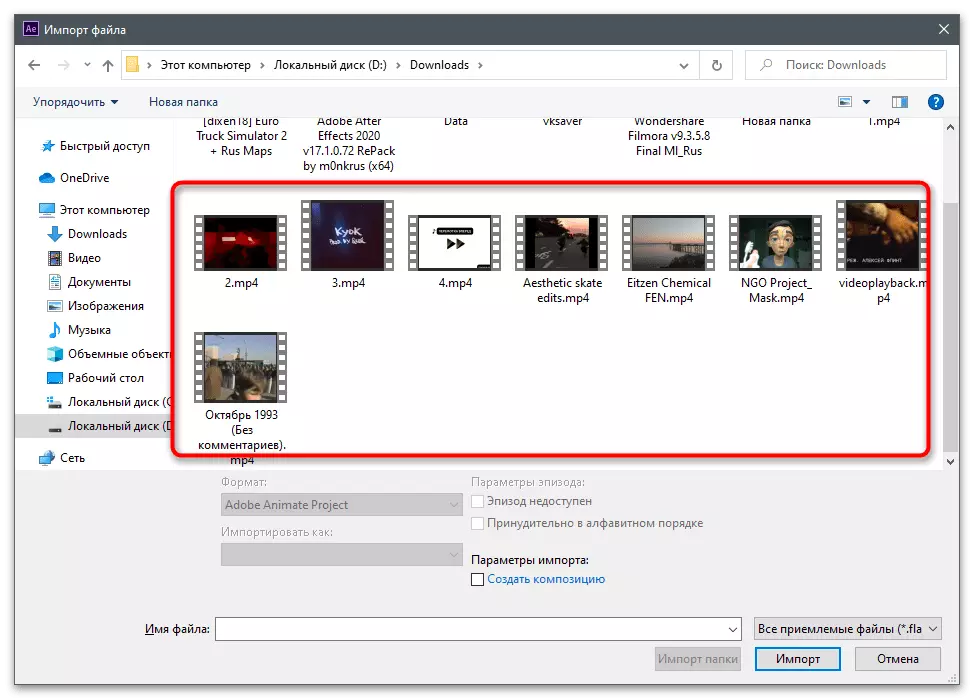



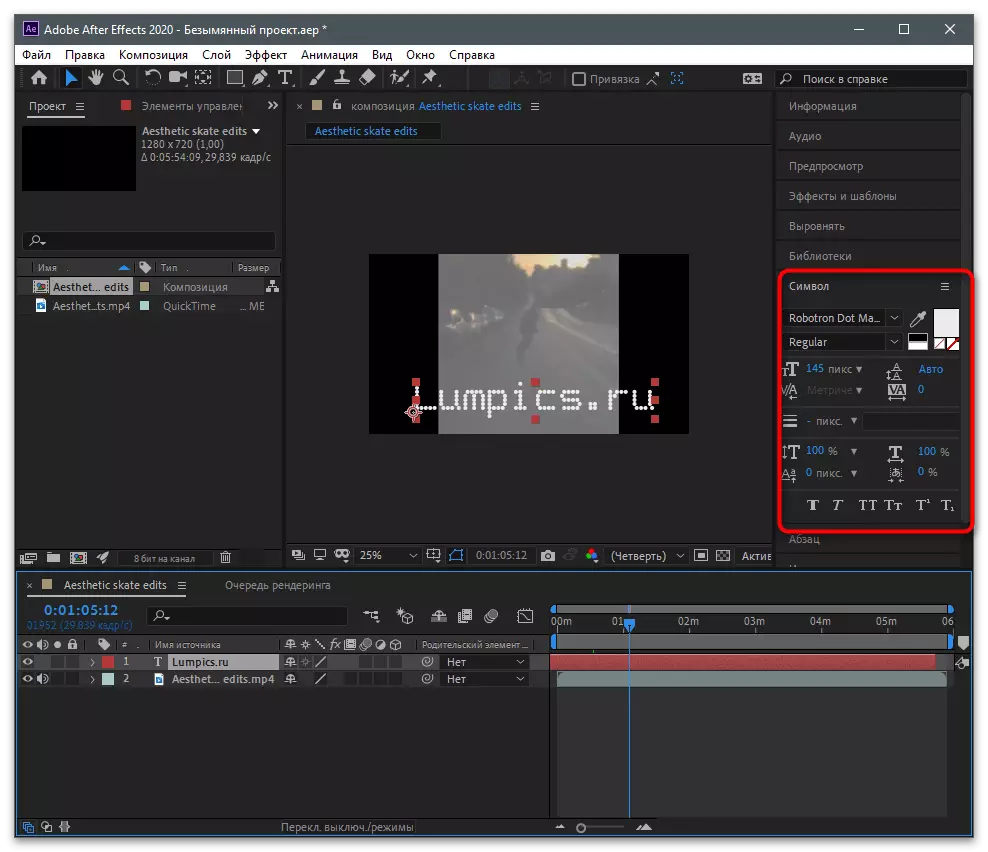

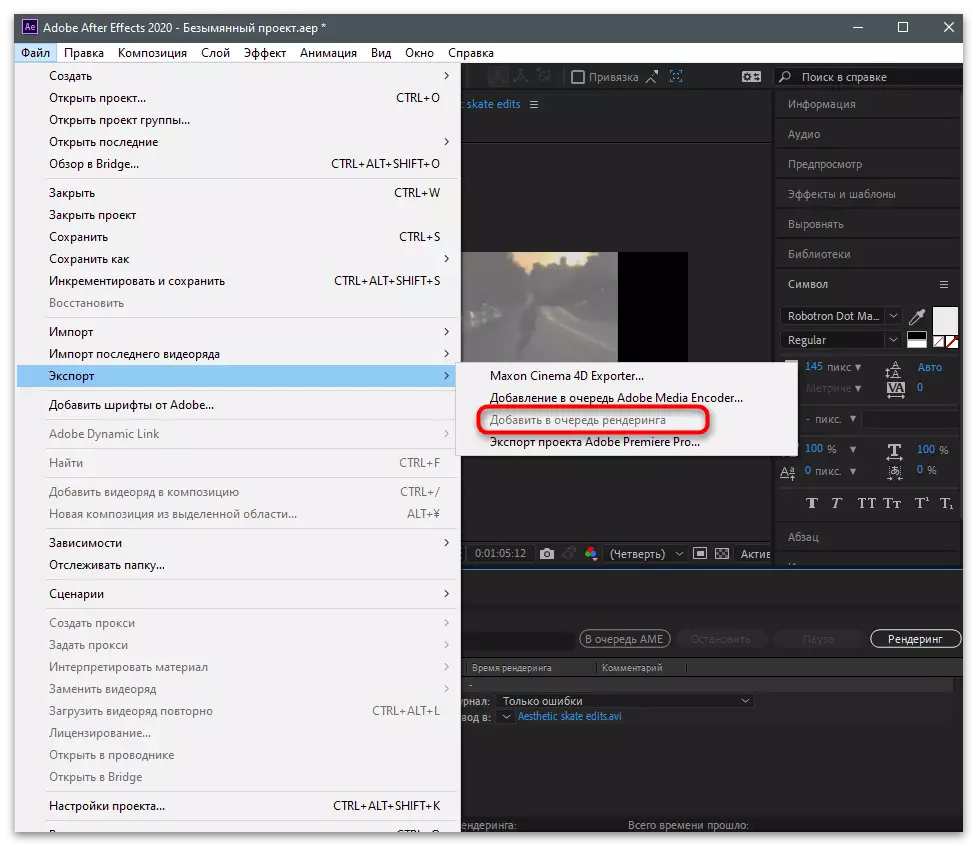
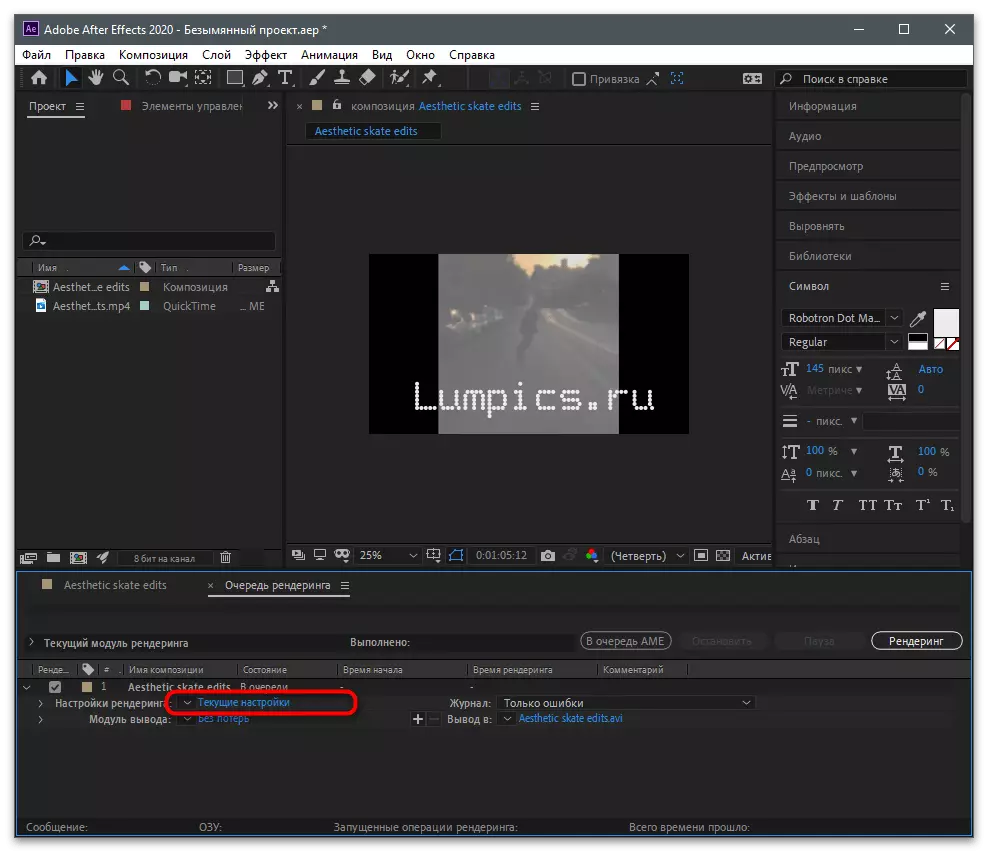
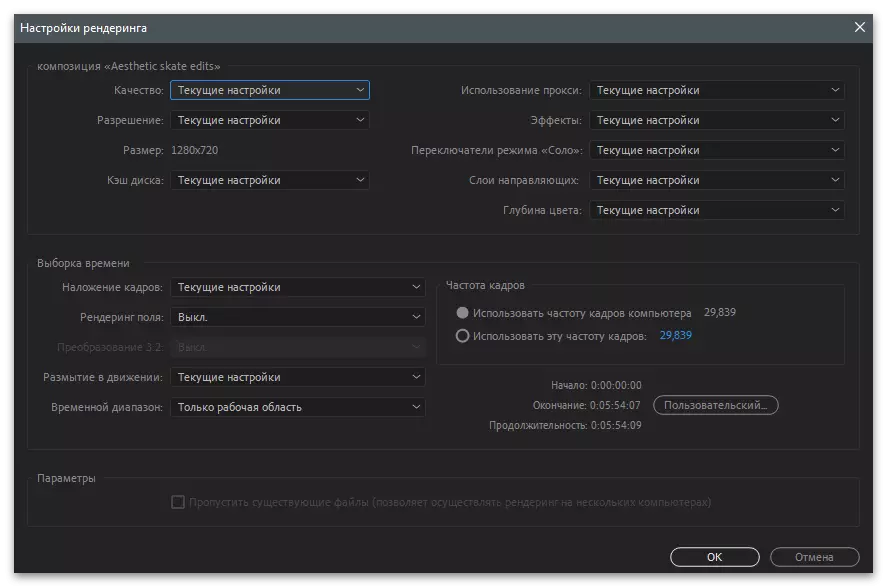


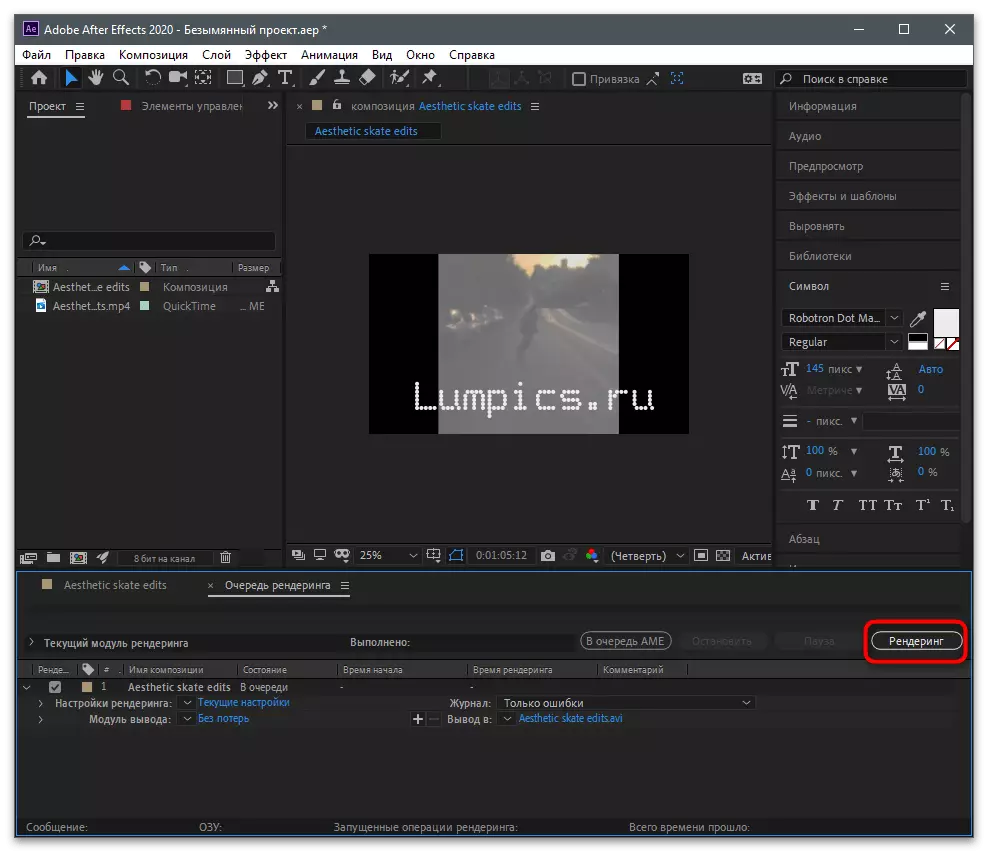

મોબાઇલ ઑપરેટિંગ સિસ્ટમ્સના કિસ્સામાં, અન્ય વિડિઓ એડિટર પ્રોગ્રામ્સ વિન્ડોઝ માટે વિકસાવવામાં આવ્યા છે, જે આ લેખમાં કહેવામાં આવ્યું નથી. તમે અમારી વેબસાઇટ પર સમીક્ષામાં લોકપ્રિય ઉકેલો વિશે વાંચી શકો છો અને ઉપરોક્ત ઉકેલો તમારા માટે યોગ્ય નથી જો તમારા માટે શ્રેષ્ઠ સૉફ્ટવેર પસંદ કરી શકો છો.
વધુ વાંચો: વિડિઓ સ્થાપન કાર્યક્રમો
ચેનલ પર વિડિઓ લોડ કરી રહ્યું છે
તે ફક્ત શીર્ષસ્ટોકને તૈયાર કરેલી વિડિઓ કેવી રીતે અપલોડ કરવી તે સાથે વ્યવહાર કરવા માટે રહે છે. જો કોઈ મોબાઇલ એપ્લિકેશનની કોઈ ઍક્સેસ નથી અથવા બિલ્ટ-ઇન ફંક્શન એડિટરનો ઉપયોગ કરવાની જરૂર નથી, તો તમે સીધા જ તમારા કમ્પ્યુટર પર સાઇટ ખોલી શકો છો, તમારા એકાઉન્ટમાં લૉગ ઇન કરી શકો છો અને ક્લિપ પોસ્ટ કરી શકો છો.
- એકવાર સત્તાવાર વેબસાઇટ પર, પ્રોફાઇલમાં લૉગ ઇન કરો અને નવી વિડિઓ ડાઉનલોડ કરવા માટે બટન પર ક્લિક કરો.
- તેને સમર્પિત વિસ્તારમાં ખેંચો અથવા "એક્સપ્લોરર" માંથી ક્લિપ પસંદ કરવા તેના પર ક્લિક કરો.
- હેડર સેટ કરો, વપરાશકર્તાઓને ચિહ્નિત કરો અથવા મોબાઇલ એપ્લિકેશન સાથે ક્રિયાપ્રતિક્રિયા કરતી વખતે તે કરવામાં આવે તે જ રીતે હેશટેગ્સનો ઉલ્લેખ કરો.
- ચેકમાર્ક્સને દૂર કરો અને જો તમારે તેમને ગોઠવવાની જરૂર હોય તો વધારાના પરિમાણોમાંથી માર્કરને ખસેડો. જો જરૂરી હોય, તો વિલંબિત પ્રકાશનને સક્રિય કરો અને જ્યારે તમે વિડિઓને મૂકવા માંગતા હો ત્યારે સ્પષ્ટ કરો.