
કમ્પ્યુટરમાં અથવા પ્રોગ્રામ્સમાં નિષ્ફળતાઓ થાય છે ત્યારે વિવિધ કિસ્સાઓ છે, અને આને કેટલાક વિધેયાત્મક કાર્યમાં પ્રતિબિંબિત થઈ શકે છે. ઉદાહરણ તરીકે, YouTube પરની વિડિઓ લોડ થઈ નથી. આ કિસ્સામાં, તમારે સમસ્યાની પ્રકૃતિ તરફ ધ્યાન આપવાની જરૂર છે, અને પછી જ તેના ઉકેલ માટે વિકલ્પો શોધી કાઢો.
YouTube પર વિડિઓ પ્લેબેક સાથે સમસ્યાઓના કારણો
તે સમજવું મહત્વપૂર્ણ છે કે તમને કેવા પ્રકારની સમસ્યાનો સામનો કરવો પડ્યો નથી જે ચોક્કસપણે આ સમસ્યામાં મદદ કરશે નહીં. તેથી, અમે મુખ્ય સંભવિત કારણોને જોશું અને તેમને લાક્ષણિકતા કરીશું, અને તમે પહેલેથી જ પસંદ કરો છો કે તમે શું ચિંતા કરો છો અને સૂચનોને અનુસરીને સમસ્યાને હલ કરી શકો છો.નીચે વર્ણવેલ પદ્ધતિઓ ખાસ કરીને YouTube વિડિઓ હોસ્ટિંગ સાથે સમસ્યાઓને સુધારવા માટે બનાવાયેલ છે. જો તમે બ્રાઉઝર્સમાં વિડિઓઝ રમી શકતા નથી, જેમ કે મોઝિલા ફાયરફોક્સ, Yandex.bauzer, તો તમારે અન્ય ઉકેલો જોવાની જરૂર છે, કારણ કે આ વેબ બ્રાઉઝર અને અન્યના પ્લગ-ઇન, જૂના સંસ્કરણની ઇનઓપરેબિલિટીને કારણે હોઈ શકે છે.
પદ્ધતિ 2: ટર્બો મોડને ટર્નિંગ
જો, જ્યારે તમે વિડિઓ ચલાવવાનો પ્રયાસ કરો છો, તો તમને "ફાઇલ મળી નથી" અથવા "ફાઇલ લોડ થયેલ નથી", પછી તે સક્ષમ હોય તો તે ટર્બો મોડને અક્ષમ કરવામાં સહાય કરશે. તમે તેને અનેક ક્લિક્સમાં અક્ષમ કરી શકો છો.
મેનૂ દ્વારા "સેટિંગ્સ" પર જાઓ અથવા Alt + P સંયોજનને દબાવીને, "બ્રાઉઝર" વિભાગને ખોલો.
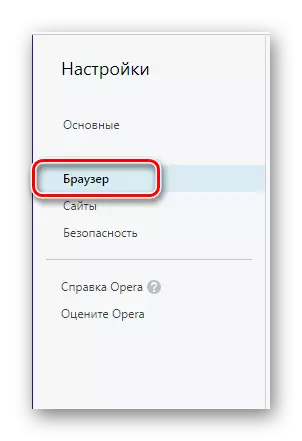
તળિયે સ્રોત અને "ઓપેરા ટર્બોને સક્ષમ કરો" આઇટમમાંથી ટિકને દૂર કરો.
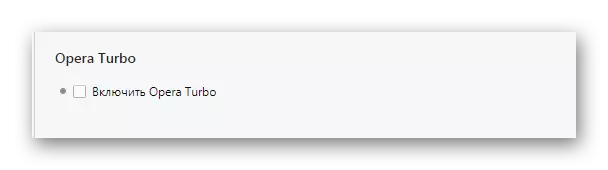
જો આ ક્રિયાઓ મદદ ન કરી હોય, તો તમે બ્રાઉઝર સંસ્કરણને અપડેટ કરવાનો અથવા પ્લગિન્સની સેટિંગ્સને તપાસવાનો પ્રયાસ કરી શકો છો.
વધુ વાંચો: ઑપેરા બ્રાઉઝરમાં વિડિઓ પ્લેબેક સાથે સમસ્યાઓ
વિડિઓ જોતી વખતે બ્લેક અથવા અન્ય રંગ સ્ક્રીન
આ સમસ્યા પણ સૌથી વારંવાર એક છે. અહીં ઉકેલવાની કોઈ રીત નથી, કારણ કે કારણો સંપૂર્ણપણે અલગ હોઈ શકે છે.પદ્ધતિ 1: વિન્ડોઝ 7 અપડેટ્સ કાઢી નાખો
આ સમસ્યા ફક્ત વિન્ડોઝ 7 વપરાશકર્તાઓ માટે જ જોવા મળે છે. શક્ય છે કે જ્યારે તમે YouTube પર વિડિઓ જોવાનો પ્રયાસ કરો છો ત્યારે અપડેટ્સ તમારી ઑપરેટિંગ સિસ્ટમ અને બ્લેક સ્ક્રીનને કારણભૂત બનાવી શકે છે. આ કિસ્સામાં, તમારે આ અપડેટ્સને કાઢી નાખવું આવશ્યક છે. તમે આનાથી આ કરી શકો છો:
- "પ્રારંભ કરો" પર ક્લિક કરો અને નિયંત્રણ પેનલ પર જાઓ.
- "પ્રોગ્રામ્સ અને ઘટકો" પસંદ કરો.
- ડાબી મેનુમાં "ઇન્સ્ટોલ કરેલ અપડેટ્સ જુઓ" વિભાગને પસંદ કરો.
- તમારે તપાસ કરવાની જરૂર છે કે શું અપડેટ્સ કેબી 2735855 અને કેબી 2750841 દ્વારા સેટ કરવામાં આવે છે કે નહીં. જો એમ હોય તો, તમારે તેમને દૂર કરવાની જરૂર છે.
- આવશ્યક અપડેટ પસંદ કરો અને કાઢી નાંખો ક્લિક કરો.
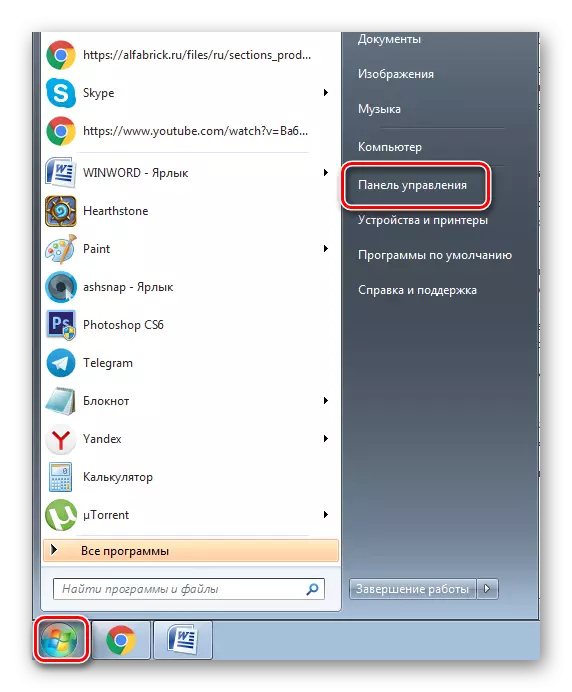
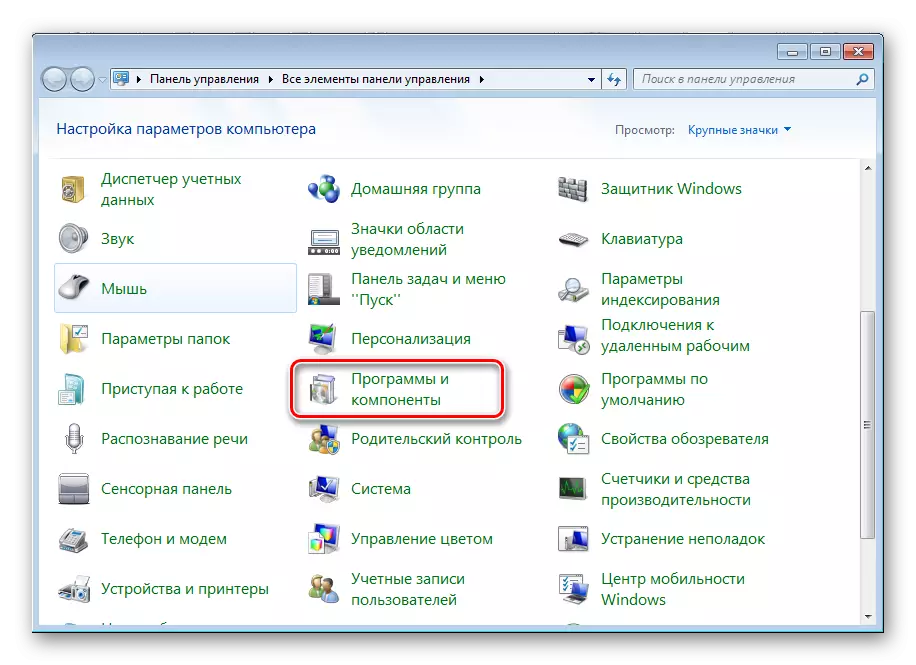
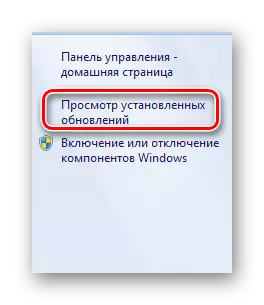
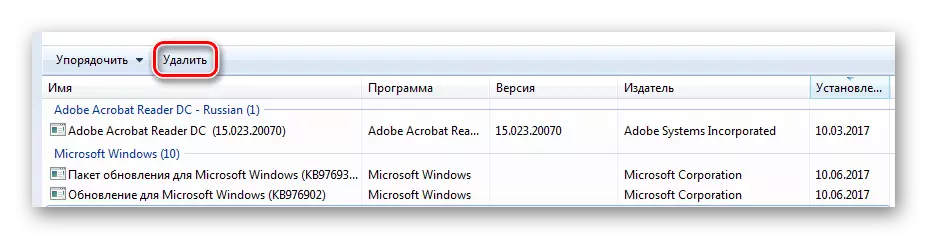
હવે કમ્પ્યુટરને ફરીથી પ્રારંભ કરો અને ફરીથી વિડિઓ ચલાવવાનો પ્રયાસ કરો. જો તે મદદ કરતું નથી, તો સમસ્યાના બીજા સોલ્યુશન પર જાઓ.
પદ્ધતિ 2: વિડિઓ કાર્ડ ડ્રાઇવરોને અપડેટ કરી રહ્યું છે
કદાચ તમારી વિડિઓ ક્રેશેસ જૂની છે અથવા તમે ખામીયુક્ત સંસ્કરણ ઇન્સ્ટોલ કર્યું છે. તાજા ગ્રાફિક્સ ડ્રાઇવરોને શોધવા અને ઇન્સ્ટોલ કરવાનો પ્રયાસ કરો. આ કરવા માટે, તમારે તમારા વિડિઓ કાર્ડના મોડેલને વ્યાખ્યાયિત કરવાની જરૂર છે.વધુ વાંચો: વિડિઓ કાર્ડ માટે કયા ડ્રાઇવરની જરૂર છે તે શોધો
હવે તમે તમારા સાધનો અથવા વિશિષ્ટ પ્રોગ્રામ્સના વિકાસકર્તા પાસેથી સત્તાવાર ડ્રાઇવરોનો ઉપયોગ કરી શકો છો જે તમને યોગ્ય પસંદ કરવામાં સહાય કરશે. તમે આ કરી શકો છો, બંને ઑનલાઇન અને સૉફ્ટવેરના ઑફલાઇન સંસ્કરણને ડાઉનલોડ કરી શકો છો.
વધુ વાંચો: ડ્રાઇવરોને ઇન્સ્ટોલ કરવા માટેના શ્રેષ્ઠ પ્રોગ્રામ્સ
પદ્ધતિ 3: વાયરસ માટે કમ્પ્યુટરને સ્કેન કરવું
તે ઘણીવાર થાય છે કે કેટલીક વાયરસ અથવા અન્ય "દુષ્ટ આત્માઓ" સાથે પીસી સાથે ચેપ પછી સમસ્યાઓ શરૂ થાય છે. કોઈપણ કિસ્સામાં, કમ્પ્યુટર તપાસ અતિશય રહેશે નહીં. તમે કોઈપણ અનુકૂળ એન્ટિવાયરસનો ઉપયોગ કરી શકો છો: અવેસ્ત ફ્રી એન્ટિવાયરસ, એજીજી એન્ટિવાયરસ ફ્રી, મેકૅફી, કેસ્પર્સ્કી એન્ટી-વાયરસ અથવા અન્ય કોઈપણ.
જો તમારી પાસે કોઈ પ્રોગ્રામ ઇન્સ્ટોલ ન હોય તો તમે વિશિષ્ટ હાજરીિત ઉપયોગિતાઓનો પણ ઉપયોગ કરી શકો છો. તેઓ તમારા કમ્પ્યુટરને તેમજ લોકપ્રિય, "સંપૂર્ણ-વિકસિત" એન્ટિવાયરસને તે જ સારી રીતે તપાસે છે.
વધુ વાંચો: એન્ટિવાયરસ વિના વાયરસ માટે કમ્પ્યુટરને તપાસો
ક્રાંતિકારી પગલાં
જો ઉપરોક્તમાં કશું જ મદદ કરતું નથી, તો સમસ્યાને ઉકેલવા માટે ફક્ત બે વિકલ્પો છે. કાળા સ્ક્રીનવાળા સંસ્કરણમાં, તમે નંબર 3 ને ઉપયોગ કરી શકો છો અને કમ્પ્યુટરને વાયરસમાં સ્કેન કરી શકો છો. જો પરિણામ હકારાત્મક ન હતું, તો તમારે તે સમયે સિસ્ટમ પાછા ફરવાની જરૂર છે જ્યારે બધું તમારા માટે કાર્ય કરે છે.સિસ્ટમ પુનઃસ્થાપિત
સિસ્ટમની સેટિંગ્સ અને અપડેટ્સને રાજ્યમાં પાછા ફરો જ્યારે બધું સારી રીતે કાર્ય કરે છે તે વિન્ડોઝની વિશિષ્ટ સુવિધાને સહાય કરશે. આ પ્રક્રિયા શરૂ કરવા માટે, તે આવશ્યક છે:
- "પ્રારંભ કરો" પર જાઓ અને "નિયંત્રણ પેનલ" પસંદ કરો.
- "પુનઃસ્થાપિત કરો" પસંદ કરો.
- "સિસ્ટમ પુનઃપ્રાપ્તિ શરૂ કરી રહ્યા છીએ" પર ક્લિક કરો.
- પ્રોગ્રામમાં સૂચનાઓનું પાલન કરો.
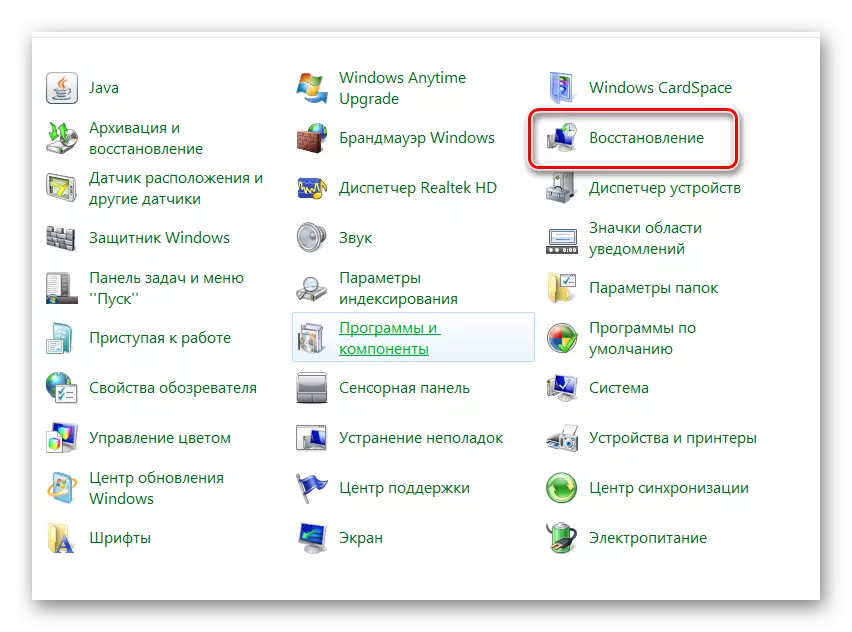
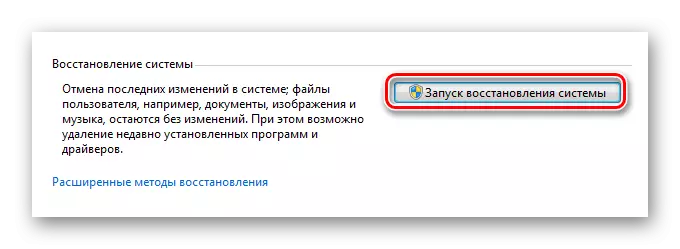
મુખ્ય વસ્તુ એ છે કે જ્યારે બધું સારી રીતે કાર્ય કરે ત્યારે તારીખ પસંદ કરવી જેથી સિસ્ટમ તે સમય પછીના બધા અપડેટ્સને ચાલુ કરશે. જો તમારી પાસે ઑપરેટિંગ સિસ્ટમનું નવું સંસ્કરણ છે, તો પુનઃપ્રાપ્તિ પ્રક્રિયા વ્યવહારિક રીતે કોઈ અલગ નથી. સમાન ક્રિયાઓ કરવાની જરૂર છે.
આ પણ જુઓ: વિન્ડોઝ 8 સિસ્ટમ કેવી રીતે પુનઃસ્થાપિત કરવી
YouTube પર આ મુખ્ય કારણો અને મુશ્કેલીનિવારણ વિકલ્પો હતા. તે હકીકત પર ધ્યાન આપવું તે યોગ્ય છે કે કેટલીકવાર કમ્પ્યુટરનો સરળ રીબૂટ ક્યારેક ક્યારેક મદદ કરે છે, કારણ કે તે અજાયબી લાગે છે. બધું, કદાચ, ઓએસના ઓપરેશનમાં કોઈપણ નિષ્ફળતા હોઈ શકે છે.
