
વ્યાપક શક્તિશાળી સ્માર્ટફોન્સ હોવા છતાં, 3GP ફોર્મેટ માંગમાં રહે છે, જે મુખ્યત્વે મોબાઇલ પુશ-બટન ફોન્સ અને એમપી 3 પ્લેયર્સમાં નાની સ્ક્રીન સાથે ઉપયોગમાં લેવાય છે. તેથી, 3GP માં એમપી 4 ટ્રાન્સફોર્મેશન એ તાત્કાલિક કાર્ય છે.
પરિવર્તન પદ્ધતિઓ
પરિવર્તન માટે, ખાસ એપ્લિકેશન્સ લાગુ કરવામાં આવે છે, તે સૌથી પ્રસિદ્ધ અને અનુકૂળ છે જેમાંથી આપણે નીચે જોઈશું. તે જ સમયે, તે ધ્યાનમાં લેવું જરૂરી છે કે રોલરની અંતિમ ગુણવત્તા હાર્ડવેર પ્રતિબંધોને કારણે હંમેશા ઓછી રહેશે.
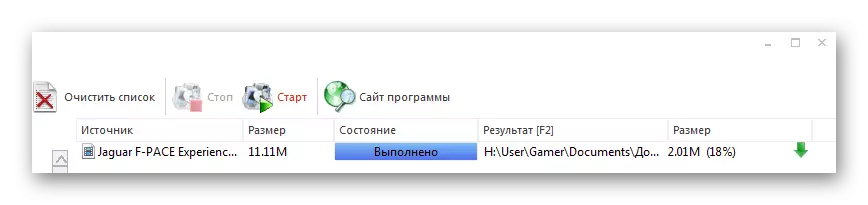
પદ્ધતિ 2: ફ્રીમેક વિડિઓ કન્વર્ટર
નીચેના નિર્ણય ફ્રીમેક વિડિઓ કન્વર્ટર આવે છે, જે ઑડિઓ અને વિડિઓ ફોર્મેટ્સ બંને જાણીતા કન્વર્ટર છે.
- પ્રોગ્રામમાં સ્રોત રોલરને આયાત કરવા માટે, "ફાઇલ" મેનૂમાં "વિડિઓ ઉમેરો" ક્લિક કરો.
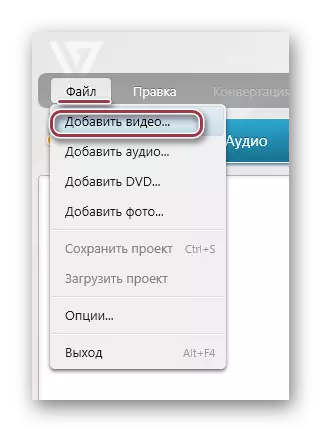
આ જ પરિણામ પ્રાપ્ત વિડિઓની વિડિઓને દબાવીને પ્રાપ્ત થાય છે, જે પેનલની ટોચ પર સ્થિત છે.
- પરિણામે, વિન્ડો ખુલશે કે જેમાં તમારે એમપી 4 રોલર સાથે ફોલ્ડરમાં જવાની જરૂર છે. પછી અમે તેને સૂચવીએ છીએ અને "ઓપન" બટન પર ક્લિક કરીએ છીએ.
- પસંદ કરેલી વિડિઓ સૂચિમાં દેખાય છે, પછી મોટા "3GP" આયકન પર ક્લિક કરો.
- "3GP માં રૂપાંતરણ પરિમાણો" દેખાય છે, જેમાં તમે વિડિઓ સેટિંગ્સને બદલી શકો છો અને "પ્રોફાઇલ" ફીલ્ડ્સમાં સાચવી શકો છો અને અનુક્રમે "B સેવ B".
- પ્રોફાઇલ સમાપ્ત થયેલ સૂચિમાંથી પસંદ થયેલ છે અથવા બનાવવામાં આવી છે. અહીં તમારે આ વિડિઓ ચલાવવા માટે મોબાઇલ ડિવાઇસ શું છે તે જોવાની જરૂર છે. આધુનિક સ્માર્ટફોન્સના કિસ્સામાં, તમે મહત્તમ મૂલ્યો પસંદ કરી શકો છો, જ્યારે જૂના મોબાઇલ ફોન્સ અને ખેલાડીઓ ન્યૂનતમ છે.
- પાછલા પગલામાં રજૂ કરેલા સ્ક્રીનશૉટમાં ડોટના સ્વરૂપમાં ચિત્રલેખ પર ક્લિક કરીને સેવના ગંતવ્ય ફોલ્ડરને પસંદ કરો. અહીં, જો જરૂરી હોય, તો તમે નામ સંપાદિત કરી શકો છો, ઉદાહરણ તરીકે, તેને અંગ્રેજીમાં અને તેનાથી વિપરીત રશિયનમાં લખો.
- મૂળભૂત પરિમાણો નક્કી કર્યા પછી, "કન્વર્ટ" પર ક્લિક કરો.
- "3GP માં રૂપાંતરણ" વિંડો ખુલે છે, જે પ્રક્રિયાને ટકાવારીમાં દર્શાવે છે. "પ્રક્રિયાને પૂર્ણ કર્યા પછી કમ્પ્યુટરને બંધ કરો" વિકલ્પનો ઉપયોગ કરીને, તમે સિસ્ટમ શટડાઉનને પ્રોગ્રામ કરી શકો છો, જે રોલર્સને રૂપાંતરિત કરતી વખતે ઉપયોગી છે, જેનું કદ ગિગાબાઇટ્સ દ્વારા ગણવામાં આવે છે.
- પ્રક્રિયાના અંતે, વિન્ડો ઇન્ટરફેસમાં "રૂપાંતરણ પૂર્ણ થાય છે" માં બદલાય છે. અહીં તમે "ફોલ્ડરમાં બતાવો" પર ક્લિક કરીને પરિણામ જોઈ શકો છો. છેલ્લે "બંધ" પર ક્લિક કરીને રૂપાંતરણ પૂર્ણ કરો.
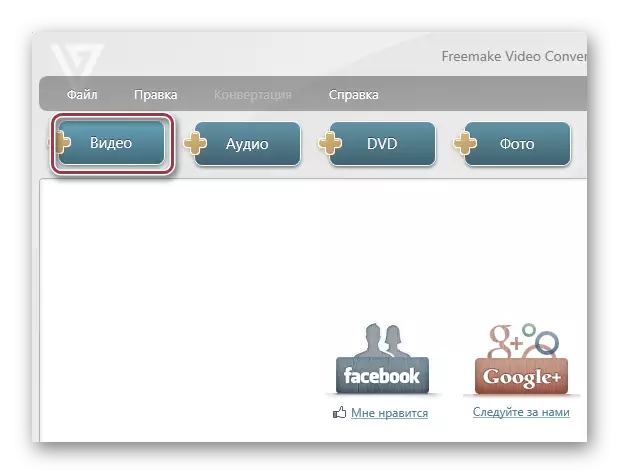
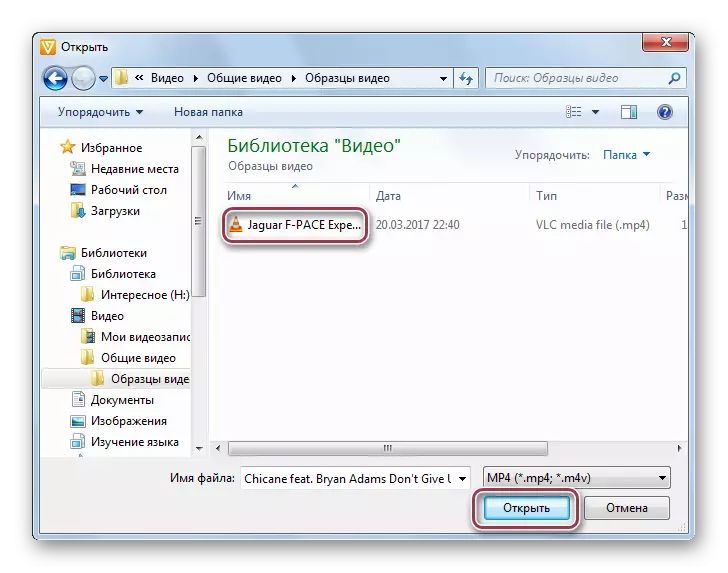
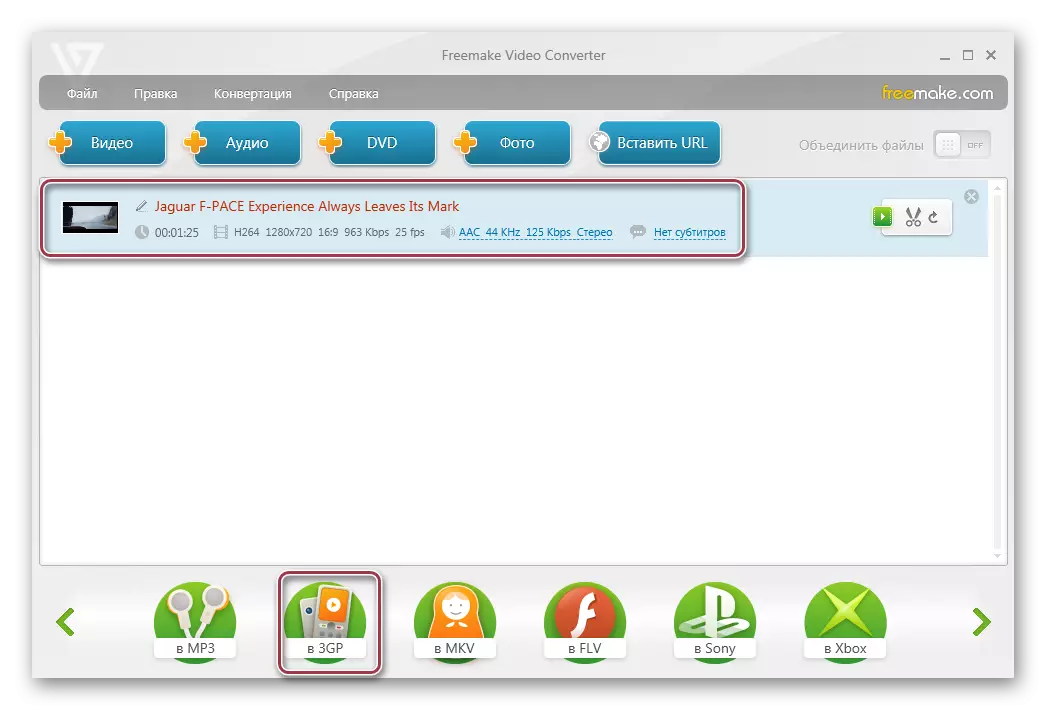
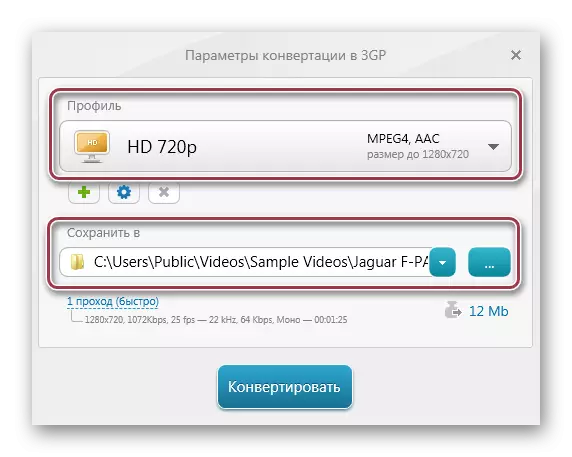

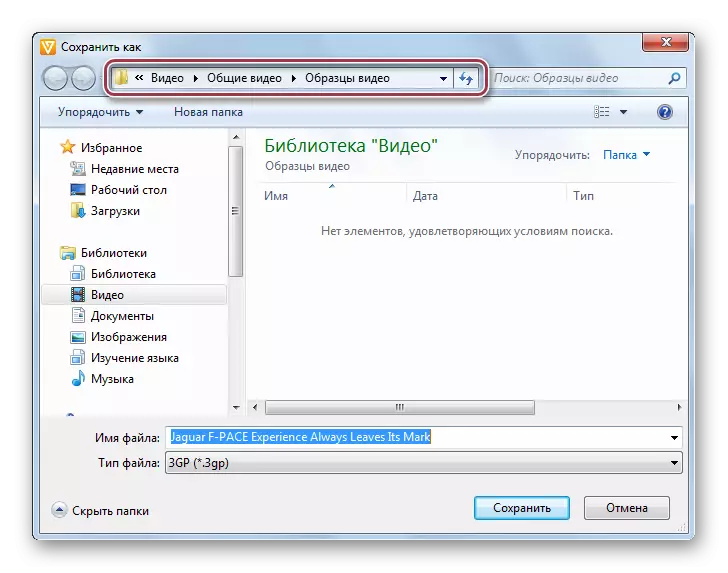
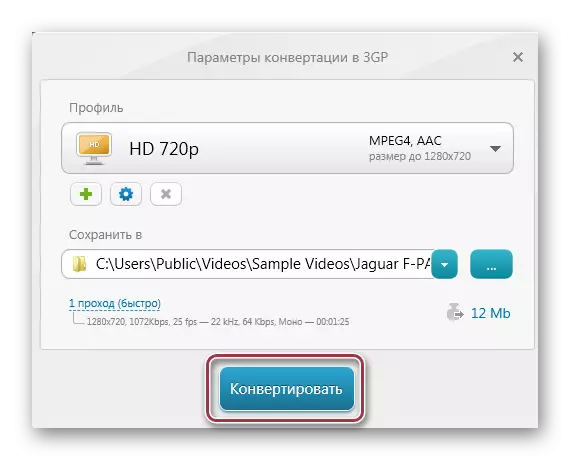
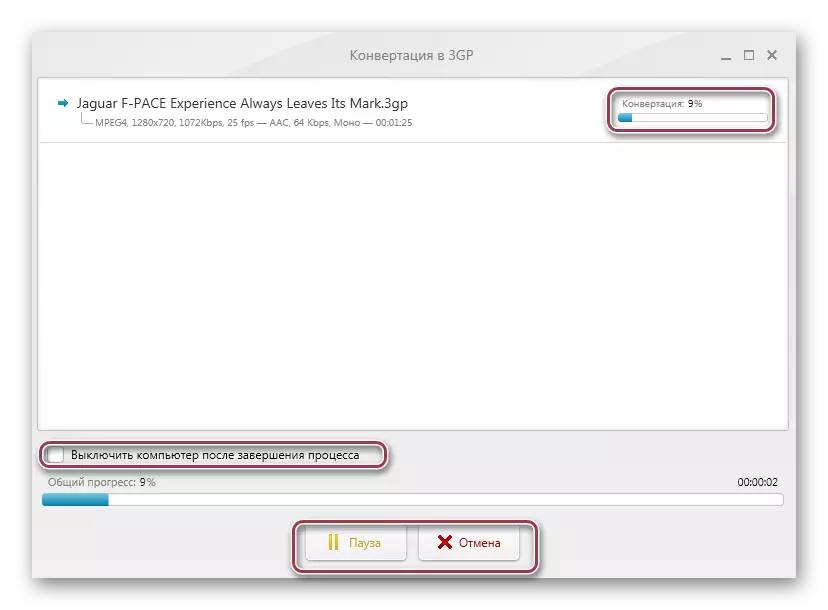
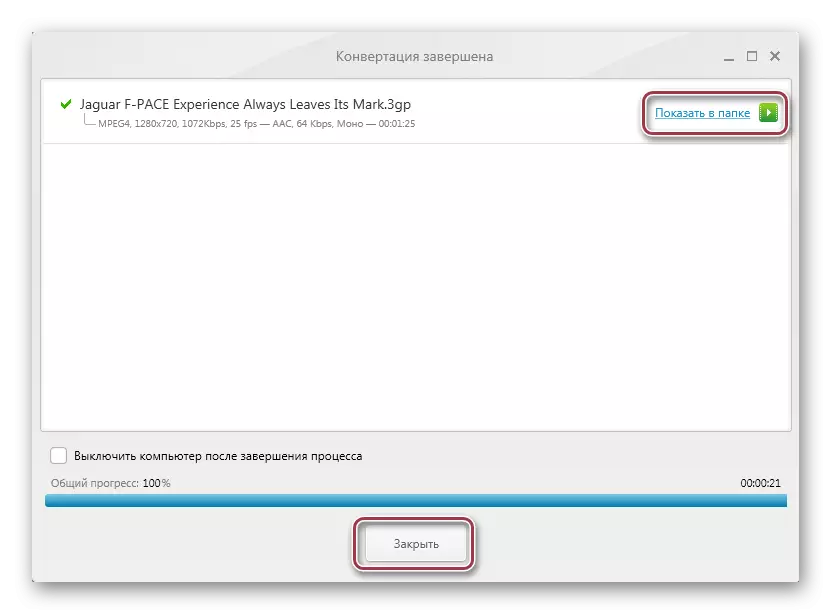
પદ્ધતિ 3: મુવી વિડિઓ કન્વર્ટર
મુવી વિડિઓ કન્વર્ટર લોકપ્રિય કન્વર્ટર્સની અમારી ઝાંખી પૂર્ણ કરે છે. બે અગાઉના પ્રોગ્રામ્સથી વિપરીત, આઉટપુટ ગુણવત્તા વિડિઓના સંદર્ભમાં આ વધુ વ્યવસાયિક છે અને તે પેઇડ સબ્સ્ક્રિપ્શન પર ઉપલબ્ધ છે.
- તમારે પ્રોગ્રામ ચલાવવાની અને એમપી 4 આયાત કરવા માટે "વિડિઓ ઉમેરો" ક્લિક કરો. તમે ઇન્ટરફેસ એરિયા પર જમણું-ક્લિક પણ ક્લિક કરી શકો છો અને દેખાય છે તે સંદર્ભ મેનૂમાં "વિડિઓ ઉમેરો" પસંદ કરો.
- આ લક્ષ્યને અમલમાં મૂકવા માટે, ફાઇલમાં "વિડિઓ ઉમેરો" આઇટમ પર ક્લિક કરો.
- એક્સપ્લોરરમાં, લક્ષ્ય નિર્દેશિકા ખોલો, ઇચ્છિત રોલરને પ્રકાશિત કરો અને "ખોલો" દબાવો.
- આગળ આયાત પ્રક્રિયા થાય છે, જે સૂચિ તરીકે પ્રદર્શિત થાય છે. અહીં તમે આવા રોલર પરિમાણોને અવધિ, ઑડિઓ અને વિડિઓ કોડેક્સ તરીકે જોઈ શકો છો. જમણી બાજુએ એક નાની વિંડો છે જેમાં રેકોર્ડ રમવાનું શક્ય છે.
- આઉટપુટ ફોર્મેટની પસંદગી "કન્વર્ટ" ફીલ્ડમાં કરવામાં આવે છે, જ્યાં તમે ડ્રોપ-ડાઉન સૂચિ પર "3GP" પસંદ કરો છો. વિગતવાર સેટિંગ્સ માટે, "સેટિંગ્સ" પર ક્લિક કરો.
- 3GP સેટિંગ્સ વિંડો ખુલે છે, જ્યાં ત્યાં ટૅબ્સ "વિડિઓ" અને "ઑડિઓ" છે. બીજાને અપરિવર્તિત થઈ શકે છે, જ્યારે પ્રથમમાં કોડેક, ફ્રેમ કદ, રોલરની ગુણવત્તા, ફ્રેમ રેટ અને બિટરેટને સેટ કરવાનું શક્ય છે.
- "ઝાંખી" પર ક્લિક કરીને સાચવો ફોલ્ડર પસંદ કરો. જો તમારી પાસે iOS પર કોઈ ઉપકરણ છે, તો તમે રૂપાંતરિત ફાઇલોને પુસ્તકાલયમાં કૉપિ કરવા માટે "આઇટ્યુન્સમાં ઉમેરો" પર ટીક કરી શકો છો.
- આગલી વિંડોમાં, ગંતવ્ય બચત ડિરેક્ટરી પસંદ કરો.
- બધી સેટિંગ્સને વ્યાખ્યાયિત કર્યા પછી, "પ્રારંભ" પર ક્લિક કરીને રૂપાંતર ચલાવો.
- રૂપાંતરણ પ્રક્રિયા શરૂ થાય છે, જે યોગ્ય બટનો પર ક્લિક કરીને વિરામ અથવા અટકાવવાનું શક્ય છે.
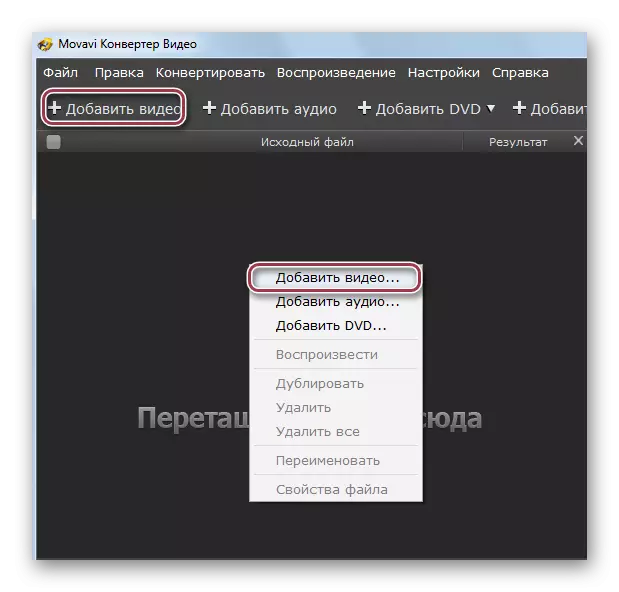
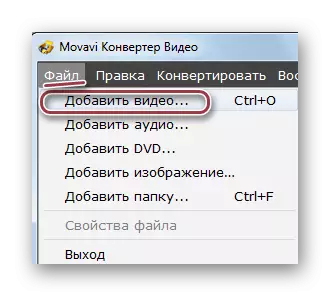
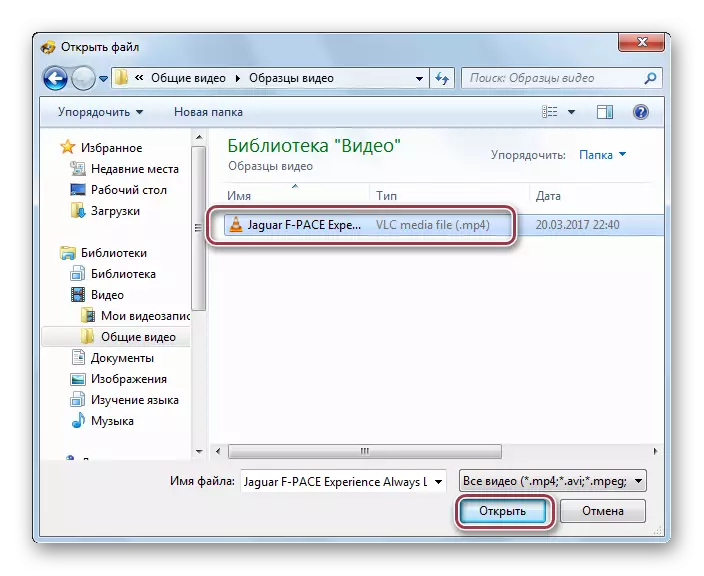
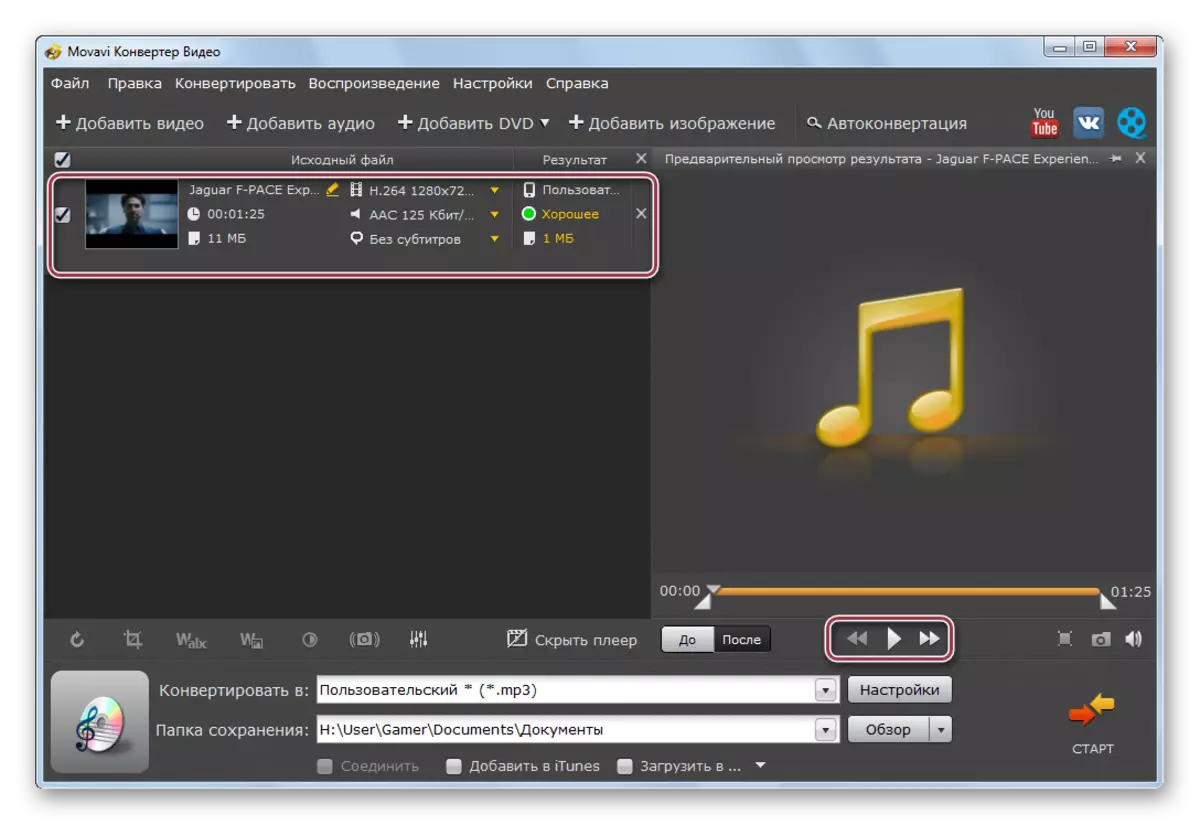
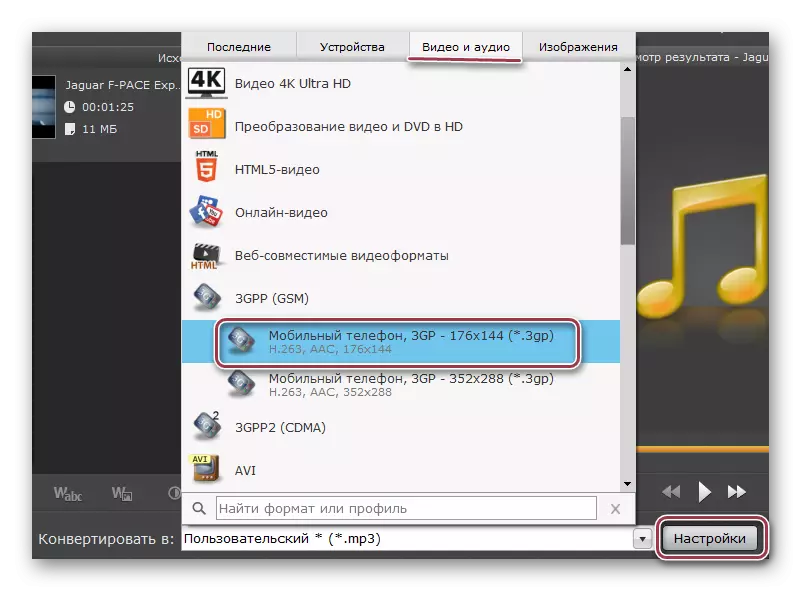
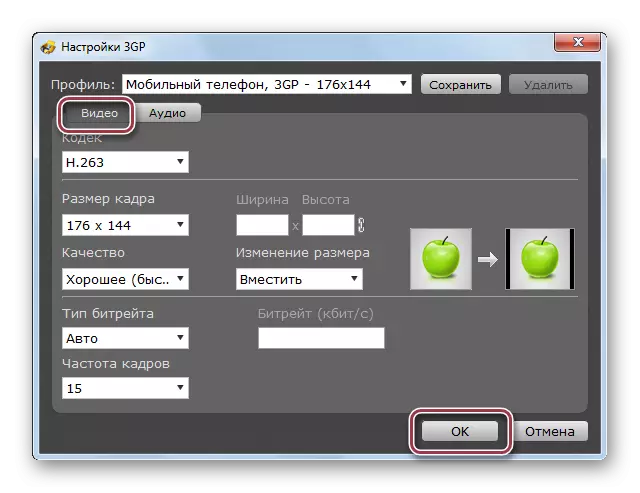
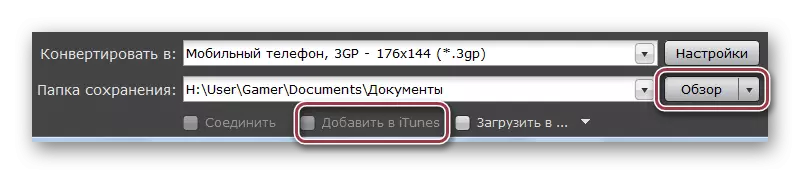



વિચારવામાં આવેલી કોઈપણ પદ્ધતિઓનો ઉપયોગ કરીને પ્રાપ્ત થયેલ રૂપાંતરણનું પરિણામ વિન્ડોઝ એક્સપ્લોરરનો ઉપયોગ કરીને જોઈ શકાય છે.
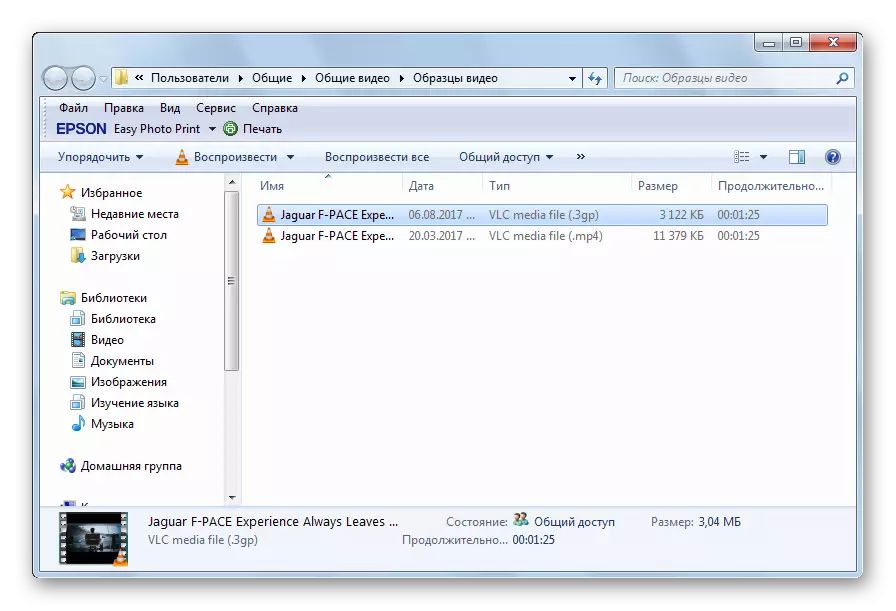
બધા સમીક્ષા કન્વર્ટર્સ 3GP માં એમપી 4 રૂપાંતરણ કાર્ય સાથે સામનો કરે છે. તેમ છતાં, તેમની વચ્ચે તફાવત છે. ઉદાહરણ તરીકે, ફોર્મેટ ફેક્ટરીમાં તમે એક ટુકડો પસંદ કરી શકો છો જે રૂપાંતરિત કરવામાં આવશે. અને ઝડપી પ્રક્રિયા Movavi વિડિઓ કન્વર્ટરમાં થાય છે, જેના માટે, તેમ છતાં, ચૂકવવાની જરૂર પડશે.
