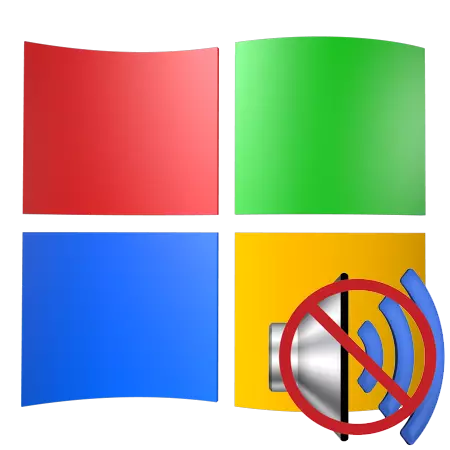
ઑપરેટિંગ સિસ્ટમમાં કોઈ અવાજ એકદમ અપ્રિય વસ્તુ નથી. અમે ફક્ત ઇન્ટરનેટ પર અથવા કમ્પ્યુટર પર મૂવીઝ અને વિડિઓ જોઈ શકતા નથી, તમારા મનપસંદ સંગીતને સાંભળો. ઑડિઓ રમવાની અશક્યતા સાથે પરિસ્થિતિને કેવી રીતે સુધારવું, અમે આ લેખમાં ચર્ચા કરીશું.
અમે વિન્ડોઝ એક્સપીમાં સાઉન્ડ સમસ્યાઓ હલ કરીએ છીએ
ઑડિઓ રમવા માટે જવાબદાર હાર્ડવેર નોડ્સના વિવિધ સિસ્ટમ નિષ્ફળતા અથવા હાર્ડવેર ગાંઠોના ખામીઓને લીધે ઓએસમાં અવાજની સમસ્યાઓ ઘણીવાર થાય છે. નિયમિત અપડેટ્સ, સૉફ્ટવેરનું ઇન્સ્ટોલેશન, વિન્ડોઝ સેટિંગ્સ પ્રોફાઇલમાં ફેરફાર - આ બધું એ હકીકત તરફ દોરી શકે છે કે, જ્યારે સામગ્રી રમી રહ્યા હોય, ત્યારે તમે કંઇપણ કંઈ સાંભળશો નહીં.કારણ 1: સાધનો
ધ્યાનમાં લો, સંભવતઃ, સૌથી સામાન્ય પરિસ્થિતિ મધરબોર્ડમાં કૉલમનો ખોટો કનેક્શન છે. જો તમારી સ્પીકર સિસ્ટમમાં ફક્ત બે ચેનલો (બે સ્પીકર્સ - સ્ટીરિયો) હોય, અને મધરબોર્ડ અથવા સાઉન્ડ કાર્ડ પર, 7.1 નો અવાજ સ્વિંગિંગ છે, તો કનેક્શનની પસંદગી સાથે ભૂલ કરવી શક્ય છે.

2.0 કૉલમ ફક્ત એક મિની જેક 3.5 પ્લગ દ્વારા ગ્રીન કનેક્ટરમાં જોડાયેલા છે.

જો ઑડિઓ સિસ્ટમમાં બે કૉલમ અને સબૂફોફર (2.1) હોય, તો મોટાભાગના કિસ્સાઓમાં, તે એ જ રીતે જોડાયેલું છે. જો પ્લગ બે છે, તો બીજું સામાન્ય રીતે નારંગી માળો (સબૂફોફર) સાથે જોડાયેલું હોય છે.
છ-ચેનલ સાઉન્ડ (5.1) સાથે સ્પીકર સિસ્ટમ્સ પહેલેથી જ ત્રણ કેબલ છે. રંગમાં, તેઓ કનેક્ટર્સ સાથે મેળ ખાય છે: ગ્રીન ફ્રન્ટ સ્પીકર્સ, બ્લેક - કેન્દ્રીય માટે - કેન્દ્રીય માટે રચાયેલ છે. ઓછી આવર્તન કૉલમ, મોટેભાગે ઘણી વાર, એક અલગ પ્લગ નથી.

આઠ-ચેનલ સિસ્ટમો અન્ય વધારાના કનેક્ટરનો ઉપયોગ કરે છે.

એક અન્ય સ્પષ્ટ કારણ એ આઉટલેટથી શક્તિનો અભાવ છે. ભલે ગમે તેટલું આત્મવિશ્વાસ, તપાસો કે ઑડિઓ સિસ્ટમ ઇલેક્ટ્રિકલ નેટવર્કથી કનેક્ટ થયેલ છે કે કેમ તે તપાસો.
મધરબોર્ડ પર અથવા કૉલમમાં તેમના બિલ્ડિંગ ઇલેક્ટ્રોનિક ઘટકોને બાકાત રાખશો નહીં અને બહાર નીકળો નહીં. અહીંનો ઉકેલ માનક છે - સારા સાધનોને તમારા કમ્પ્યુટર પર કનેક્ટ કરવાનો પ્રયાસ કરો, તેમજ કૉલમ્સ બીજા પર કામ કરશે કે કેમ તે તપાસો.
કારણ 2: ઑડિઓ સેવા
વિન્ડોઝ ઑડિઓ સેવા સાઉન્ડ ડિવાઇસનું સંચાલન કરવા માટે જવાબદાર છે. જો આ સેવા ચાલી રહી નથી, તો ઑપરેટિંગ સિસ્ટમમાં અવાજ કામ કરશે નહીં. ઑએસ લોડ કરતી વખતે સેવા શામેલ છે, પરંતુ કેટલાક કારણોસર તે બનતું નથી. વિન્ડોઝ સેટિંગ્સમાં બધી નિષ્ફળતા વાઇન.
- તમારે "કંટ્રોલ પેનલ" ખોલવું પડશે અને "ઉત્પાદકતા અને સેવા" કેટેગરી પર જાઓ.
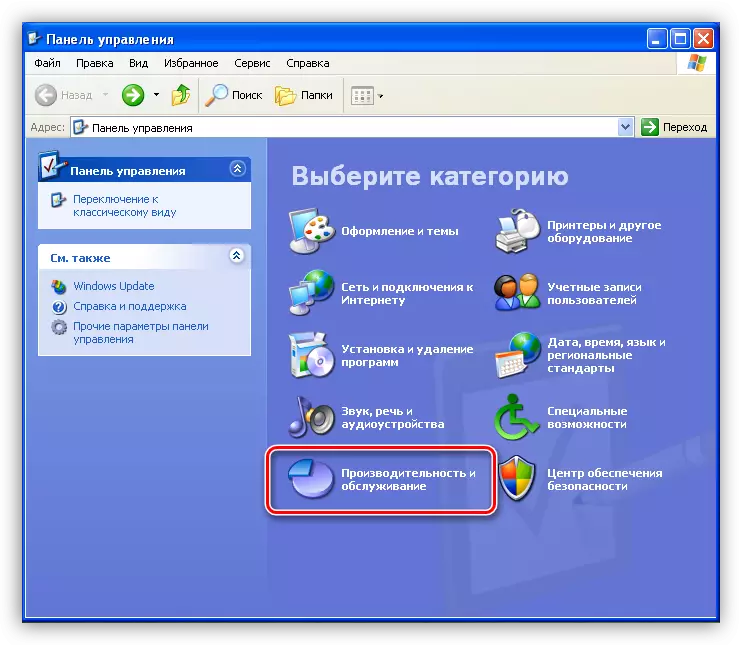
- પછી તમારે "એડમિનિસ્ટ્રેશન" વિભાગ ખોલવાની જરૂર છે.
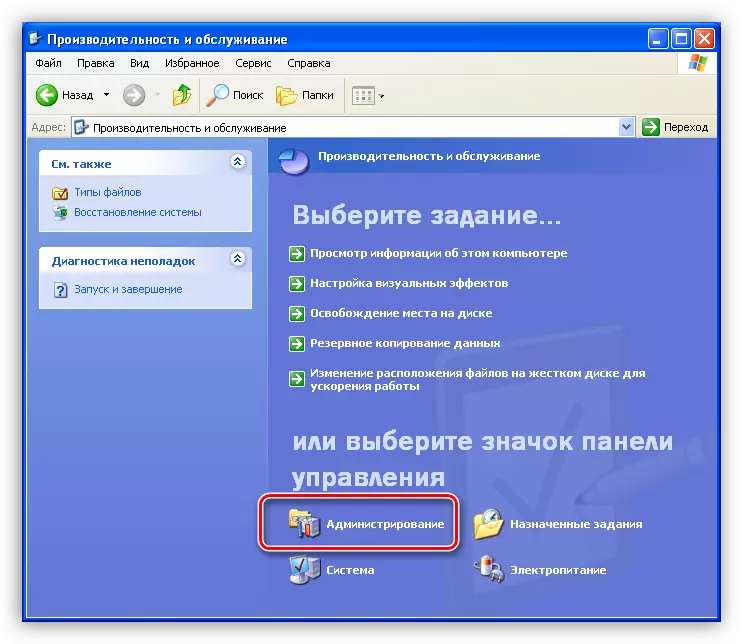
- આ વિભાગમાં, "સેવા" નામ સાથે એક લેબલ છે, તેની સાથે, તમે આવશ્યક સાધન ચલાવી શકો છો.
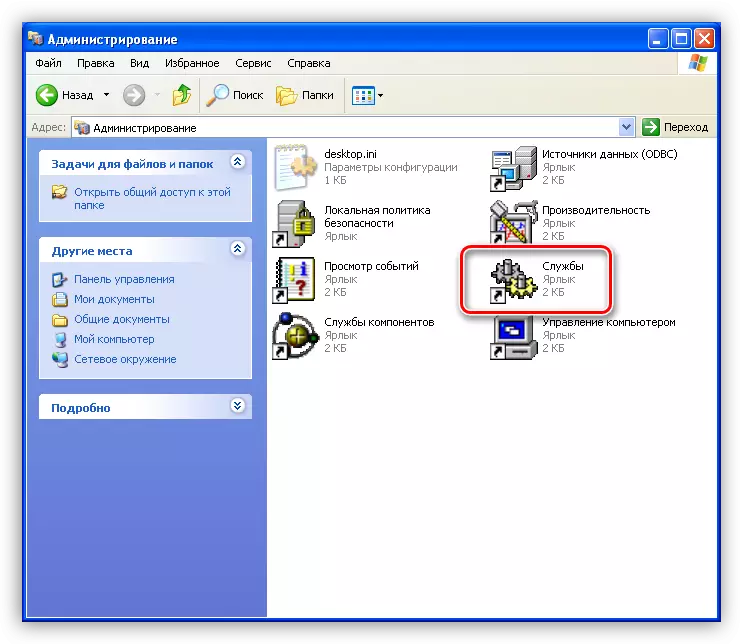
- અહીં, સેવાઓની સૂચિમાં, તમારે વિન્ડોઝ ઑડિઓ સેવા શોધવાની જરૂર છે અને તે સક્ષમ છે કે નહીં તે તપાસો, તેમજ "સ્ટાર્ટઅપ પ્રકાર" કૉલમમાં કયા મોડને ઉલ્લેખિત છે. મોડ "ઑટો" હોવો આવશ્યક છે.
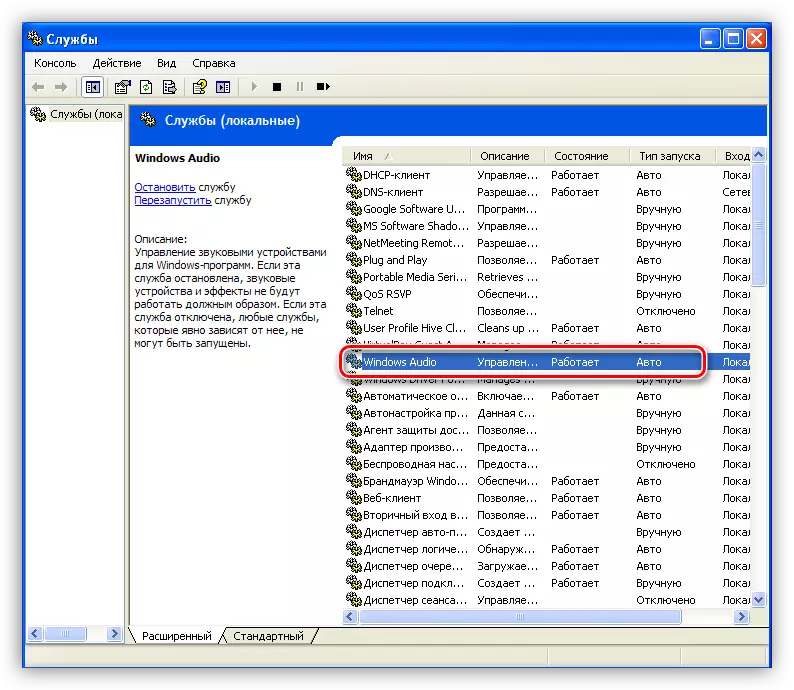
- જો પરિમાણો ઉપરની છબી પર બતાવ્યા પ્રમાણે નથી, તો તમારે તેમને બદલવાની જરૂર છે. આ કરવા માટે, સેવામાં પીસીએમ પર ક્લિક કરો અને તેના ગુણધર્મો ખોલો.
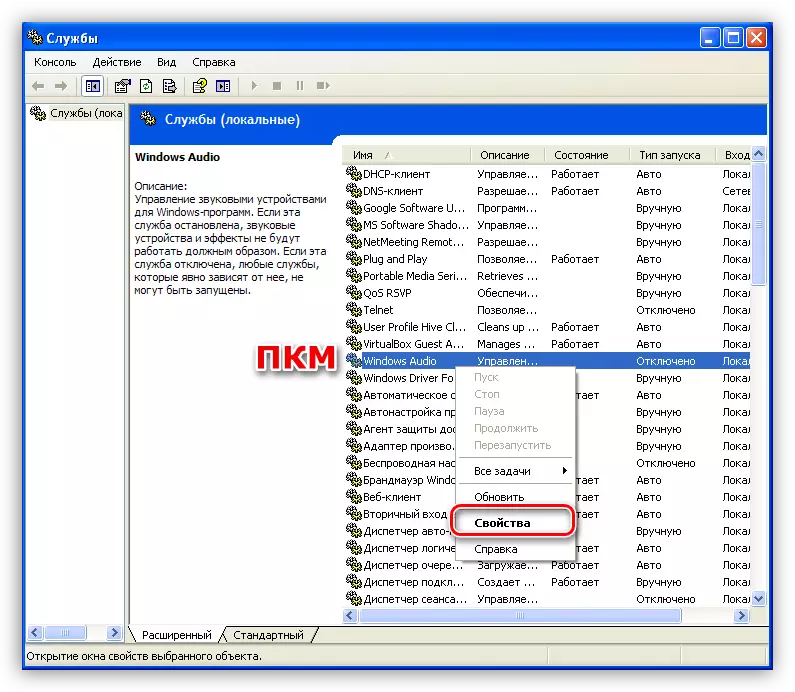
- સૌ પ્રથમ, અમે સ્ટાર્ટઅપનો પ્રકાર "ઑટો" પર બદલીએ છીએ અને "લાગુ કરો" ને ક્લિક કરીએ છીએ.
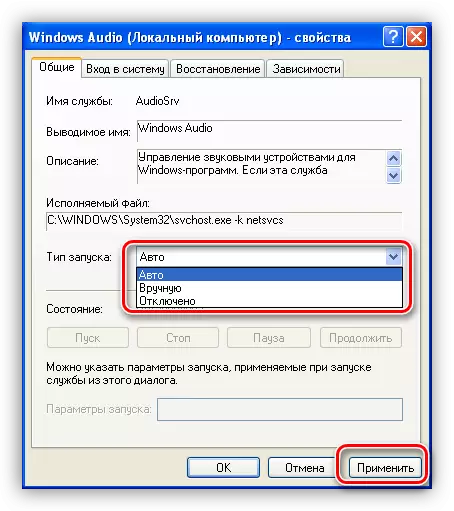
- સેટિંગ લાગુ કર્યા પછી, "પ્રારંભ" બટન સક્રિય બટન હશે, જે સેવા ઉપલબ્ધ ન હતી, જો સેવાનો પ્રારંભ "અક્ષમ" હોય. તેના પર ક્લિક કરો.

અમારી જરૂરિયાત પરની વિંડોઝમાં સેવા શામેલ હશે.

એવી પરિસ્થિતિમાં જ્યાં પરિમાણો શરૂઆતમાં યોગ્ય રીતે રૂપરેખાંકિત કરવામાં આવી હતી, તમે સેવાને ફરીથી પ્રારંભ કરવાની સમસ્યાને હલ કરવાનો પ્રયાસ કરી શકો છો, જેના માટે તમારે સૂચિમાં તેને પસંદ કરવાની જરૂર છે અને વિંડોની ડાબી બાજુએ યોગ્ય લિંક પર ક્લિક કરો.
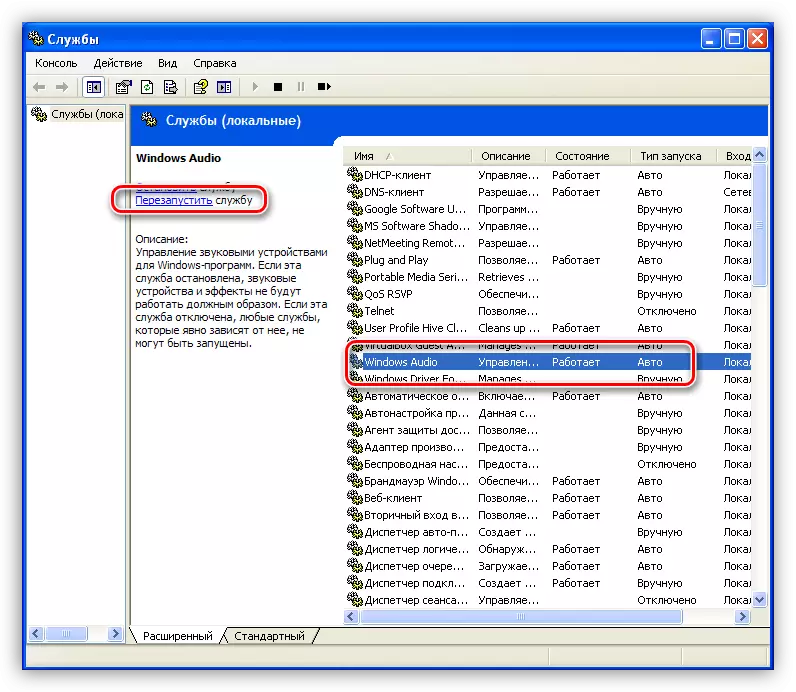
કારણ 3: સિસ્ટમ વોલ્યુમ સેટિંગ્સ
ઘણી વાર, ધ્વનિ સાથની અછતનું કારણ વોલ્યુમ સેટિંગ્સ છે, અથવા તેના બદલે, તેનું સ્તર શૂન્ય જેટલું છે.
- અમને સિસ્ટમ ટ્રેમાં "વોલ્યુમ" આયકન મળે છે, તેના પર જમણી માઉસ બટનથી ક્લિક કરો અને "ઓપન વોલ્યુમ કંટ્રોલ" પસંદ કરો.

- નીચે આપેલા ચેકબૉક્સમાં સ્લાઇડરની સ્થિતિ અને ચેકબૉક્સની ગેરહાજરી તપાસો. સૌ પ્રથમ, આપણે એકંદર વોલ્યુમ અને પીસી સ્પીકર્સના વોલ્યુમમાં રસ ધરાવો છો. તે થાય છે કે કોઈપણ સૉફ્ટવેર સ્વતંત્ર રીતે અવાજને બંધ કરે છે અથવા તેના સ્તરને શૂન્યમાં ઘટાડે છે.
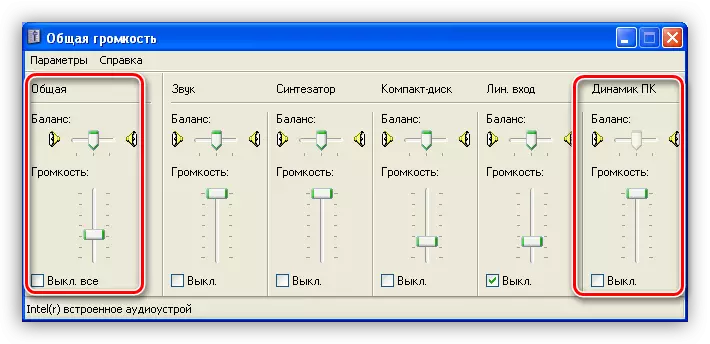
- જો રેગ્યુલેટર વિંડોમાં વોલ્યુમ સાથે બધું જ છે, તો ટ્રેમાં "ઑડિઓરામેટરને રૂપરેખાંકિત કરીને" કૉલ કરો.

- અહીં, વોલ્યુમ ટેબ પર, અવાજ સ્તર અને ચેકબૉક્સને પણ તપાસો.

કારણ 4: ડ્રાઈવર
નોન-વર્કિંગ ડ્રાઇવરનો પ્રથમ સંકેત એ વોલ્યુમ ટેબ પર સિસ્ટમ સેટિંગ્સ વિંડોમાં "ઑડિઓ ઑડિઓ" શિલાલેખ છે.
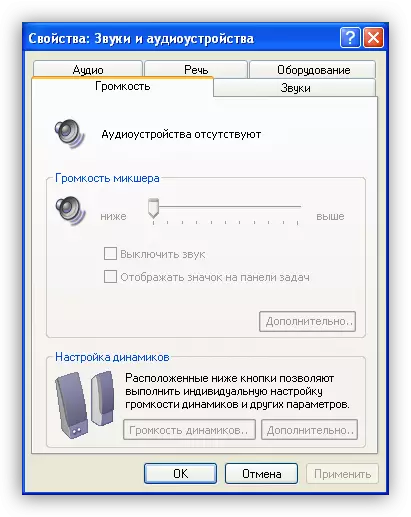
વિન્ડોઝ ડિવાઇસ મેનેજરમાં ઑડિઓ ડિવાઇસ ડ્રાઇવરને દોષિત ઠેરવવા અને કાઢી નાખવામાં સમસ્યાઓ વ્યાખ્યાયિત કરો અને દૂર કરો.
- "કંટ્રોલ પેનલ" માં અમે "ઉત્પાદકતા અને સેવા" કેટેગરીમાં જઈએ છીએ (ઉપર જુઓ) અને સિસ્ટમ વિભાગમાં જાઓ.
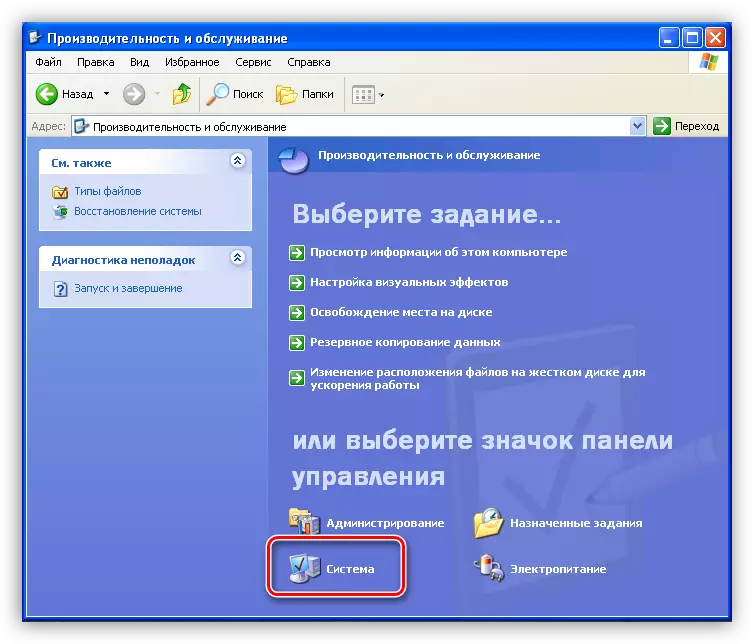
- પ્રોપર્ટીઝ વિંડોમાં, "સાધનો" ટૅબ ખોલો અને ઉપકરણ મેનેજર બટન પર ક્લિક કરો.
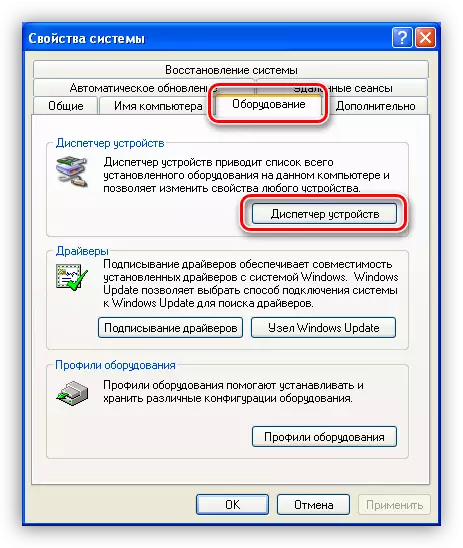
- આગળ બે વિકલ્પો શક્ય છે:
- "ધ્વનિ, વિડિઓ અને ગેમિંગ ડિવાઇસ" શાખામાં "વિતરક" માં, ત્યાં કોઈ અવાજ નિયંત્રક નથી, પરંતુ "અન્ય ઉપકરણો" શાખા છે જેમાં "અજ્ઞાત ઉપકરણ" છે. તેઓ સારી રીતે અમારી ધ્વનિ હોઈ શકે છે. આનો અર્થ એ છે કે ડ્રાઇવર નિયંત્રક માટે ઇન્સ્ટોલ કરેલું નથી.
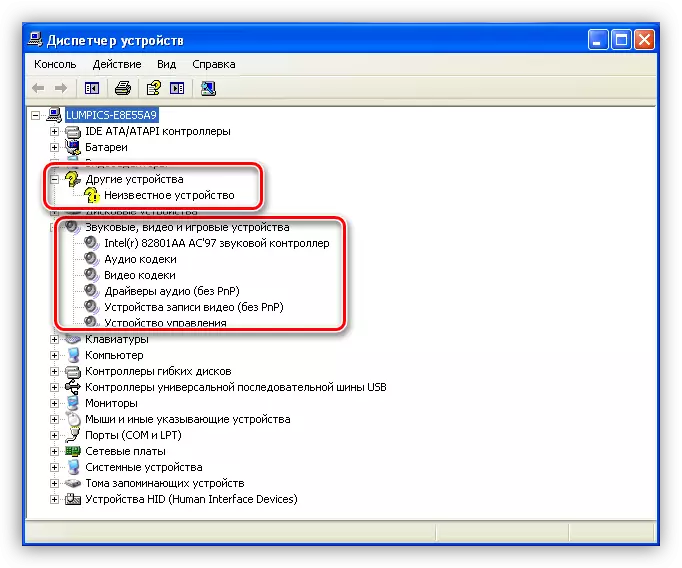
આ કિસ્સામાં, ઉપકરણ પર ઉપકરણ પર ક્લિક કરો અને "ડ્રાઇવરને અપડેટ કરો" પસંદ કરો.
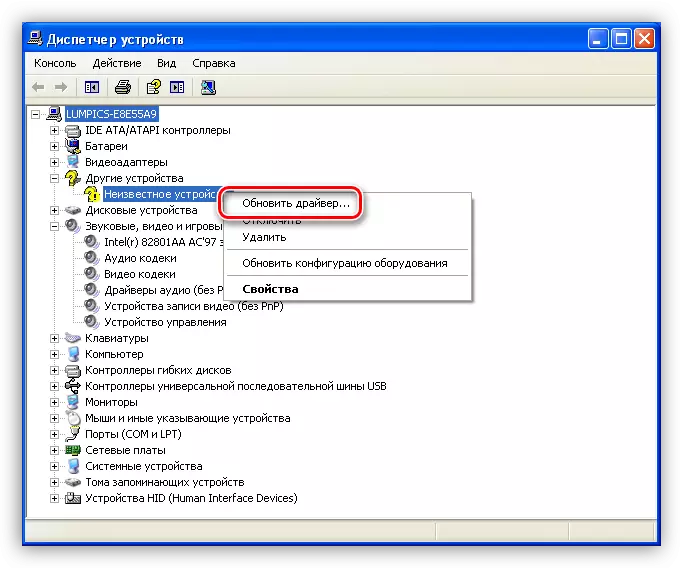
"સાધનો અપડેટ વિઝાર્ડ" વિંડોમાં, "હા, ફક્ત આ જ સમયે" પસંદ કરો, જેનાથી પ્રોગ્રામને વિન્ડોઝ અપડેટ સાઇટથી કનેક્ટ થવા દે છે.
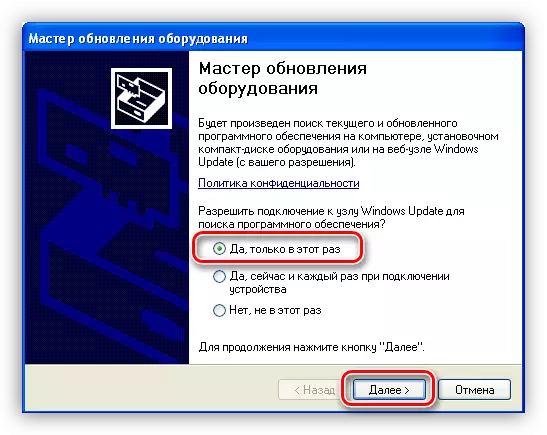
આગળ, આપોઆપ સ્થાપન પસંદ કરો.
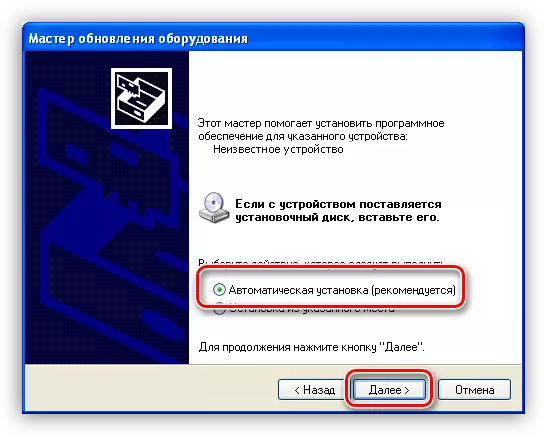
વિઝાર્ડ આપમેળે સૉફ્ટવેર અને સૉફ્ટવેર ઇન્સ્ટોલ કરશે. ઇન્સ્ટોલેશન પછી, તમારે ઑપરેટિંગ સિસ્ટમને ફરીથી પ્રારંભ કરવું આવશ્યક છે.
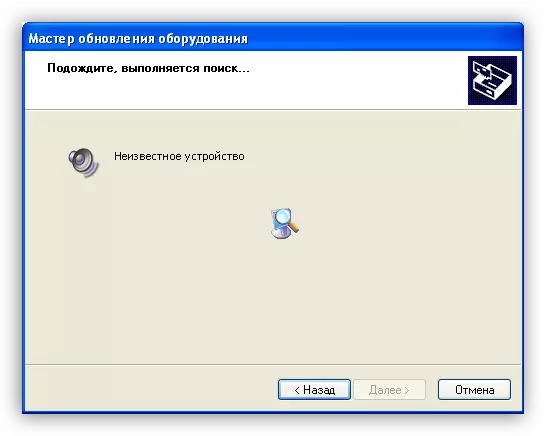
- બીજો વિકલ્પ - કંટ્રોલર શોધી કાઢવામાં આવે છે, પરંતુ ઉદ્ગાર ચિહ્ન સાથે પીળા મગના સ્વરૂપમાં ચેતવણી આયકન તેની નજીક સ્થિત છે. આનો અર્થ એ કે ડ્રાઇવર નિષ્ફળ થયું.
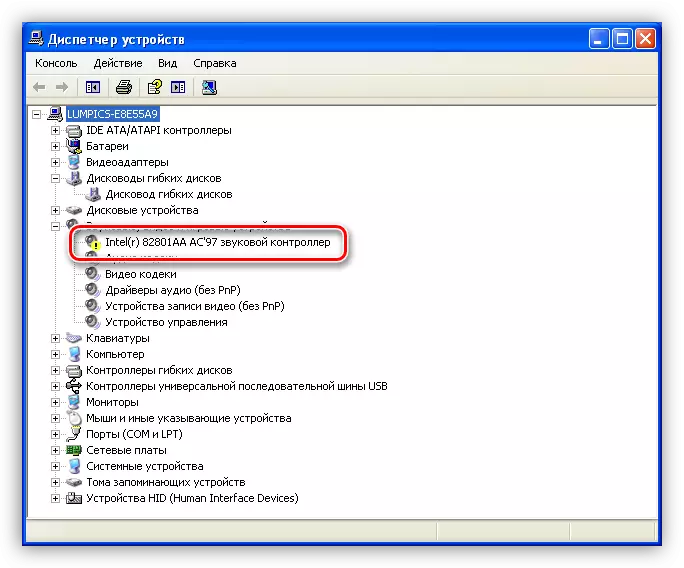
આ પરિસ્થિતિમાં, હું નિયંત્રક પર પીસીએમને પણ ક્લિક કરું છું અને ગુણધર્મો પર જઈશ.
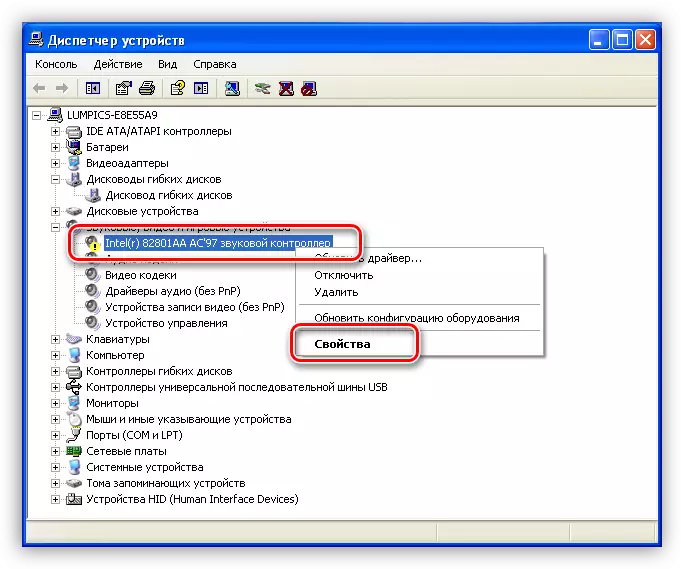
આગળ, "ડ્રાઇવર" ટેબ પર જાઓ અને કાઢી નાંખો બટનને ક્લિક કરો. સિસ્ટમ અમને ચેતવણી આપે છે કે હવે ઉપકરણ દૂર કરવામાં આવ્યું છે. અમને આની જરૂર છે, સંમત થાઓ.
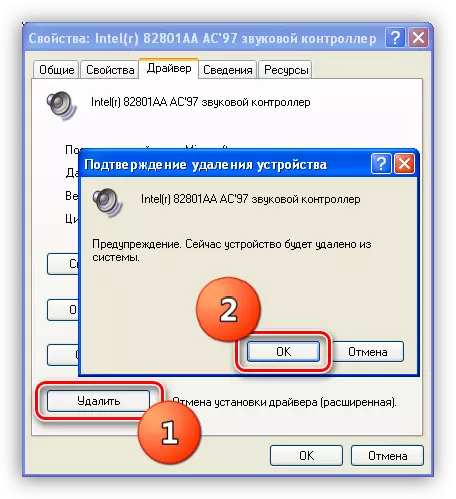
જેમ તમે જોઈ શકો છો, કંટ્રોલર અવાજ ઉપકરણોની શાખાથી અદૃશ્ય થઈ ગયું. હવે, રીબૂટ કર્યા પછી, ડ્રાઇવર ઇન્સ્ટોલ થશે અને ફરી શરૂ થશે.
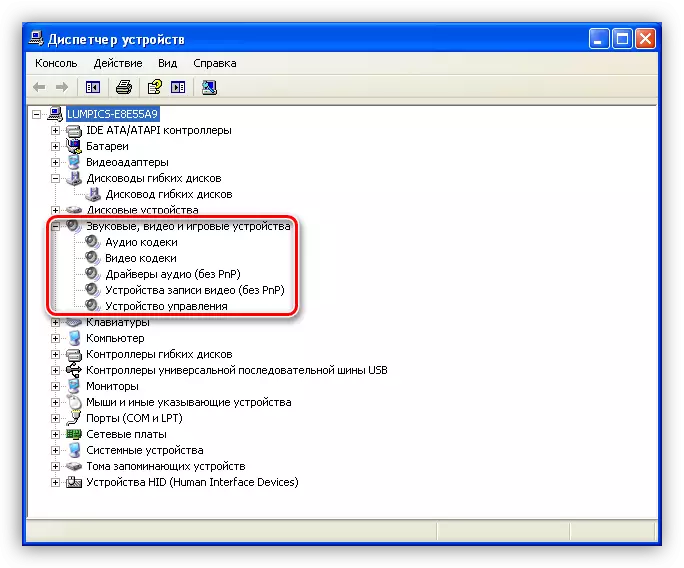
- "ધ્વનિ, વિડિઓ અને ગેમિંગ ડિવાઇસ" શાખામાં "વિતરક" માં, ત્યાં કોઈ અવાજ નિયંત્રક નથી, પરંતુ "અન્ય ઉપકરણો" શાખા છે જેમાં "અજ્ઞાત ઉપકરણ" છે. તેઓ સારી રીતે અમારી ધ્વનિ હોઈ શકે છે. આનો અર્થ એ છે કે ડ્રાઇવર નિયંત્રક માટે ઇન્સ્ટોલ કરેલું નથી.
કારણ 5: કોડેક્સ
ટ્રાન્સમિશન પહેલાં ડિજિટલ મીડિયા સિસ્ટમ વિવિધ રીતે એન્કોડ કરવામાં આવે છે, અને જ્યારે અંતિમ વપરાશકર્તાને દાખલ કરવામાં આવે ત્યારે ડીકોડ કરવામાં આવે છે. આ પ્રક્રિયા કોડેક્સમાં રોકાયેલી છે. મોટેભાગે, સિસ્ટમ ફરીથી ઇન્સ્ટોલ કરતી વખતે, અમે આ ઘટકો વિશે ભૂલીએ છીએ, અને સામાન્ય વિન્ડોઝ XP માટે, તે જરૂરી છે. કોઈપણ કિસ્સામાં, આ પરિબળને દૂર કરવા માટે સૉફ્ટવેરને અપડેટ કરવા તે અર્થમાં બનાવે છે.
- કે-લાઇટ કોડેક પેક પેકેજના વિકાસકર્તાઓની અધિકૃત વેબસાઇટ પર જાઓ અને નવીનતમ સંસ્કરણ ડાઉનલોડ કરો. આ ક્ષણે, 2018 સુધી વિન્ડોઝ એક્સપી સપોર્ટને ટેકો આપ્યો હતો, તેથી પછીથી પ્રકાશિત થયેલ સંસ્કરણો સ્થાપિત થઈ શકશે નહીં. સ્ક્રીનશૉટમાં બતાવેલ નંબરો પર ધ્યાન આપો.
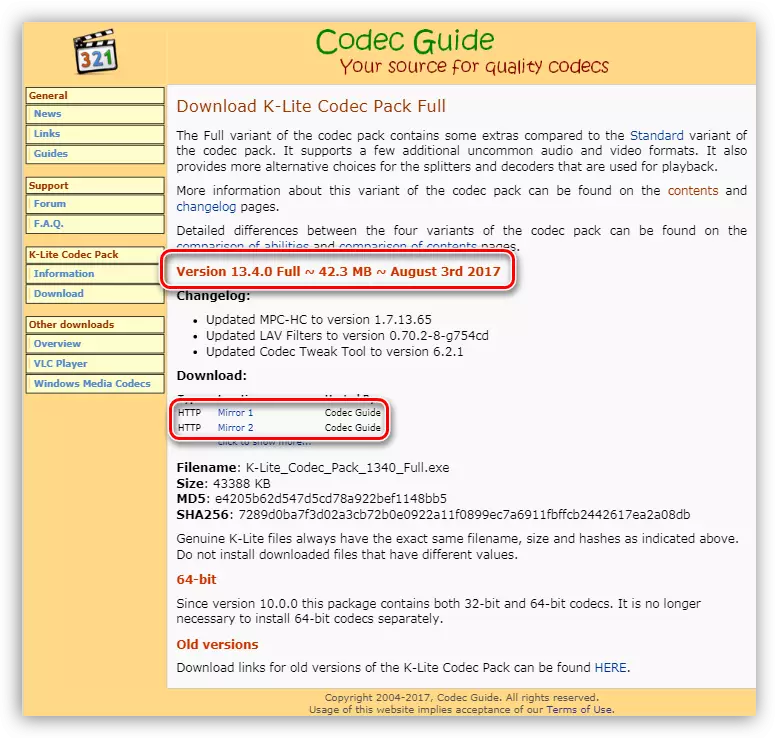
- ડાઉનલોડ કરેલ પેકેજ ખોલો. મુખ્ય વિંડોમાં, સામાન્ય ઇન્સ્ટોલેશન પસંદ કરો.
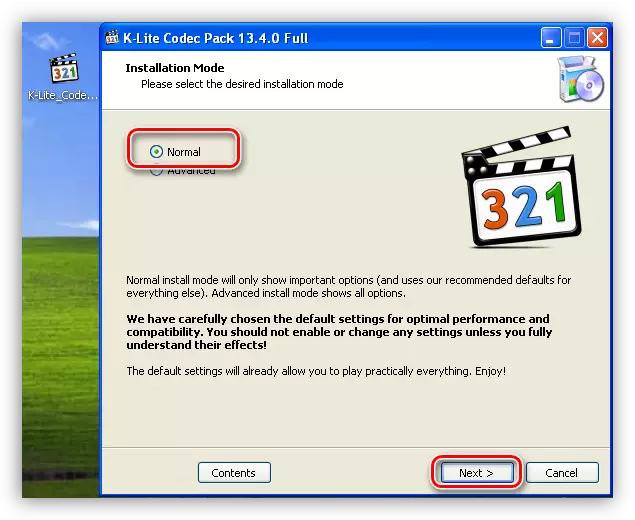
- આગળ, ડિફૉલ્ટ મીડિયા પ્લેયર પસંદ કરો, એટલે કે, જેની સાથે સામગ્રી આપમેળે ભજવવામાં આવશે.
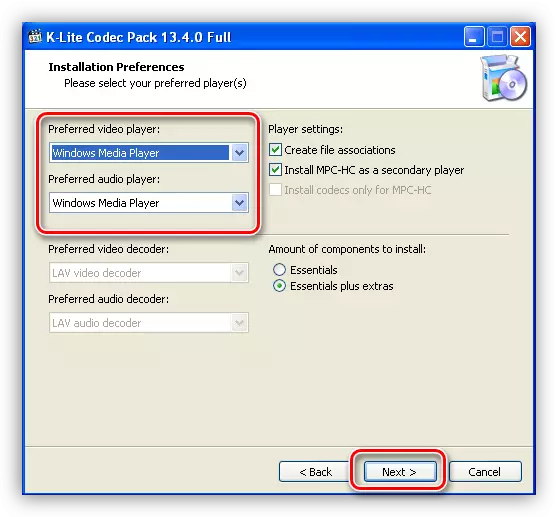
- આગલી વિંડોમાં, આપણે બધું જ છોડીએ છીએ.
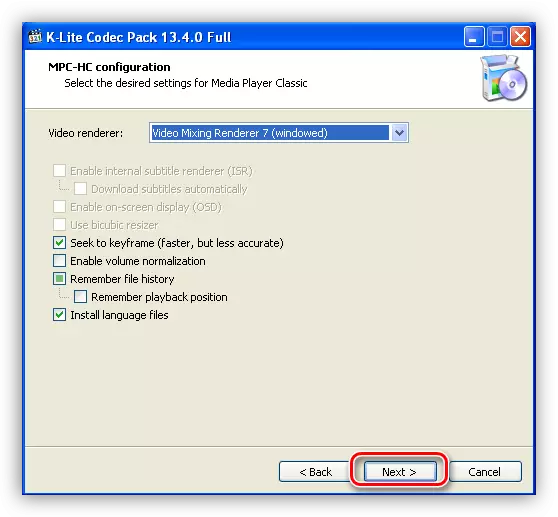
- પછી નામો અને ઉપશીર્ષકો માટે ભાષા પસંદ કરો.
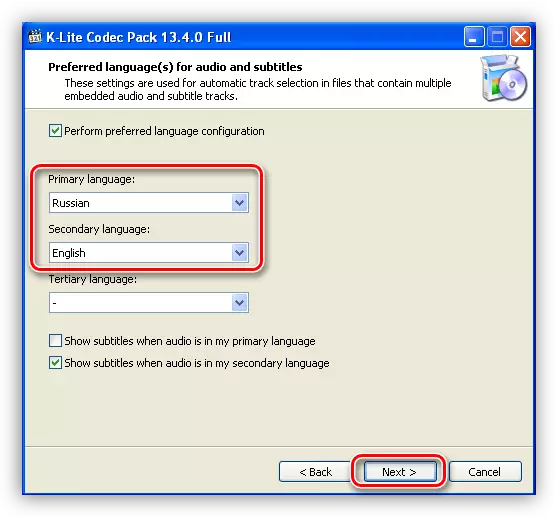
- નીચેની વિંડો ઑડિઓ એન્કોડર્સ માટે આઉટપુટ પરિમાણોને ગોઠવવાની દરખાસ્ત કરે છે. અહીં Adiosystem પાસે શું છે તે નિર્ધારિત કરવું જરૂરી છે, કયા ચેનલોની સંખ્યા અને ઑડિઓ સાધનોમાં બિલ્ટ-ઇન ડીકોડર છે. ઉદાહરણ તરીકે, અમારી પાસે સિસ્ટમ 5.1 છે, પરંતુ બિલ્ટ-ઇન અથવા બાહ્ય રીસીવર વિના. અમે અનુરૂપ બિંદુને ડાબી તરફ પસંદ કરીએ છીએ અને નિર્દેશ કરે છે કે ડીકોડિંગ કમ્પ્યુટરમાં રોકશે.
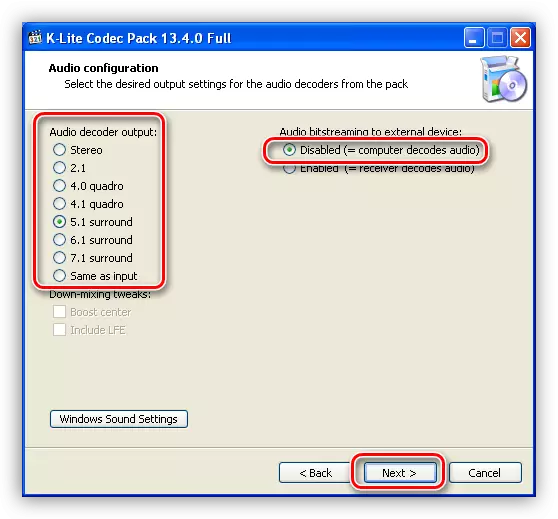
- સેટિંગ્સ બનાવવામાં આવે છે, હવે ફક્ત "ઇન્સ્ટોલ કરો" ને ક્લિક કરો.
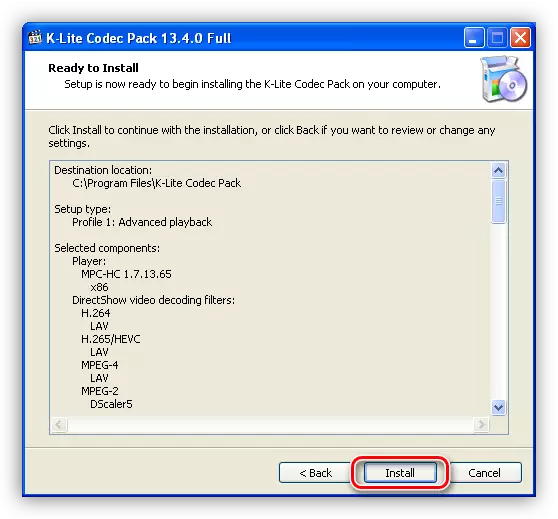
- કોડેક્સના ઇન્સ્ટોલેશનના અંત પછી, તે વિન્ડોઝને ફરીથી પ્રારંભ કરવા માટે અતિશય રહેશે નહીં.
કારણ 6: BIOS સેટિંગ્સ
તે એવું થઈ શકે છે કે અગાઉના માલિક (અને કદાચ તમે, પરંતુ તે વિશે ભૂલી ગયા છો) જ્યારે ઑડિઓપાર્ટ જોડાયેલું છે, ત્યારે મધરબોર્ડના બાયોસ પરિમાણો બદલાયા. આ વિકલ્પને "ઑનબોર્ડ ઑડિઓ ફંક્શન" કહેવામાં આવે છે અને મધરબોર્ડમાં બનેલી ઑડિઓ સિસ્ટમ શામેલ કરવા માટે, તે "સક્ષમ" હોવું આવશ્યક છે.
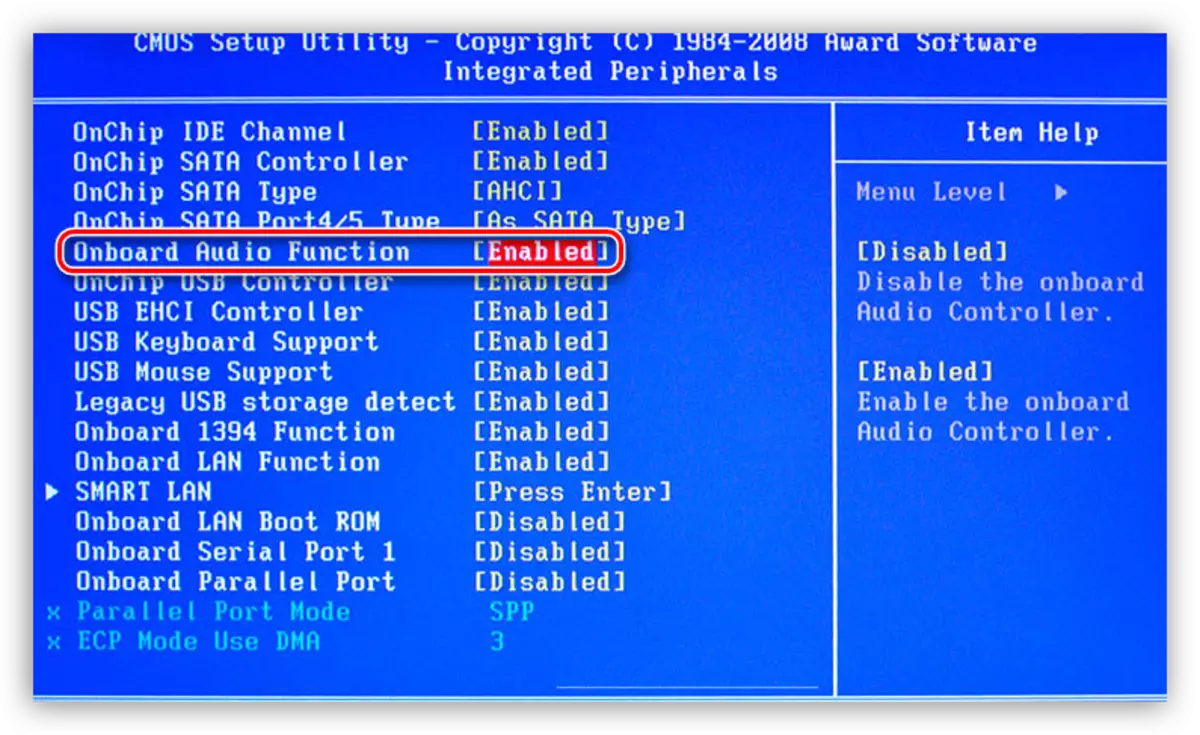
જો બધી ક્રિયાઓ ઑડિઓ ક્યારેય રમવામાં આવતી નથી, તો કદાચ નવીનતમ ટૂલ વિન્ડોઝ એક્સપીને ફરીથી ઇન્સ્ટોલ કરશે. જો કે, તમારે ઉતાવળ કરવી જોઈએ નહીં, કારણ કે તે સિસ્ટમને પુનઃસ્થાપિત કરવાનો પ્રયાસ કરવો શક્ય છે.
વધુ વાંચો: વિન્ડોઝ એક્સપી પુનઃપ્રાપ્તિ પદ્ધતિઓ
નિષ્કર્ષ
ધ્વનિ સમસ્યાઓના તમામ કારણો અને આ લેખમાં આપેલા તેમના ઉકેલો તમને પરિસ્થિતિમાંથી બહાર નીકળવામાં અને સંગીત અને ફિલ્મોનો આનંદ માણવામાં મદદ કરશે. યાદ રાખો કે રેપિડ કૃત્યો જેમ કે "નવા" ડ્રાઇવરો ઇલ સૉફ્ટવેરને તમારી જૂની ઑડિઓ સિસ્ટમની ધ્વનિને સુધારવા માટે રચાયેલ છે તે સુયોજિત કરવા જેવી ઝડપી કાર્ય કરે છે.
