
લોકપ્રિય દસ્તાવેજીકરણ સ્ટોરેજ ફોર્મેટ્સમાંનો એક પીડીએફ છે. પરંતુ કેટલીકવાર તે આ પ્રકારનાં ઑબ્જેક્ટ્સને ટિફ રાસ્ટર ઇમેજ ફોર્મેટમાં રૂપાંતરિત કરવાની જરૂર છે, ઉદાહરણ તરીકે, વર્ચ્યુઅલ ફેક્સ ટેક્નોલૉજીમાં અથવા અન્ય હેતુઓ માટે ઉપયોગ માટે.
પદ્ધતિઓ રૂપાંતરિત
તાત્કાલિક તે કહેવું જરૂરી છે કે પીડીએફને ટિફિંગ સિસ્ટમના બિલ્ટ-ઇન ઇન્સ્ટ્રુમેન્ટ્સમાં રૂપાંતરિત કરવું તે કામ કરશે નહીં. આ કરવા માટે, રૂપાંતરણ અથવા વિશિષ્ટ સૉફ્ટવેર માટે ઑનલાઇન સેવાઓનો ઉપયોગ કરો. આ લેખમાં, અમે કમ્પ્યુટર પર ઇન્સ્ટોલ કરેલા સૉફ્ટવેરનો ઉપયોગ કરીને, કાર્યને હલ કરવાની પદ્ધતિઓ વિશે વાત કરીશું. ઉલ્લેખિત પ્રશ્નનો ઉકેલ લાવવા માટે સક્ષમ કાર્યક્રમોને ત્રણ જૂથોમાં વહેંચી શકાય છે:- કન્વર્ટર્સ;
- ગ્રાફિક સંપાદક;
- ટેક્સ્ટ સ્કેનિંગ અને ઓળખવા માટેના કાર્યક્રમો.
ચાલો ચોક્કસ એપ્લિકેશન્સના ઉદાહરણો પર વર્ણવેલ વિકલ્પોના દરેક વિશે વિગતવાર વાત કરીએ.
પદ્ધતિ 1: એવીએસ દસ્તાવેજ કન્વર્ટર
ચાલો કન્વર્ટર સૉફ્ટવેર, એટલે કે, એપ્લિકેશન દસ્તાવેજ કન્વર્ટરથી એવ્સ ડેવલપરથી પ્રારંભ કરીએ.
દસ્તાવેજ કન્વર્ટર ડાઉનલોડ કરો
- એપ્લિકેશન ચલાવો. "આઉટપુટ ફોર્મેટ" બ્લોકમાં, "છબીમાં" ક્લિક કરો. "ફાઇલ પ્રકાર" ક્ષેત્ર ખુલે છે. આ ક્ષેત્રમાં જવાબની ડ્રોપ-ડાઉન સૂચિમાંથી "ટિફ" વિકલ્પની જરૂર છે.
- હવે તમારે સ્રોત પીડીએફ પસંદ કરવાની જરૂર છે. ઍડ ફાઇલો કેન્દ્ર પર ક્લિક કરો.
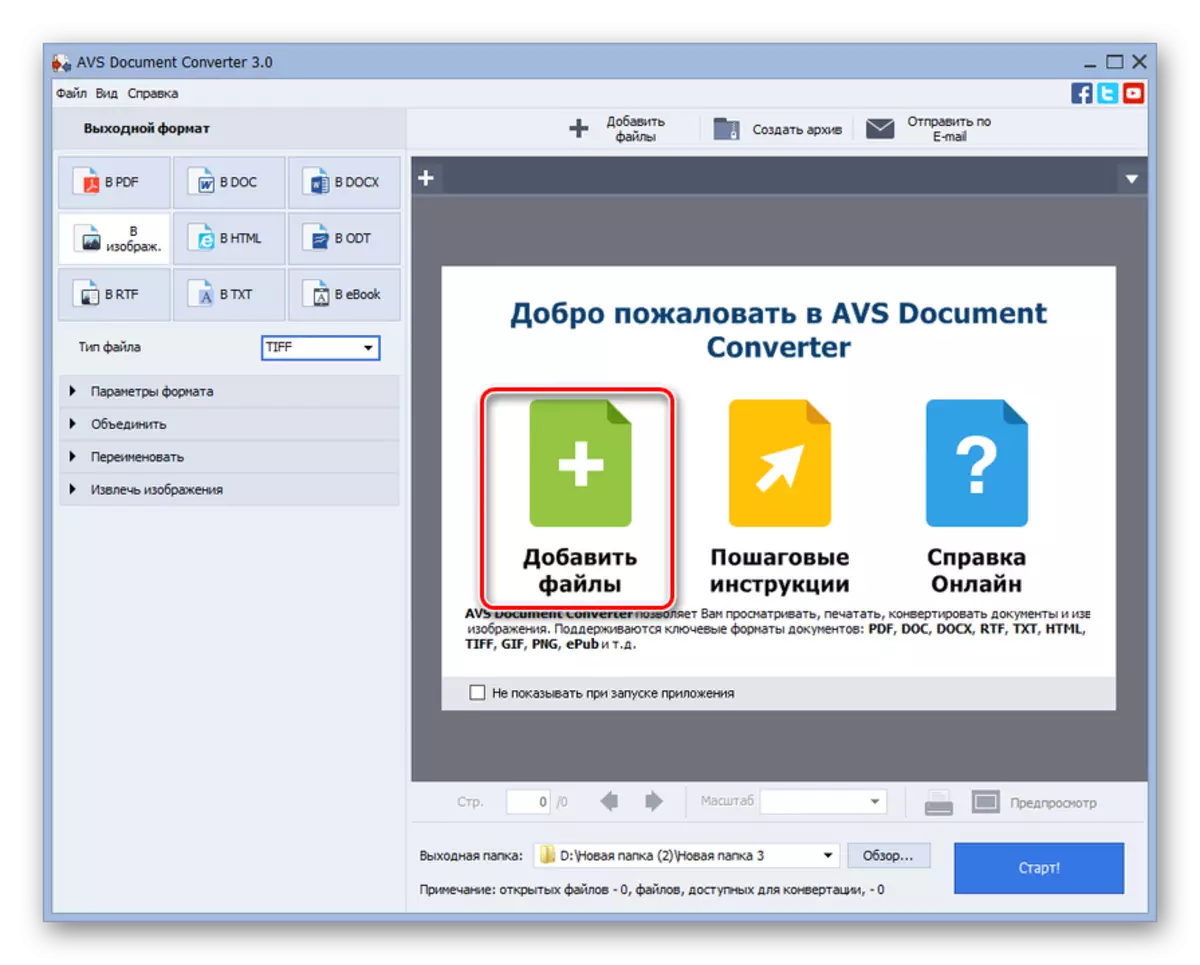
તમે વિન્ડોની ટોચ પર સમાન શિલાલેખ પર પણ ક્લિક કરી શકો છો.

મેનુ વાપરવા માટે લાગુ પડે છે. ફાઇલ ક્લિક કરો અને "ફાઇલો ઉમેરો ...". તમે Ctrl + O નો ઉપયોગ કરી શકો છો.
- પસંદગીની વિંડો દેખાય છે. જ્યાં પીડીએફ સંગ્રહિત થાય છે ત્યાં જાઓ. આ ફોર્મેટની ઑબ્જેક્ટ પસંદ કરીને, "ઓપન" દબાવો.
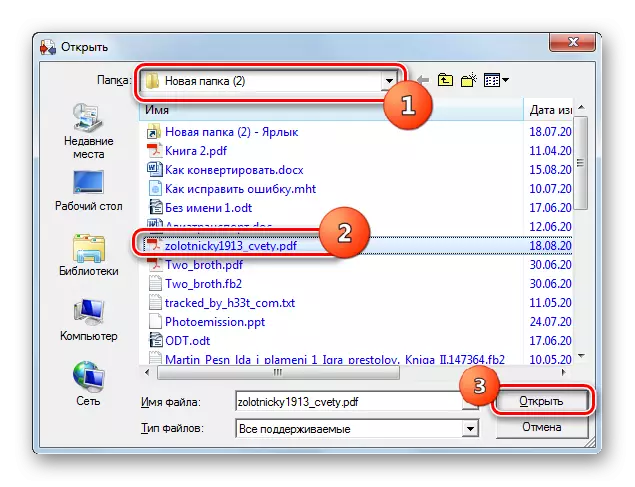
તમે તેને કોઈપણ ફાઇલ મેનેજર, જેમ કે "એક્સપ્લોરર", કન્વર્ટરના પરબિડીયામાં ખેંચીને ખેંચીને દસ્તાવેજનું ઉદઘાટન કરી શકો છો.
- આમાંથી એક વિકલ્પોની એપ્લિકેશન પરિણામે કન્વર્ટર ઇન્ટરફેસમાં દસ્તાવેજની સામગ્રીમાં પરિણમશે. હવે સ્પષ્ટ કરો કે ટિફ એક્સ્ટેંશન સાથેનો અંતિમ ઑબ્જેક્ટ ક્યાં ગયો છે. "સમીક્ષા કરો ..." ક્લિક કરો.
- ફોલ્ડર ઝાંખી નેવિગેટર ખોલવામાં આવશે. નેવિગેશન સાધનોનો ઉપયોગ કરીને, જ્યાં ફોલ્ડર સંગ્રહિત થાય છે તે ખસેડો કે જેમાં તમે રૂપાંતરિત ઘટક મોકલવા માંગો છો અને ઑકે દબાવો.
- ઉલ્લેખિત પાથ "આઉટપુટ ફોલ્ડર" ફીલ્ડમાં જોવામાં આવશે. હવે કંઇપણ, વાસ્તવમાં, પરિવર્તન પ્રક્રિયા શરૂ થતું નથી. "સ્ટાર્ટ!" પર ક્લિક કરો.
- સુધારણા પ્રક્રિયા શરૂ થાય છે. તેની પ્રગતિ પ્રોગ્રામ વિંડોના મધ્ય ભાગમાં ટકાવારીમાં પ્રદર્શિત થાય છે.
- પ્રક્રિયા પૂર્ણ થયા પછી, વિન્ડો પૉપ અપ થાય છે, જ્યાં માહિતી પ્રદાન કરવામાં આવે છે કે પરિવર્તન સફળતાપૂર્વક પૂર્ણ થાય છે. તે ડિરેક્ટરીમાં જવાનું પણ પ્રસ્તાવિત છે જ્યાં સુધારણા ઑબ્જેક્ટ સંગ્રહિત થાય છે. જો તમે આ કરવા માંગો છો, તો પછી ખોલો "ક્લિક કરો. ફોલ્ડર. "
- "એક્સપ્લોરર" ખોલ્યું બરાબર જ્યાં રૂપાંતરિત ટિફ સંગ્રહિત થાય છે. હવે તમે આ ઑબ્જેક્ટનો ઉપયોગ તેને લક્ષ્ય બનાવવા અથવા તેની સાથે કોઈપણ અન્ય મેનીપ્યુલેશન્સ કરવા માટે કરી શકો છો.
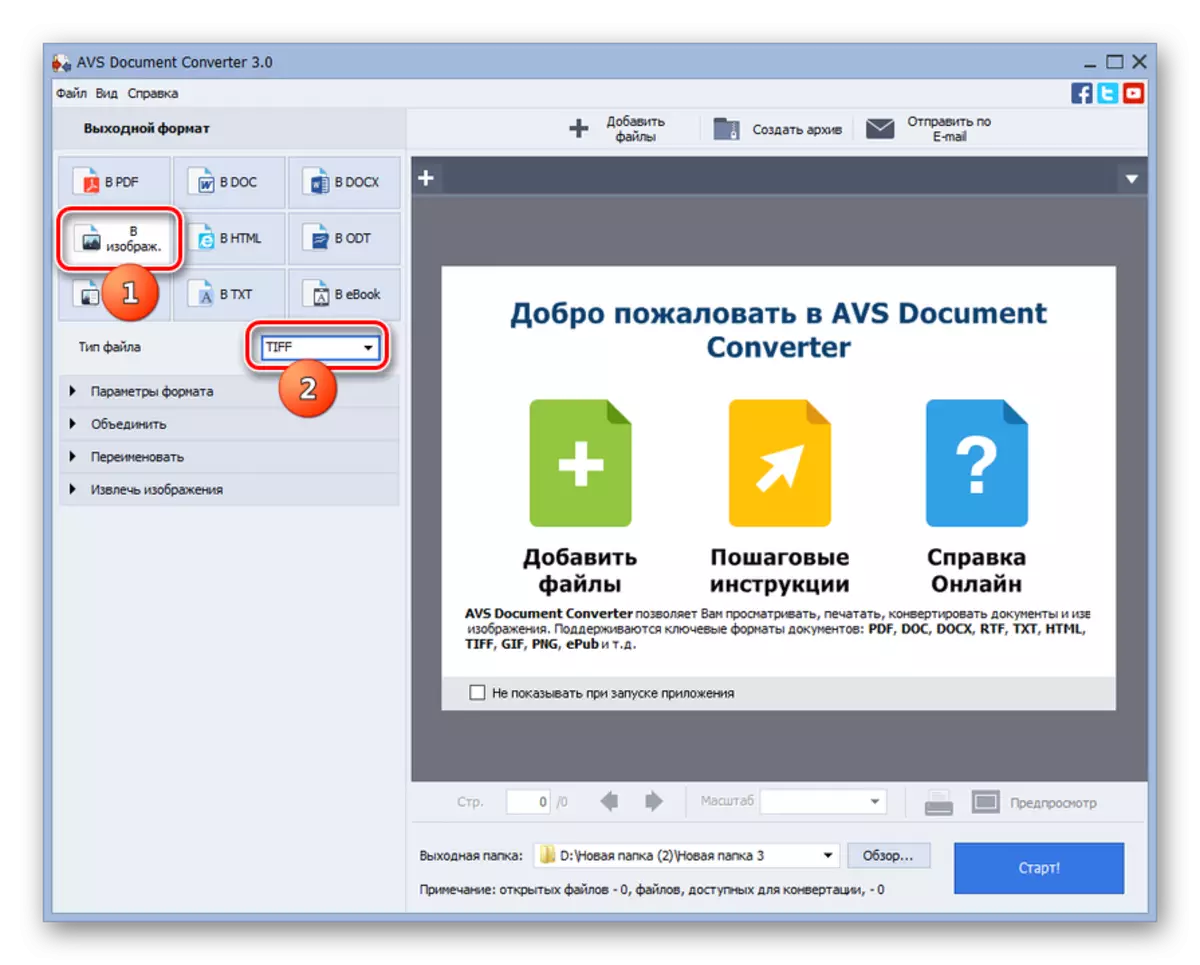
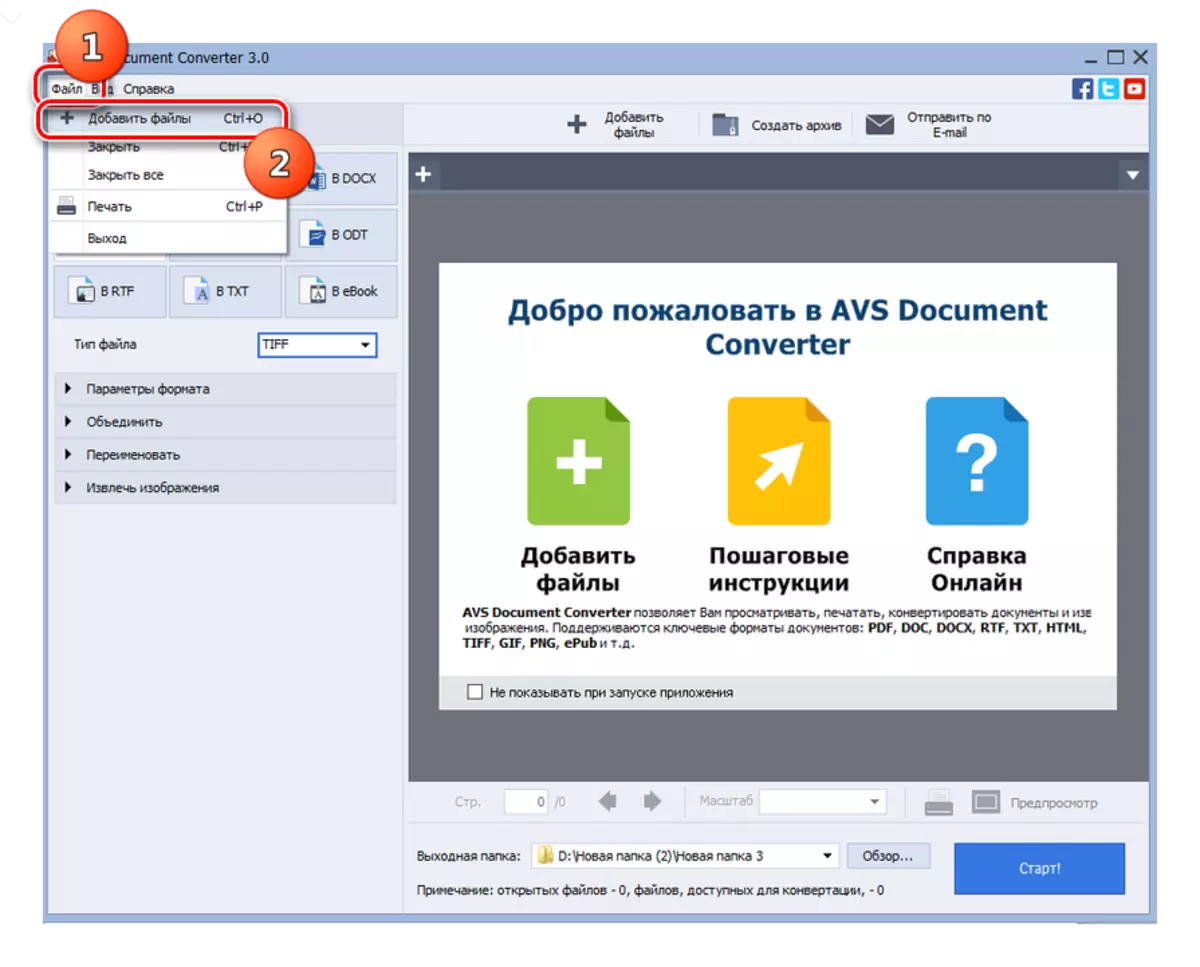

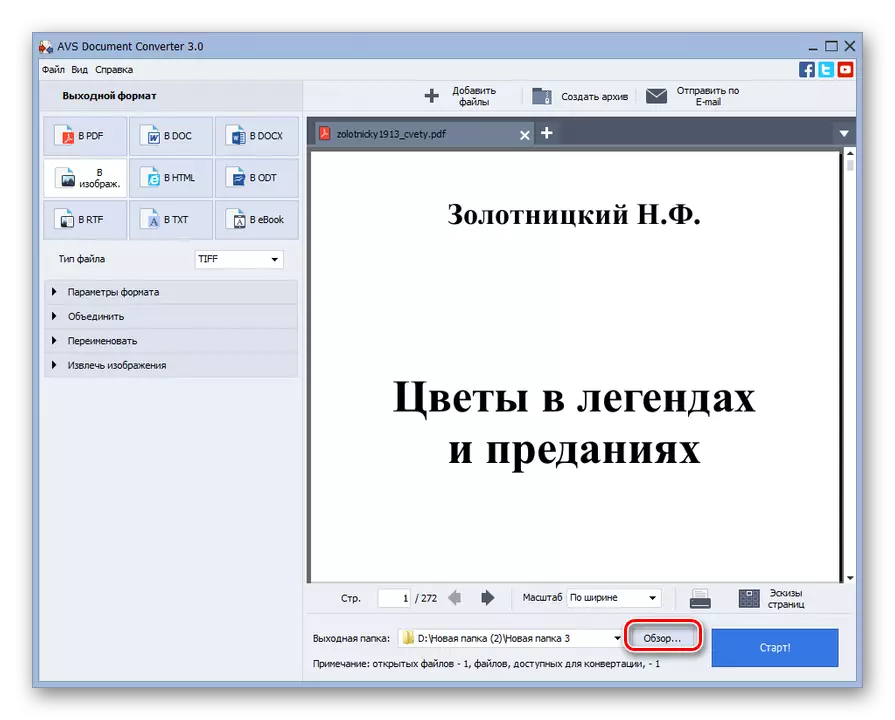

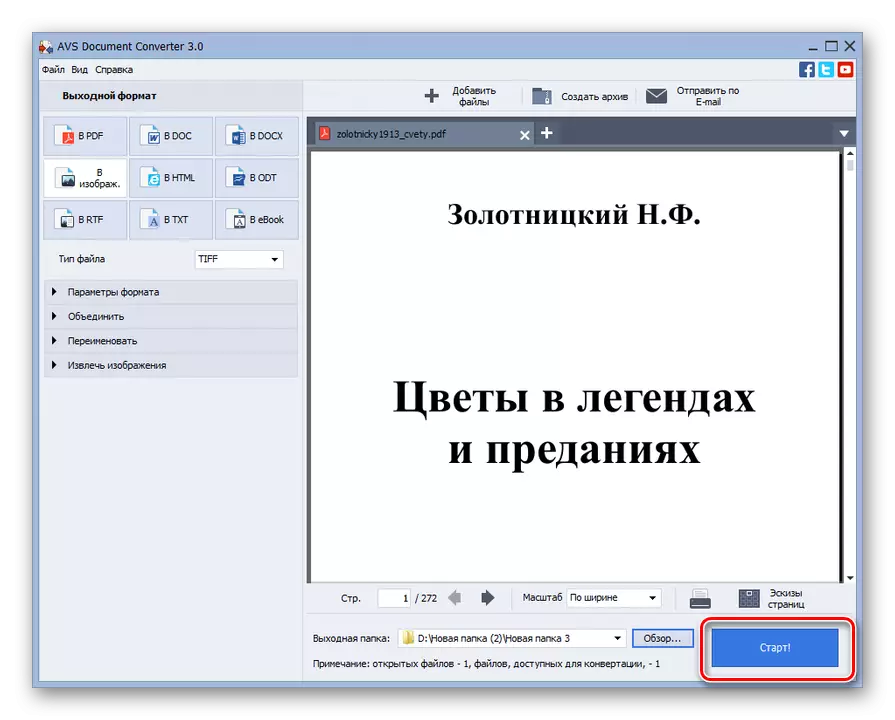
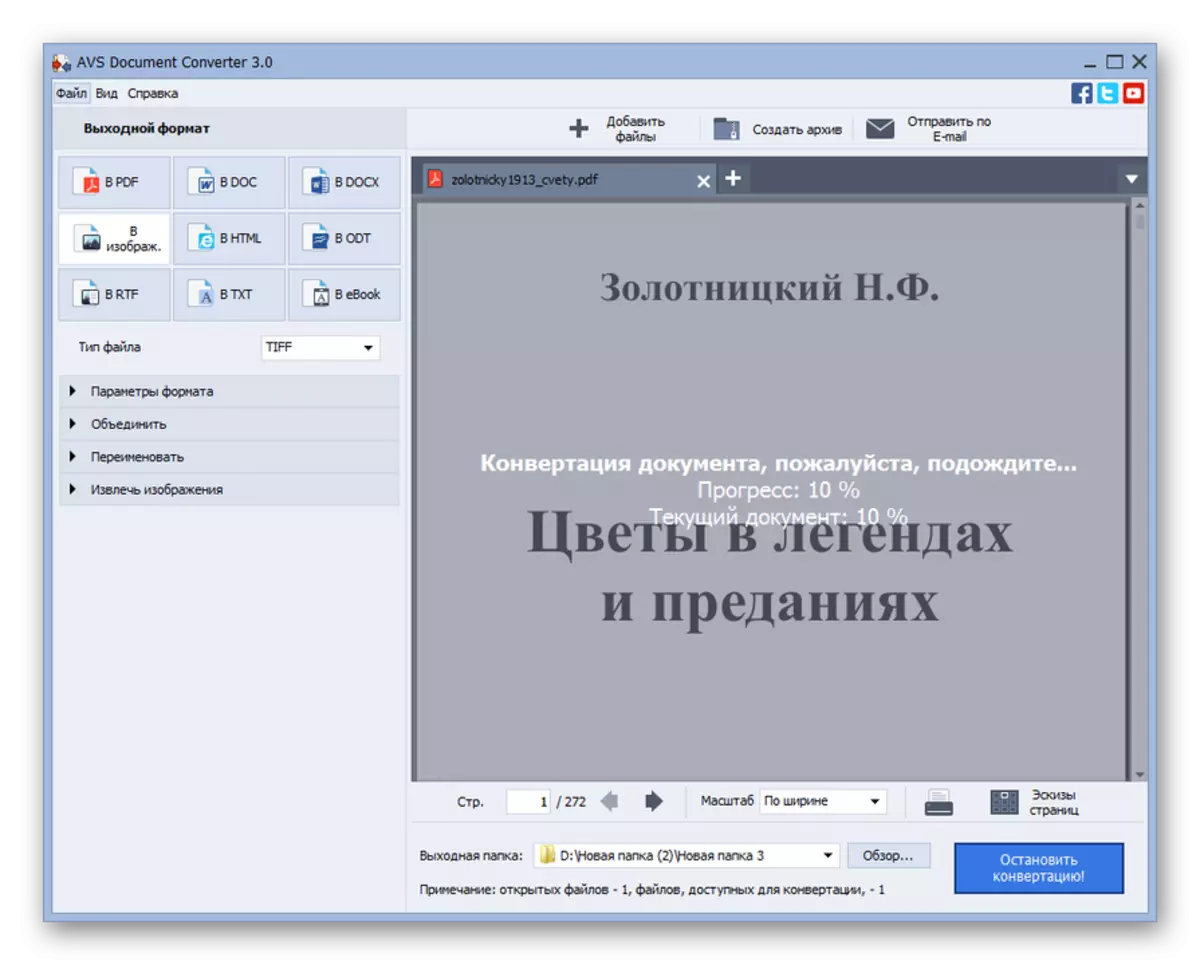
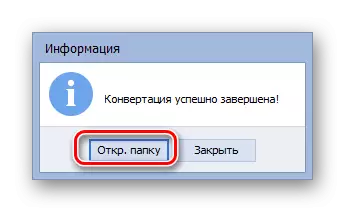

વર્ણવેલ પદ્ધતિનો મુખ્ય ગેરલાભ એ છે કે પ્રોગ્રામ ચૂકવવામાં આવે છે.
પદ્ધતિ 2: ફોટો કન્વર્ટર
આગલો પ્રોગ્રામ, જે આ લેખમાં કાર્ય સેટને હલ કરશે, તે ઇમેજ કન્વર્ટર ફોટો કન્વર્ટર છે.
ફોટો કન્વર્ટર ડાઉનલોડ કરો
- ફોટો કન્વર્ટર સક્રિય કરો. તમે જે દસ્તાવેજને કન્વર્ટ કરવા માંગો છો તે નિર્દિષ્ટ કરવા માટે, "+" ફાઇલો પસંદ કરો "સાઇન હેઠળ" + "સાઇન તરીકે આકૃતિ પર ક્લિક કરો. ખુલ્લી સૂચિમાં, "ફાઇલો ઉમેરો" વિકલ્પ પસંદ કરો. તમે Ctrl + O નો ઉપયોગ કરી શકો છો.
- પસંદગી વિન્ડો લોંચ કરવામાં આવી છે. પીડીએફ સંગ્રહિત ક્યાં છે, અને તેને ચિહ્નિત કરો. "ઑકે" પર ક્લિક કરો.
- પસંદ કરેલા દસ્તાવેજનું નામ ફોટો કન્વર્ટરની મુખ્ય વિંડોમાં પ્રદર્શિત થશે. નીચે "સેવ તરીકે" બ્લોકમાં, "ટિફ" પસંદ કરો. આગળ, રૂપાંતરિત ઑબ્જેક્ટ મોકલવામાં આવે તે પસંદ કરવા માટે "સાચવો" ક્લિક કરો.
- વિન્ડો સક્રિય છે, જ્યાં તમે અંતિમ રાસ્ટર છબીના સંગ્રહ સ્થાનને પસંદ કરી શકો છો. ડિફૉલ્ટ રૂપે, તે "પરિણામ" નામના ફોલ્ડરમાં સંગ્રહિત કરવામાં આવશે, જે સ્રોત જ્યાં સ્થિત થયેલ છે તે નિર્દેશિકામાં એમ્બેડ કરેલું છે. પરંતુ જો ઇચ્છા હોય, તો આ ફોલ્ડરનું નામ બદલી શકાય છે. વધુમાં, તમે રેડિયો બટનને ફરીથી ગોઠવીને સંપૂર્ણપણે અલગ સ્ટોરેજ ડિરેક્ટરી પસંદ કરી શકો છો. ઉદાહરણ તરીકે, તમે સીધા સ્રોત સ્થાન ફોલ્ડર અથવા ડિસ્ક પર અથવા પીસી સાથે જોડાયેલા કેરિયર્સ પર કોઈ ડાયરેક્ટરીનો ઉલ્લેખ કરી શકો છો. પછીના કિસ્સામાં, સ્વિચને "ફોલ્ડર" પોઝિશન પર ફરીથી ગોઠવો અને "બદલો ..." ક્લિક કરો.
- "ફોલ્ડર ઝાંખી" વિંડો દેખાય છે, જેની સાથે અમે પહેલાથી પહેલાનાં સૉફ્ટવેરથી પરિચિત બની ગયા છીએ. તેમાં ઇચ્છિત ડિરેક્ટરીનો ઉલ્લેખ કરો અને "ઑકે" ક્લિક કરો.
- પસંદ કરેલ સરનામું અનુરૂપ ફોટો કન્વર્ટર ફીલ્ડમાં પ્રદર્શિત થશે. હવે તમે સુધારણા શરૂ કરી શકો છો. "પ્રારંભ કરો" પર ક્લિક કરો.
- તે પછી, રૂપાંતરણ પ્રક્રિયા શરૂ થશે. અગાઉના સૉફ્ટવેરથી વિપરીત, તેની પ્રગતિ ટકાવારીમાં નહીં, પરંતુ વિશિષ્ટ ગતિશીલ લીલા સૂચકનો ઉપયોગ કરીને પ્રદર્શિત થશે.
- પ્રક્રિયા પૂર્ણ થયા પછી, તમે તે સ્થાને અંતિમ બીટમેપ લઈ શકો છો જ્યાં સરનામું રૂપાંતરણ સેટિંગ્સમાં સેટ કરવામાં આવે છે.
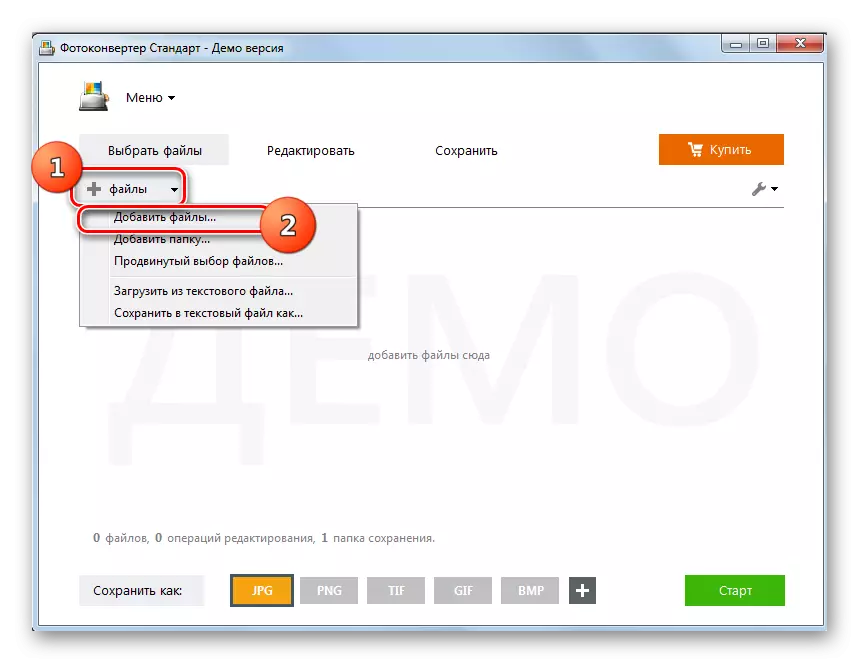
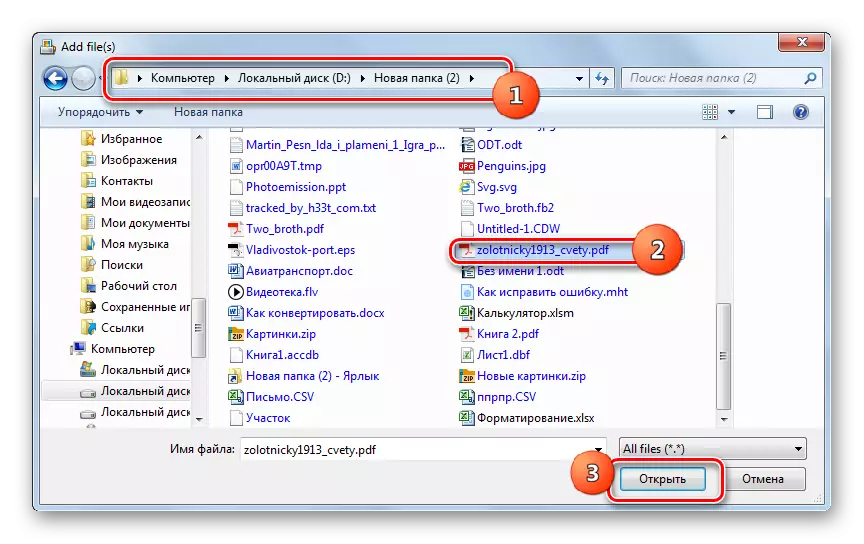
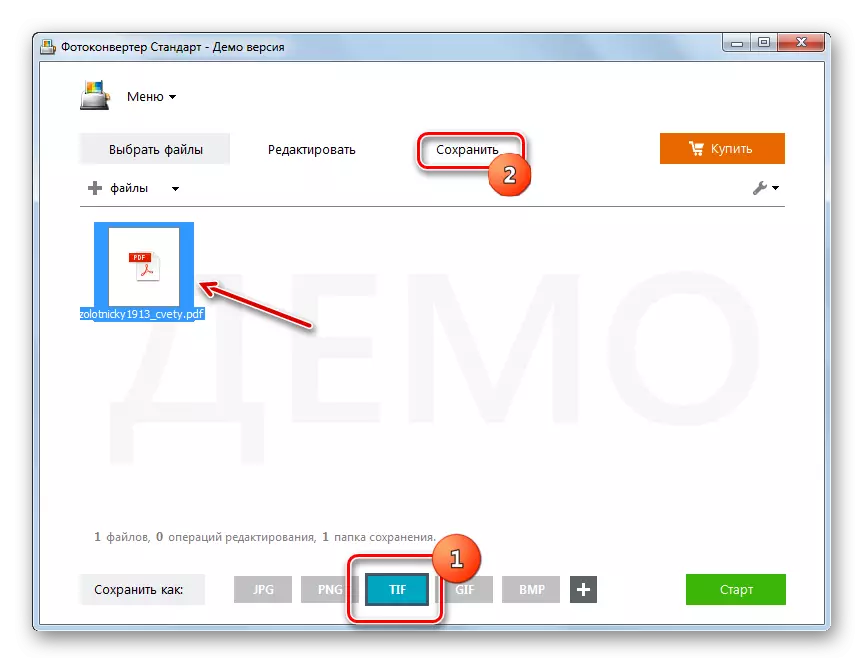
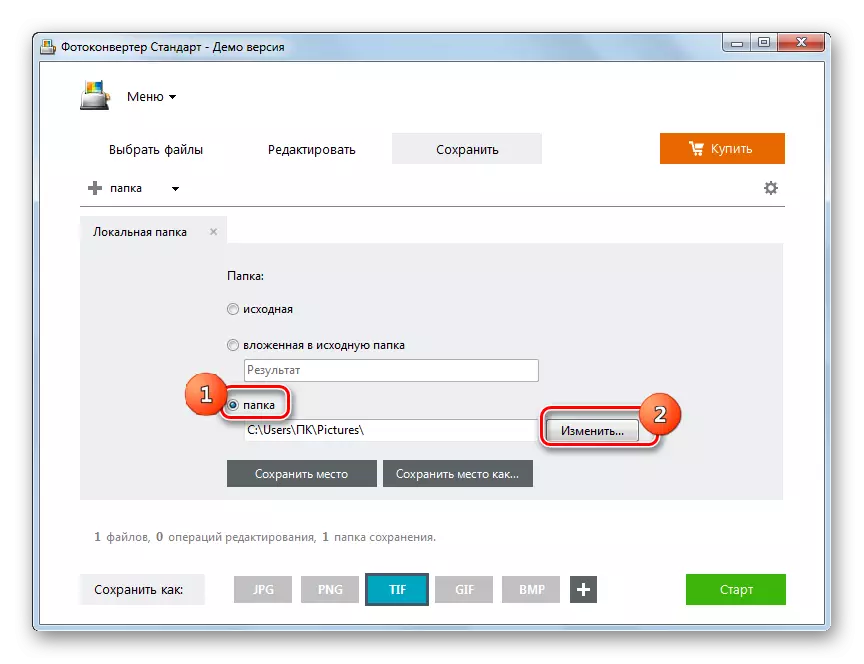
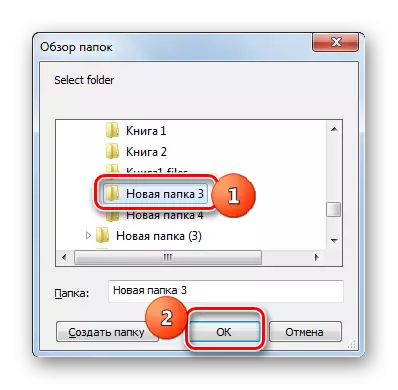
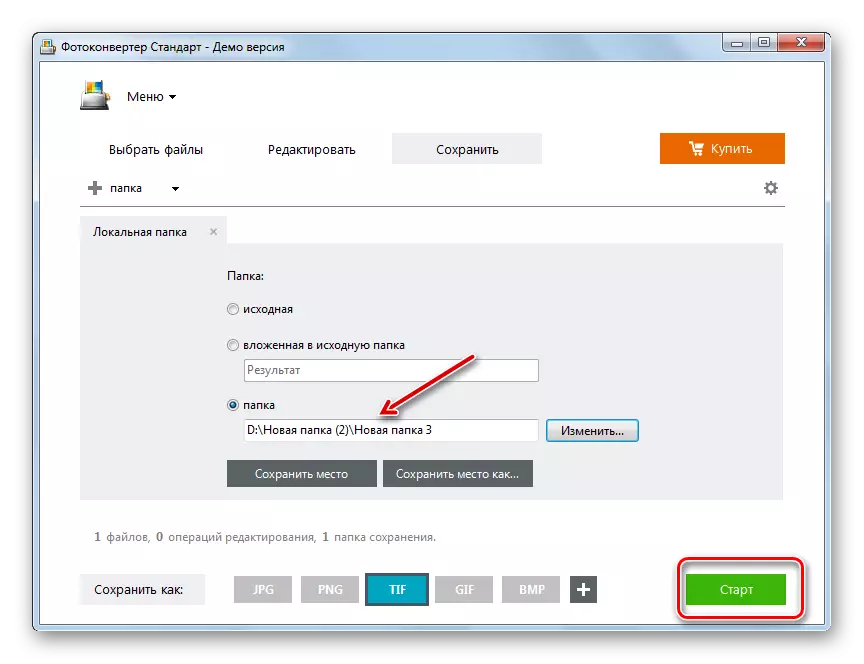
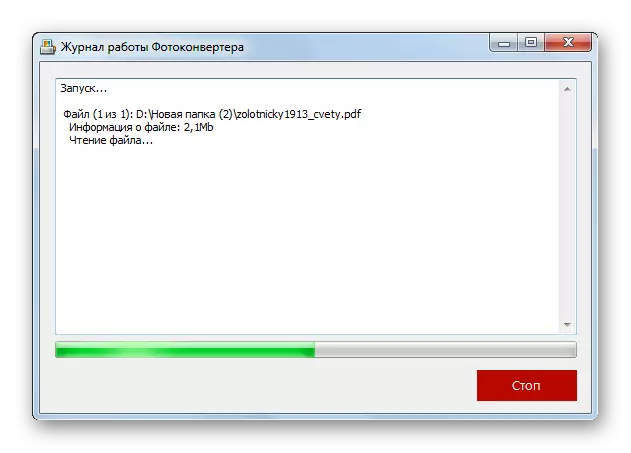
આ વિકલ્પનો ગેરલાભ એ હકીકતમાં પણ છે કે ફોટો કન્વર્ટર પેઇડ પ્રોગ્રામ છે. પરંતુ તેનો ઉપયોગ મફત 15-દિવસની અજમાયશ અવધિ માટે એક સમયે 5 થી વધુ ઘટકોની પ્રક્રિયા કરવાના પ્રતિબંધ સાથે કરી શકાય છે.
પદ્ધતિ 3: એડોબ ફોટોશોપ
એડોબ ફોટોશોપ - અમે હવે ગ્રાફિક સંપાદકોની મદદથી કાર્યને ઉકેલવા માટે આગળ વધીએ છીએ - એડોબ ફોટોશોપ.
- એડોબ ફોટોશોપ ચલાવો. ફાઇલ ક્લિક કરો અને "ખોલો" પસંદ કરો. તમે Ctrl + O નો ઉપયોગ કરી શકો છો.
- પસંદગી વિન્ડો લોંચ કરવામાં આવી છે. હંમેશની જેમ, પીડીએફ જ્યાં સ્થિત છે ત્યાં જાઓ અને તે પસંદ કર્યા પછી, "ખોલો ..." ક્લિક કરો.
- પીડીએફ આયાત વિંડો શરૂ થાય છે. અહીં તમે છબીઓની પહોળાઈ અને ઊંચાઈ બદલી શકો છો, પ્રમાણને સાચવી શકો છો અથવા નહીં, પાક, રંગ મોડ અને થોડી ઊંડાઈનો ઉલ્લેખ કરો. પરંતુ જો તમે આ બધું સમજી શકતા નથી અથવા તે કાર્ય કરવા માટે તમારે સમાન ગોઠવણો (અને મોટા ભાગના કિસ્સાઓમાં તે છે) ને ચલાવવા માટે જરૂરી નથી, તો તમે ફક્ત ટિફમાં રૂપાંતરિત કરવા માંગો છો તે દસ્તાવેજ પૃષ્ઠ પસંદ કરો અને ઠીક દબાવો. જો તમારે બધા પીડીએફ પૃષ્ઠો અથવા તેમાંના ઘણાને કન્વર્ટ કરવાની જરૂર હોય, તો આ પદ્ધતિમાં વર્ણવેલ તમામ વર્ણવેલ અલ્ગોરિધમનો પ્રારંભથી, શરૂઆતથી અંત સુધીમાં વ્યક્તિગત રીતે કરવામાં આવશે.
- પસંદ કરેલ પીડીએફ દસ્તાવેજ પૃષ્ઠ એડોબ ફોટોશોપ ઇન્ટરફેસમાં દેખાશે.
- રૂપાંતરણ કરવા માટે, ફરીથી "ફાઇલ" દબાવો, પરંતુ આ સમયે સૂચિમાં તમે "ખોલો ..." અને "સાચવો ...". જો તમે "હોટ" કીઓની સહાયથી વર્તવાનું પસંદ કરો છો, તો આ કિસ્સામાં Shift + Ctrl + s નો ઉપયોગ કરો.
- સાચવો "વિન્ડો શરૂ થાય છે. નેવિગેશન સાધનો લાગુ કરવા, જ્યાં તમે સુધારણા પછી સામગ્રી સંગ્રહિત કરવા માંગો છો ત્યાં ખસેડો. ફાઇલ પ્રકાર ફીલ્ડ પર ક્લિક કરવાનું ભૂલશો નહીં. ગ્રાફિક ફોર્મેટ્સની વિશાળ સૂચિમાંથી, "ટિફ" પસંદ કરો. "ફાઇલ નામ" ક્ષેત્રમાં, તમે ઑબ્જેક્ટનું નામ બદલી શકો છો, પરંતુ આ એક સંપૂર્ણપણે વૈકલ્પિક સ્થિતિ છે. અન્ય બધી સેવ સેટિંગ્સ ડિફૉલ્ટ છોડો અને "સાચવો" દબાવો.
- ટિફ ઓપ્શન્સ વિંડો ખુલે છે. તેમાં, તમે કેટલાક ગુણધર્મોનો ઉલ્લેખ કરી શકો છો કે જે વપરાશકર્તા રૂપાંતરિત બીટમેપ છબીને જોવા માંગે છે, એટલે કે:
- ચિત્ર કમ્પ્રેશન પ્રકાર (ડિફૉલ્ટ - કમ્પ્રેશન વિના);
- પિક્સેલ્સનો ક્રમ (ડિફોલ્ટ - અંતરાય);
- ફોર્મેટ (ડિફૉલ્ટ - આઇબીએમ પીસી);
- સ્તરોની સ્ક્વિઝિંગ (ડિફૉલ્ટ - રલ), વગેરે.
તમારા લક્ષ્યો અનુસાર, બધી સેટિંગ્સને સ્પષ્ટ કર્યા પછી, બરાબર દબાવો. જો કે, જો તમે આવા સચોટ સેટિંગ્સને સમજી શકતા નથી, તો પણ તમારે સખત ચિંતા કરવાની જરૂર નથી, કારણ કે ઘણીવાર ડિફૉલ્ટ પરિમાણો વિનંતીઓને સંતોષે છે.
એકમાત્ર સલાહ એ છે કે જો તમે પરિણામી છબીને વજન દ્વારા શક્ય તેટલી નાની હોવી જોઈએ, તો પછી "છબી કમ્પ્રેશન" બ્લોકમાં, "lzw" વિકલ્પ પસંદ કરો, અને "સ્તર સંકોચન" બ્લોકમાં, સ્વીચને સેટ કરો " સ્તરો કાઢી નાખો અને કૉપિ સાચવો "પોઝિશન.
- તે પછી, પરિવર્તન એક્ઝેક્યુટ કરવામાં આવશે, અને તમને ફિનિશ્ડ ઇમેજને સરનામાં દ્વારા મળશે જે તમને સેવ પાથ તરીકે સોંપવામાં આવે છે. ઉપર જણાવ્યા મુજબ, જો તમારે એક પીડીએફ પૃષ્ઠને કન્વર્ટ કરવાની જરૂર નથી, પરંતુ થોડા અથવા બધા, ઉપરોક્ત પ્રક્રિયામાં તેમાંથી દરેક સાથે કરવામાં આવશ્યક છે.
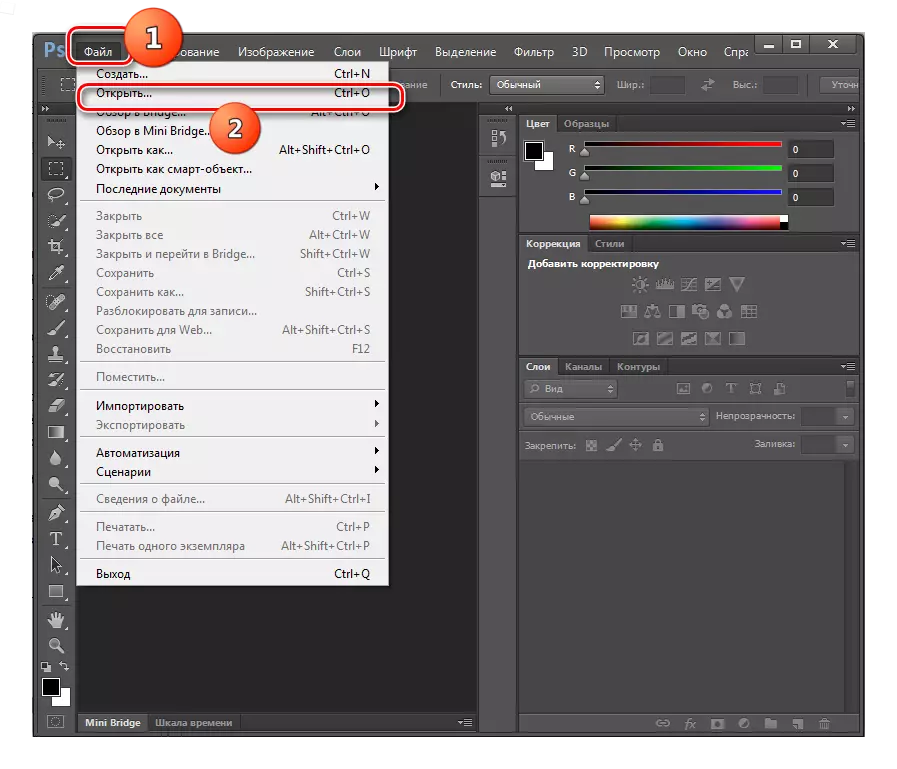
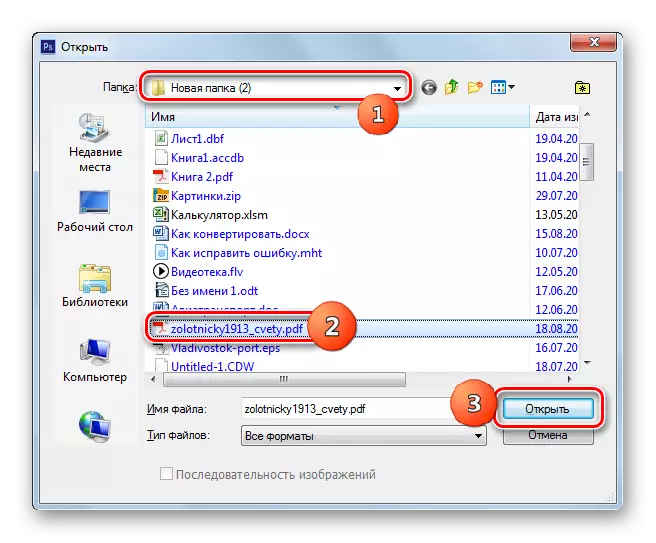
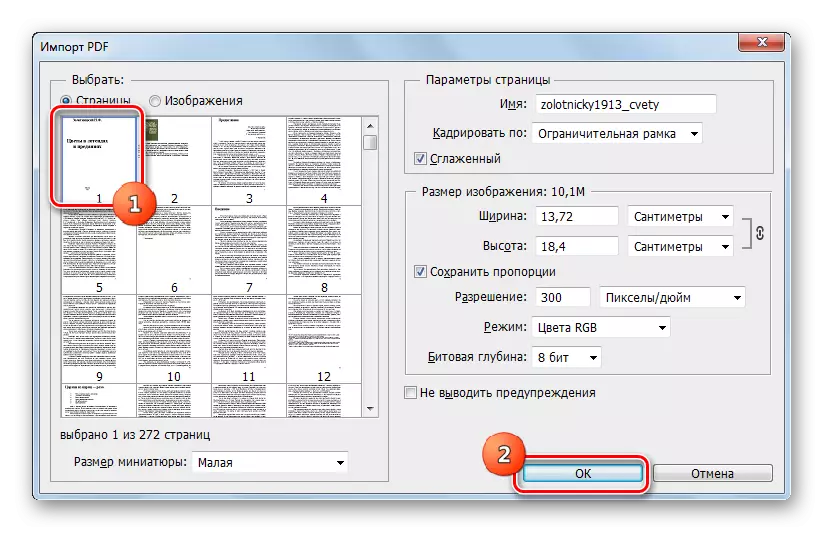
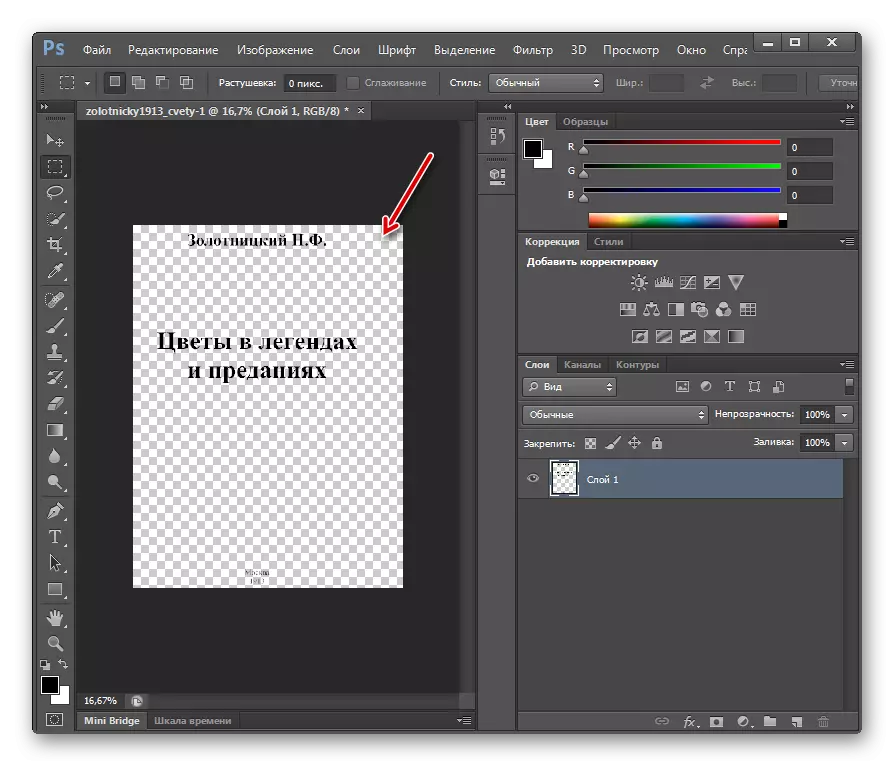
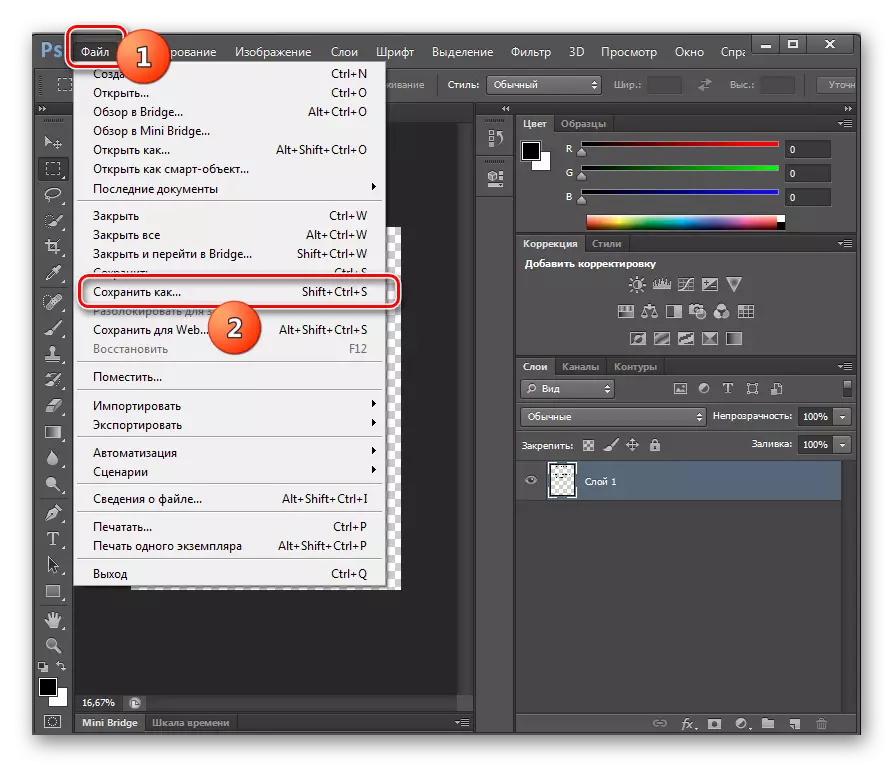

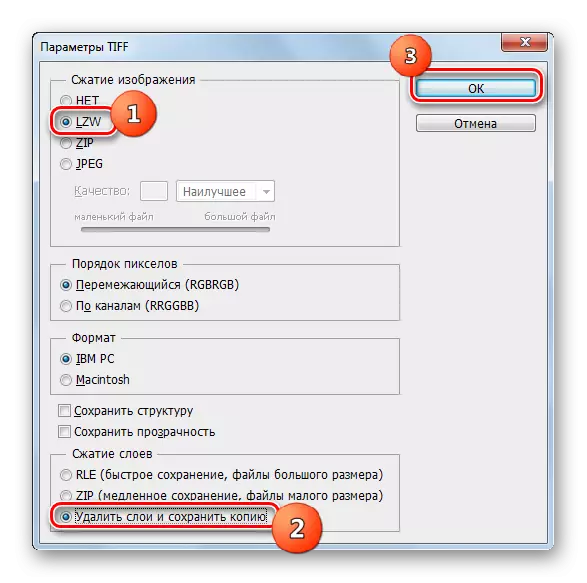
આ પદ્ધતિની ગેરલાભ, જેમ કે અગાઉના પ્રોગ્રામ્સ, એ છે કે એડોબ ફોટોશોપ ગ્રાફિક સંપાદક ચૂકવવામાં આવે છે. વધુમાં, તે પીડીએફ પૃષ્ઠો અને વધુ ફાઇલોના સામૂહિક પરિવર્તનને મંજૂરી આપતું નથી, કારણ કે કન્વર્ટર્સ તેને બનાવે છે. પરંતુ, તે જ સમયે, ફોટોશોપની મદદથી, તમે અંતિમ ટિફ માટે વધુ સચોટ સેટિંગ્સ સેટ કરી શકો છો. તેથી, જ્યારે વપરાશકર્તાને ચોક્કસપણે ઉલ્લેખિત ગુણધર્મો સાથે ટિફ પ્રાપ્ત કરવાની જરૂર હોય ત્યારે આ પદ્ધતિની પસંદગી કરવી જોઈએ, પરંતુ સામગ્રીના પ્રમાણમાં નાના કદ સાથે રૂપાંતરિત થાય છે.
પદ્ધતિ 4: જિમ્પ
નીચેના ગ્રાફિક સંપાદક જે પીડીએફમાં પીડીએફમાં સુધારો કરી શકે છે તે જિમ્પ છે.
- GIMP ને સક્રિય કરો. ફાઇલ ક્લિક કરો અને પછી "ખોલો ...".
- "ખુલ્લી છબી" શેલ શરૂ થાય છે. જ્યાં લક્ષ્ય પીડીએફ સંગ્રહિત થાય છે અને તેને ચિહ્નિત કરે છે ત્યાં જાઓ. "ખોલો" ક્લિક કરો.
- "પીડીએફથી આયાત" વિંડો લોંચ કરવામાં આવી છે, જે આપણે અગાઉના પ્રોગ્રામથી જોયું છે. અહીં તમે આયાત ગ્રાફિક્સ ડેટાની પહોળાઈ, ઊંચાઈ અને રીઝોલ્યુશન સેટ કરી શકો છો, smoothing લાગુ કરી શકો છો. વધુ ક્રિયાની ચોકસાઈ માટે ફરજિયાત સ્થિતિ એ છે કે "ઓપન પૃષ્ઠ" ક્ષેત્રમાં "છબી" સ્થિતિમાં સ્વિચ ઇન્સ્ટોલ કરવું. પરંતુ સૌથી અગત્યનું, તમે આયાત કરવા માટે ઘણા બધા પૃષ્ઠોને પસંદ કરી શકો છો. વ્યક્તિગત પૃષ્ઠો પસંદ કરવા માટે, CTRL પિંચ કી સાથે ડાબી માઉસ બટનથી તેના પર ક્લિક કરો. જો તમે બધા પીડીએફ પૃષ્ઠોને આયાત કરવાનું નક્કી કરો છો, તો આ માટે વિંડોમાં "બધા પસંદ કરો" બટનને ક્લિક કરો. પૃષ્ઠોની પસંદગી પછી અને જો જરૂરી હોય તો, અન્ય સેટિંગ્સ કરવામાં આવે છે, "આયાત" ક્લિક કરો.
- પીડીએફ આયાત કરવાની પ્રક્રિયા કરવામાં આવે છે.
- પસંદ કરેલા પૃષ્ઠો ઉમેરવામાં આવશે. તદુપરાંત, તેમાંના પહેલાની સામગ્રીઓ કેન્દ્રીય વિંડોમાં પ્રદર્શિત થશે, અને વિંડો શેલની ટોચ પર અન્ય પૃષ્ઠોના પૂર્વાવલોકન મોડમાં સ્થિત થશે, જે વચ્ચેની તપાસ કરી શકાય છે.
- ફાઇલ ક્લિક કરો. પછી "નિકાસ તરીકે નિકાસ કરો".
- "નિકાસ છબીઓ" દેખાય છે. ફાઇલ સિસ્ટમના ભાગ પર જાઓ, જ્યાં તમે રિફોર્મેટ કરેલ ટિફ મોકલવા માંગો છો. નીચે, "ફાઇલ પ્રકાર પસંદ કરો" શિલાલેખ પર ક્લિક કરો. ફોર્મેટ્સની શરૂઆતની સૂચિમાંથી, "ટિફ" છબી પર ક્લિક કરો. "નિકાસ" દબાવો.
- આગળ "ટિફ તરીકે છબીને નિકાસ કરો" વિન્ડો ખોલે છે. તે એક સંકોચન પ્રકાર પણ સ્થાપિત કરી શકે છે. ડિફૉલ્ટ રૂપે, કમ્પ્રેશન કરવામાં આવતું નથી, પરંતુ જો તમે ડિસ્ક પર સ્થાન સાચવવા માંગો છો, તો પછી સ્વિચને "lwz" સ્થિતિ પર સેટ કરો અને પછી "નિકાસ" દબાવો.
- પસંદ કરેલા ફોર્મેટમાં પીડીએફ પૃષ્ઠોમાંથી એકનું રૂપાંતરણ કરવામાં આવશે. અંતિમ સામગ્રી ફોલ્ડરમાં મળી શકે છે જે વપરાશકર્તાએ પોતે નક્કી કર્યું છે. આગળ, રીડાયરેક્શન જિમ્પ બેઝ વિંડોમાં કરવામાં આવે છે. આગલા પીડીએફ દસ્તાવેજ પૃષ્ઠને સુધારણામાં સ્વિચ કરવા માટે, વિંડોની ટોચ પર પૂર્વાવલોકન કરવા માટે આયકન પર ક્લિક કરો. આ પૃષ્ઠની સામગ્રી ઇન્ટરફેસના મધ્ય ભાગમાં પ્રદર્શિત થશે. પછી ફકરા 6 થી શરૂ કરીને, આ પદ્ધતિના પહેલા વર્ણવેલ મેનિપ્યુલેશન્સ બનાવો 6. આ ઑપરેશન દરેક પીડીએફ દસ્તાવેજ સાથે કરવું જોઈએ, જે કન્વર્ટ કરવા જઈ રહ્યું છે.
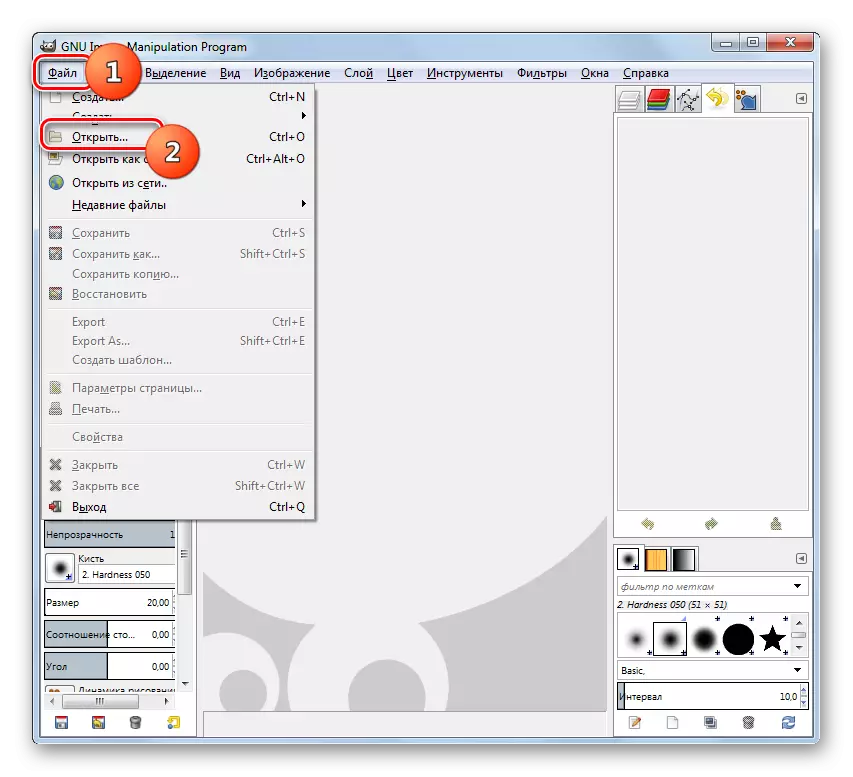
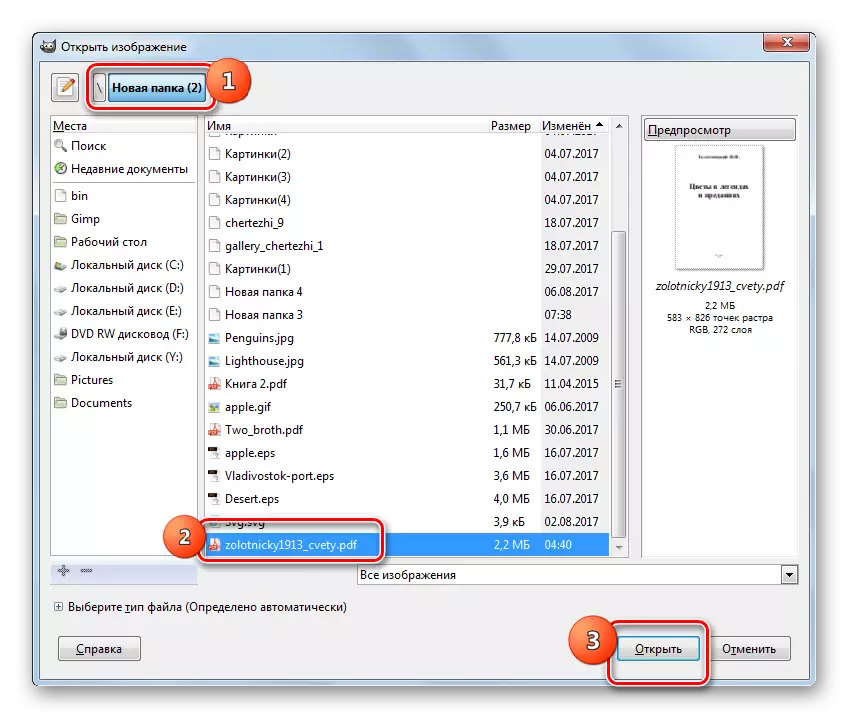
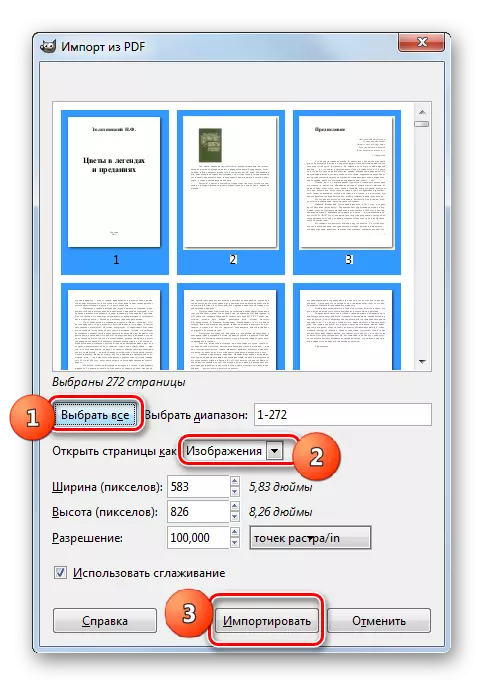
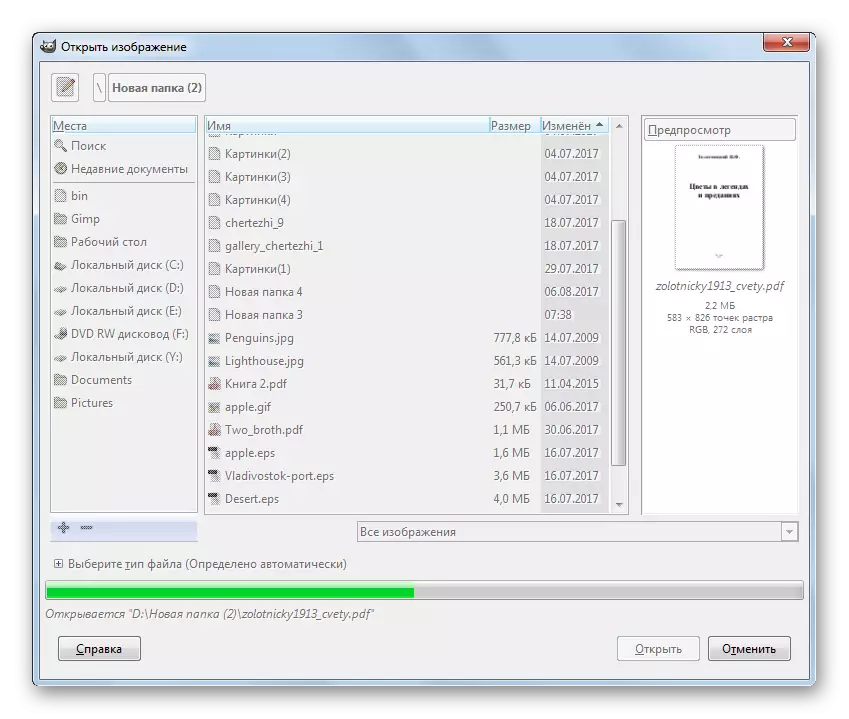

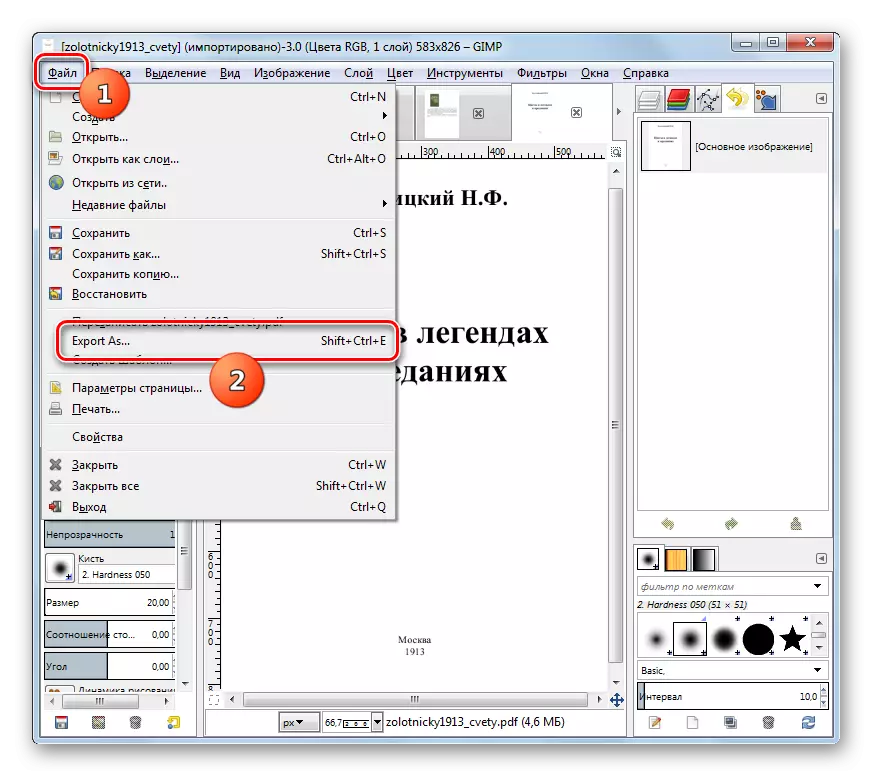
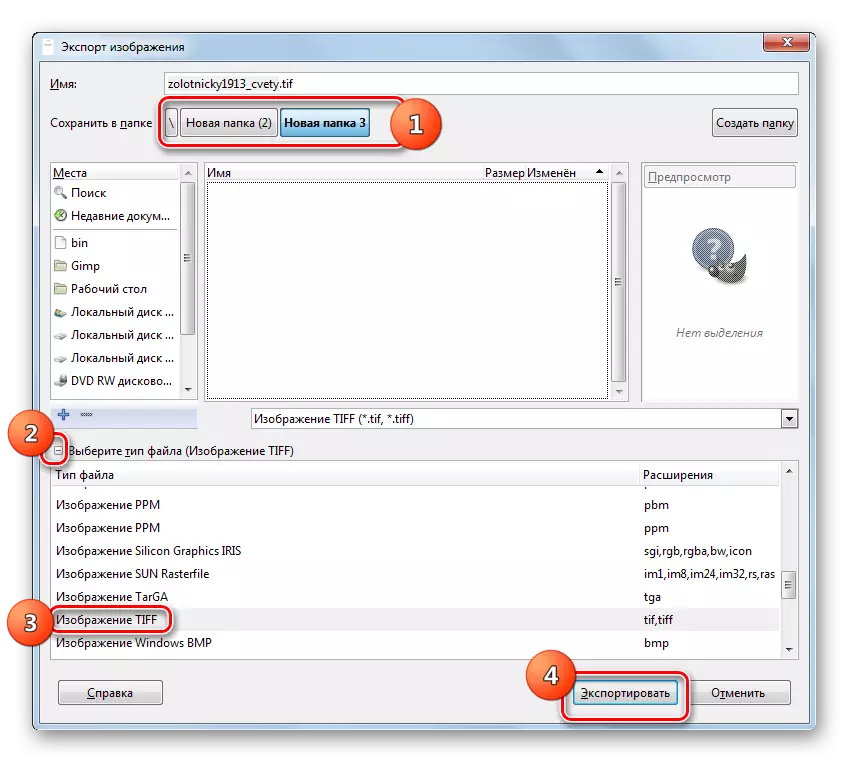
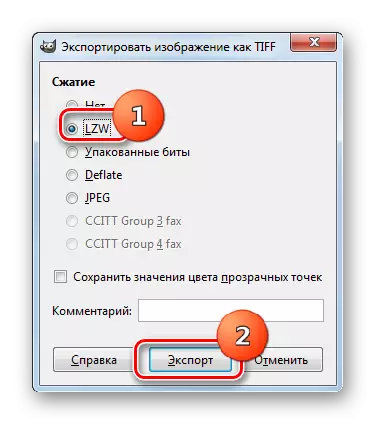
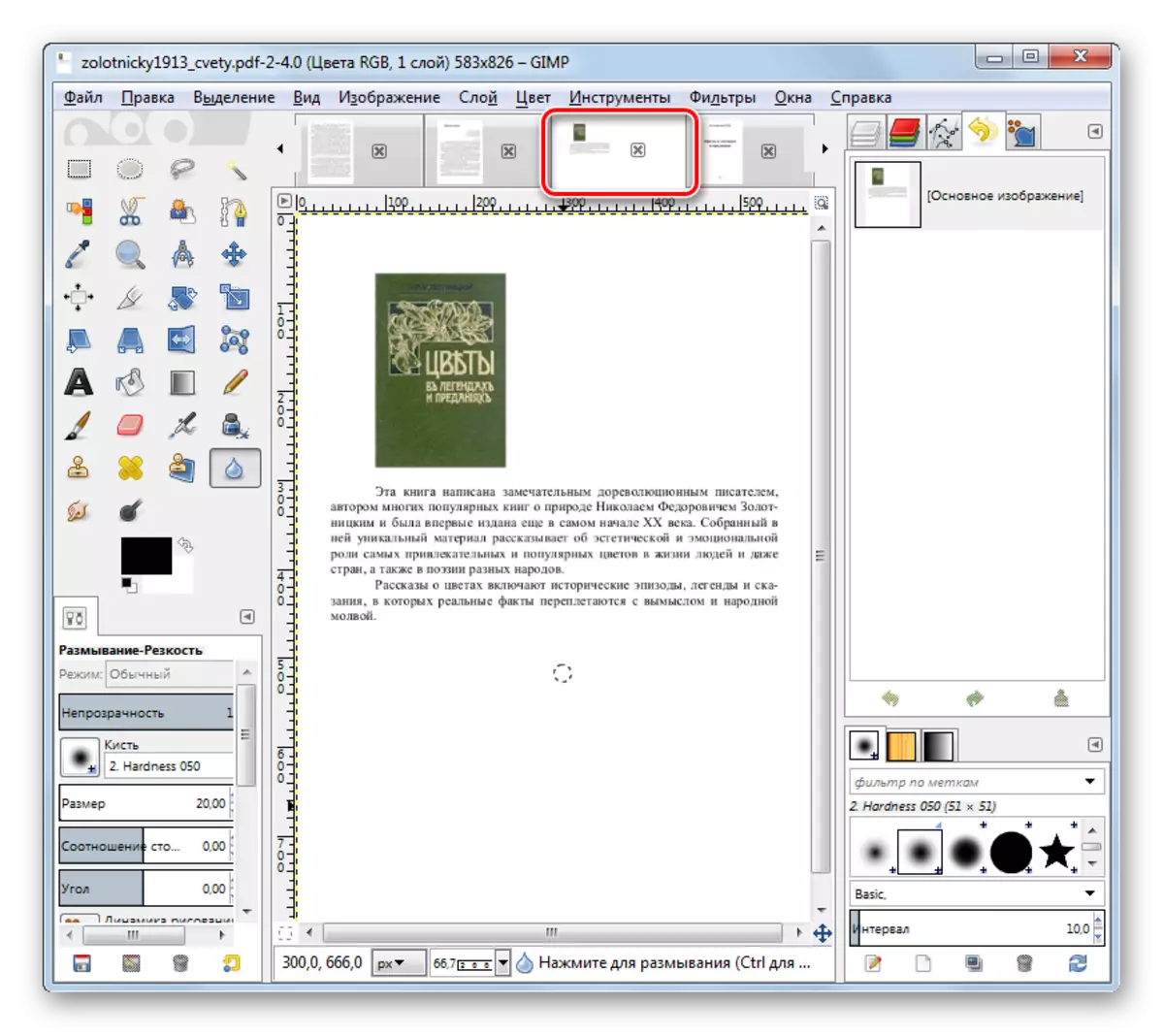
અગાઉના એક પહેલાં આ પદ્ધતિનો મુખ્ય ફાયદો એ છે કે જીએમપી પ્રોગ્રામ સંપૂર્ણપણે મફત છે. આ ઉપરાંત, તે તમને એક જ સમયે એક જ સમયે બધા પીડીએફ પૃષ્ઠોને આયાત કરવાની મંજૂરી આપે છે, પરંતુ હજી પણ તમારે દરેક પૃષ્ઠને અલગથી ટ્વિફમાં નિકાસ કરવી પડશે. તે પણ નોંધવું જોઈએ કે ગીફ ફોટોશોપ કરતા અંતિમ ટિફના ગુણધર્મોને સમાયોજિત કરવા માટે ઓછી સેટિંગ્સ કરતાં ઓછી સેટિંગ્સ પ્રદાન કરે છે, પરંતુ પ્રોગ્રામ-કન્વર્ટર્સ કરતાં વધુ.
પદ્ધતિ 5: રીડિરિસ
આગલી એપ્લિકેશન, જેની સાથે તમે અભ્યાસની દિશામાં ઑબ્જેક્ટ્સને ફરીથી વાપરી શકો છો, તે ચિત્રલેખિત છબીઓને ડિજિટાઇઝ કરવા માટેનું સાધન છે.
- રેડિરિસ ચલાવો. ફોલ્ડરમાં "ફાઇલ" આયકનને ક્લિક કરો.
- "લૉગિન" સાધન દેખાય છે. તે વિસ્તાર પર જાઓ જ્યાં લક્ષ્ય પીડીએફ સંગ્રહિત થાય છે, ચિહ્નિત કરે છે અને ખોલો ક્લિક કરો.
- ચિહ્નિત ઘટકના બધા પૃષ્ઠો રીડિરિસ એપ્લિકેશનમાં ઉમેરવામાં આવશે. તેમના સ્વચાલિત ડિજિટાઇઝેશન શરૂ થશે.
- ટિફમાં સુધારણા કરવા માટે, "આઉટપુટ ફાઇલ" પેનલમાં "અન્ય" ક્લિક કરો.
- "બહાર નીકળો" વિંડો શરૂ થાય છે. આ વિંડોમાં ઉપલા માળે પર ક્લિક કરો. બંધારણોની મોટી સૂચિ ખુલે છે. "ટિફ (છબીઓ)" પસંદ કરો. જો તમે છબીઓને જોવા માટે એપ્લિકેશનમાં પરિણામી ફાઇલને ખોલવા માટે રૂપાંતરણ પછી તરત જ જોઈએ, તો પછી "સેવ પછી ઓપન" પેરામીટર નજીકના બૉક્સને તપાસો. આ આઇટમ હેઠળ, ક્ષેત્રમાં, તમે ચોક્કસ એપ્લિકેશન પસંદ કરી શકો છો જેમાં ઉદઘાટન ચલાવવામાં આવશે. ઠીક ક્લિક કરો.
- આ ક્રિયાઓ પછી, ટિફ આયકન "આઉટપુટ ફાઇલ" બ્લોકમાં ટૂલબાર પર દેખાય છે. તેના પર ક્લિક કરો.
- તે પછી, આઉટપુટ ફાઇલ વિન્ડો શરૂ થાય છે. તમારે રિફોટેટેડ ટિફ સ્ટોર કરવા માંગો છો તે તમારે ખસેડવાની જરૂર છે. પછી "સેવ" ક્લિક કરો.
- રેડિરિસ પ્રોગ્રામ પીડીએફને ટિફમાં રૂપાંતરિત કરવાની પ્રક્રિયા શરૂ કરે છે, જેની પ્રગતિ ટકાવારી તરીકે પ્રદર્શિત થાય છે.
- પ્રક્રિયાને પૂર્ણ કર્યા પછી, જો તમે આઇટમની નજીક ચેકબૉક્સ છોડી દીધી હોય તો રૂપાંતર પછી ફાઇલના ઉદઘાટનની પુષ્ટિ કરો, ટિફ ઑબ્જેક્ટની સામગ્રી સેટિંગ્સમાં અસાઇન કરેલા પ્રોગ્રામમાં ખુલશે. ફાઇલને તમે જે વપરાશકર્તાને પૂછ્યું તે ડિરેક્ટરીમાં સંગ્રહિત કરવામાં આવશે.
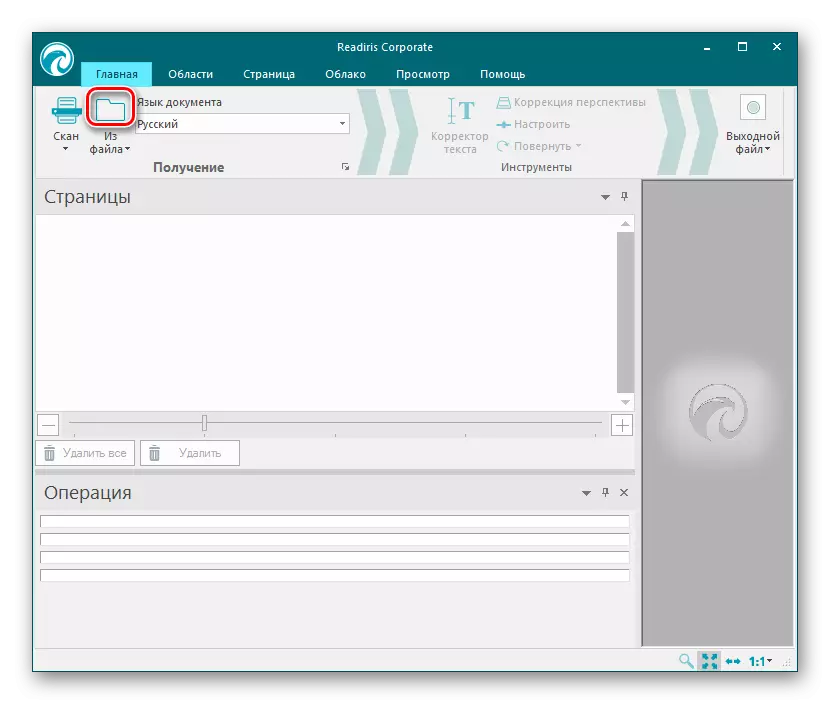



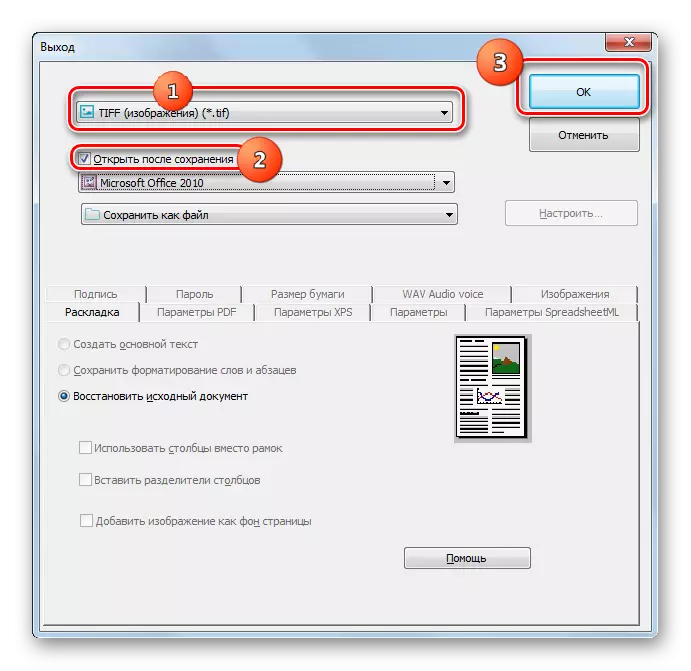

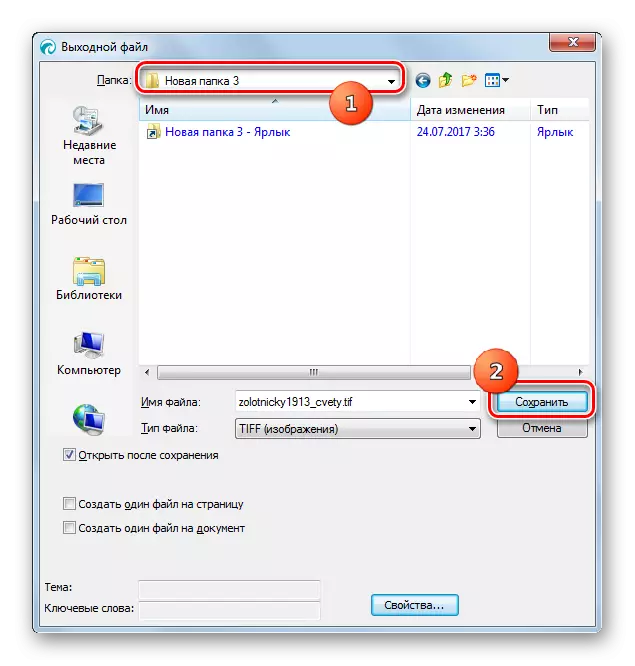

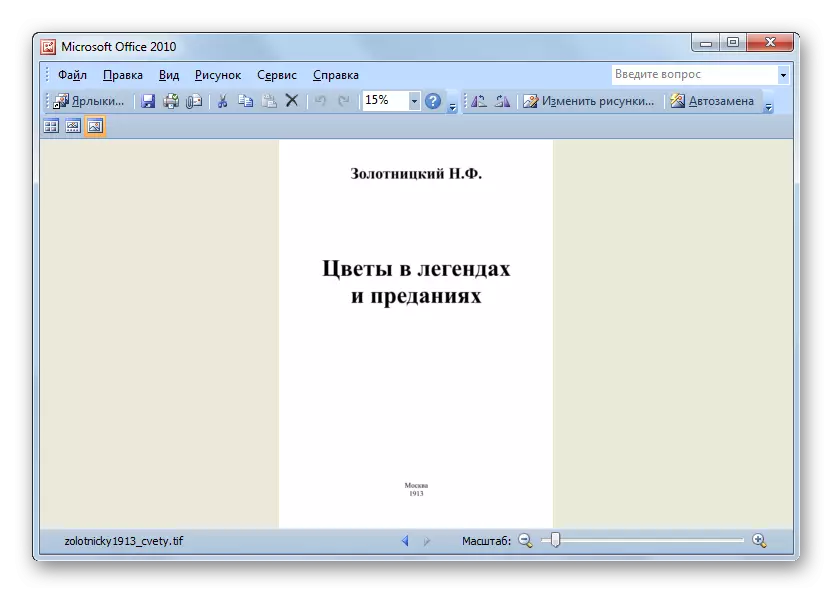
પીડીએફને ટિફમાં કન્વર્ટ કરો વિવિધ પ્રકારનાં પ્રોગ્રામ્સ સાથે શક્ય છે. જો તમને નોંધપાત્ર સંખ્યામાં ફાઇલોને કન્વર્ટ કરવાની જરૂર હોય, તો તે કન્વર્ટર પ્રોગ્રામ્સનો ઉપયોગ કરવો વધુ સારું છે જે સમય બચાવશે. જો તમારા માટે કન્વર્ઝનની ગુણવત્તા અને આઉટગોઇંગ ટિફના ગુણધર્મોને ચોક્કસપણે સ્થાપિત કરવું મહત્વપૂર્ણ છે, તો ગ્રાફિક સંપાદકોનો ઉપયોગ કરવો વધુ સારું છે. છેલ્લા કિસ્સામાં, પરિવર્તન માટેનો સમયગાળો નોંધપાત્ર રીતે વધશે, પરંતુ વપરાશકર્તા વધુ સચોટ સેટિંગ્સ સેટ કરી શકશે.
