
છેવટે, મને આ પ્રોગ્રામ મળ્યો અને ફ્લેશ ડ્રાઇવમાંથી દૂર કરવામાં આવેલી ફાઇલોને પુનઃસ્થાપિત કરવા માટે મારા અનુભવને શેર કરવા માટે તૈયાર છે, પછી બીજી ફાઇલ સિસ્ટમમાં ફોર્મેટ કરેલું છે (એક હાર્ડ ડિસ્ક અથવા મેમરી કાર્ડમાંથી પુનઃપ્રાપ્ત થાય ત્યારે લગભગ પરિણામ હોવું જોઈએ).
ફાઇલ સ્કેવેન્જર ટેસ્ટનો ઉપયોગ 16 જીબીની ક્ષમતા સાથે યુએસબી ફ્લેશ ડ્રાઇવનો ઉપયોગ કરે છે, જેના પર સાઇટ રીમૉન્કાની સામગ્રી .પ્રોના રૂપમાં (ડૉકક્સ) દસ્તાવેજો અને PNG છબીઓના સ્વરૂપમાં ફોલ્ડર્સમાં હતા. બધી ફાઇલો કાઢી નાખવામાં આવી છે, જેના પછી ડ્રાઇવ Fat32 થી NTFS (ઝડપી ફોર્મેટિંગ) થી ફોર્મેટ કરવામાં આવી હતી. સ્ક્રિપ્ટ અને સૌથી આત્યંતિક નથી, પરંતુ પ્રોગ્રામમાં ડેટાની વસૂલાતની ચકાસણી દરમિયાન, તે બહાર આવ્યું છે કે તે વધુ જટિલ પ્રસંગોનો સામનો કરી શકે છે.
ફાઇલ સ્કેવેન્જર ડેટા પુનઃપ્રાપ્તિ કાર્યક્રમ
પ્રથમ વસ્તુ જે કહેવા જોઈએ - ફાઇલ સ્કેવેન્જરમાં કોઈ રશિયન ઇન્ટરફેસ ભાષા નથી, અને તે ચૂકવવામાં આવે છે, તેમ છતાં, સમીક્ષાને બંધ કરવા માટે ઉતાવળ કરશો નહીં: પણ મફત સંસ્કરણ તમને તમારી ફાઇલોનો ભાગ પુનઃસ્થાપિત કરવા દેશે અને બધા માટે ફોટો ફાઇલો અને અન્ય છબીઓ પૂર્વાવલોકન કરવાની ક્ષમતા પ્રદાન કરશે (જે તમને પ્રદર્શનની ખાતરી કરવા માટે પરવાનગી આપે છે).
તદુપરાંત, ઉચ્ચ સંભાવના સાથે, ફાઇલ સ્કેવેન્જર આશ્ચર્ય થશે કે શું શોધી શકાય છે અને પુનઃસ્થાપિત કરવામાં સક્ષમ છે (અન્ય ડેટા પુનઃપ્રાપ્તિ પ્રોગ્રામ્સની તુલનામાં). મને આશ્ચર્ય થયું હતું, અને મને આ પ્રકારની કોઈ વૈવિધ્યસભર સૉફ્ટવેર દેખાતી નથી.
પ્રોગ્રામને કમ્પ્યુટર પર ફરજિયાત ઇન્સ્ટોલેશનની આવશ્યકતા હોતી નથી (જે એક્ઝેક્યુટેબલ ફાઇલને ડાઉનલોડ અને ચલાવવા અને ચલાવવા માટે, તમે ફાઇલ સ્કેવેન્જર ડેટા પુનઃપ્રાપ્તિ શરૂ કરવા માટે "ચલાવો" પસંદ કરી શકો છો. ઇન્સ્ટોલેશન, જે મને થયું (ડેમો સંસ્કરણનો ઉપયોગ થયો હતો). વિન્ડોઝ 10, 8.1, વિન્ડોઝ 7 અને વિન્ડોઝ એક્સપી સપોર્ટેડ છે.
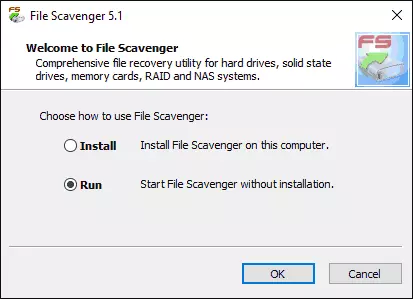
ફાઇલ સ્કેવેન્જરમાં ફ્લેશ ડ્રાઇવમાંથી ફાઇલોની પુનઃપ્રાપ્તિને તપાસવું
મુખ્ય ફાઇલમાં સ્કેવેન્જર વિંડોમાં બે મુખ્ય ટૅબ્સ છે: પગલું 1: સ્કેન (પગલું 1: શોધ) અને પગલું 2: સાચવો (પગલું 2: બચત). તે પ્રથમ પગલાથી પ્રારંભ કરવા માટે તાર્કિક છે.
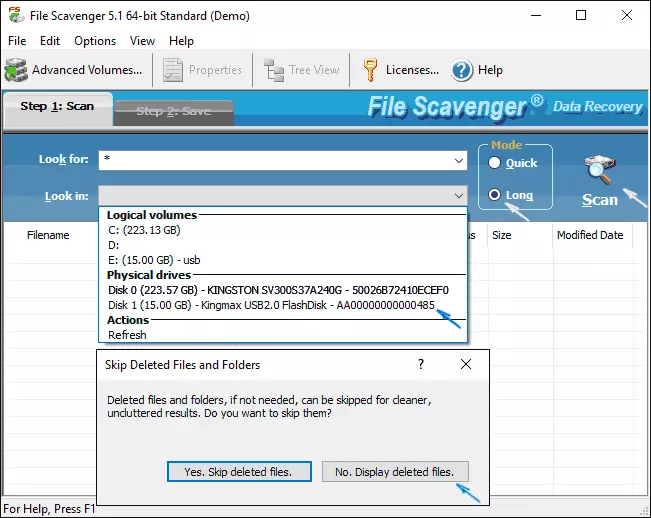
- અહીં ક્ષેત્રના દેખાવમાં, શોધ ફાઇલોના માસ્કનો ઉલ્લેખ કરો. ડિફૉલ્ટ રૂપે, "એસ્ટરિસ્ક" કોઈપણ ફાઇલોને શોધવાનું છે.
- "દેખાવ" ક્ષેત્રમાં, એક વિભાગ અથવા ડિસ્કને સ્પષ્ટ કરો કે જેનાથી તમે પુનઃસ્થાપિત કરવા માંગો છો. મારા કિસ્સામાં, મેં "ભૌતિક ડિસ્ક" પસંદ કર્યું, સૂચવ્યું કે ફોર્મેટિંગ પછી ફ્લેશ ડ્રાઇવ પરનું પાર્ટીશન તે વિભાગને અનુરૂપ ન હોઈ શકે (જોકે, સામાન્ય રીતે, તે એટલું જ નથી).
- "મોડ" વિભાગમાં જમણી ભાગમાં બે વિકલ્પો છે - "ઝડપી" (ઝડપથી) અને "લાંબી" (લાંબા). એક સેકંડમાં, ખાતરી કરો કે ફોર્મેટ કરેલ યુએસબીના પ્રથમ સંસ્કરણમાં કંઈપણ (દેખીતી રીતે, ફક્ત રેન્ડમલી કાઢી નાખેલી ફાઇલો માટે), મેં બીજા વિકલ્પને ઇન્સ્ટોલ કર્યું છે.
- સ્કેન (સ્કેનીંગ, શોધ) ક્લિક કરો, આગલી વિંડોમાં તે "કાઢી નાખેલી ફાઇલો" છોડવાની દરખાસ્ત કરે છે, ફક્ત કિસ્સામાં, "ના, કાઢી નાખેલી ફાઇલોને પ્રદર્શિત કરો" (કાઢી નાખેલી ફાઇલોને બતાવો) ક્લિક કરો અને સ્કેનિંગ સમાપ્તિની અપેક્ષા રાખવામાં પ્રારંભ કરો તમે સૂચિમાં મળેલ આઇટમ્સના દેખાવનું અવલોકન કરી શકો છો.
સામાન્ય રીતે, દૂરસ્થ શોધવાની સંપૂર્ણ પ્રક્રિયા અને અન્યથા ફાઇલોને 16 જીબી યુએસબી 2.0 ફ્લેશ ડ્રાઇવ માટે લગભગ 20 મિનિટનો સમય લાગ્યો. સ્કેન પૂર્ણ થયા પછી, તમને ફાઇલોની સૂચિનો ઉપયોગ કેવી રીતે કરવો તે અંગેનો સંકેત દર્શાવવામાં આવશે, જાતિઓના બે વિકલ્પો વચ્ચે સ્વિચ કરો અને તેમને અનુકૂળ રીતે સૉર્ટ કરો.
વૃક્ષ દૃશ્યમાં (ડિરેક્ટરીઓનું વૃક્ષ તરીકે), તે ફોલ્ડર માળખુંનો અભ્યાસ કરવા માટે વધુ અનુકૂળ રહેશે, સૂચિ દૃશ્યમાં - ફાઇલોના પ્રકારો અને તેમની રચનાની તારીખો દ્વારા નેવિગેટ કરવું વધુ સરળ છે. જ્યારે તમે મળી છબી ફાઇલ પસંદ કરો છો, ત્યારે તમે પૂર્વાવલોકન વિંડો ખોલવા માટે પ્રોગ્રામ વિંડોમાં "પૂર્વાવલોકન" બટનને પણ ક્લિક કરી શકો છો.

ડેટા પુનઃપ્રાપ્તિ પરિણામ
અને હવે મેં પરિણામે જે જોયું તે વિશે અને તે મળેલી ફાઇલોમાંથી મને પુનઃસ્થાપિત કરવા માટે કહેવામાં આવ્યું હતું:
- વૃક્ષ દૃશ્યના રૂપમાં, અગાઉ ડિસ્ક પર અસ્તિત્વમાં રહેલા વિભાગો પ્રદર્શિત કરવામાં આવ્યા હતા, જ્યારે પ્રયોગ દરમિયાન અન્ય ફાઇલ સિસ્ટમમાં ફોર્મેટિંગ દ્વારા દૂર કરવામાં આવેલા વિભાગમાં વોલ્યુમ લેબલનો સમાવેશ થાય છે. વધારામાં ત્યાં બે વધુ પાર્ટીશનો હતા, જેમાંથી છેલ્લે માળખા દ્વારા નક્કી કરવામાં આવેલી ફાઇલો, અગાઉની વિન્ડોઝ બૂટેબલ ફાઇલો.
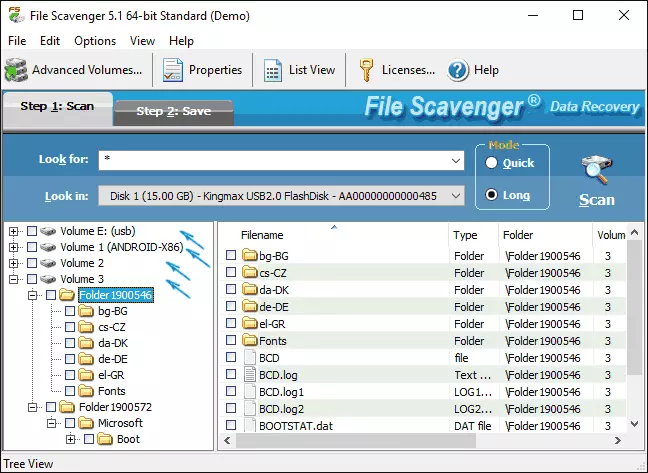
- એક વિભાગ માટે કે જે મારા પ્રયોગનો હેતુ હતો, ફોલ્ડર માળખું સચવાયું હતું, તેમજ તેમાંના બધા દસ્તાવેજો અને છબીઓ (તે જ સમયે, તેમાંના કેટલાક ફાઇલ સ્કેવેન્જરના મફત સંસ્કરણમાં પણ પુનઃસ્થાપિત કરવામાં સફળ રહ્યા હતા. હું વધુ લખીશ). પણ, જૂના દસ્તાવેજો તેના પર મળી આવ્યા હતા (ફોલ્ડર માળખું સાચવ્યાં વિના), જે પ્રયોગના સમયે હવે નહોતું (કારણ કે ફ્લેશ ડ્રાઇવને ફોર્મેટ કર્યું હતું અને ફાઇલ સિસ્ટમ બદલ્યાં વિના બુટ કરી શકાય તેવી ડ્રાઇવનું નિર્માણ કર્યું છે), પુનઃપ્રાપ્તિ માટે પણ યોગ્ય છે.
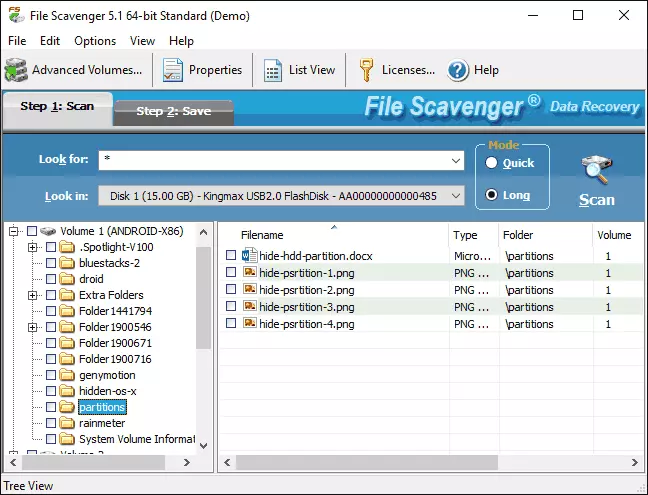
- કેટલાક કારણોસર, ફોર્ડ પાર્ટીશનોમાં પ્રથમ, મારા કૌટુંબિક ફોટા પણ જોવા મળ્યા હતા (ફોલ્ડર્સ અને ફાઇલ નામો વિના બચત કર્યા વિના), જે એક વર્ષ પહેલાં આ ફ્લેશ ડ્રાઇવ વિશે હતા (તારીખ દ્વારા નક્કી કર્યું: હું જ્યારે મને યાદ નથી કરતો મેં વ્યક્તિગત ફોટો માટે આ યુએસબી ડ્રાઇવનો ઉપયોગ કર્યો હતો, પરંતુ મને ખાતરી છે કે મેં લાંબા સમય સુધી ઉપયોગ કર્યો નથી). આ ફોટા માટે, પૂર્વાવલોકન પણ સફળતાપૂર્વક કાર્ય કરે છે, અને સ્થિતિમાં તે સૂચવે છે કે રાજ્ય સારું છે.
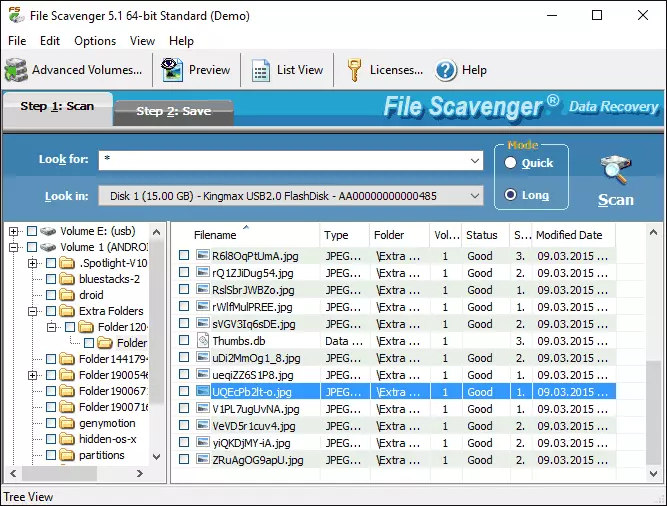
છેલ્લો મુદ્દો એ છે કે હું સૌથી વધુ આશ્ચર્ય પામ્યો હતો: બધા પછી, આ ડિસ્કનો હજી સુધી વિવિધ હેતુઓ માટે ઉપયોગમાં લેવામાં આવ્યો ન હતો, મોટેભાગે નોંધપાત્ર માત્રામાં ફોર્મેટિંગ અને રેકોર્ડિંગ સાથે. અને સામાન્ય રીતે: મેં આવા પરિણામમાં હજી સુધી એક સરળ ડેટા પુનઃપ્રાપ્તિ કાર્યક્રમ મળ્યો નથી.
વ્યક્તિગત ફાઇલો અથવા ફોલ્ડર્સને પુનઃસ્થાપિત કરવા માટે, તેમને સાચવો, સાચવો ટેબ પછી. તે "બ્રાઉઝ કરો" બટનનો ઉપયોગ કરીને "સેવ ટુ" ફીલ્ડમાં સેવ સ્થાને ઉલ્લેખિત હોવું જોઈએ. "ફોલ્ડર નામોનો ઉપયોગ કરો" ચિહ્ન (ફોલ્ડર નામોનો ઉપયોગ કરો) નો અર્થ છે કે પુનઃપ્રાપ્ત ફોલ્ડર માળખું પણ પસંદ કરેલા ફોલ્ડરમાં સાચવવામાં આવશે.

ફાઈલ સ્કેવેન્જરના મફત સંસ્કરણમાં ડેટા પુનઃપ્રાપ્તિ કેવી રીતે થાય છે:
- સેવ બટન દબાવીને, તમને ડેમો મોડ (ડિફૉલ્ટ) પર લાઇસન્સ અથવા કાર્ય ખરીદવાની જરૂર છે.
- નીચેની સ્ક્રીનને પાર્ટીશન મેચિંગ વિકલ્પો પસંદ કરવા માટે પૂછવામાં આવશે. હું ડિફૉલ્ટ સેટિંગને છોડી દેવાની ભલામણ કરું છું "ફાઇલ સ્કેવેન્જર વોલ્યુમ એફિલિએશન નક્કી કરે છે".
- અમર્યાદિત સંખ્યામાં ફાઇલો મફતમાં સાચવવામાં આવે છે, પરંતુ દરેકમાંથી ફક્ત પ્રથમ 64 કેબી. મારા બધા શબ્દ દસ્તાવેજો અને છબીઓના ભાગરૂપે, આ પૂરતું થઈ ગયું છે (સ્ક્રીનશૉટ જુઓ, કારણ કે તે પરિણામ તરીકે લાગે છે અને 64 કેબીથી વધુના ફોટાને કેવી રીતે પકડે છે તે કાપવામાં આવે છે).

તે બધાને પુનર્સ્થાપિત કરવામાં આવ્યું હતું અને કોઈ પણ સમસ્યા વિના સફળતાપૂર્વક ખોલવામાં આવેલી ચોક્કસ રકમમાં પુનઃસ્થાપિત કરવામાં આવી હતી. સંક્ષિપ્ત: હું પરિણામથી સંપૂર્ણપણે સંતુષ્ટ છું અને જો મારી પાસે નિર્ણાયક ડેટા હોત, અને રિકુવા જેવા માધ્યમ મદદ કરી શકતી નથી, ફાઇલ સ્કેવેન્જર ખરીદવા વિશે વિચારી શકે છે. અને જો તમને લાગ્યું કે કોઈ પ્રોગ્રામ ફાઇલો શોધી શકશે નહીં કે જે અન્યથા કાઢી નાખવામાં આવી છે અથવા અદૃશ્ય થઈ ગઈ છે, તો હું તપાસ કરું છું અને આ વિકલ્પ, ત્યાં તકો છે.
સમીક્ષાના અંતે ઉલ્લેખ કરવાની અન્ય શક્યતા એ ડ્રાઇવની સંપૂર્ણ છબી બનાવવાની અને તેનાથી ડેટાની પુનઃપ્રાપ્તિ, ભૌતિક ડ્રાઇવ નથી. હાર્ડ ડિસ્ક, ફ્લેશ ડ્રાઇવ અથવા મેમરી કાર્ડ પર બીજું શું બાકી રહે છે તેની સલામતીને સુનિશ્ચિત કરવા માટે આ સખત ઉપયોગી થઈ શકે છે.
છબી ફાઇલ મેનૂ દ્વારા બનાવવામાં આવી છે - વર્ચ્યુઅલ ડિસ્ક - ડિસ્ક ઇમેજ ફાઇલ બનાવો. જ્યારે કોઈ છબી બનાવતી વખતે, તમારે ખાતરી કરવી જોઈએ કે તમે સમજો છો કે છબીને ડ્રાઇવ પર બનાવવાની જરૂર નથી, જ્યાં યોગ્ય ચિહ્નનો ઉપયોગ કરીને ખોવાયેલો ડેટા છે, ડ્રાઇવ અને લક્ષ્ય છબી સ્થાનને પસંદ કરો, જેના પછી તે બનાવવાનું શરૂ કરવાનું શરૂ કર્યું છે બટન બનાવો.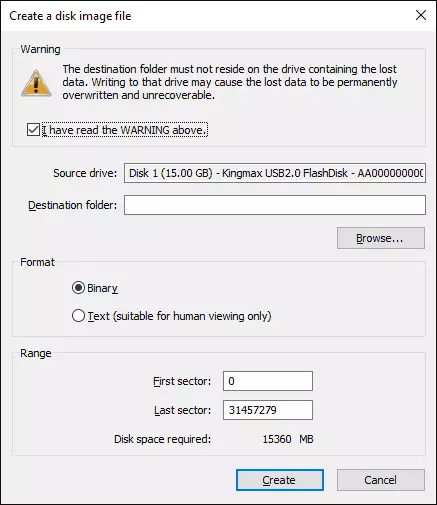
ભવિષ્યમાં, બનાવેલ છબી પ્રોગ્રામમાં ફાઇલ મેનૂ દ્વારા પણ ડાઉનલોડ કરી શકાય છે - વર્ચ્યુઅલ ડિસ્ક - લોડ ડિસ્ક ઇમેજ ફાઇલ અને તેનાથી ડેટાને પુનઃપ્રાપ્ત કરવા માટે ક્રિયાઓ કરો, જેમ કે તે નિયમિત કનેક્ટેડ ડ્રાઇવ હોય.
તમે સત્તાવાર સાઇટથી ફાઇલ સ્કેવેન્જર ડાઉનલોડ કરી શકો છો http://www.quetek.com/ કે જેના પર વિન્ડોઝ 7 - વિન્ડોઝ 10 અને વિન્ડોઝ એક્સપી માટે અલગથી પ્રોગ્રામની 32 અને 64-બીટ આવૃત્તિઓ છે. જો તમને મફત ડેટા પુનઃપ્રાપ્તિ પ્રોગ્રામ્સમાં રસ હોય, તો recuva સાથે ભલામણ શરૂ કરો.
