
આ સૂચનામાં મેક પર સ્ક્રીનશૉટ્સની રચનાની વિગતો: સમગ્ર સ્ક્રીનનો સ્નેપશોટ, ડેસ્કટૉપ પર ફાઇલમાં એક અલગ વિસ્તાર અથવા પ્રોગ્રામ વિંડો અથવા એપ્લિકેશનમાં અનુગામી નિવેશ માટે ક્લિપબોર્ડ પર કેવી રીતે લેવાય છે. અને તે જ સમયે ઓએસ એક્સમાં સ્ક્રીનશૉટ્સનું સ્થાન કેવી રીતે બદલવું તે પણ જુઓ: આઇફોન પર સ્ક્રીનશોટ કેવી રીતે બનાવવું.
મેક પરની સંપૂર્ણ સ્ક્રીનનો સ્નેપશોટ કેવી રીતે લેવો
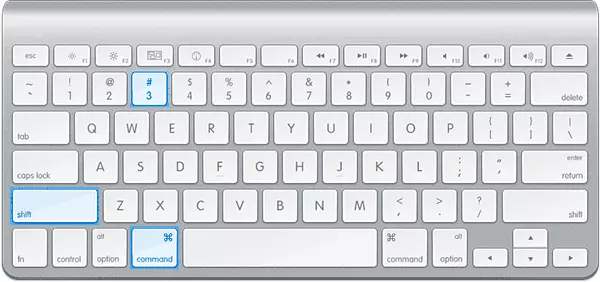
સમગ્ર મેક સ્ક્રીનની સ્ક્રીનશૉટ બનાવવા માટે, તમારા કીબોર્ડ પર ફક્ત આદેશ + Shift + 3 કીઓને દબાવો (આપેલ છે કે કેટલાક પૂછો કે મૅકબુક પર ક્યાં શિફ્ટ, જવાબ - આ FN ઉપર તીર સાથે એક ચાવીરૂપ છે).
આ ક્રિયા પછી તરત જ, તમે "કૅમેરા શટર" (જો અવાજ ચાલુ હોય તો) ના અવાજને સાંભળશે, અને સ્ક્રીન પરની દરેક વસ્તુ સમાવતી સ્નેપશોટને .png ફોર્મેટમાં "સ્ક્રીનશૉટ + તારીખ + નામ આપવામાં આવ્યું છે. સમય".

નોંધ: ફક્ત એક જ સક્રિય વર્ચ્યુઅલ ડેસ્કટોપ સ્ક્રીનશૉટમાં છે, જો તમારી પાસે તેમાંના ઘણા હોય.
ઓએસ એક્સમાં સ્ક્રીન ક્ષેત્રનું સ્ક્રીનશોટ કેવી રીતે બનાવવું
સ્ક્રીન ભાગનો સ્ક્રીનશૉટ એ જ રીતે કરવામાં આવે છે: આદેશ + Shift + 4 કીઝ દબાવો, જેના પછી માઉસ પોઇન્ટર કોઓર્ડિનેટ્સ સાથે છબી "ક્રોસ" માં બદલાશે.
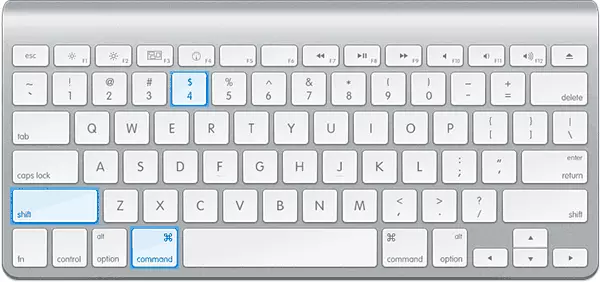
માઉસ અથવા ટચપેડ (બટનને પકડી રાખવું) નો ઉપયોગ કરીને, સ્ક્રીન ક્ષેત્રને પસંદ કરો કે જેના માટે તમારે સ્ક્રીનશૉટ બનાવવાની જરૂર છે, જ્યારે "ક્રોસ" ની બાજુમાં ફાળવવામાં આવેલા વિસ્તારને પહોળાઈ અને ઊંચાઇમાં પિક્સેલ્સમાં બતાવવામાં આવશે. જો તમે પસંદ કરો છો ત્યારે તમે વિકલ્પ (ALT) કી પસંદ કરો છો, તો "બંધનકર્તા" બિંદુ ફાળવેલ વિસ્તારના કેન્દ્રમાં મૂકવામાં આવશે (મને ખબર નથી કે વધુ ચોક્કસ રીતે વર્ણન કેવી રીતે કરવું: પ્રયાસ કરો).
તમે માઉસ બટનને છોડ્યા પછી અથવા ટચપેડનો ઉપયોગ કરીને સ્ક્રીનની સ્ક્રીન પસંદગીને રોકો, પસંદ કરેલ સ્ક્રીન ક્ષેત્રને અગાઉના અવતરણમાં જે નામ આપવામાં આવ્યું તેના નામ સાથે એક છબી તરીકે સાચવવામાં આવશે.
મેક ઓએસ એક્સમાં ચોક્કસ વિંડોની ચિત્ર
મેક પર સ્ક્રીનશૉટ્સ બનાવતી વખતે બીજી શક્યતા - આ વિંડોને મેન્યુઅલી હાઇલાઇટ કર્યા વિના કોઈ ચોક્કસ વિંડોનું સ્નેપશોટ. આ કરવા માટે, પહેલાની પદ્ધતિમાં સમાન કીઓને ક્લિક કરો: આદેશ + શિફ્ટ +4, અને તેમને છોડ્યા પછી, "સ્પેસ" કી દબાવો.પરિણામે, માઉસ પોઇન્ટર કૅમેરાની છબીમાં બદલાશે. તેને વિંડો પર ખસેડો, જેનું સ્ક્રીનશોટ તમારે કરવાની જરૂર છે (જ્યારે વિન્ડો રંગ દ્વારા પ્રકાશિત થાય છે) અને માઉસને ક્લિક કરો. આ વિંડોનો સ્નેપશોટ સાચવવામાં આવશે.
ક્લિપબોર્ડમાં સ્ક્રીનશોટને દૂર કરવું
ડેસ્કટૉપ પર સ્ક્રીનશૉટને સાચવવા ઉપરાંત, તમે એક જ સમયે ફાઇલોને સાચવ્યાં વિના અને ગ્રાફિક્સ સંપાદક અથવા દસ્તાવેજમાં અનુગામી નિવેશ માટે ક્લિપબોર્ડમાં સ્ક્રીનશૉટ બનાવી શકો છો. તમે સંપૂર્ણ મેક સ્ક્રીન, તેના વિસ્તાર અથવા એક અલગ વિંડો માટે તેને શક્ય બનાવી શકો છો.
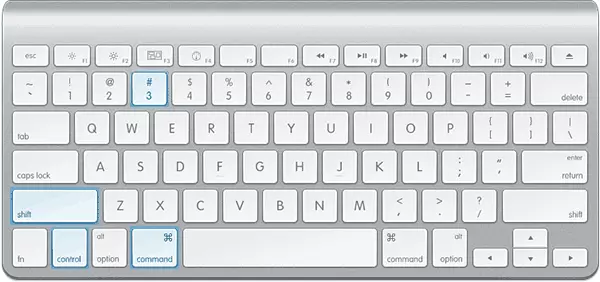
- ક્લિપબોર્ડમાં સ્ક્રીનના સ્ક્રીનશૉટ બનાવવા માટે, આદેશ + શિફ્ટ + નિયંત્રણ (CTRL) + 3 કીઝ દબાવો.
- સ્ક્રીન ક્ષેત્રને દૂર કરવા માટે, આદેશ + shift + નિયંત્રણ + 4 કીઝનો ઉપયોગ કરો.
- વિંડોના સ્ક્રીનશૉટ માટે - ફકરા 2 ના સંયોજનને દબાવ્યા પછી, "સ્પેસ" કી દબાવો.
આમ, સ્ક્રીન શૉટને ડેસ્કટૉપ પર સંગ્રહિત કરેલા સંયોજનો માટે કંટ્રોલ કી ઉમેરો.
બિલ્ટ-ઇન સ્ક્રીનશૉટ ઉપયોગિતા (પડાવી લેવું ઉપયોગિતા) નો ઉપયોગ કરવો
મેકમાં સ્ક્રીનશૉટ્સ બનાવવા માટે બિલ્ટ-ઇન યુટિલિટી પણ છે. તમે તેને "પ્રોગ્રામ્સ" વિભાગમાં શોધી શકો છો - "ઉપયોગિતાઓ" અથવા સ્પોટલાઇટને શોધીને.

પ્રોગ્રામ શરૂ કર્યા પછી, "સ્નેપશોટ" પસંદ કરો, અને પછી વસ્તુઓમાંથી એક.
- પસંદ
- વિન્ડો
- સ્ક્રીન
- વિલંબ સાથે સ્ક્રીન
તમે જે ઓએસ એક્સ તત્વની છબી મેળવવા માંગો છો તેના આધારે. પસંદ કર્યા પછી, તમે એક સૂચના જોશો કે સ્ક્રીનશૉટ મેળવવા માટે તમારે આ સૂચનાની બહાર ગમે ત્યાં ક્લિક કરવાની જરૂર છે, અને પછી (ક્લિક કર્યા પછી), પરિણામી સ્ક્રીનશૉટ ઉપયોગિતા વિંડોમાં ખુલશે, જે તમે ઇચ્છિત સ્થાન પર સાચવી શકો છો.
આ ઉપરાંત, સ્ક્રીન સ્નેપશોટ પ્રોગ્રામ (સેટિંગ્સ મેનૂમાં) ને મંજૂરી આપે છે, સ્ક્રીનશૉટ પર માઉસ પોઇન્ટરની એક છબી ઉમેરો (તે ડિફૉલ્ટ રૂપે ખૂટે છે)
કેવી રીતે સ્ક્રીનશોટ ઓએસ એક્સ સાચવવાની જગ્યા કેવી રીતે બદલવી
ડિફૉલ્ટ રૂપે, બધા સ્ક્રીનશૉટ્સ ડેસ્કટૉપ પર સાચવવામાં આવે છે, પરિણામે, જો તમારે ઘણાં સ્ક્રીન શોટ કરવાની જરૂર હોય, તો તે કચરાથી અપ્રિય હોઈ શકે છે. જો કે, સ્થાન બદલી શકાય છે અને ડેસ્કટૉપની જગ્યાએ, તેમને તમારા માટે અનુકૂળ કોઈપણ ફોલ્ડરમાં સાચવો.
આ માટે:
- સ્ક્રીનશૉટ્સને સાચવવામાં આવશે તે ફોલ્ડર નક્કી કરો (શોધકમાં તેનું સ્થાન ખોલો, તે આપણા માટે વધુ ઉપયોગી થશે).
- ટર્મિનલમાં, ડિફોલ્ટ્સ દાખલ કરો com.apple.screencapture સ્થાન આદેશ કમાન્ડ path_k_ppaka (ફકરો 3 જુઓ)
- જાતે ફોલ્ડરને પાથને સ્પષ્ટ કરવાને બદલે, તમે સ્પેસ કમાન્ડમાં શબ્દ સ્થાનને સેટ કર્યા પછી, આ ફોલ્ડરને ટર્મિનલ વિંડોમાં ખેંચો અને પાથ આપમેળે ઉમેરવામાં આવશે.
- ક્લિક કરો
- ટર્મિનલમાં કિલાલ રીમિલર કમાન્ડ દાખલ કરો અને એન્ટર દબાવો.
- ટર્મિનલ વિંડો બંધ કરો, હવે સ્ક્રીનશૉટ્સ તમે ઉલ્લેખિત ફોલ્ડરમાં સાચવવામાં આવશે.
આ અંતે: મને લાગે છે કે તે મેક બિલ્ટ-ઇન સિસ્ટમ ટૂલ્સ પર સ્ક્રીનશૉટ કેવી રીતે બનાવવી તે વિશે વ્યાપક માહિતી છે. અલબત્ત, તે જ હેતુઓ માટે ઘણા ત્રીજા પક્ષના કાર્યક્રમો છે, જો કે, મોટાભાગના સામાન્ય વપરાશકર્તાઓ માટે, ઉપર વર્ણવેલ વિકલ્પો વધુ શક્યતા છે.
