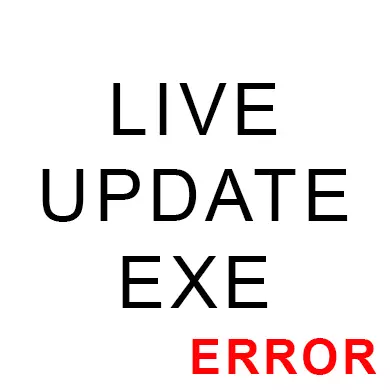
Livupdate.exe સાથે સંકળાયેલ ભૂલ ઘણીવાર કોઈપણ પ્રોગ્રામ અથવા વિન્ડોઝ ઑપરેટિંગ સિસ્ટમના ઇન્સ્ટોલેશન / અપડેટ્સ દરમિયાન નિષ્ફળતાના પરિણામે દેખાય છે, પરંતુ બીજા કિસ્સામાં, કમ્પ્યુટરના પરિણામો જીવલેણ હોઈ શકે છે.
ભૂલના કારણો
હકીકતમાં, તેઓ એટલા બધા નથી, અહીં સંપૂર્ણ સૂચિ છે:- કમ્પ્યુટર પર દૂષિત સૉફ્ટવેરનો પ્રવેશ. આ કિસ્સામાં, વાયરસ મોટાભાગે એક્ઝેક્યુટેબલ ફાઇલને બદલી / કાઢી નાખી શકે છે;
- રજિસ્ટ્રી નુકસાન;
- કમ્પ્યુટર પર સ્થાપિત અન્ય પ્રોગ્રામ / ઓએસ સાથે વિરોધાભાસ;
- અવરોધિત સ્થાપન.
સદભાગ્યે, મોટાભાગના કિસ્સાઓમાં, આ કારણો પીસી પ્રદર્શન માટે જીવલેણ નથી અને સરળતાથી દૂર થઈ શકે છે.
પદ્ધતિ 1: રજિસ્ટ્રીમાં રેફિક્સ રેકોર્ડ્સ
વિંડોઝના લાંબા ગાળાના ઉપયોગ દરમિયાન, સિસ્ટમ રજિસ્ટ્રીને દૂરસ્થ પ્રોગ્રામ્સથી રહેલા વિવિધ અવશેષ રેકોર્ડ્સ દ્વારા ચોંટાડી શકાય છે. મોટેભાગે, આવા રેકોર્ડ્સ વપરાશકર્તાને નક્કર અસુવિધા લાવે છે, જો કે, જ્યારે તેઓ ખૂબ વધારે સંચયિત થાય છે, ત્યારે સિસ્ટમમાં રજિસ્ટ્રીને સાફ કરવા માટે સમય નથી, અને પરિણામે - વિવિધ "બ્રેક્સ" અને ભૂલો દેખાય છે.
મેન્યુઅલી ક્લીન કરવું એ રજિસ્ટરીને અનુભવી પીસી વપરાશકર્તાઓને પણ ભલામણ કરવામાં આવતી નથી, કારણ કે તે ખૂબ જ ઊંચું છે, ઓપરેટિંગ સિસ્ટમને અવિશ્વસનીય નુકસાનનું જોખમ. આ ઉપરાંત, કચરામાંથી રજિસ્ટ્રીની મેન્યુઅલ સફાઈ ખૂબ જ સમય લેશે, તેથી સફાઈ માટે વિશિષ્ટ સૉફ્ટવેરનો ઉપયોગ કરવાની ભલામણ કરવામાં આવે છે.
વધુ સૂચનાઓ CCLENERNER ના ઉદાહરણ પર ધ્યાનમાં લેવામાં આવશે, કારણ કે ત્યાં તમે રજિસ્ટ્રીને સાફ કરવા ઉપરાંત, બેકઅપ કૉપિ બનાવી શકો છો અને તમારા કમ્પ્યુટરને સિસ્ટમ ફાઇલોમાંથી સાફ કરો અને ડુપ્લિકેટ ફાઇલોને સાફ કરો. નીચેના પગલાંઓ કરો:
- "રજિસ્ટ્રી" વિભાગ પર જાઓ, જે ડાબી મેનૂમાં છે.
- "રજિસ્ટ્રી ઇન્ટિગ્રિટી" માં બધા પોઇન્ટ્સ નોંધવાની ભલામણ કરવામાં આવે છે.
- પછી "સમસ્યાઓ" બટન પર ક્લિક કરો.
- સ્કેનના અંત સુધી રાહ જુઓ અને "પસંદ કરેલ ઠીક કરો ..." પર ક્લિક કરો.
- રજિસ્ટ્રીનો બેકઅપ બનાવવા માટે તમને પૂછવામાં આવશે ત્યાં એક વિંડો ખુલ્લી રહેશે. તે સંમત થવાની ભલામણ કરવામાં આવે છે.
- "એક્સપ્લોરર" ખુલશે, જ્યાં તમને કૉપિ સાચવવા માટે ફોલ્ડર પસંદ કરવું પડશે.
- હવે CCleaner રજિસ્ટ્રીને સાફ કરવાનું ચાલુ રાખશે. તેના સમાપ્તિ પર, તે તમને ધ્યાન આપશે. સામાન્ય રીતે, પ્રક્રિયા 5 મિનિટથી વધુ સમય લેતી નથી.
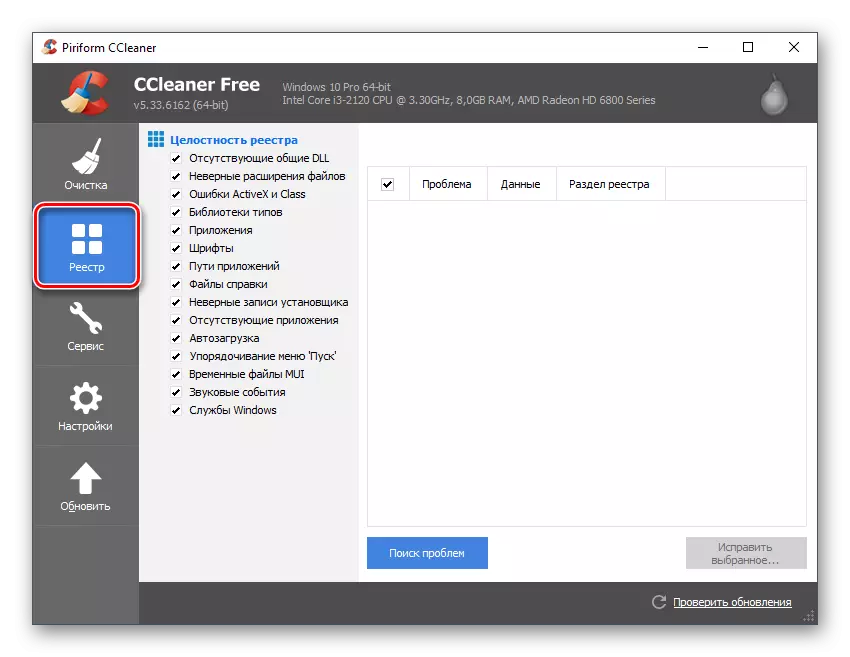
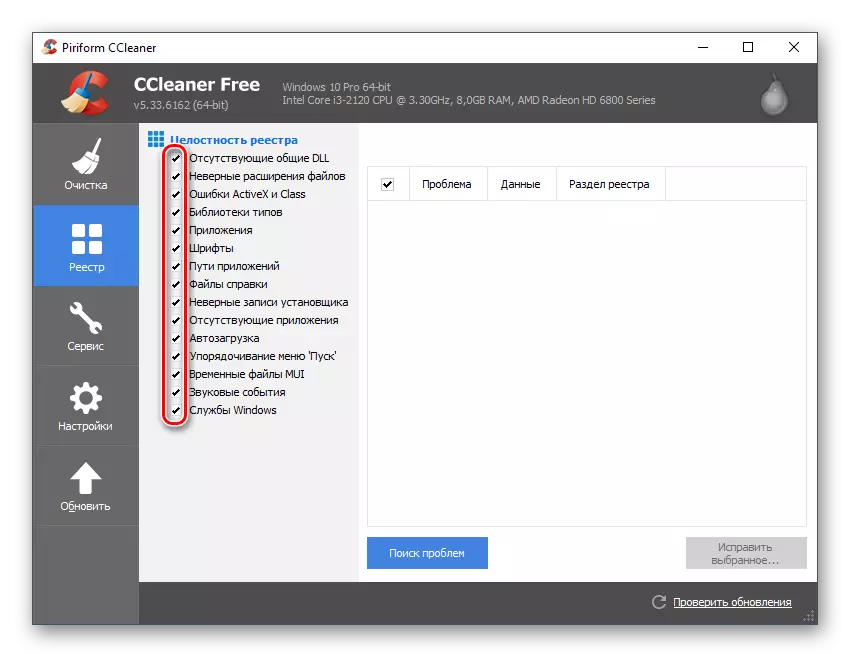
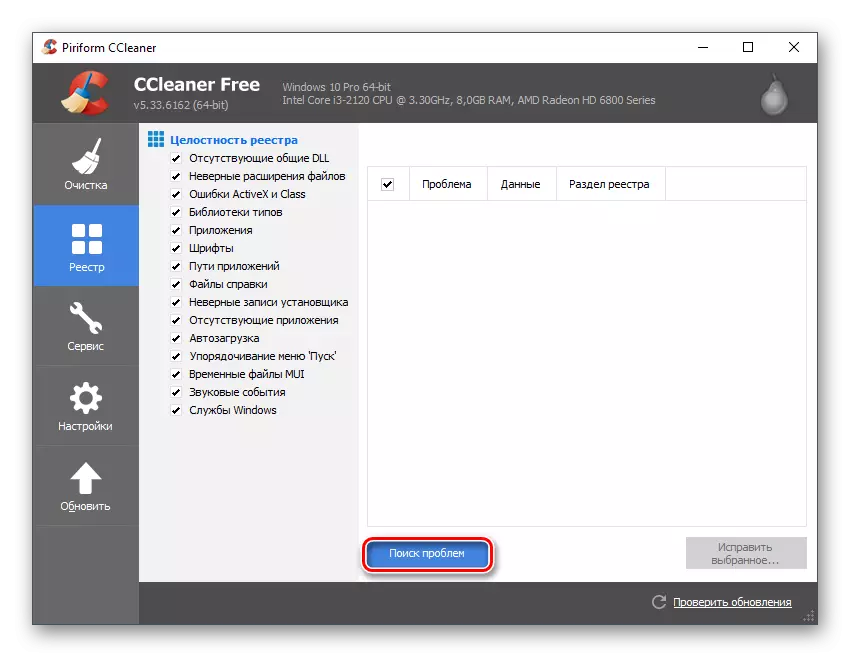
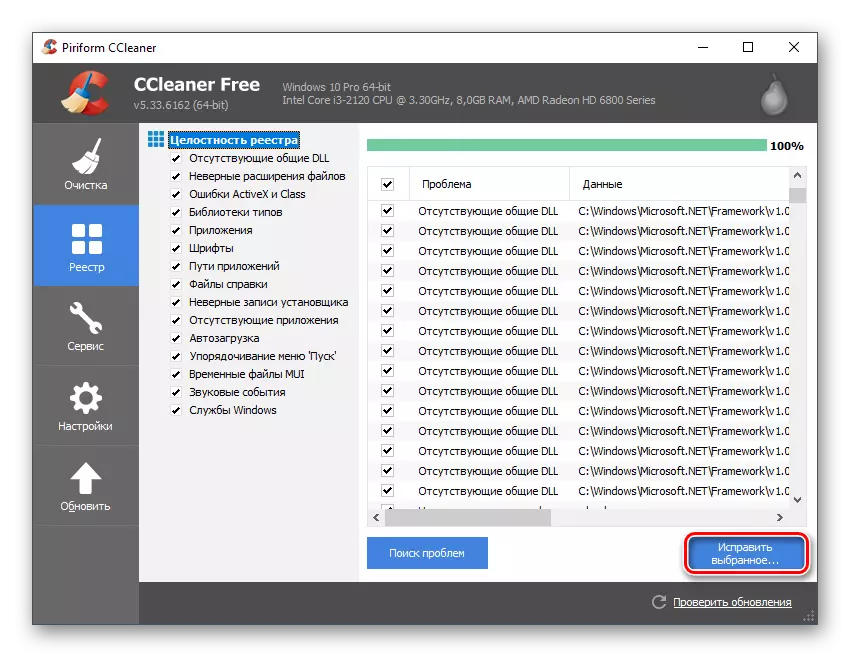
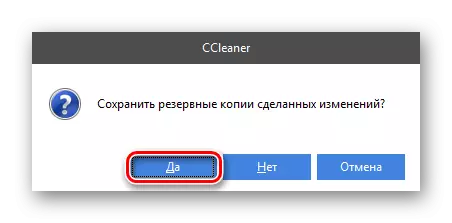
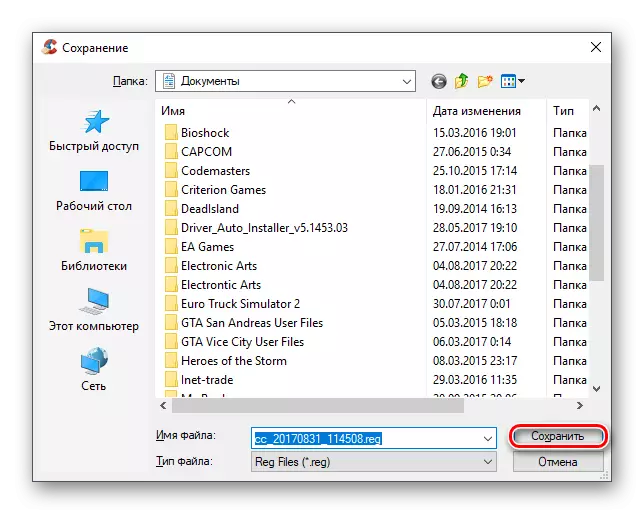
પદ્ધતિ 2: દૂષિત સૉફ્ટવેર માટે પીસી સ્કેનીંગ
કેટલીકવાર વાયરસ પીસી પર પ્રવેશ કરે છે, જે વિવિધ રીતે સિસ્ટમ ફોલ્ડર્સને ઍક્સેસ કરી શકે છે. જો આવું થાય, તો liveupdate.exe સાથે સંકળાયેલ ભૂલ એ વિકાસશીલ ઇવેન્ટ્સ માટે સૌથી નિર્દોષ વિકલ્પો છે. મોટેભાગે, વાયરસ ફક્ત એક્ઝેક્યુટેબલ ફાઇલને છુપાવે છે અને તેને તેની કૉપિ પર બદલે છે, તે ફાઇલમાં ગોઠવણો બનાવે છે અથવા રજિસ્ટ્રીમાં ડેટાને બદલે છે. આ કિસ્સામાં, તમે એન્ટીવાયરસ પ્રોગ્રામની સ્કેનિંગ કરીને અને શોધી કાઢેલા વાયરસને કાઢી નાખીને સરળતાથી પરિસ્થિતિને સરળતાથી સુધારી શકો છો.
આવા કિસ્સાઓમાં, મફત લાઇસન્સ સાથે એન્ટિ-વાયરસ પેકેજ સારી રીતે (એમએસ વિન્ડોઝ ડિફેન્ડરમાં બિલ્ટ સહિત). દરેક વિંડોઝ પ્રોટેક્ટરમાં પ્રમાણભૂત એન્ટિ-વાયરસ પેકેજના ઉદાહરણ પર ઓએસ સ્કેનીંગ પ્રક્રિયાને ધ્યાનમાં લો. સૂચના આ જેવી લાગે છે:
- ડિફેન્ડર ખોલો. મુખ્ય વિંડોમાં તમે કમ્પ્યુટરની સ્થિતિ વિશેની માહિતી જોઈ શકો છો. પ્રોગ્રામ ક્યારેક મૉલવેર માટે સિસ્ટમને સ્કેન કરે છે. જો તેણીએ કંઈક શોધ્યું હોય, તો મુખ્ય સ્ક્રીનમાં વધુ ક્રિયાઓ માટે ચેતવણી અને દરખાસ્ત હોવી જોઈએ. તેને ક્વાર્ટેંટીનની ખતરનાક ફાઇલ / પ્રોગ્રામને કાઢી નાખવા અથવા લાગુ કરવાની ભલામણ કરવામાં આવે છે.
- જો પ્રારંભ સ્ક્રીનને પીસી સાથે સમસ્યાઓ વિશે કોઈ ચેતવણીઓ નથી, તો પછી મેન્યુઅલ સ્કેનિંગ ચલાવો. આ કરવા માટે, સ્કેન વિકલ્પો બતાવવામાં આવે છે, સ્ક્રીનની જમણી બાજુ પર ધ્યાન આપો. "સંપૂર્ણ" પસંદ કરો અને "હમણાં તપાસો" બટન પર ક્લિક કરો.
- વ્યાપક સ્કેનીંગમાં ઘણો સમય લાગે છે, કારણ કે સમગ્ર કમ્પ્યુટર તપાસવામાં આવે છે. તે સામાન્ય રીતે 2-5 કલાક લે છે (કમ્પ્યુટર પર આધાર રાખીને અને તેના પર ફાઇલોની સંખ્યા). પૂર્ણ થયા પછી, તમને શંકાસ્પદ અને જોખમી ફાઇલો / પ્રોગ્રામ્સની સૂચિ આપવામાં આવશે. પૂરી પાડવામાં આવેલ સૂચિના દરેક તત્વને સંબંધિત ક્રિયા પસંદ કરો. બધા જોખમી અને સંભવિત જોખમી તત્વો દૂર કરવા માટે આગ્રહણીય છે. તમે ક્રિયાઓની સૂચિમાં યોગ્ય બિંદુ પસંદ કરીને "ઉપચાર" કરવાનો પ્રયાસ કરી શકો છો, પરંતુ આ હંમેશાં હકારાત્મક પરિણામ આપતું નથી.
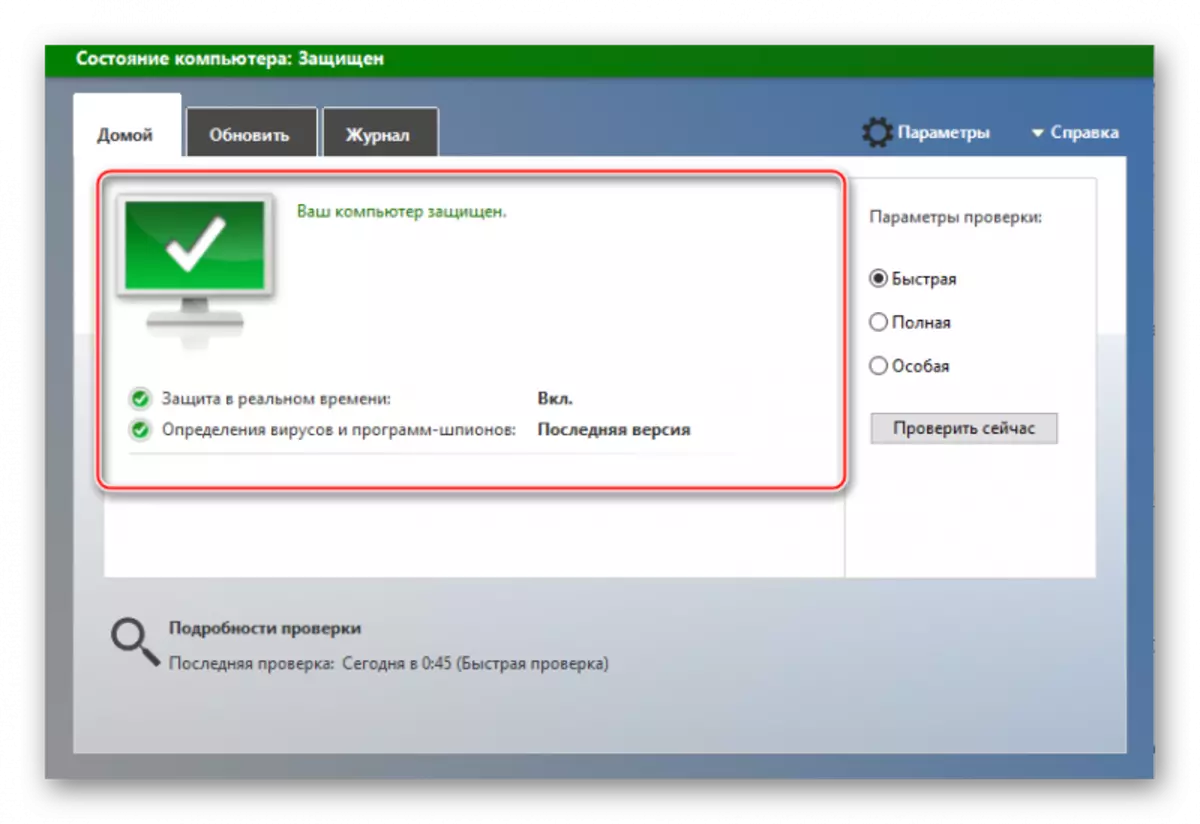
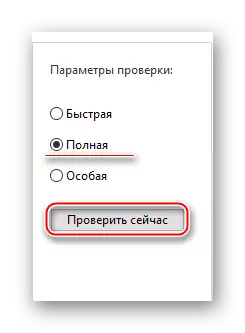
જો ડિફેન્ડરને સ્કેન કરવાની પ્રક્રિયા કંઈપણ જાહેર કરતું નથી, તો તમે વધુ અદ્યતન એન્ટિવાયરસ પણ ચકાસી શકો છો. ઉદાહરણ તરીકે, ડૉ. નું મફત સંસ્કરણ મફત એનાલોગ તરીકે વાપરી શકાય છે. વેબ અથવા કોઈપણ પેઇડ પ્રોડક્ટ ડેમો-પીરિયડ (કેસ્પર્સ્કી અને એસ્ટ એન્ટિવાયરસ) ધરાવતી હોય છે.
ખૂબ જ દુર્લભ કિસ્સાઓમાં, વાયરસ લાઇવઅપડેટ.exe એક્ઝેક્યુટેબલ ફાઇલને નુકસાન પહોંચાડી શકે છે કે જે કોઈ ઉપચાર અને સફાઈ કરવામાં મદદ કરે છે. આ કિસ્સામાં, તે કાં તો સિસ્ટમને પુનઃસ્થાપિત કરવું પડશે, અથવા જો બધું સંપૂર્ણપણે નિરાશાજનક હોય તો ઓએસને સંપૂર્ણપણે ફરીથી ઇન્સ્ટોલ કરવું પડશે.
પાઠ: સિસ્ટમ પુનઃપ્રાપ્તિ કેવી રીતે બનાવવી
પદ્ધતિ 3: કચરામાંથી ઓએસ સફાઇ
સમય જતાં, વિન્ડોઝ ડિસ્ક્સ પર ઘણાં કચરાને સંગ્રહિત કરે છે, જે કેટલાક કિસ્સાઓમાં OS ની ઑપરેશન તોડી શકે છે. સદભાગ્યે, સ્પેશિયલ-બચ્ચા અને બિલ્ટ-ઇન વિન્ડોઝ ડિફ્રેગમેન્ટેશન ડિવાઇસેસ તેને છુટકારો મેળવવા માટે મદદ કરશે.
પગલું-દર-પગલાની સૂચનાના ઉદાહરણ પર CCleaner પ્રોગ્રામનો ઉપયોગ કરીને કચરામાંથી મૂળભૂત સફાઈ ધ્યાનમાં લો:
- ઓપન Ccleaner. ડિફૉલ્ટ રૂપે, ત્યાં કચરામાંથી ડિસ્ક સાફ કરવા પર વિભાગ ખોલવો આવશ્યક છે. જો તે ખોલ્યું નથી, તો તેને ડાબા ફલકમાં પસંદ કરો. મેનૂ આઇટમ સફાઇ.
- શરૂઆતમાં, અવશેષ વિન્ડોઝ ફાઇલોને સાફ કરો. આ કરવા માટે, "વિન્ડોઝ" પસંદ કરો. સફાઈ માટે બધી આવશ્યક વસ્તુઓ ડિફૉલ્ટ રૂપે ચિહ્નિત કરવામાં આવશે. જો તમને જરૂર હોય, તો તમે વધારાના સફાઈ પરિમાણો પસંદ કરી શકો છો, તેમને ચેક ચિહ્ન સાથે ચિહ્નિત કરી શકો છો.
- હવે તમારે વિવિધ કચરો અને તૂટી ફાઇલો શોધવાની જરૂર છે. વિશ્લેષણ બટનનો ઉપયોગ કરો.
- વિશ્લેષણ લગભગ 1-5 મિનિટ ચાલશે. તે પછી, "સફાઈ" પર ક્લિક કરીને મળેલા પદાર્થોને કાઢી નાખો. સફાઈ સામાન્ય રીતે થોડો સમય લે છે, પરંતુ જો તમે કચરાના ડઝન જેટલા ગીગાબાઇટ્સ સંચિત કરો છો, તો તે બે કલાક લાગી શકે છે.
- હવે વસ્તુઓ 3 અને 4 "એપ્લિકેશન્સ" વિભાગ માટે કરે છે.
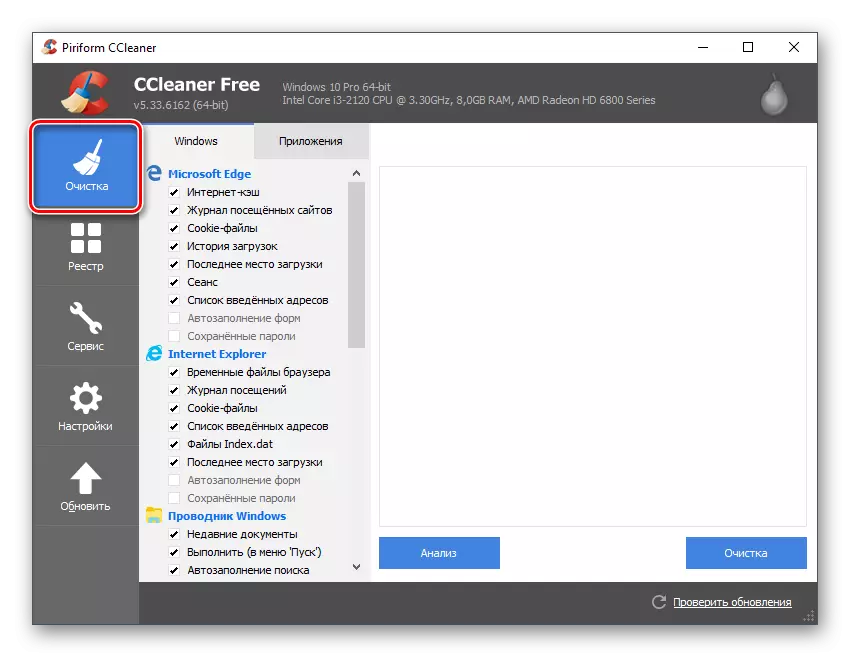
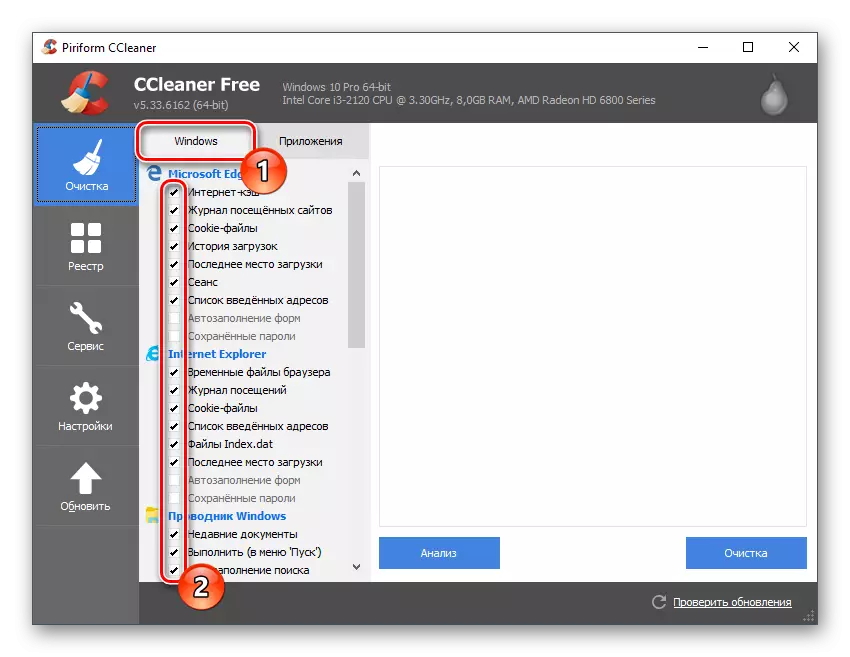

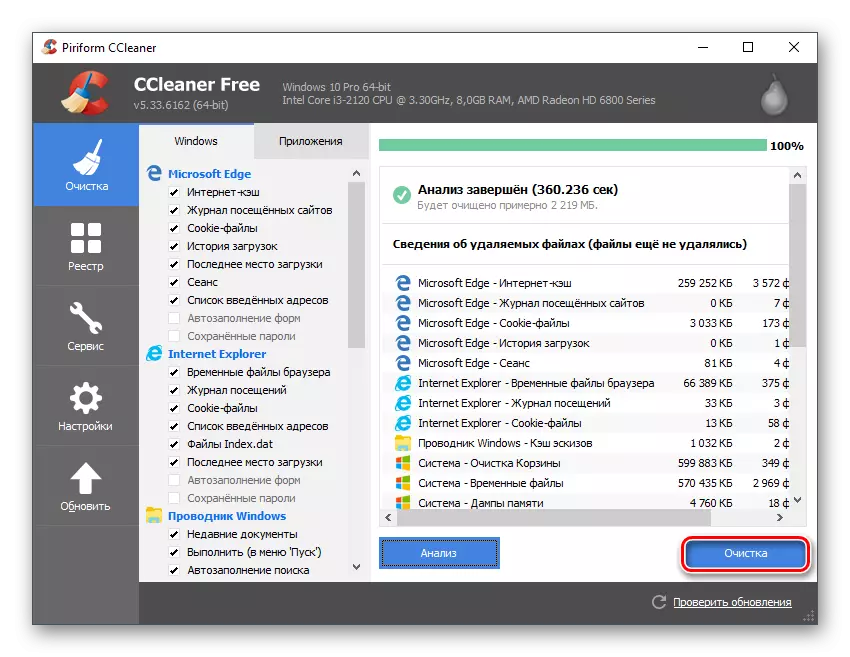
જો ડિસ્કની સફાઈ આ રીતે કરવામાં મદદ ન આવે તો, સંપૂર્ણ ડિસ્ક ડિફ્રેગમેન્ટેશનને પૂર્ણ કરવાની ભલામણ કરવામાં આવે છે. સમય જતાં, ડિસ્ક ઓએસ ડિસ્ક ચોક્કસ વિભાગોમાં વિભાજિત થાય છે જ્યાં વિવિધ ફાઇલો અને પ્રોગ્રામ્સ વિશેની માહિતી સાચવવામાં આવે છે, જેમાં કમ્પ્યુટરથી દૂરસ્થ છે. બાદમાં વિશેની માહિતી અને આ ભૂલને કૉલ કરી શકે છે. ડિફ્રેગમેન્ટેશન પછી, રીમોટ પ્રોગ્રામ્સ પર વપરાયેલ ડેટા અદૃશ્ય થઈ જાય છે.
પાઠ: ડિસ્ક ડિફ્રેગમેન્ટેશન કેવી રીતે કરવું
પદ્ધતિ 4: ડ્રાઇવરોની સુસંગતતા તપાસો
ખૂબ ભાગ્યે જ, પરંતુ હજી પણ LiveUpDate.exe સાથે ભૂલ ખોટી રીતે ઇન્સ્ટોલ કરેલા ડ્રાઇવરો અને / અથવા તે હકીકત છે કે તેઓ લાંબા સમયથી અપડેટ કરવામાં આવી છે. જૂના ડ્રાઇવરો સાધનોની સામાન્ય કામગીરીને જાળવી શકે છે, પરંતુ ઘણી ભૂલો પણ થઈ શકે છે.
સદભાગ્યે, તેઓ તૃતીય-પક્ષ સૉફ્ટવેર સાથે અને બિલ્ટ-ઇન વિંડોઝનો ઉપયોગ કરીને સરળતાથી અપડેટ કરી શકાય છે. અપડેટ કરો અને મેન્યુઅલી દરેક ડ્રાઇવરને લાંબા સમય સુધી તપાસો, જેથી તમે ડ્રાઇવરપેક સોલ્યુશન પ્રોગ્રામ સાથે એકવાર બધા ડ્રાઇવરોને એકવાર અપડેટ અને / અથવા ફરીથી ઇન્સ્ટોલ કરવું તે ધ્યાનમાં લો. પગલું-દર-પગલાની સૂચના આ જેવી લાગે છે:
- સત્તાવાર સાઇટથી ડ્રાઇવરપેક ઉપયોગીતા ડાઉનલોડ કરો. તેને કમ્પ્યુટર પર ઇન્સ્ટોલેશનની જરૂર નથી અને ડાઉનલોડ કર્યા પછી તરત જ લોંચ કરી શકાય છે.
- મુખ્ય પૃષ્ઠ ઉપયોગિતાઓ તમને આપમેળે ડ્રાઇવરોને અપડેટ કરવાના દરખાસ્ત તરીકે તમને મળશે. તે "તમારા કમ્પ્યુટરને આપમેળે રૂપરેખાંકિત કરો" બટન પર ક્લિક કરવાનું આગ્રહણીય નથી, જેમ કે વિવિધ બ્રાઉઝર્સ અને અવેસ્ટ એન્ટિવાયરસ ડ્રાઇવરો ઉપરાંત ઇન્સ્ટોલ કરવામાં આવશે. તેના બદલે, "નિષ્ણાત મોડ દાખલ કરો" બટન પર ક્લિક કરીને વિસ્તૃત સેટિંગ્સ દાખલ કરો, જે સ્ક્રીનના તળિયે છે.
- હવે "નરમ" પર જાઓ, આયકન પર ક્લિક કરીને, જે સ્ક્રીનની ડાબી બાજુએ સ્થિત છે.
- ત્યાં, તે પ્રોગ્રામ્સમાંથી ચેકબોક્સને દૂર કરો કે જેને તમે તમારા કમ્પ્યુટર માટે જરૂરી નથી માનતા. તેનાથી વિપરીત, તમે તમારા કમ્પ્યુટર પર તમે જે પ્રોગ્રામ્સ જોવા માંગો છો તે ચકાસી શકો છો.
- "ડ્રાઇવરો" પર પાછા જાઓ અને "બધાને ઇન્સ્ટોલ કરો" પસંદ કરો. સ્કેનિંગ સિસ્ટમ અને ઇન્સ્ટોલેશનમાં 10 મિનિટથી વધુ સમય લાગશે નહીં.
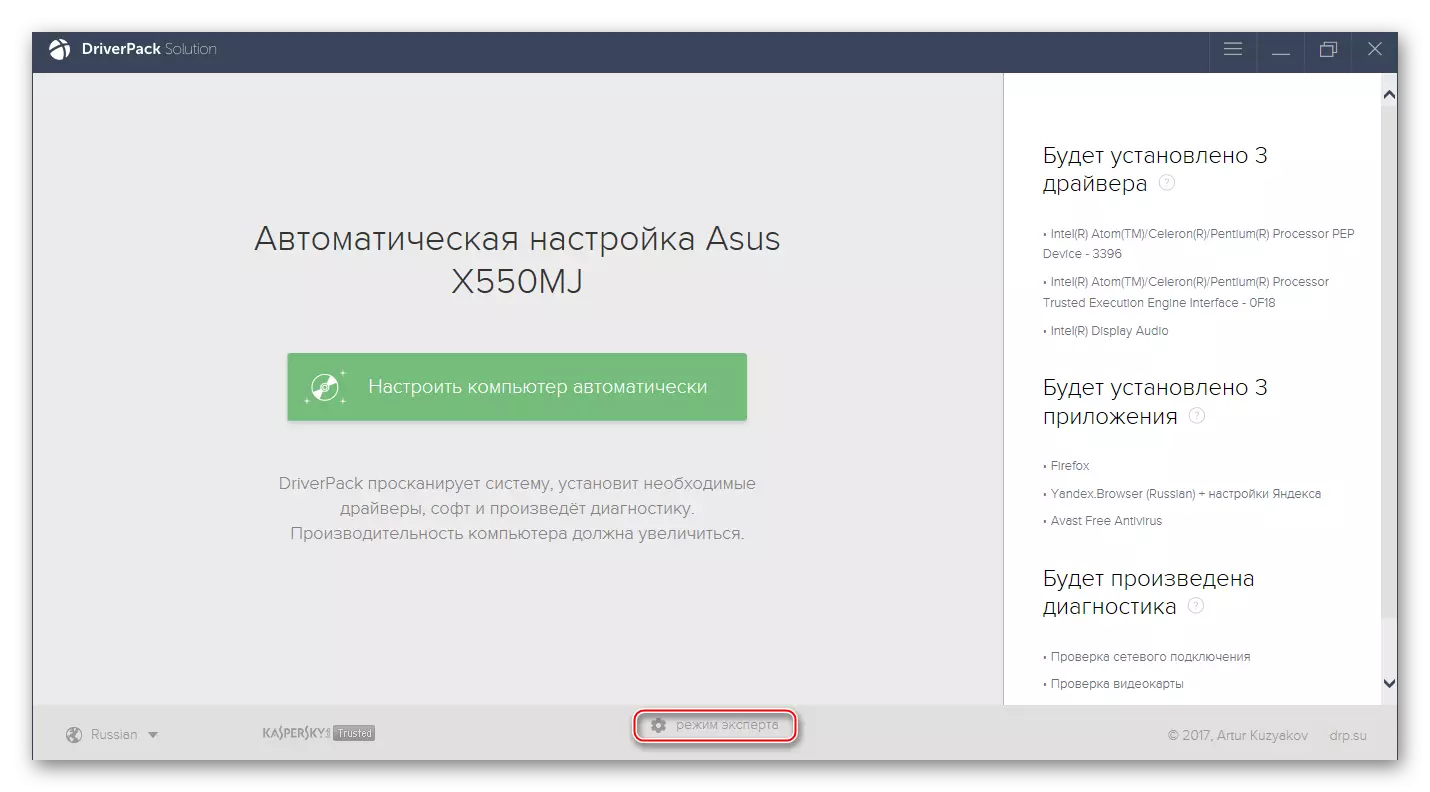
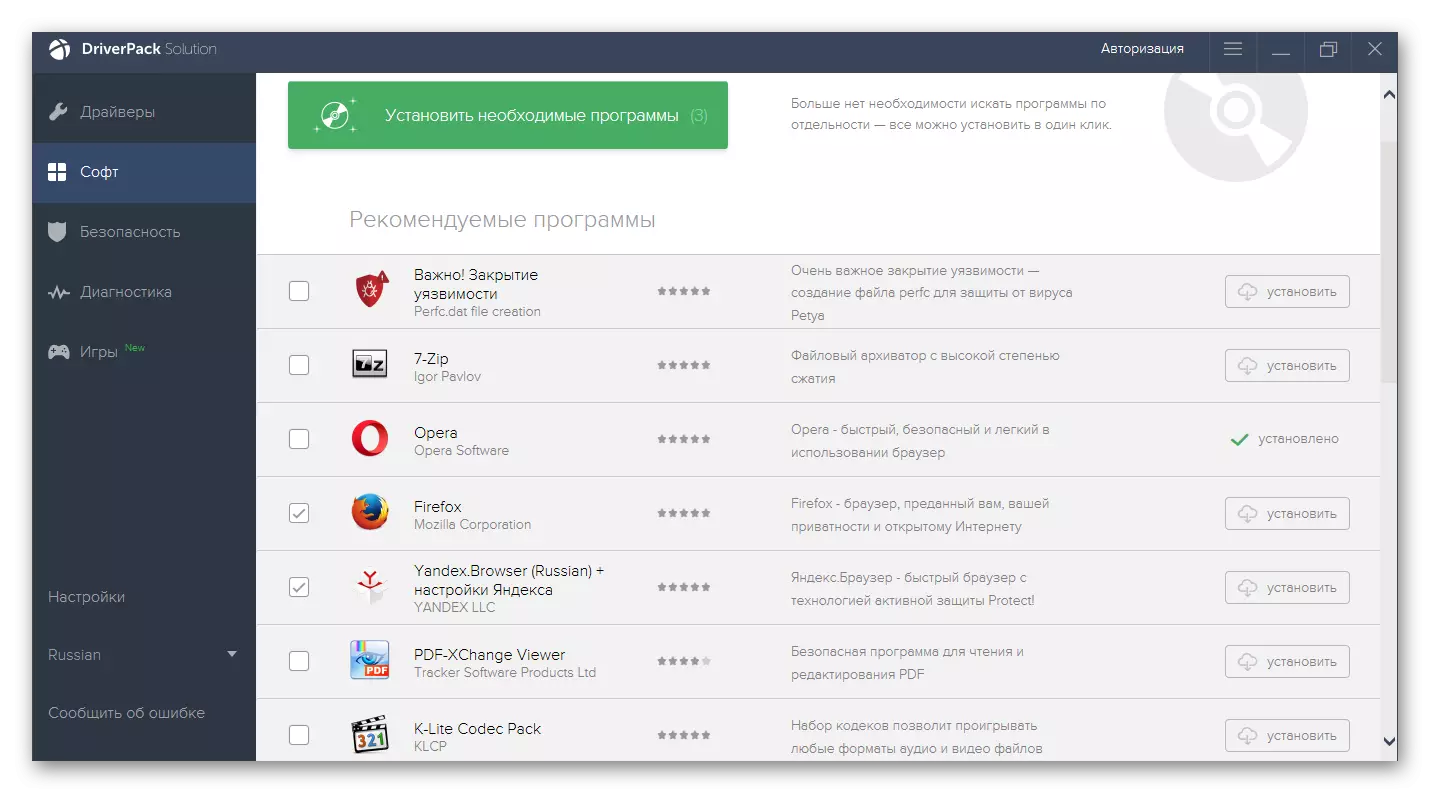
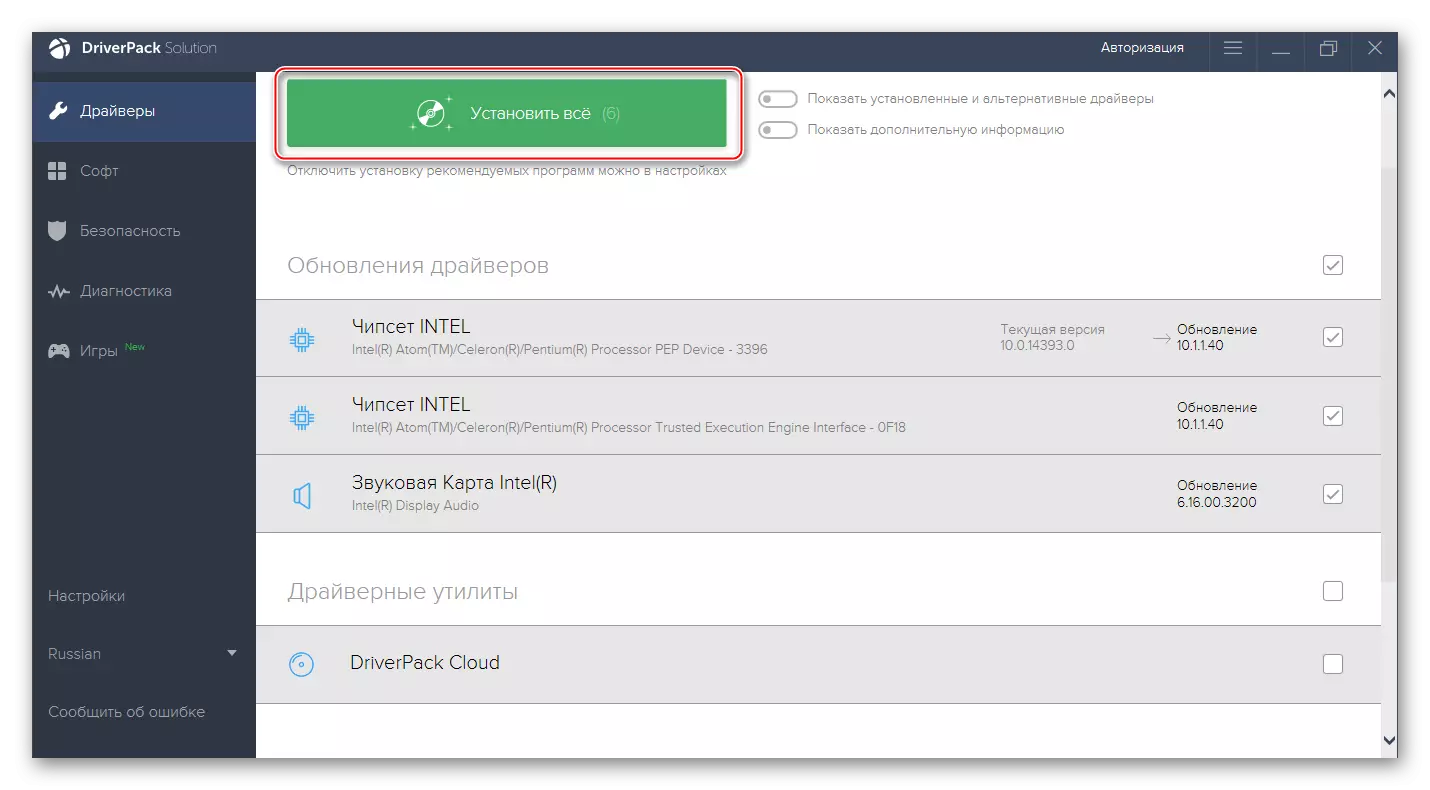
સામાન્ય રીતે, આ પ્રક્રિયા પછી, liveupdate.exe સાથે સમસ્યા અદૃશ્ય થઈ જવી જોઈએ, પરંતુ જો આ ન થાય તો તેનો અર્થ એ છે કે સમસ્યા કંઈક બીજું છે. દુર્લભ કિસ્સાઓમાં, ભૂલને મેન્યુઅલ પુનઃસ્થાપિત ડ્રાઇવરો દ્વારા દૂર કરી શકાય છે.
ડ્રાઇવરો પર વધુ માહિતી માટે, તમને અમારી વેબસાઇટ પર ખાસ શ્રેણીમાં મળશે.
પદ્ધતિ 5: સિસ્ટમ અપડેટ્સ ઇન્સ્ટોલ કરી રહ્યું છે
ઓએસ અપડેટ તેની સાથે ઘણી સમસ્યાઓ ઉકેલવામાં મદદ કરે છે, ખાસ કરીને જો તે લાંબા સમય સુધી કરવામાં ન આવે. તમે વિન્ડોઝ ઇન્ટરફેસથી ખૂબ જ સરળતાથી અપડેટ કરી શકો છો. તે ધ્યાનમાં લેવું યોગ્ય છે કે મોટાભાગના કિસ્સાઓમાં તમારે કમ્પ્યુટર પર અગાઉથી કંઈપણ ડાઉનલોડ કરવાની જરૂર નથી, ઇન્સ્ટોલેશન ફ્લેશ ડ્રાઇવ, વગેરે તૈયાર કરો.
આખી પ્રક્રિયા ઑપરેટિંગ સિસ્ટમથી બનાવવામાં આવે છે અને 2 કલાકથી વધુ સમય લેતી નથી. જો કે, તમારે યાદ રાખવાની જરૂર છે કે OS ના દરેક સંસ્કરણ માટે સૂચના અલગ હોઈ શકે છે.
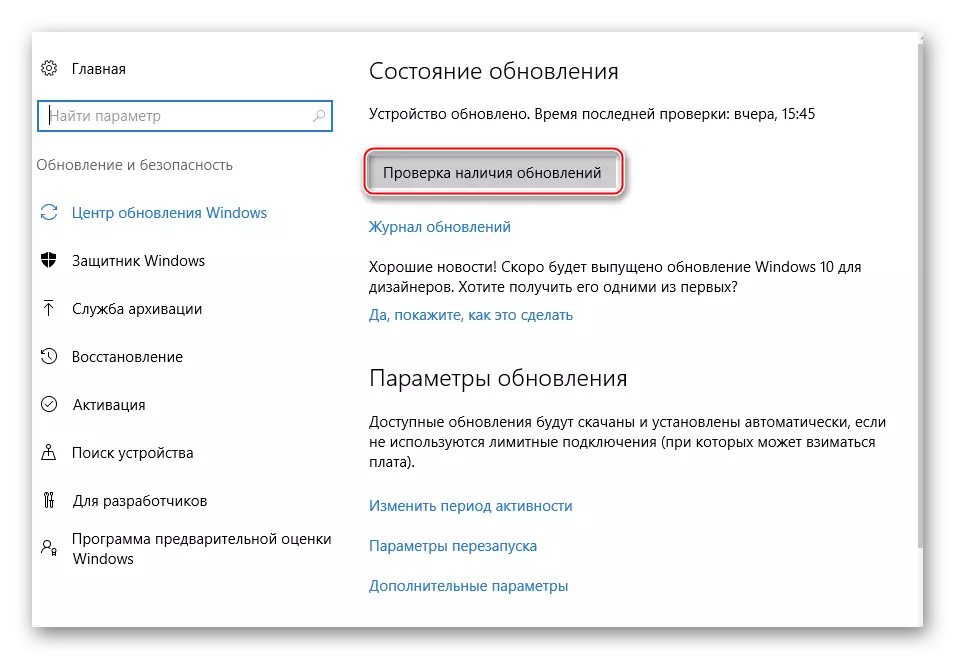
અમારી સાથે તમે વિન્ડોઝ 8, 7 અને 10 અપડેટ્સ વિશેની સામગ્રી શોધી શકો છો.
પદ્ધતિ 6: સિસ્ટમ સ્કેનીંગ
ઉપરોક્ત વર્ણવેલ પદ્ધતિઓનો ઉપયોગ કર્યા પછી આ પદ્ધતિ વધુ કાર્યક્ષમતા માટે આગ્રહણીય છે. જો તેઓ પણ મદદ કરે છે, તો અટકાવવા માટે, આ પદ્ધતિનો ઉપયોગ કરીને સિસ્ટમમાં અન્ય ભૂલોને સ્કેનિંગ અને સુધારવું ખર્ચ કરો. સદભાગ્યે, આ માટે તમારે ફક્ત "કમાન્ડ લાઇન" ની જરૂર પડશે.
એક નાનું સૂચના કરો:
- "કમાન્ડ લાઇન" ખોલો. તેને "રન" પંક્તિમાં સીએમડી કમાન્ડ બંને દ્વારા બોલાવી શકાય છે (સ્ટ્રિંગને વિન + આરનું મિશ્રણ કહેવામાં આવે છે) અને વિન + એક્સના સંયોજનનો ઉપયોગ કરીને.
- Sfc / scannow આદેશ દાખલ કરો, પછી Enter દબાવો.
- સિસ્ટમ તપાસ ભૂલો માટે લોંચ કરવામાં આવશે જે પૂરતો સમય લાગી શકે છે. ચેક દરમિયાન, શોધેલી ભૂલો સુધારાઈ ગયેલ છે.
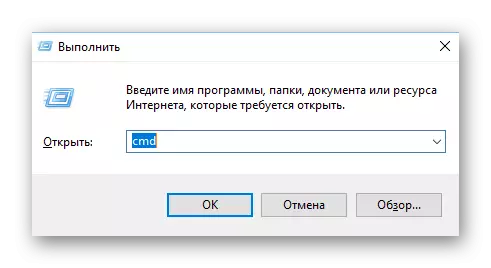
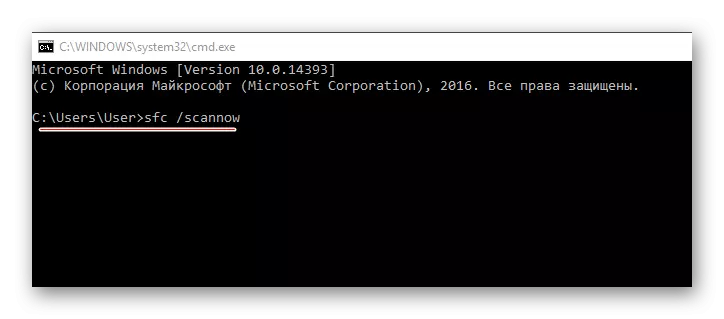
અમારી સાઇટ પર તમે વિન્ડોઝ 10, 8 અને એક્સપી પર સુરક્ષિત મોડ કેવી રીતે દાખલ કરવો તે શોધી શકો છો.
પદ્ધતિ 7: સિસ્ટમ પુનઃસ્થાપિત કરો
99% માં, આ પદ્ધતિ સિસ્ટમ ફાઇલો અને રજિસ્ટ્રીમાં નિષ્ફળતાઓને લગતી ભૂલથી છુટકારો મેળવવામાં મદદ કરશે. સિસ્ટમને પુનર્સ્થાપિત કરવા માટે, તમારે ઑપરેટિંગ સિસ્ટમની છબી ડાઉનલોડ કરવાની જરૂર પડશે, જે આ ક્ષણે તમે ઇન્સ્ટોલ કરેલું છે અને તેને USB ફ્લેશ ડ્રાઇવ પર લખ્યું છે.
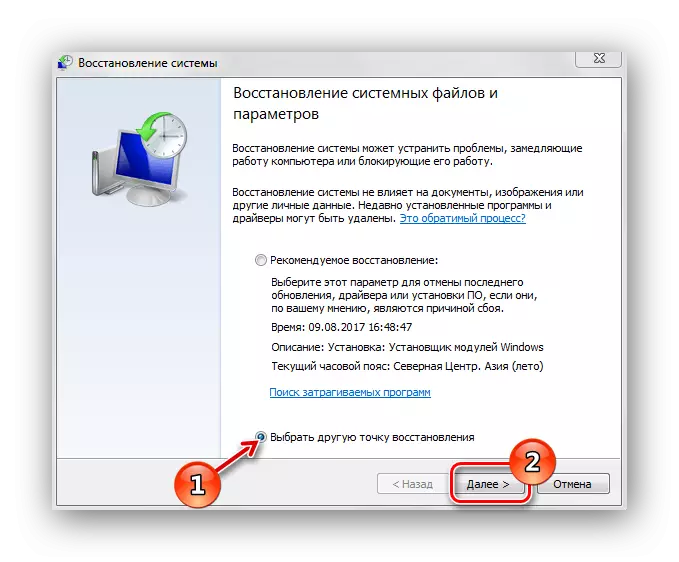
વધુ વાંચો: સિસ્ટમ પુનઃપ્રાપ્તિ કેવી રીતે બનાવવી
પદ્ધતિ 8: સંપૂર્ણ પુનઃસ્થાપિત સિસ્ટમ
તે પહેલાં, લગભગ ક્યારેય આવતી નથી, પરંતુ જો પુનઃપ્રાપ્તિમાં મદદ ન થાય અથવા તે કોઈ કારણસર તે બહાર આવ્યું હોય તો તે અશક્ય છે, તમે વિંડોઝને ફરીથી ઇન્સ્ટોલ કરવાનો પ્રયાસ કરી શકો છો. આ કિસ્સામાં, તમારે સમજવાની જરૂર છે કે તમારા કમ્પ્યુટર પરના તમારા બધા વ્યક્તિગત ડેટા અને ગોઠવણીને ગુમાવવાનું જોખમ છે.
તમારે વિન્ડોઝના કોઈપણ રેકોર્ડ કરેલ સંસ્કરણ સાથે ફરીથી ઇન્સ્ટોલ કરવા માટે મીડિયાની જરૂર પડશે. પુનઃસ્થાપન પ્રક્રિયા લગભગ સામાન્ય સ્થાપનની સમાન છે. માત્ર એક જ તફાવત એ છે કે તમારે જૂના ઓએસને દૂર કરવું પડશે, સી ડ્રાઇવને ફોર્મેટ કરવું, પરંતુ તે જરૂરી નથી.
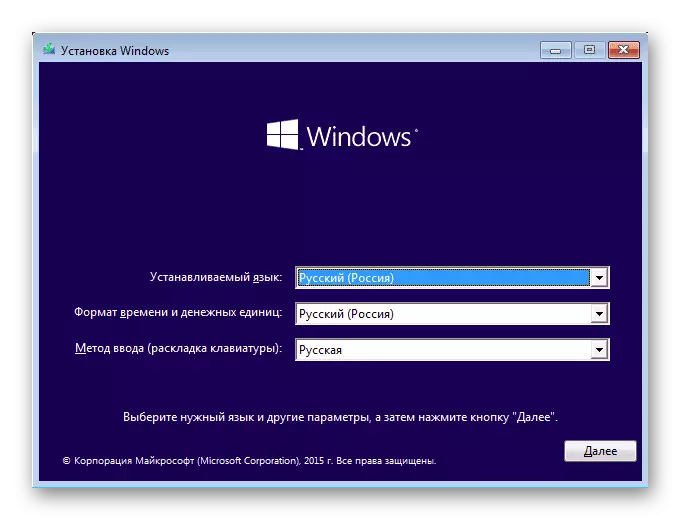
અમારી સાઇટ પર તમને વિન્ડોઝ XP, 7, 8 ઇન્સ્ટોલ કરવા માટે વિગતવાર સૂચનો મળશે.
LiveUpdate.exe ભૂલ સેટ સાથે સામનો કરવા માટે પદ્ધતિઓ. કેટલાક સાર્વત્રિક છે અને સમાન પ્રકારના વિવિધ ભૂલોને દૂર કરવા માટે યોગ્ય છે.
