
સાધનસામગ્રી સાથે સફળ કામ માટે, તમારે ડ્રાઇવરોની જરૂર છે જે વિવિધ રીતે મળી શકે છે. કેનન એલબીપી 3000 ના કિસ્સામાં, વધારાના સૉફ્ટવેર પણ જરૂરી છે, અને તેને કેવી રીતે શોધી શકાય તે વિગતવાર ધ્યાનમાં લેવું જોઈએ.
કેનન એલબીપી 3000 માટે ડ્રાઇવરોની સ્થાપના
જો તમારે ડ્રાઇવરોને ઇન્સ્ટોલ કરવાની જરૂર હોય, તો વપરાશકર્તાને તે કેવી રીતે કરી શકાય તે જાણતા નથી. તે આ કિસ્સામાં તે સૉફ્ટવેર ઇન્સ્ટોલ કરવા માટેના બધા વિકલ્પોનું વિગતવાર વિશ્લેષણ લેશે.પદ્ધતિ 1: ઉપકરણ નિર્માતા વેબસાઇટ
પ્રથમ સ્થાન જ્યાં તમે પ્રિન્ટર માટે જરૂરી બધું શોધી શકો છો તે ઉપકરણ ઉત્પાદકનું સત્તાવાર સંસાધન છે.
- કેનન વેબસાઇટ ખોલો.
- પૃષ્ઠની ટોચ પર "સપોર્ટ" વિભાગ મૂકો અને તેના પર હોવર કરો. ખુલે છે તે મેનૂમાં, તમારે "ડાઉનલોડ્સ અને સહાય" પસંદ કરવું આવશ્યક છે.
- નવા પૃષ્ઠમાં કેનન એલબીપી 3000 ઉપકરણ મોડેલને દાખલ કરવા માટે શોધ વિંડો શામેલ છે અને શોધ ક્લિક કરો.
- શોધ પરિણામો અનુસાર, પ્રિન્ટર ડેટા અને ઍક્સેસિબલ સૉફ્ટવેરવાળા એક પૃષ્ઠ ખોલવામાં આવશે. "ડ્રાઇવર" વિભાગમાં નીચે સ્ક્રોલ કરો અને ડાઉનલોડ કરવા માટે ઉપલબ્ધ આઇટમની વિરુદ્ધ "ડાઉનલોડ કરો" ક્લિક કરો.
- ડાઉનલોડ બટન દબાવીને, એક વિંડો સૉફ્ટવેરના ઉપયોગની શરતોથી બતાવવામાં આવશે. ચાલુ રાખવા માટે "સ્વીકારો અને ડાઉનલોડ કરો" ક્લિક કરો.
- પરિણામી આર્કાઇવને અનપેક કરો. નવું ફોલ્ડર ખોલો, તેમાં ઘણી વસ્તુઓ શામેલ હશે. ડાઉનલોડ કરતા પહેલા OS-વ્યાખ્યાયિતના આધારે ફોલ્ડર ખોલવા માટે તે જરૂરી છે કે જે x64 અથવા X32 ને નામ આપશે.
- આ ફોલ્ડરમાં, તમારે setup.exe ફાઇલ શરૂ કરવાની જરૂર પડશે.
- ડાઉનલોડ પૂર્ણ થયા પછી, પરિણામી ફાઇલ ચલાવો અને ખોલેલી વિંડોમાં, "આગલું" ક્લિક કરો.
- "હા" પર ક્લિક કરીને તે લાઇસેંસ કરાર લેશે. તે પ્રાપ્ત થયેલ શરતોથી પહેલા પરિચિત હોવું જોઈએ.
- તે ઇન્સ્ટોલેશન સમાપ્ત થવાની રાહ જોશે, જેના પછી તમે ઉપકરણનો મફત ઉપયોગ કરી શકો છો.

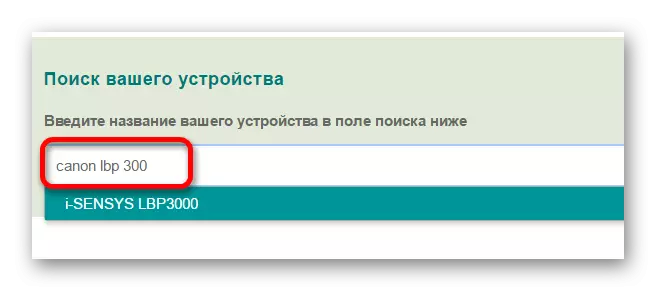
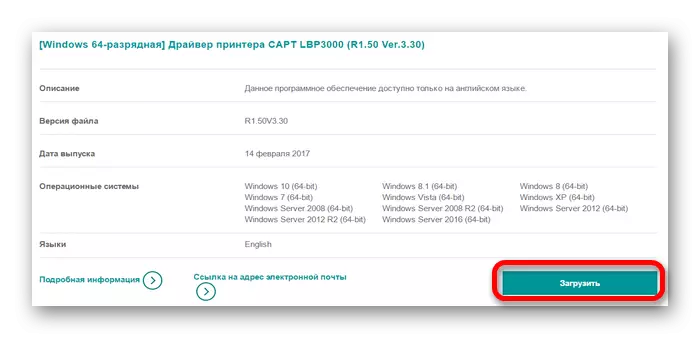





પદ્ધતિ 2: વિશિષ્ટ કાર્યક્રમો
ડ્રાઇવરોને ઇન્સ્ટોલ કરવા માટેનો નીચેનો વિકલ્પ વિશિષ્ટ સૉફ્ટવેરનો ઉપયોગ છે. પ્રથમ રીતે સરખામણીમાં, આવા પ્રોગ્રામ્સ એક ઉપકરણ પર સખત રીતે લક્ષ્યાંકિત નથી, અને પીસી અને ઘટક સાથે જોડાયેલા કોઈપણ સાધન માટે ઇચ્છિત સૉફ્ટવેર ડાઉનલોડ કરી શકે છે.
વધુ વાંચો: ડ્રાઇવરોના સ્થાપન માટે સોફ્ટવેર

આવા સૉફ્ટવેર માટેના વિકલ્પોમાંથી એક ડ્રાઇવર બૂસ્ટર છે. પ્રોગ્રામ વપરાશકર્તાઓમાં ખૂબ લોકપ્રિય છે, કારણ કે તે દરેક વપરાશકર્તાનો ઉપયોગ અને સમજવું સરળ છે. પ્રિન્ટર માટે તેની સહાયથી ડ્રાઇવરને ઇન્સ્ટોલ કરવું તે નીચે પ્રમાણે છે:
- પ્રોગ્રામ ડાઉનલોડ કરો અને ઇન્સ્ટોલર ચલાવો. ખુલે છે તે વિંડોમાં, "સ્વીકારો અને ઇન્સ્ટોલ કરો" બટન પર ક્લિક કરો.
- ઇન્સ્ટોલેશન પછી, જૂના અને સમસ્યા તત્વોને ઓળખવા માટે પીસી પર ડ્રાઇવરની સંપૂર્ણ સ્કેનીંગ શરૂ થશે.
- ફક્ત પ્રિન્ટર માટે ઇન્સ્ટોલ કરવા માટે, પ્રથમ શોધ વિંડોમાં ઉપકરણનું નામ ટોચ પર દાખલ કરો અને પ્રાપ્ત પરિણામો જુઓ.
- પરિણામી શોધ પરિણામ સામે, "ડાઉનલોડ કરો" બટનને ક્લિક કરો.
- ડાઉનલોડ અને ઇન્સ્ટોલ કરવું પડશે. નવીનતમ ડ્રાઇવરો પ્રાપ્ત કરવામાં આવી છે તેની ખાતરી કરવા માટે, ફક્ત "પ્રિન્ટર" શોધો, એકંદર સાધન સૂચિમાં, જેની વિરુદ્ધ યોગ્ય સૂચના બતાવવામાં આવશે.




પદ્ધતિ 3: સાધનો ID
સંભવિત વિકલ્પોમાંથી એક કે જેને વધારાના પ્રોગ્રામ્સની ઇન્સ્ટોલેશનની જરૂર નથી. વપરાશકર્તાને ઇચ્છિત ડ્રાઇવરને સ્વતંત્ર રીતે શોધવાની જરૂર પડશે. આ કરવા માટે, તમારે પહેલા ઉપકરણ મેનેજરનો ઉપયોગ કરીને ઉપકરણ ID ને શોધવું જોઈએ. પરિણામી મૂલ્યની નકલ કરવી જોઈએ અને આ ઓળખકર્તા પર સૉફ્ટવેરની શોધ દ્વારા હાથ ધરવામાં આવેલી સાઇટ્સમાં દાખલ થવું જોઈએ. કેનન એલબીપી 3000 ના કિસ્સામાં, તમે આ મૂલ્યનો ઉપયોગ કરી શકો છો:
Lptenum \ canonlbp.

પાઠ: ડ્રાઇવર શોધ ઉપકરણ માટે ડ્રાઇવરનો ઉપયોગ કેવી રીતે કરવો
પદ્ધતિ 4: સિસ્ટમ સુવિધાઓ
જો અગાઉના બધા વિકલ્પો આવ્યા ન હોય, તો તમે સિસ્ટમ ટૂલ્સનો ઉપયોગ કરી શકો છો. આ વિકલ્પની વિશિષ્ટ સુવિધા તૃતીય-પક્ષની સાઇટ્સમાંથી સૉફ્ટવેર શોધવા અથવા ડાઉનલોડ કરવાની જરૂરિયાતની અભાવ છે. જો કે, આ વિકલ્પ હંમેશા અસરકારક નથી.
- પ્રારંભ કરવા માટે, "નિયંત્રણ પેનલ" ચલાવો. તમે તેને "સ્ટાર્ટ" મેનૂમાં શોધી શકો છો.
- "ઉપકરણ જુઓ અને પ્રિંટર્સ" આઇટમ ખોલો. તે "સાધનો અને ધ્વનિ" વિભાગમાં સ્થિત છે.
- તમે "પ્રિન્ટર ઉમેરી રહ્યા છે" નામના બટન પરના ઉપલા મેનૂમાં ક્લિક કરીને એક નવું પ્રિન્ટર ઉમેરી શકો છો.
- પ્રથમ, જોડાયેલ ઉપકરણોની હાજરી માટે સ્કેનીંગ શરૂ કરવામાં આવશે. જો પ્રિન્ટર શોધી કાઢવામાં આવે છે, તો તેના પર ક્લિક કરો અને ઇન્સ્ટોલ કરો ક્લિક કરો. નહિંતર, "આવશ્યક પ્રિન્ટર ખૂટે છે" બટનને શોધો અને તેના પર ક્લિક કરો.
- વધુ સ્થાપન જાતે હાથ ધરવામાં આવે છે. પ્રથમ વિંડોમાં, તમારે છેલ્લી લાઇન "સ્થાનિક પ્રિન્ટર ઉમેરો" પસંદ કરવાની જરૂર પડશે અને "આગલું" ક્લિક કરો.
- કનેક્શન પોર્ટ પસંદ કર્યા પછી. જો તમે ઈચ્છો તો, તમે આપમેળે ચોક્કસ છોડી શકો છો અને "આગલું" ક્લિક કરી શકો છો.
- પછી ઇચ્છિત પ્રિન્ટર મોડેલ શોધો. પ્રથમ, ઉપકરણ નિર્માતા પસંદ કરો, અને પછી ઉપકરણ પોતે જ પસંદ કરો.
- દેખાતી વિંડોમાં, પ્રિન્ટર માટે નવું નામ દાખલ કરો અથવા અપરિવર્તિત છોડો.
- છેલ્લી ગોઠવણી આઇટમ શેર કરવામાં આવશે. પ્રિન્ટરનો ઉપયોગ કેવી રીતે થાય છે તેના આધારે, વહેંચાયેલ ઍક્સેસની જોગવાઈ જરૂરી છે કે નહીં તે નિર્ધારિત કરવું જરૂરી છે. પછી "આગલું" ક્લિક કરો અને સ્થાપન પૂર્ણ થાય ત્યાં સુધી રાહ જુઓ.

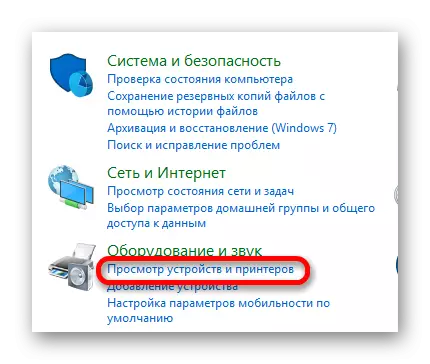
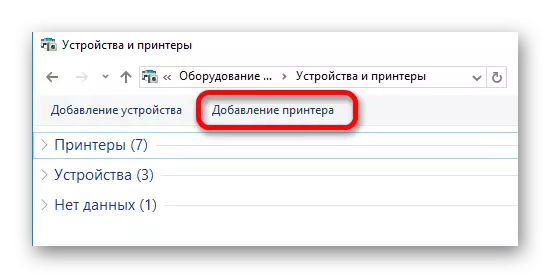


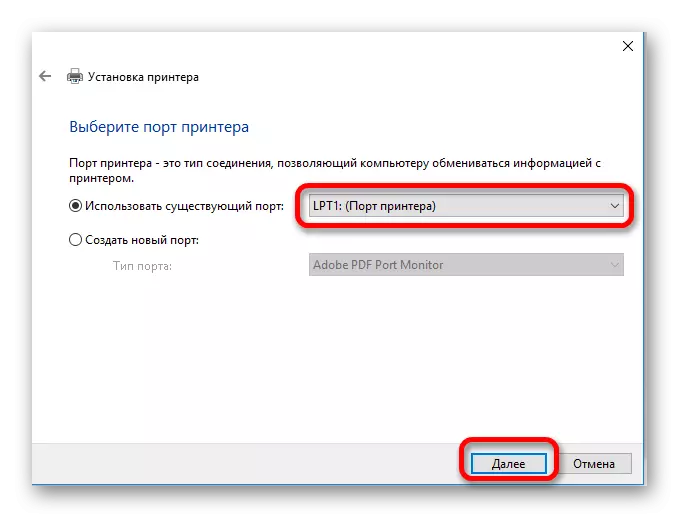



ઉપકરણ માટે ડાઉનલોડ વિકલ્પો અને સૉફ્ટવેર ઇન્સ્ટોલેશન ત્યાં ઘણા છે. તેમાંના દરેકને સૌથી યોગ્ય પસંદ કરવાનું માનવામાં આવે છે.
