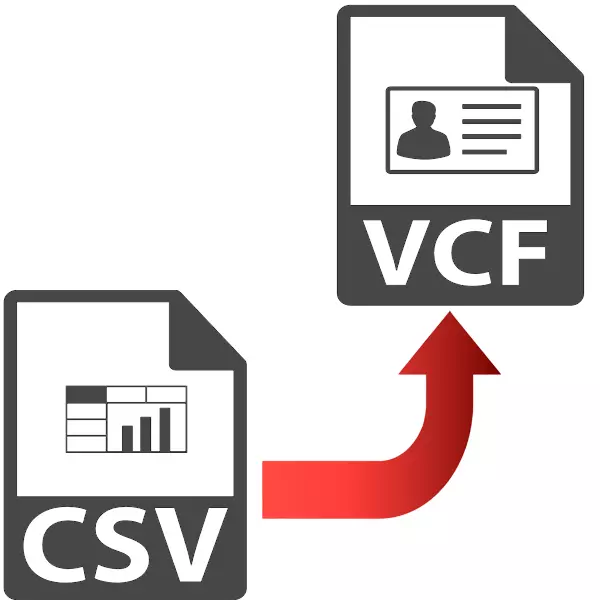
CSV ફોર્મેટમાં, ટેક્સ્ટ ડેટા સંગ્રહિત થાય છે, જેને અલ્પવિરામ અથવા અર્ધવિરામથી અલગ કરવામાં આવે છે. વીકાર્ડ એ એક બિઝનેસ કાર્ડ ફાઇલ છે અને તેમાં વીસીએફ એક્સ્ટેંશન છે. તે સામાન્ય રીતે ફોન વપરાશકર્તાઓ વચ્ચે સંપર્કો મોકલવા માટે વપરાય છે. અને જ્યારે મોબાઇલ ઉપકરણ મેમરીમાંથી માહિતી નિકાસ કરતી વખતે CSV ફાઇલ મેળવવામાં આવે છે. જે કહેવામાં આવ્યું હતું તેના પ્રકાશમાં, vCard માં CSV નું રૂપાંતર એક તાત્કાલિક કાર્ય છે.
પરિવર્તન પદ્ધતિઓ
આગળ, અમે નક્કી કરીએ છીએ કે CSV કયા પ્રોગ્રામ્સને vCard માં રૂપાંતરિત થાય છે.
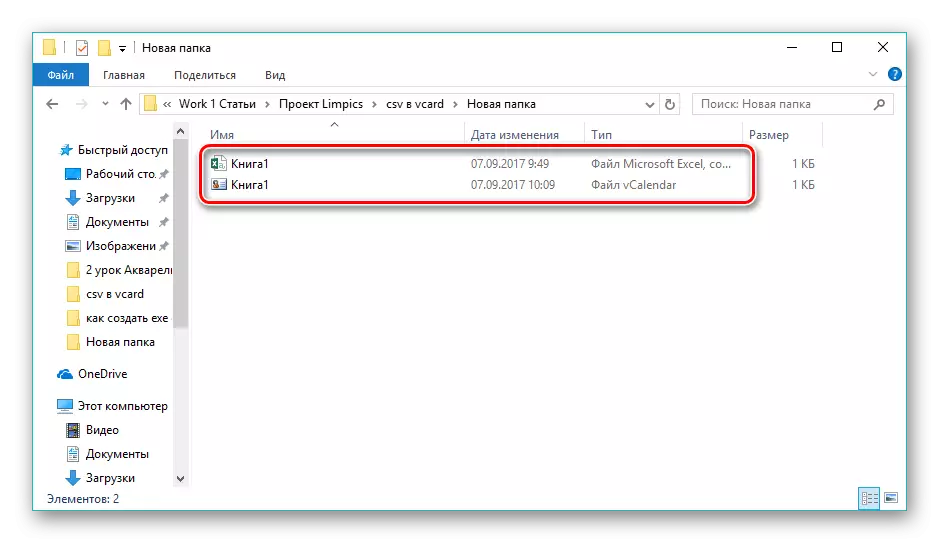
પદ્ધતિ 2: માઈક્રોસોફ્ટ આઉટલુક
માઈક્રોસોફ્ટ આઉટલુક એ એક લોકપ્રિય ઇમેઇલ ક્લાયંટ છે જે CSV અને VCard ફોર્મેટ્સને સપોર્ટ કરે છે.
- આઉટલુક ખોલો અને "ફાઇલ" મેનૂ પર જાઓ. અહીં તમે "ખુલ્લી અને નિકાસ" પર ક્લિક કરો અને પછી "આયાત કરો અને નિકાસ કરો".
- પરિણામે, "આયાત અને નિકાસ માસ્ટર" વિંડો ખુલે છે, જેમાં હું "અન્ય પ્રોગ્રામ અથવા ફાઇલમાંથી આયાત કરું છું" અને "આગલું" ક્લિક કરો.
- "આયાત માટે ફાઇલ પ્રકાર પસંદ કરો" ક્ષેત્રમાં, અમે આવશ્યક "મૂલ્યોને અલ્પવિરામ દ્વારા વિભાજિત" સૂચવે છે અને "આગલું" ક્લિક કરો.
- પછી સ્રોત CSV ફાઇલ ખોલવા માટે "ઝાંખી" બટન પર ક્લિક કરો.
- પરિણામે, "વાહક" ખુલે છે, જેમાં આપણે ઇચ્છિત ડિરેક્ટરીમાં જઇએ છીએ, અમે ઑબ્જેક્ટ ફાળવીએ છીએ અને "ઑકે" પર ક્લિક કરીએ છીએ.
- ફાઇલ આયાત વિંડોમાં ઉમેરવામાં આવી છે, જ્યાં તે એક ચોક્કસ રેખામાં પ્રદર્શિત થાય છે. અહીં ડુપ્લિકેટ સંપર્કો સાથે કામ કરવાના નિયમો નક્કી કરવું હજી પણ જરૂરી છે. જ્યારે સમાન સંપર્ક શોધી કાઢવામાં આવે ત્યારે ફક્ત ત્રણ વિકલ્પો ઉપલબ્ધ છે. પ્રથમમાં તે બદલવામાં આવશે, એક કૉપિ બીજામાં બનાવવામાં આવશે, અને ત્રીજામાં - અવગણવામાં આવશે. અમે આગ્રહણીય મૂલ્યને "ડુપ્લિકેટ્સની રચનાને ઉકેલવા" પર છોડી દીધી છે અને "આગલું" ક્લિક કરીએ છીએ.
- આઉટલુકમાં "સંપર્કો" ફોલ્ડર પસંદ કરો, જ્યાં આયાત કરેલ ડેટા સાચવો જ જોઇએ, પછી "આગલું" પર ક્લિક કરો.
- તે જ નામના બટનને દબાવીને ક્ષેત્ર મેચને સેટ કરવું પણ શક્ય છે. આ આયાત કરતી વખતે ડેટા અસંગતતાને ટાળવામાં સહાય કરશે. હું "આયાત ..." ફીલ્ડમાં ટિક મૂકીને આયાતની પુષ્ટિ કરું છું અને "સમાપ્ત કરો" ને ક્લિક કરું છું.
- સ્રોત ફાઇલ એપ્લિકેશનમાં આયાત કરવામાં આવે છે. બધા સંપર્કો જોવા માટે, તમારે ઇન્ટરફેસના તળિયે લોકોના સ્વરૂપમાં ચિત્રલેખ પર ક્લિક કરવાની જરૂર છે.
- દુર્ભાગ્યે, આઉટલુક તમને એક સમયે વીકાર્ડ ફોર્મેટમાં ફક્ત એક જ સંપર્ક સાચવવાની મંજૂરી આપે છે. તે જ સમયે, તમારે હજી પણ યાદ રાખવાની જરૂર છે કે ડિફૉલ્ટ સંપર્ક સાચવવામાં આવે છે, જે પૂર્વ-પ્રકાશિત થાય છે. તે પછી, "ફાઇલ" મેનૂ પર જાઓ, જ્યાં અમે "સેવ તરીકે" ક્લિક કરીએ છીએ.
- બ્રાઉઝર લોંચ કરવામાં આવે છે, જેમાં આપણે ઇચ્છિત ડિરેક્ટરી તરફ જઈએ છીએ, જો જરૂરી હોય, તો અમે વ્યવસાય કાર્ડનું નવું નામ સૂચિત કરીએ છીએ અને "સેવ" પર ક્લિક કરીએ છીએ.
- આ રૂપાંતર પ્રક્રિયા પર સમાપ્ત થાય છે. તમે વિન્ડોઝ એક્સપ્લોરરનો ઉપયોગ કરીને રૂપાંતરિત ફાઇલને ઍક્સેસ કરી શકો છો.
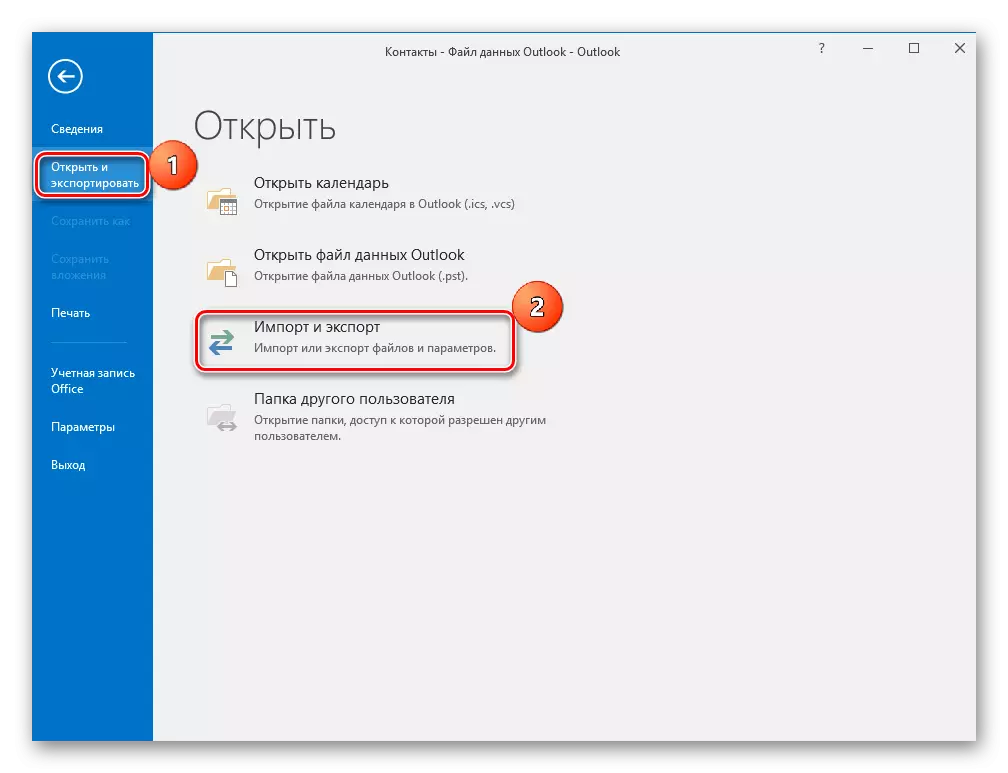
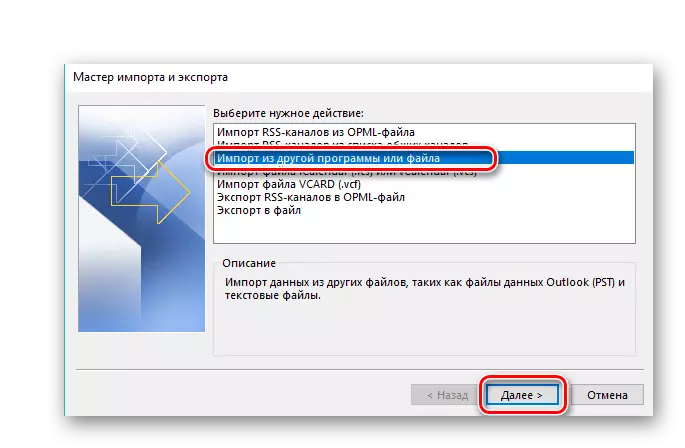
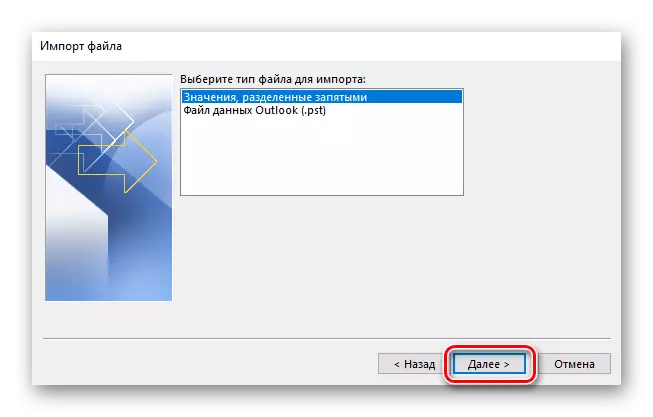
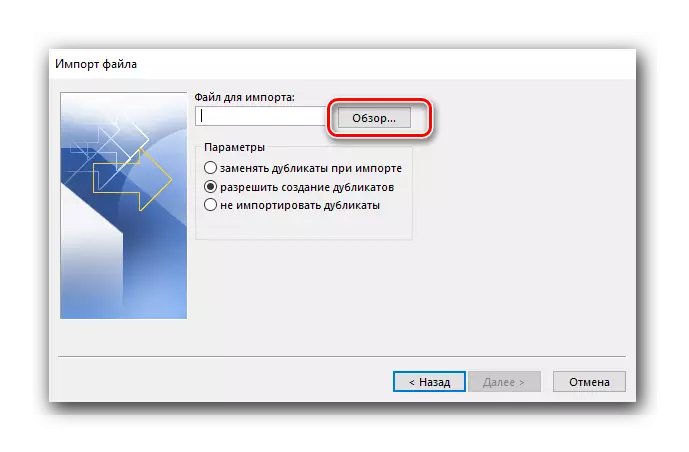
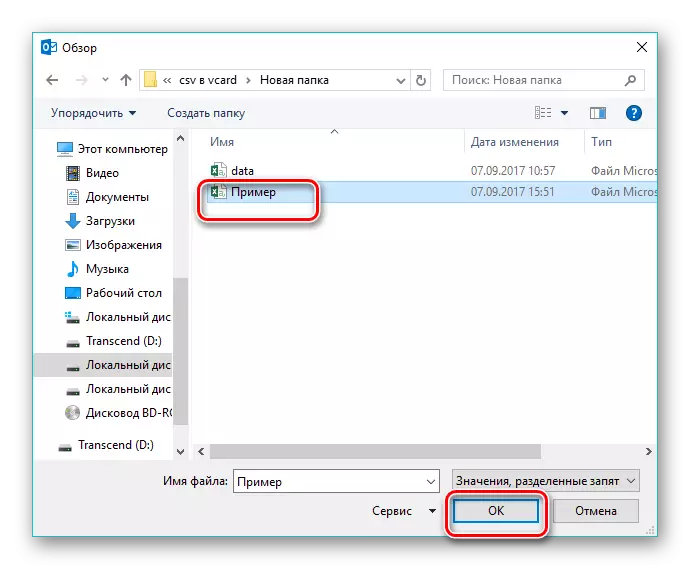
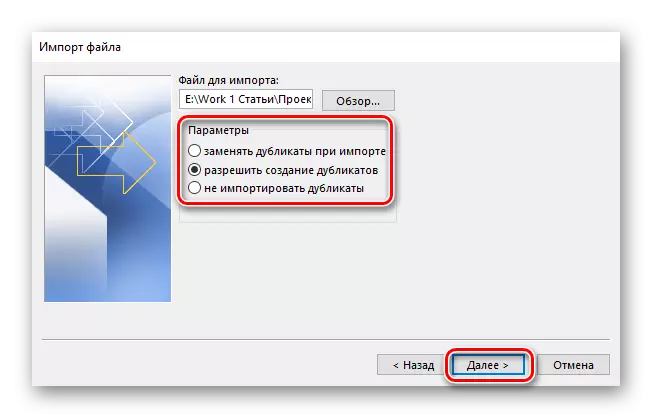
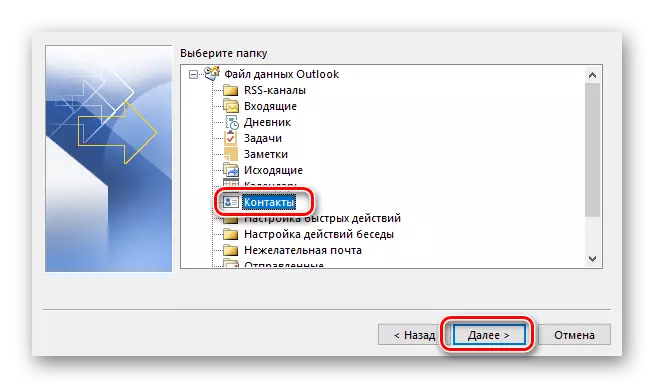
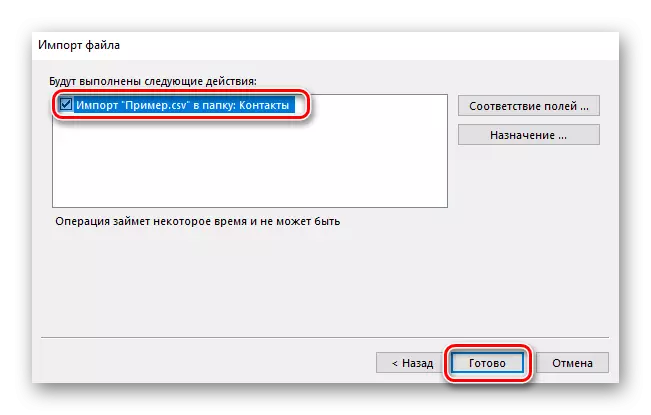
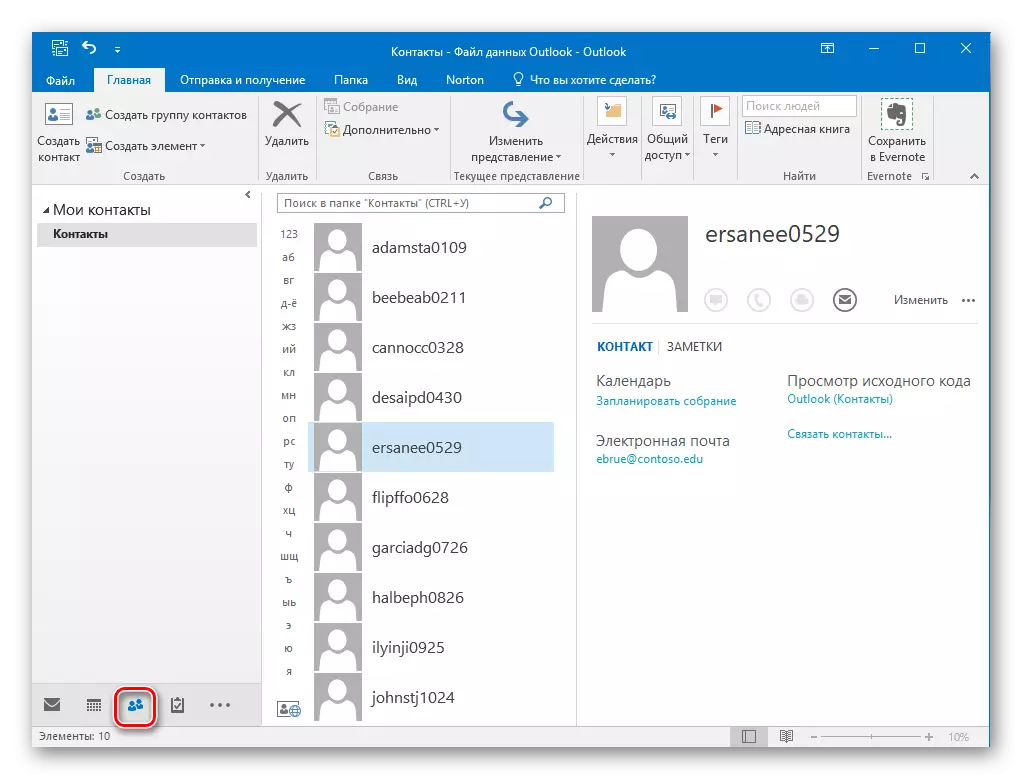
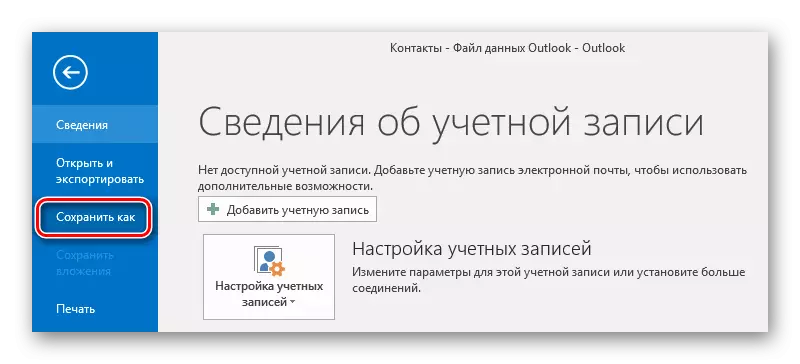
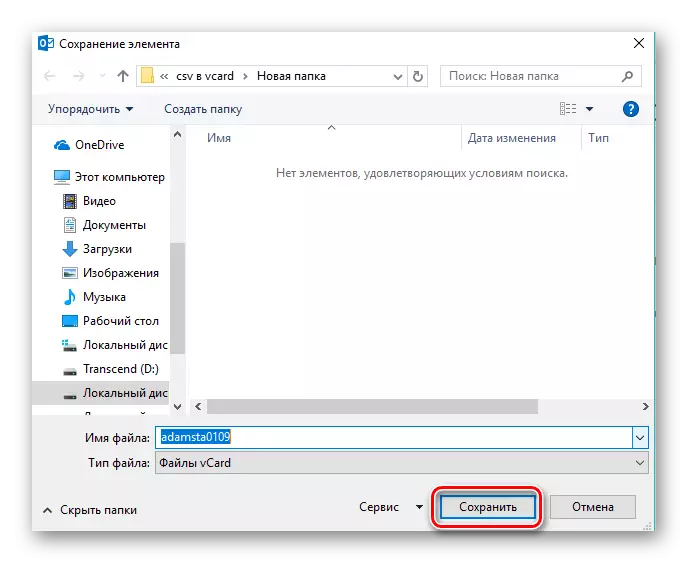
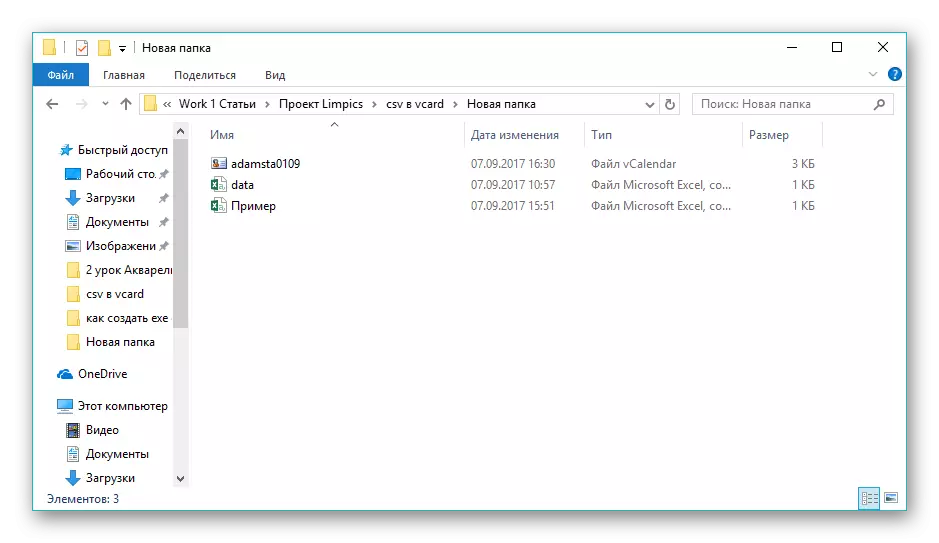
આમ, તે નિષ્કર્ષ પર આવી શકે છે કે બંને સમીક્ષા પ્રોગ્રામ્સ vCard માં CSV રૂપાંતરણ કાર્ય સાથે સામનો કરી રહ્યા છે. તે જ સમયે, CSV માં CSV માં સૌથી અનુકૂળ પ્રક્રિયા અમલમાં છે, જેનું ઇંટરફેસ ઇંગલિશ હોવા છતાં સરળ અને સાહજિક છે. માઈક્રોસોફ્ટ આઉટલુક એક વિશાળ પ્રોસેસિંગ કાર્યક્ષમતા પ્રદાન કરે છે અને CSV ફાઇલોને આયાત કરે છે, પણ vCard ફોર્મેટને સાચવવાથી ફક્ત એક સંપર્ક દ્વારા કરવામાં આવે છે.
