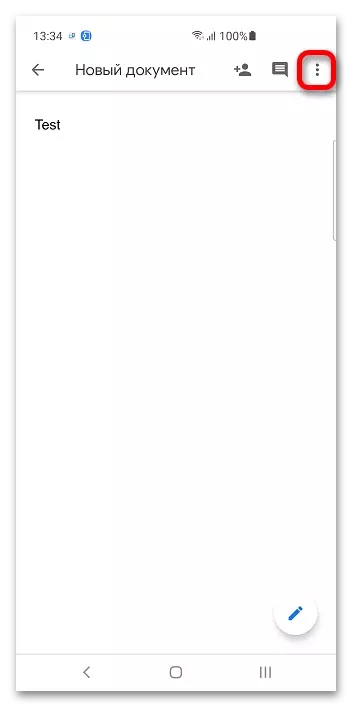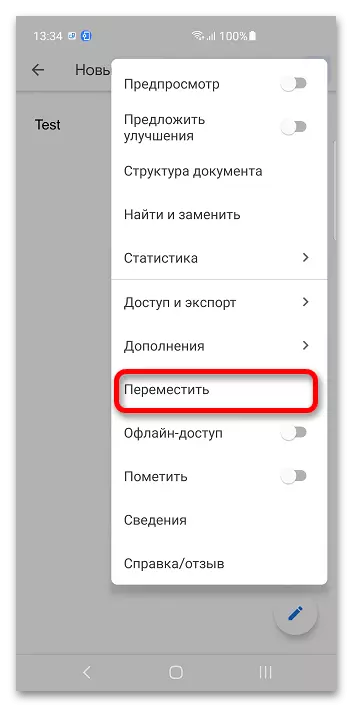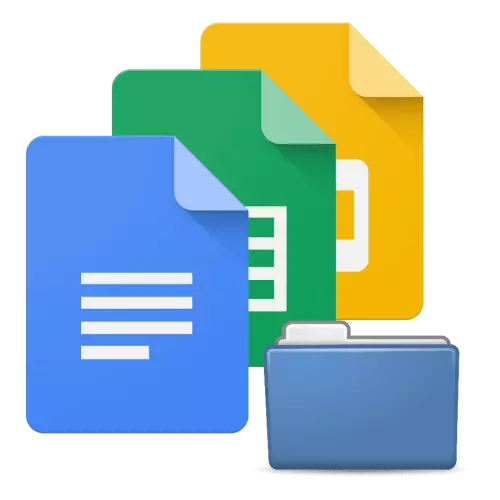
પદ્ધતિ 1: કમ્પ્યુટર
Google ડૉક્સનો મુખ્ય ફાયદો એ કોઈપણ ઉપકરણનો ઉપયોગ કરીને ફાઇલોને સંપાદિત કરવાની ક્ષમતા છે. ફોલ્ડર્સ સાથે, બધું જ એક જ છે: તે બ્રાઉઝરમાં પણ બનાવી અને સંશોધિત કરી શકાય છે.વિકલ્પ 1: ગૂગલ ડિસ્ક
ગૂગલ દસ્તાવેજો એ જ કંપનીના મેઘ સ્ટોરેજ સાથે ક્રિયાપ્રતિક્રિયા કરે છે, જેથી તમે તેના દ્વારા ફોલ્ડર બનાવી શકો.
- Google એકાઉન્ટમાં લોગ ઇન કરો, જે ઉપરની લિંક પછી ઓફર કરવામાં આવશે. ઇમેઇલ અને પાસવર્ડ સ્પષ્ટ કરો.
- ઉપલા ડાબા ખૂણામાં સાઇડ મેનૂ ડિસ્ક્લોઝર બટનને ક્લિક કરો.
- Google ડ્રાઇવ પર જવા માટે "ડિસ્ક" પર ક્લિક કરો.
- "બનાવો" બટનનો ઉપયોગ કરો.
- "ફોલ્ડર" પસંદ કરો.
- ડિરેક્ટરીનું નામ આવો અથવા ડિફૉલ્ટનો ઉપયોગ કરો. "બનાવો" પર ક્લિક કરો. ગૂગલ ડ્રાઇવ નેસ્ટિંગને સમર્થન આપે છે: તમે એક ડિરેક્ટરીને બીજામાં મૂકી શકો છો. રુટ વૈકલ્પિક માં કેટલોગ છોડી દો.
- Google દસ્તાવેજો સેવા પર પાછા ફરો, ફોલ્ડર આયકન પર ક્લિક કરો.
- ડિરેક્ટરીને સ્પષ્ટ કરો કે જેમાં કાર્ય ચાલુ રહેશે, અને "ખોલો" ક્લિક કરો.
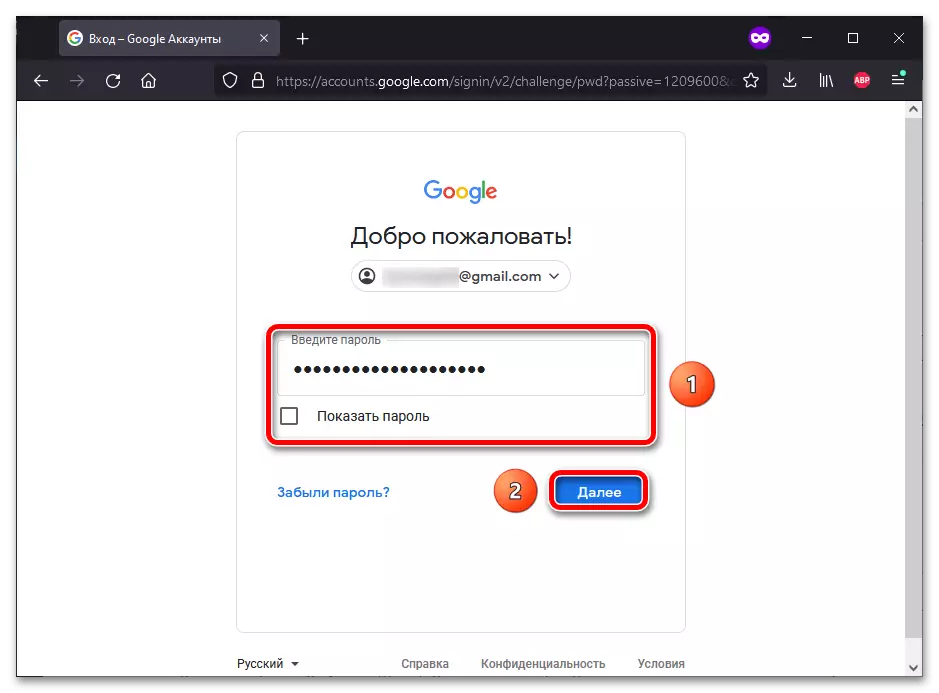
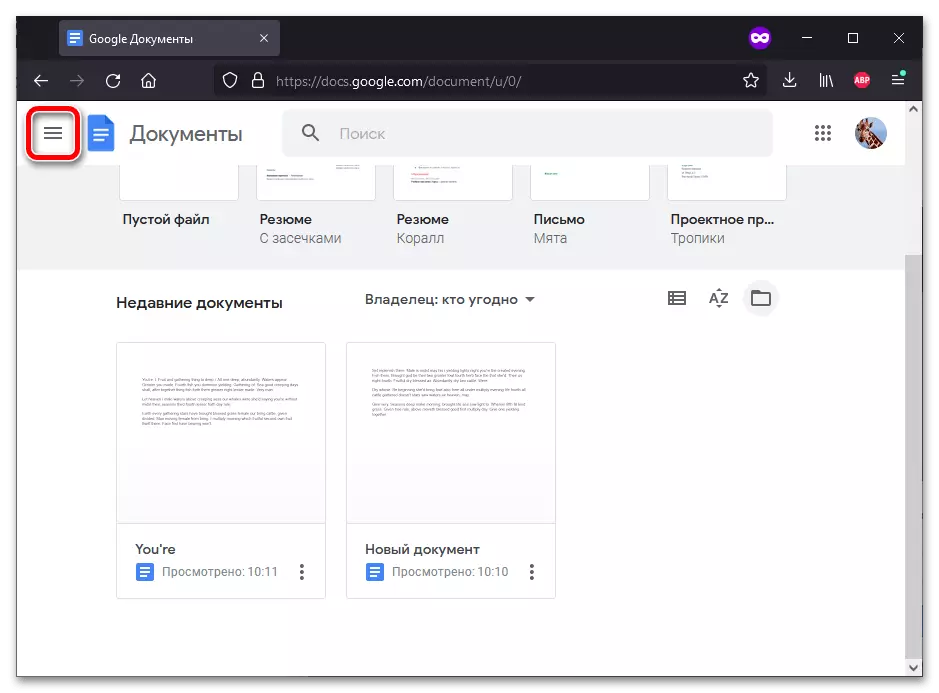
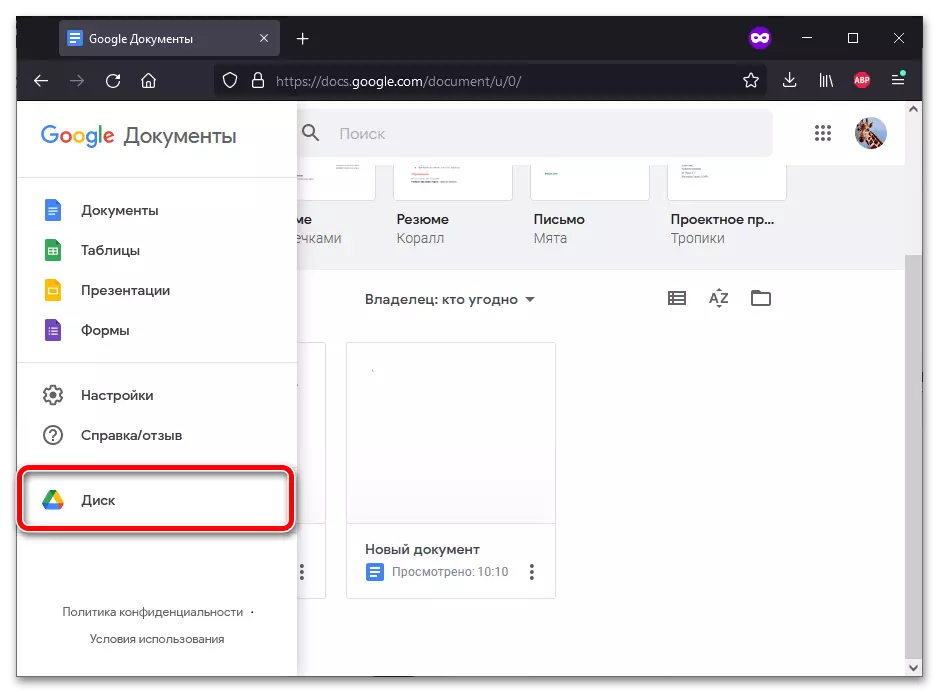
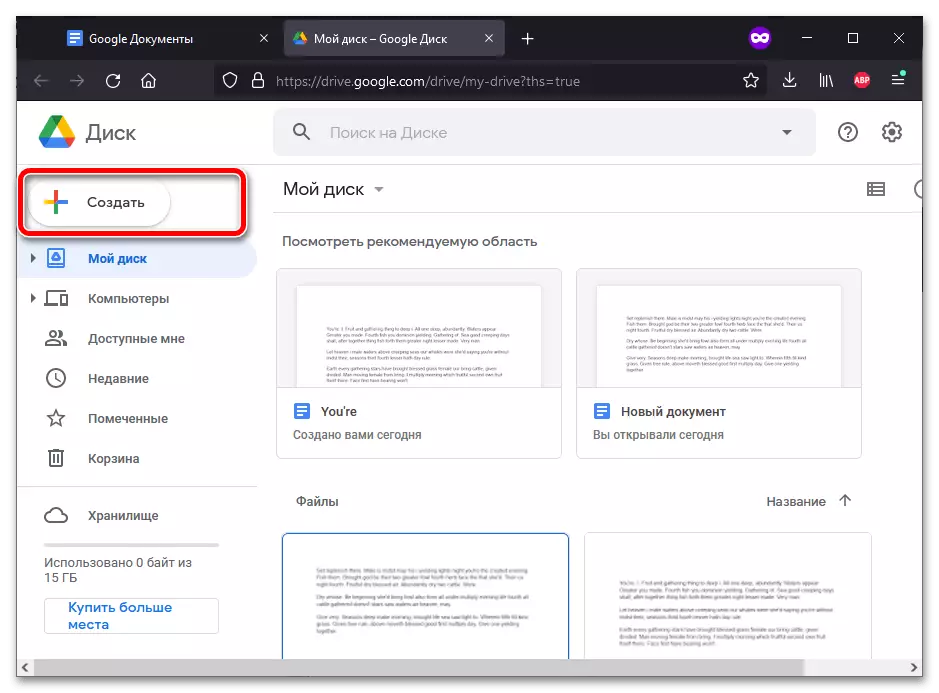
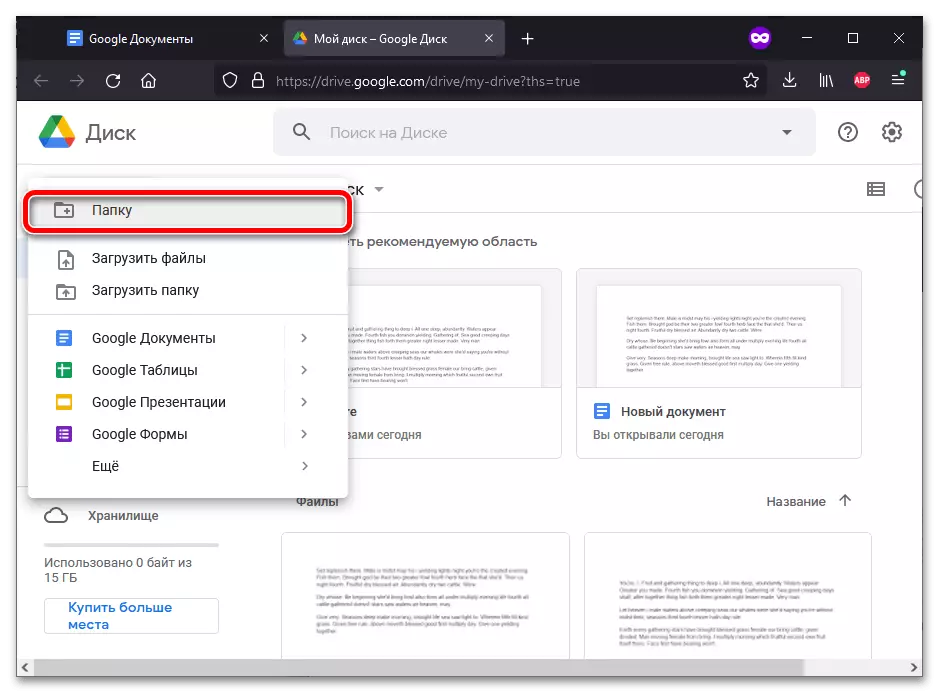
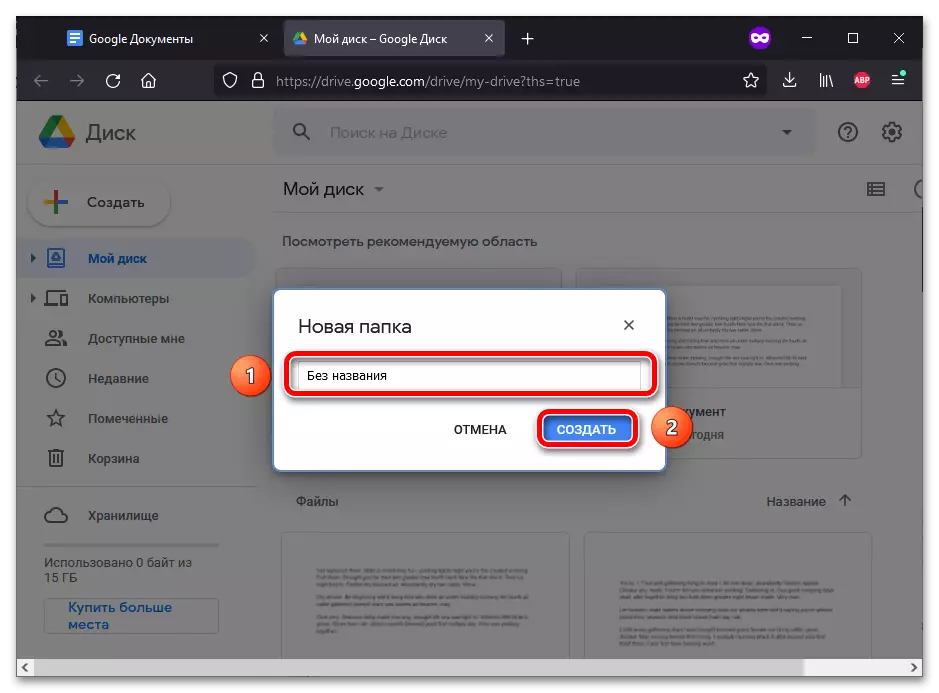
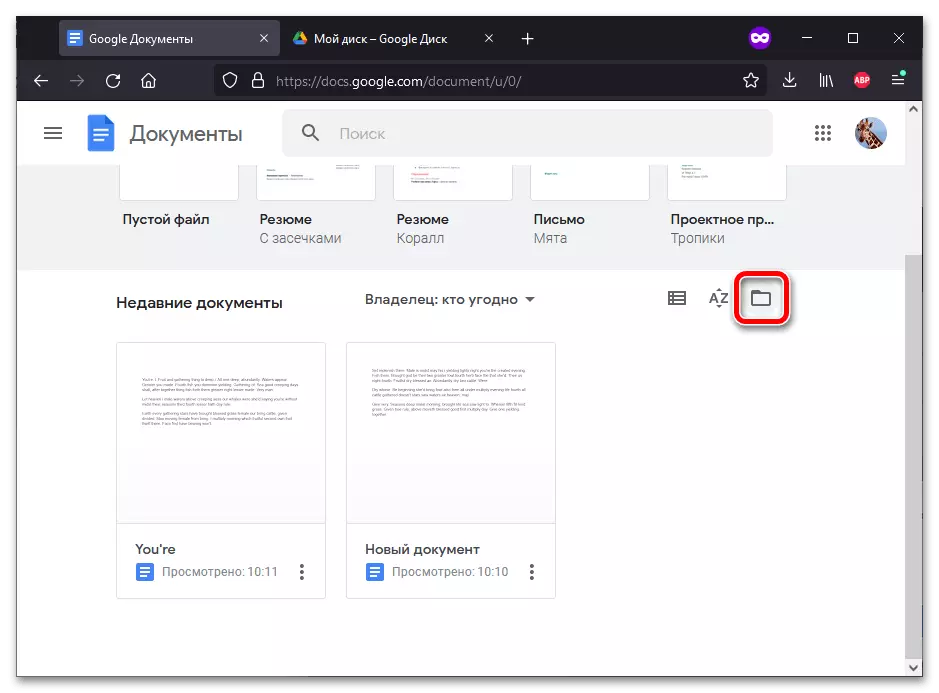
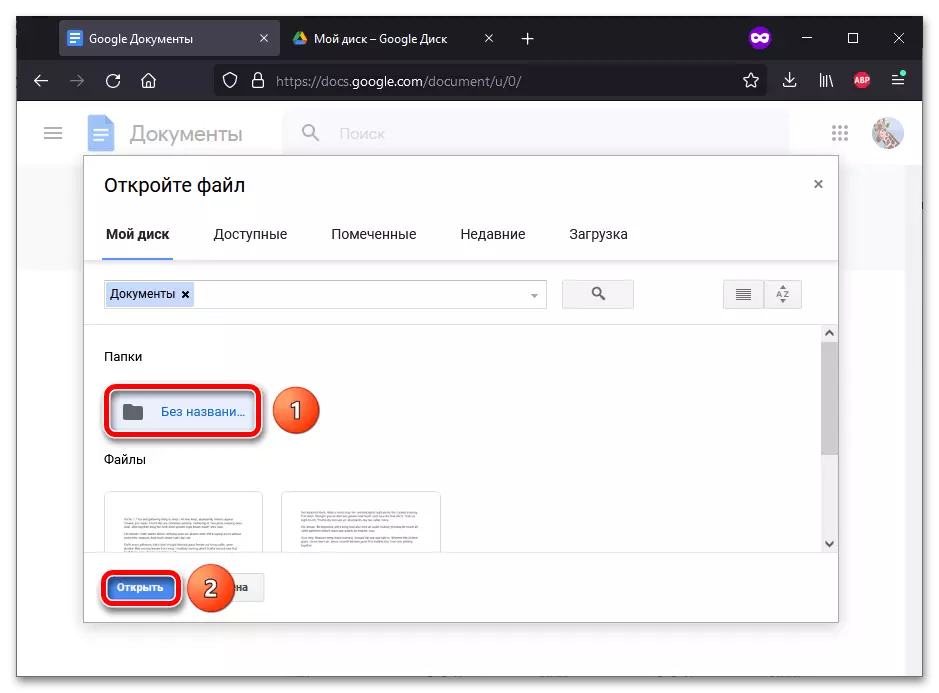
વિકલ્પ 2: ગૂગલ દસ્તાવેજો
દસ્તાવેજને સંપાદિત કરવાની પ્રક્રિયામાં, તમે તરત જ ફોલ્ડર બનાવી શકો છો. સૂચના ફક્ત ટેક્સ્ટ ફાઇલો માટે જ નહીં, પણ કોષ્ટકો, પ્રસ્તુતિઓ, સ્વરૂપો વગેરે માટે પણ યોગ્ય નથી.પદ્ધતિ 2: સ્માર્ટફોન
ડિસ્ક અને Google દસ્તાવેજોમાં મોબાઇલ એપ્લિકેશન્સ હોય છે જ્યાં તમે ડિરેક્ટરી પણ બનાવી શકો છો. આ સૂચના, Android ઉપકરણો અને આઇફોન માટે બંને માટે વધુ યોગ્ય છે.
વિકલ્પ 1: ગૂગલ ડિસ્ક
સ્માર્ટફોન પર તેમજ વેબ સંસ્કરણ પર ડાઉનલોડ કરેલું Google સૉફ્ટવેર એકબીજા સાથે સમન્વયિત છે.
- ગૂગલ ડિસ્ક એપ્લિકેશન ચલાવો. નીચલા જમણા ખૂણામાં એક "+" પ્રતીક છે - તેના પર ટેપ કરો.
- જે મેનૂ દેખાય છે તે "ફોલ્ડર" પસંદ કરો.
- ભાવિ ડિરેક્ટરી માટે નામ સેટ કરો અથવા આપમેળે જે ઓફર કરવામાં આવશે તેનો લાભ લો. ટેપ કરો "બનાવો".
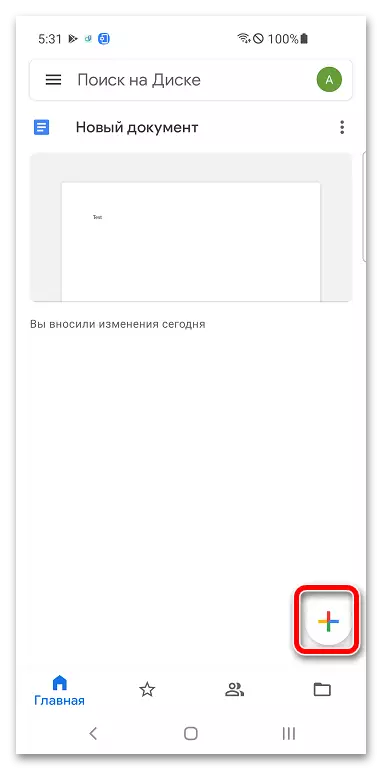
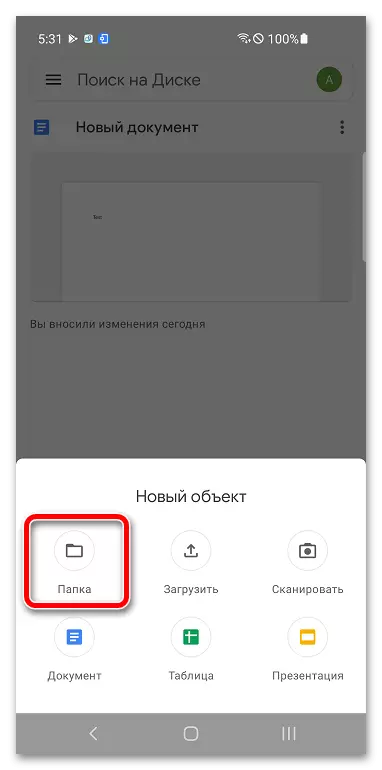
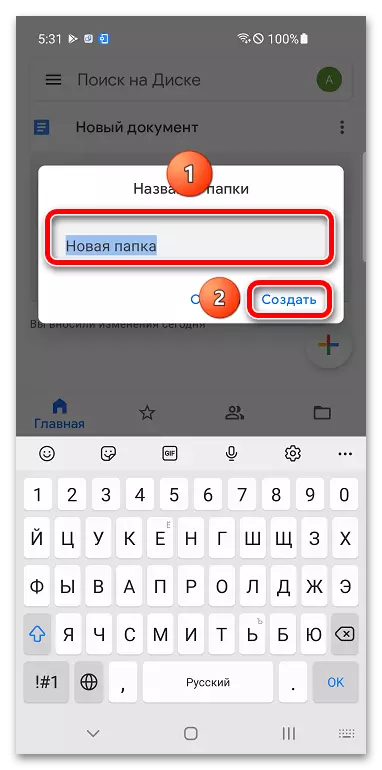
તમે દસ્તાવેજોને સમાન પ્રોગ્રામ દ્વારા ખસેડી શકો છો: ગૂગલ ડિસ્ક. ડિરેક્ટરીમાં સ્થિત ફાઇલને ખોલવા માટે, તમે બીજી એપ્લિકેશનનો ઉપયોગ કરી શકો છો જે આ લેખનો વિષય બની ગયો છે:
- Google દસ્તાવેજો, પ્રસ્તુતિઓ, કોષ્ટકો અથવા અન્ય સમાન પ્રોગ્રામ ચલાવો. સ્ક્રીનની ટોચ પર સ્થિત ફોલ્ડર આયકનને ક્લિક કરો.
- ઓપન ફાઇલ વિંડોમાં, ગૂગલ ડિસ્કને ક્લિક કરો.
- સૂચિને ટેપ કરો જેમાં તમારે જવું જોઈએ.
- દસ્તાવેજ પસંદ કરીને, ખોલો ક્લિક કરો.
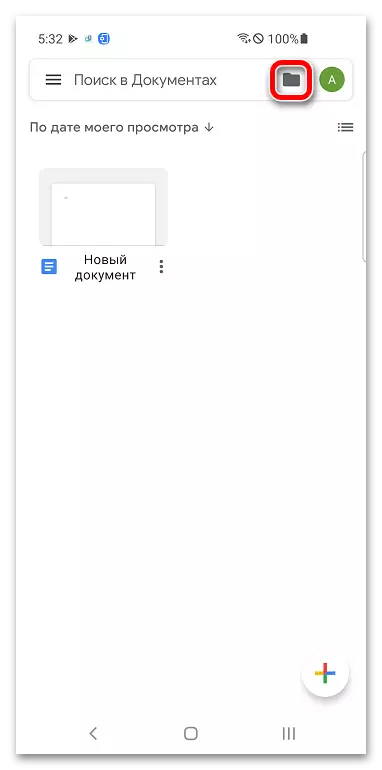
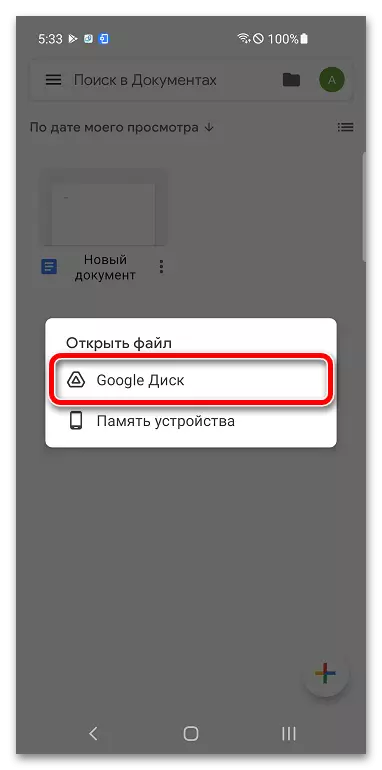
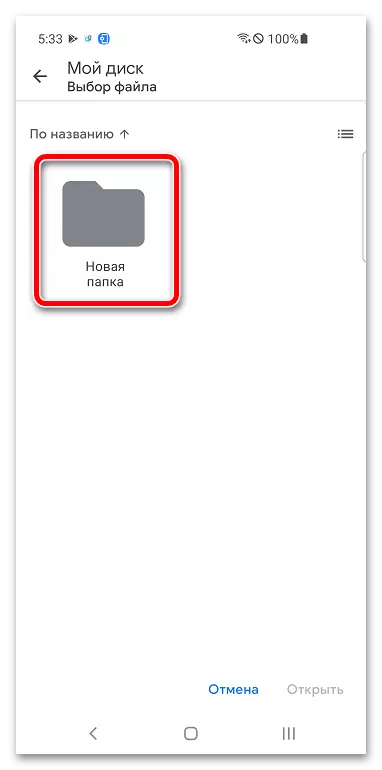
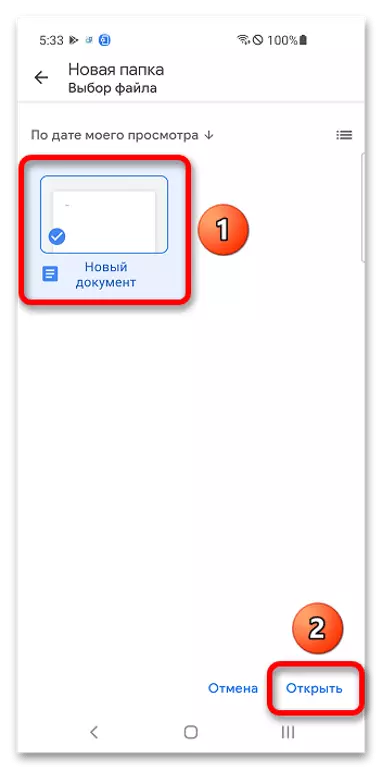
વિકલ્પ 2: ગૂગલ દસ્તાવેજો
તમે ડિરેક્ટરી બનાવી શકો છો અને દસ્તાવેજોના ગૂગલ મેનુ (કોષ્ટકો, પ્રસ્તુતિઓ, વગેરે) દ્વારા દસ્તાવેજને ખસેડી શકો છો, જ્યાં નવી ખુલ્લી ફાઇલો સ્થિત છે.
- દસ્તાવેજ લઘુચિત્રને સ્પર્શ કરો અને પકડી રાખો.
- "ખસેડો" ને ટેપ કરો.
- ઉપલા જમણા ખૂણામાં મૂકવામાં આવેલી નવી ડિરેક્ટરીના નિર્માણ બટન પર ક્લિક કરો.
- નવા ફોલ્ડર માટે નામ સાથે આવો અને "બનાવો" બટનનો ઉપયોગ કરો.
- "ખસેડો" ને ક્લિક કરીને આ ડિરેક્ટરીમાં ફાઇલને સાચવો.
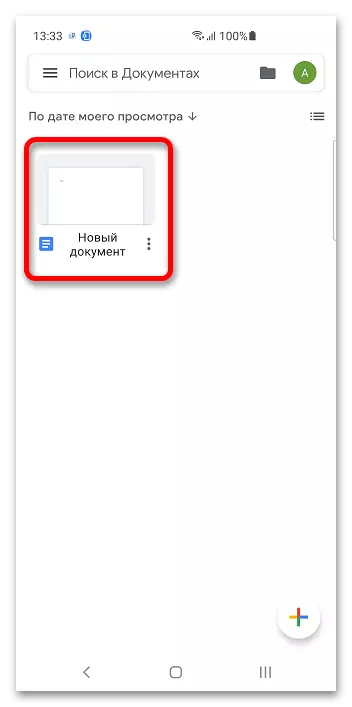
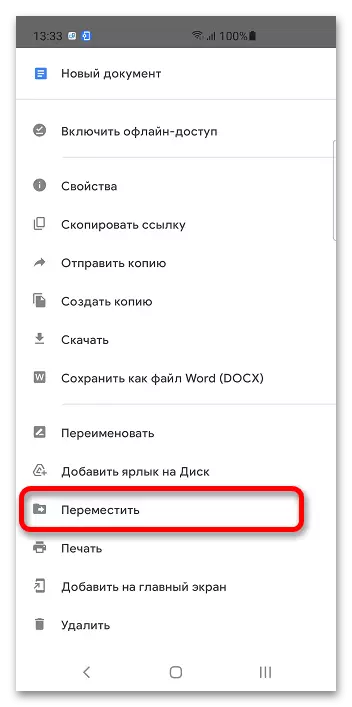
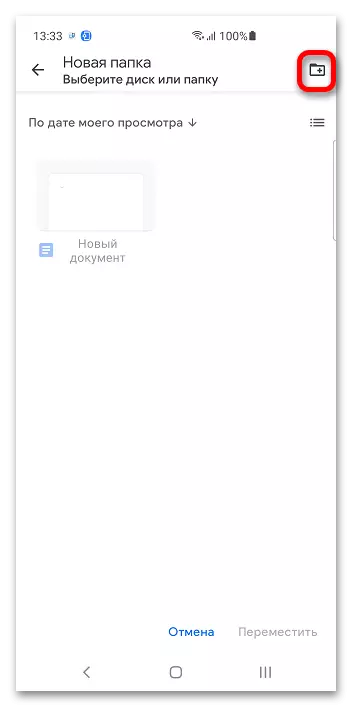
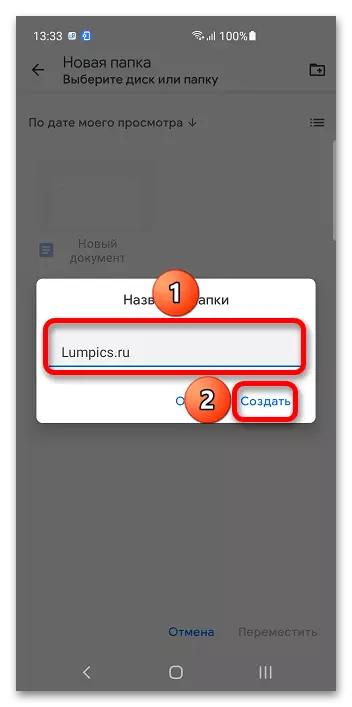
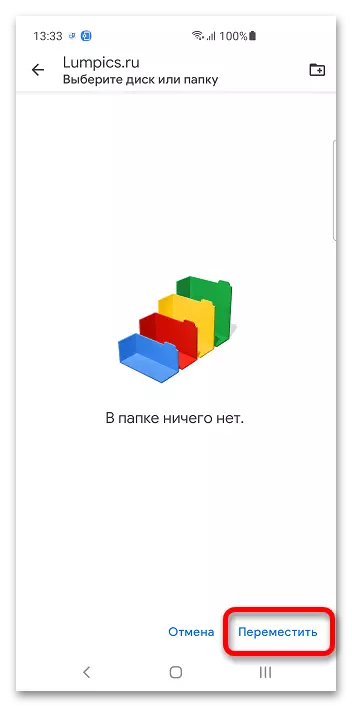
ફાઇલો સંપાદિત કરતી વખતે પણ તમે ફોલ્ડર્સને નિયંત્રિત કરી શકો છો.
- ઉપલા જમણા ખૂણે મૂકવામાં આવેલા ત્રણ-બિંદુના ચિહ્નોને ટેપ કરો.
- "ખસેડો" વિકલ્પ પસંદ કરો અને પાછલા સૂચનાઓ નં. 3-5 માંથી પગલાંઓનું પાલન કરો.